Aşağıdaki araçlardan birini kullanarak canlı bir şekil çizin:
- Illustrator Kullanıcı Kılavuzu
- Illustrator’ı tanıyın
- Illustrator’a giriş
- Çalışma alanı
- Çalışma alanı ile ilgili temel bilgiler
- Illustrator'daki Keşfedin paneli ile daha hızlı öğrenin
- Belge oluşturma
- Araç çubuğu
- Varsayılan klavye kısayolları
- Klavye kısayollarını özelleştirme
- Çalışma yüzeylerine giriş
- Çalışma yüzeylerini yönetme
- Çalışma alanını özelleştirme
- Özellikler paneli
- Tercihleri ayarlama
- Dokunmatik Çalışma Alanı
- Illustrator’da Microsoft Surface Dial desteği
- Düzenlemeleri geri alma ve tasarım geçmişini yönetme
- Görünümü döndür
- Cetveller, ızgaralar ve kılavuzlar
- Illustrator’da erişilebilirlik
- Güvenli Mod
- Çizimi görüntüleme
- Illustrator’ı Touch Bar ile kullanma
- Dosyalar ve şablonlar
- Illustrator’da araçlar
- Bir bakışta araçlar
- Seçme araçları
- Gezinme araçları
- Boyama araçları
- Metin araçları
- Çizim araçları
- Değiştirme araçları
- Üretken Yapay Zeka (Çin ana karasında kullanılamamaktadır)
- Hızlı eylemler
- Web'de Illustrator (beta)
- Web'de Illustrator (beta) sürümüne genel bakış
- Web'de Illustrator (beta) hakkında SSS
- Sorun giderme hakkında SSS
- Web'de Illustrator (beta) için Klavye kısayolları
- Web'de şekil oluşturma ve şekilleri birleştirme
- Web'de sayfalara metin ekleme ve metinleri düzenleme
- Web'de renk ve degrade uygulama
- Web'de yol çizme ve yolları düzenleme
- Web'de bulut belgeleriyle çalışma
- Ortak çalışanları web'de düzenlemeye davet etme
- iPad'de Illustrator
- iPad’de Illustrator uygulamasına giriş
- Çalışma alanı
- Belgeler
- Nesneleri seçme ve düzenleme
- Çizim yapma
- Yazım
- Görüntülerle çalışma
- Renk
- Bulut belgeleri
- Temel bilgiler
- Sorun giderme
- İçerik ekleme ve düzenleme
- Çizim ve boyutlandırma
- Çizim hakkında temel bilgiler
- Yolları düzenleme
- Piksel bakımından kusursuz resimler çizme
- Kalem, Kavis veya Kurşun Kalem aracıyla çizim yapma
- Basit çizgiler ve şekiller çizme
- Dikdörtgen ve yuvarlak ızgaralar çizme
- Mercek parlamaları çizme ve düzenleme
- Görüntü İzleme
- Yolu basitleştirme
- Sembolizm araçları ve sembol kümeleri
- Yol parçalarını ayarlama
- 5 kolay adımda çiçek tasarlama
- Perspektif ızgarası oluşturma ve düzenleme
- Perspektif ızgarasında nesneler çizme ve değiştirme
- Nesneleri tekrar kullanmak üzere sembollere dönüştürme
- Web iş akışları için pikselle hizalanmış yollar çizme
- Boyutları ölçme ve çizme
- 3D nesneler ve malzemeler
- Renk
- Boyama
- Nesneleri seçme ve düzenleme
- Nesneleri seçme
- Katmanlar
- Nesneleri gruplama ve genişletme
- Nesneleri taşıma, hizalama ve dağıtma
- Nesneleri glife yaslama
- Nesneleri Japonca glife yaslama
- Nesneleri yığınlama
- Nesneleri kilitleme, gizleme ve silme
- Nesneleri kopyalama ve çoğaltma
- Nesneleri döndürme ve yansıtma
- Nesnelere örgü uygulama
- Gerçekçi resim taslakları oluşturma
- Nesneleri yeniden şekillendirme
- Görüntüleri kırpma
- Nesneleri dönüştürme
- Nesneleri birleştirme
- Nesneleri kesme, bölme ve kırpma
- Kukla Çarpıt
- Nesneleri ölçekleme, yamultma ve deforme etme
- Nesneleri karıştırma
- Zarflar kullanarak yeniden şekillendirme
- Nesneleri efektlerle yeniden şekillendirme
- Şekillendirici ve Şekil Oluşturucu araçlarını kullanarak yeni şekiller oluşturma
- Canlı Köşeler ile çalışma
- Dokunma desteği ile geliştirilmiş yeniden şekillendirme iş akışları
- Kırpma maskelerini düzenleme
- Canlı şekiller
- Şekil Oluşturucu aracını kullanarak şekiller oluşturma
- Genel düzenleme
- Yazım
- Metin ekleme ve yazım nesneleriyle çalışma
- Madde işaretli ve numaralandırılmış listeler oluşturma
- Metin alanını yönetme
- Fontlar ve tipografi
- Görüntülerdeki metinleri düzenlenebilir metne dönüştürme
- Metne temel biçimlendirme ekleme
- Metne gelişmiş biçimlendirme ekleme
- Metni içe ve dışa aktarma
- Paragrafları formatlama
- Özel karakterler
- Yola yazma oluşturma
- Karakter ve paragraf stilleri
- Sekmeler
- Eksik fontları bulma (Typekit iş akışı)
- Arapça ve İbranice fontlar
- Fontlar | SSS ve sorun giderme ipuçları
- 3D metin efekti oluşturma
- Kreatif tipografi tasarımları
- Yazımı ölçekleme ve döndürme
- Satır ve karakter aralığı
- Tireleme ve satır sonları
- Yazım ve dil sözlükleri
- Asya dillerindeki karakterleri formatlama
- Asya dillerinde metinler için oluşturucular
- Karışım nesneleri ile metin tasarımları oluşturma
- Görüntü İzleme’yi kullanarak metin posteri oluşturma
- Özel efektler oluşturma
- Web grafikleri
- Çizim ve boyutlandırma
- İçe aktarma, dışa aktarma ve kaydetme
- İçe aktarma
- Illustrator’da Creative Cloud Libraries
- Kaydetme ve dışa aktarma
- Yazdırma
- Baskıya hazırlama
- Yazdırma
- Görevleri otomatikleştirme
- Sorun giderme
- Düzeltilen sorunlar
- Bilinen sorunlar
- Çökme sorunları
- Çökmeden sonra dosyaları kurtarma
- Dosya sorunları
- Desteklenen dosya formatları
- GPU cihaz sürücüsü sorunları
- Wacom cihaz sorunları
- DLL dosyası sorunları
- Bellek sorunları
- Tercihler dosyası sorunları
- Font sorunları
- Yazıcı sorunları
- Kilitlenme raporunu Adobe ile paylaşma
- Illustrator performansını iyileştirme
- Düzeltilen sorunlar
Illustrator'da canlı şekiller oluşturma ve canlı şekillerle çalışmayı öğrenin.
Hızla vektör şekilleri oluşturmak için güçlü Şekil araçlarını kullanın. Çoğu şekil canlıdır yani şekilleri araç değiştirmeden, şeklin içindeki kontrol widget'larını veya Dönüştür panelindeki kontrolleri kullanarak dinamik olarak ayarlayabilirsiniz.


Canlı şekiller oluşturma ve bu şekillerde değişiklik yapma
-
- Dikdörtgen aracı (
 )
) - Yuvarlak Köşeli Dikdörtgen aracı (
 )
) - Elips aracı (
 )
)
- Çokgen aracı (
 )
) - Shaper aracı (
 )
) - Çizgi Parçası aracı (
 )
)
Not:- Bir nesne seçtiğinizde sınırlayıcı kutuyu görmek için ayarın, sınırlayıcı kutuyu gösterecek şekilde belirlendiğinden (Görünüm > Sınırlayıcı Kutuyu Göster) emin olun.
- Bir şekil seçtiğinizde ekrandaki kontrol widget'larını görüntülemek için herhangi bir canlı şekil çizim aracını seçin ve ayarın Kontrol panelinde Şekil Widget'larını Göster (
 ) olarak ayarlandığından emin olun.
) olarak ayarlandığından emin olun.
- Dikdörtgen aracı (
-
Canlı şekillerde değişiklik yapmak için aşağıda belirtilen şekil üzerindeki kontrol widget'larını kullanın:
Canlı şekilleri ölçekleme
Canlı şekilleri döndürme

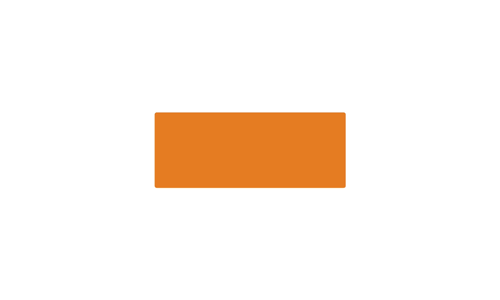
Bir canlı şekli ölçeklemek için sekiz sınırlayıcı kutunun tutamaklarını sürükleyin.
Döndürmek için Döndür simgesini (
 ) görene kadar imleci köşeden uzak bir noktaya hareket ettirin, ardından sürükleyin.
) görene kadar imleci köşeden uzak bir noktaya hareket ettirin, ardından sürükleyin.Canlı şekilleri taşıma
Pasta şekilleri oluşturma
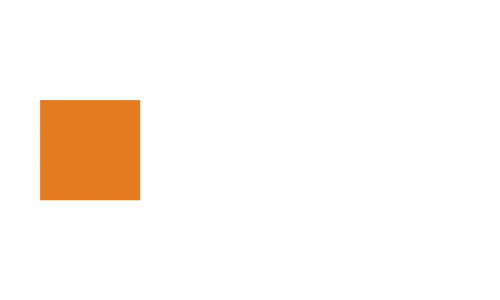
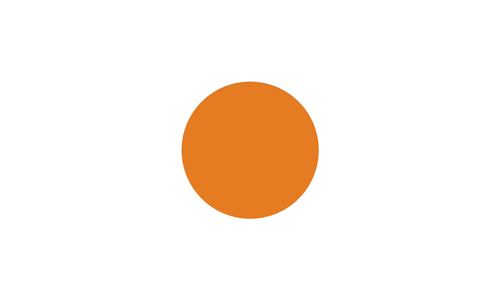
Canlı şekli taşımak için orta nokta widget'ını kullanarak şekli istediğiniz yere sürükleyin.
Elips için pasta widget'larından birini sürükleyerek bir pasta şekli oluşturun.
Çokgenlerde kenar ekleme veya kaldırma
Canlı şekillerin köşe yarıçaplarını değiştirme
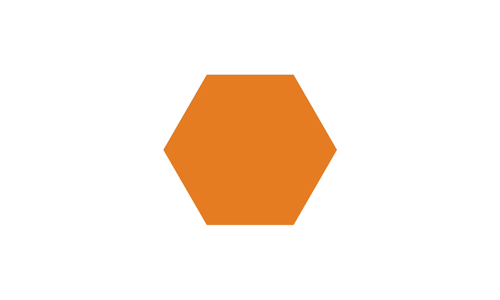
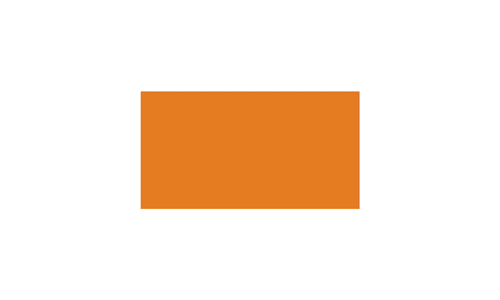
Bir çokgenin kenar sayısını değiştirmek için çokgenin kenar widget'ını sürükleyin.
Canlı şeklin köşe yarıçapını değiştirmek için herhangi bir köşe widget'ını sürükleyin.
Not:- Köşe widget'larını olabilecek en yüksek sınıra kadar sürüklediğinizde, yuvarlak köşelerin önizleme görüntüsü kırmızı renkte görünür.
- Yuvarlak, Ters Çevrilmiş Yuvarlak ve Oluklu gibi köşe stilleri arasında geçiş yapmak için köşe widget'ını Alt tuşunu (Windows) veya Option tuşunu (macOS) basılı tutarak tıklatın ya da widget'ı sürüklerken Yukarı ve Aşağı ok tuşlarına basın.
- Görünüm ve yuvarlaklık özniteliklerini özelleştirmek üzere bir Köşe menüsüne erişmek için Doğrudan Seçim aracını kullanarak widget'ı çift tıklatın. Ayrıntılı bilgi için bkz. Canlı köşelerle çalışma.
- Bir köşeyi bağımsız olarak düzenlemek için Doğrudan Seçim aracını kullanarak köşenin bağlantı noktasını tıklatıp değiştirin.
-
Şekillerde Kontrol panelini, Özellikler panelini veya Dönüştür panelini (Pencere > Dönüştür) kullanarak değişiklik yapabilirsiniz. Ayrıntılı bilgi için bkz. Canlı şekillerin özellikleri.
Not:- Dönüştür panelini herhangi bir köşe widget'ını çift tıklatarak açabilirsiniz.
- Bir canlı şekil oluşturduğunuzda Dönüştür panelinin görüntülenip görüntülenmeyeceğini belirtmek için Dönüştür panelindeki menüyü kullanarak Şekil Oluştururken Göster seçeneğini işaretleyin.
- Hangi araç seçilmiş olursa olsun, aynı türde şekiller seçildiğinde Dönüştür panelinde özellikleri düzenlemek seçilen resmi değiştirecektir.
Canlı şekil seçeneklerini belirtme
Canlı şekillerin özelliklerini görüntülemek veya düzenlemek için aşağıdakilerden birini yapın:
- Herhangi bir köşe widget'ını çift tıklatarak veya Pencere > Dönüştür seçeneklerini işaretleyerek Dönüştür panelini açın.
- Özellikler panelinin Dönüştür bölümünde (Pencere > Özellikler), Diğer Seçenekler (
 ) düğmesini tıklatın.
) düğmesini tıklatın.

A. Dönüştür paneli B. Özellikler paneli

Dikdörtgen/Yuvarlak Köşeli Dikdörtgen


- Genişlik / Yükseklik: Dikdörtgenin yüksekliğini veya genişliğini belirtir. Köşeler korunur ve yarıçap değişmez.
- Dikdörtgen Açısı: Ölçekle/Döndür widget'ını kullanarak dikdörtgeni döndürün.
- Köşe Türü: Dikdörtgenin köşelerinin Köşe türünü belirtir.
- Köşe Yarıçapı: Dikdörtgenin her bir köşesi için kademe kontrolünü kullanın veya Dönüştür paneline mutlak bir değer yazın.
- Genişlik ve Yükseklik Oranlarını Koru: Köşeyi Ölçekle onay kutusunu kullanarak köşe yarıçaplarının nesnenin dönüştürülmesine göre artmasını veya azalmasını sağlayın.
Elips


- Genişlik/Yükseklik: Elipsin genişliğini ve yüksekliğini belirtir. Bunlar eşit olduğunda elips bir dairedir.
- Elips Açısı: Elipsin tuvale yerleştirildiği açıyı belirtir.
- Pasta Başlangıç/Pasta Bitiş Açısı: Şekli pasta grafiği olarak sunmak için (yeni çizilmiş Elips şeklinin sağındaki) Pasta widget'ını kullanın.
- Pasta Açısını Koru: Dönüştür paneli kullanılarak değerleri değiştirilirken Pasta Başlangıç ve Pasta Bitiş Açıları arasındaki farkın korunması gerektiğini belirtir.
- Pastayı Ters Çevir: Pasta Başlangıç ve Pasta Bitiş Açılarının birbirleriyle değiştirilmesi gerektiğini belirtir. “Dilim” grafiği oluşturmak için bu özelliği kullanın.
Çokgen


- Çokgen Kenar Sayısı: Çokgenin kenar sayısını belirtir.
- Ekrandaki widget'ı
 kullanarak kenar sayısını 3 ile 11 arasında değiştirebilirsiniz.
kullanarak kenar sayısını 3 ile 11 arasında değiştirebilirsiniz. - Değeri 3 ile 20 arasında değiştirmek için ayar düğmesini kullanın.
- 3 ile 1000 arasında bir değer belirlemek istiyorsanız değeri manuel olarak girin.
- Ekrandaki widget'ı
- Çokgen Açısı: Çokgenin çizileceği veya tuvale yerleştirileceği açıyı belirtir.
- Köşe Türü: Çokgenin köşe türünü belirtir (Yuvarlak, Ters Çevrilmiş Yuvarlak veya Oluklu).
- Çokgen Yarıçapı: Çizilen çokgenin yarıçapını tam olarak belirtir. Yarıçapı değiştirmek için
 iletişim kutusunu widget'ı kullanın.
iletişim kutusunu widget'ı kullanın.
- Çokgen Kenar Uzunluğu: Çokgenin her kenarının uzunluğunu belirtir.
- Köşe Yarıçapı: Çokgenin köşelerinin yarıçapını belirtir.
- Kenarları Eşitle: Bir çokgende değişiklik yapılırken canlı şekilde orantı veya simetri bozukluğu oluşuyorsa Kenarları Eşitle düğmesini kullanarak çokgenin kenarlarını dengeleyebilirsiniz.
Çizgi


- Çizgi Uzunluğu: Çizilen çizginin uzunluğunu belirtir.
- Çizgi Açısı: Çizginin tuvale göre çizildiği açıyı belirtir.
Sınırlayıcı kutuları gizleme ve kontrol widget'ları
Şekil aracıyla çalışırken tercihleri kullanarak sınırlayıcı kutuyu gizleyebilir veya gösterebilirsiniz. Aşağıdakilerden birini yapın:
- İki seçenek arasında geçiş yapmak için (Windows) Shift+Ctrl+B veya (macOS) Shift+Cmd+B tuşlarına basın.
- Görünüm > Sınırlayıcı Kutuyu Gizle veya Görünüm > Sınırlayıcı Kutuyu Göster'i seçin.
Ayrıca herhangi bir canlı şekil çizim aracını seçip Kontrol panelinde Şekil Widget'larını Gizle/Göster düğmesini ( ) tıklatarak ekrandaki kontrol widget'larını gizleme veya gösterme seçeneklerinden birini tercih edebilirsiniz.
) tıklatarak ekrandaki kontrol widget'larını gizleme veya gösterme seçeneklerinden birini tercih edebilirsiniz.
Üzerinde çalışırken nesnelerin canlı görünümünü geliştirmek için Gerçek Zamanlı Çizim ve Düzenleme özelliğini etkinleştirebilirsiniz. Bu özelliği etkinleştirmek için:
[Windows] Düzenle > Tercihler > Performans > Gerçek Zamanlı Çizim ve Düzenleme seçeneğini belirleyin.
[macOS] Illustrator > Tercihler > Performans > Gerçek Zamanlı Çizim ve Düzenleme seçeneğini belirleyin.
Canlı şekilleri seçme
Katmanlar paneli
Canlı şekiller, Katmanlar panelinde farklı bir nesne türü olarak görüntülenir. Örneğin, bir Canlı Dikdörtgen çizdiğinizde katman Katmanlar panelinde <Dikdörtgen> olarak adlandırılır. Böylece, seçim ve değişiklik yapmak için mevcut canlı şekiller belirlenir.


Seç menüsü
Belgenizde bulunan tüm Canlı Şekilleri seçmek için Seç > Aynı > Şekil'i seçin.
Şekilleri dönüştürme
Yolları canlı şekillere dönüştürme
- Illustrator'ın eski bir sürümünde kaydedilmiş bir belgeyi açtığınızda belgedeki şekiller otomatik olarak canlı şekiller halinde düzenlenebilir nitelikte değildir. Bir yolu canlı bir şekle dönüştürmek için yolu seçin ve Nesne > Şekil > Şekle Dönüştür öğesini tıklatın.
Canlı şekilleri yollara dönüştürme
- Bir canlı şekli normal bir yola dönüştürmek için canlı şekli seçin ve Nesne > Şekil > Şekli Genişlet öğesini tıklatın.
Canlı şekiller oluşturmaya ve canlı şekilleri değiştirmeye başlamanıza yardımcı olduk. Bir sonraki adıma geçin ve Illustrator'da nesneleri dönüştürmeyi, Canlı Köşeler ile çalışmayı ve basit çizgiler ve şekiller çizmeyi öğrenin.
Bir sorunuz ya da fikriniz mi var?
Sormak istediğiniz bir sorunuz veya paylaşmak istediğiniz bir fikriniz varsa Adobe Illustrator Topluluğu'na katılın. Görüşlerinizi almak isteriz.
