Dosya > Yerleştir'i işaretleyin ve yerleştirmek istediğiniz dosyayı seçin. Yerleştir'i tıklatın.
- Illustrator Kullanıcı Kılavuzu
- Illustrator’ı tanıyın
- Illustrator’a giriş
- Çalışma alanı
- Çalışma alanı ile ilgili temel bilgiler
- Illustrator'daki Keşfedin paneli ile daha hızlı öğrenin
- Belge oluşturma
- Araç çubuğu
- Varsayılan klavye kısayolları
- Klavye kısayollarını özelleştirme
- Çalışma yüzeylerine giriş
- Çalışma yüzeylerini yönetme
- Çalışma alanını özelleştirme
- Özellikler paneli
- Tercihleri ayarlama
- Dokunmatik Çalışma Alanı
- Illustrator’da Microsoft Surface Dial desteği
- Düzenlemeleri geri alma ve tasarım geçmişini yönetme
- Görünümü döndür
- Cetveller, ızgaralar ve kılavuzlar
- Illustrator’da erişilebilirlik
- Güvenli Mod
- Çizimi görüntüleme
- Illustrator’ı Touch Bar ile kullanma
- Dosyalar ve şablonlar
- Illustrator’da araçlar
- Bir bakışta araçlar
- Seçme araçları
- Gezinme araçları
- Boyama araçları
- Metin araçları
- Çizim araçları
- Değiştirme araçları
- Üretken Yapay Zeka (Çin ana karasında kullanılamamaktadır)
- Hızlı eylemler
- Web'de Illustrator (beta)
- Web'de Illustrator (beta) sürümüne genel bakış
- Web'de Illustrator (beta) hakkında SSS
- Sorun giderme hakkında SSS
- Web'de Illustrator (beta) için Klavye kısayolları
- Web'de şekil oluşturma ve şekilleri birleştirme
- Web'de sayfalara metin ekleme ve metinleri düzenleme
- Web'de renk ve degrade uygulama
- Web'de yol çizme ve yolları düzenleme
- Web'de bulut belgeleriyle çalışma
- Ortak çalışanları web'de düzenlemeye davet etme
- iPad'de Illustrator
- iPad’de Illustrator uygulamasına giriş
- Çalışma alanı
- Belgeler
- Nesneleri seçme ve düzenleme
- Çizim yapma
- Yazım
- Görüntülerle çalışma
- Renk
- Bulut belgeleri
- Temel bilgiler
- Sorun giderme
- İçerik ekleme ve düzenleme
- Çizim ve boyutlandırma
- Çizim hakkında temel bilgiler
- Yolları düzenleme
- Piksel bakımından kusursuz resimler çizme
- Kalem, Kavis veya Kurşun Kalem aracıyla çizim yapma
- Basit çizgiler ve şekiller çizme
- Dikdörtgen ve yuvarlak ızgaralar çizme
- Mercek parlamaları çizme ve düzenleme
- Görüntü İzleme
- Yolu basitleştirme
- Sembolizm araçları ve sembol kümeleri
- Yol parçalarını ayarlama
- 5 kolay adımda çiçek tasarlama
- Perspektif ızgarası oluşturma ve düzenleme
- Perspektif ızgarasında nesneler çizme ve değiştirme
- Nesneleri tekrar kullanmak üzere sembollere dönüştürme
- Web iş akışları için pikselle hizalanmış yollar çizme
- Boyutları ölçme ve çizme
- 3D nesneler ve malzemeler
- Renk
- Boyama
- Nesneleri seçme ve düzenleme
- Nesneleri seçme
- Katmanlar
- Nesneleri gruplama ve genişletme
- Nesneleri taşıma, hizalama ve dağıtma
- Nesneleri glife yaslama
- Nesneleri Japonca glife yaslama
- Nesneleri yığınlama
- Nesneleri kilitleme, gizleme ve silme
- Nesneleri kopyalama ve çoğaltma
- Nesneleri döndürme ve yansıtma
- Nesnelere örgü uygulama
- Gerçekçi resim taslakları oluşturma
- Nesneleri yeniden şekillendirme
- Görüntüleri kırpma
- Nesneleri dönüştürme
- Nesneleri birleştirme
- Nesneleri kesme, bölme ve kırpma
- Kukla Çarpıt
- Nesneleri ölçekleme, yamultma ve deforme etme
- Nesneleri karıştırma
- Zarflar kullanarak yeniden şekillendirme
- Nesneleri efektlerle yeniden şekillendirme
- Şekillendirici ve Şekil Oluşturucu araçlarını kullanarak yeni şekiller oluşturma
- Canlı Köşeler ile çalışma
- Dokunma desteği ile geliştirilmiş yeniden şekillendirme iş akışları
- Kırpma maskelerini düzenleme
- Canlı şekiller
- Şekil Oluşturucu aracını kullanarak şekiller oluşturma
- Genel düzenleme
- Yazım
- Metin ekleme ve yazım nesneleriyle çalışma
- Madde işaretli ve numaralandırılmış listeler oluşturma
- Metin alanını yönetme
- Fontlar ve tipografi
- Görüntülerdeki metinleri düzenlenebilir metne dönüştürme
- Metne temel biçimlendirme ekleme
- Metne gelişmiş biçimlendirme ekleme
- Metni içe ve dışa aktarma
- Paragrafları formatlama
- Özel karakterler
- Yola yazma oluşturma
- Karakter ve paragraf stilleri
- Sekmeler
- Eksik fontları bulma (Typekit iş akışı)
- Arapça ve İbranice fontlar
- Fontlar | SSS ve sorun giderme ipuçları
- 3D metin efekti oluşturma
- Kreatif tipografi tasarımları
- Yazımı ölçekleme ve döndürme
- Satır ve karakter aralığı
- Tireleme ve satır sonları
- Yazım ve dil sözlükleri
- Asya dillerindeki karakterleri formatlama
- Asya dillerinde metinler için oluşturucular
- Karışım nesneleri ile metin tasarımları oluşturma
- Görüntü İzleme’yi kullanarak metin posteri oluşturma
- Özel efektler oluşturma
- Web grafikleri
- Çizim ve boyutlandırma
- İçe aktarma, dışa aktarma ve kaydetme
- İçe aktarma
- Illustrator’da Creative Cloud Libraries
- Kaydetme ve dışa aktarma
- Yazdırma
- Baskıya hazırlama
- Yazdırma
- Görevleri otomatikleştirme
- Sorun giderme
- Düzeltilen sorunlar
- Bilinen sorunlar
- Çökme sorunları
- Çökmeden sonra dosyaları kurtarma
- Dosya sorunları
- Desteklenen dosya formatları
- GPU cihaz sürücüsü sorunları
- Wacom cihaz sorunları
- DLL dosyası sorunları
- Bellek sorunları
- Tercihler dosyası sorunları
- Font sorunları
- Yazıcı sorunları
- Kilitlenme raporunu Adobe ile paylaşma
- Illustrator performansını iyileştirme
- Düzeltilen sorunlar
Illustrator'da bir görüntüyü kırpmak için Görüntüyü Kırp özelliğini nasıl kullanacağınızı öğrenin.
Illustrator'da bağlı veya gömülü görüntüleri kırpabilirsiniz. Kırpma işlemi sırasında seçilen görüntüyle çalışmak için sezgisel bileşen kontrollerini kullanabilirsiniz.
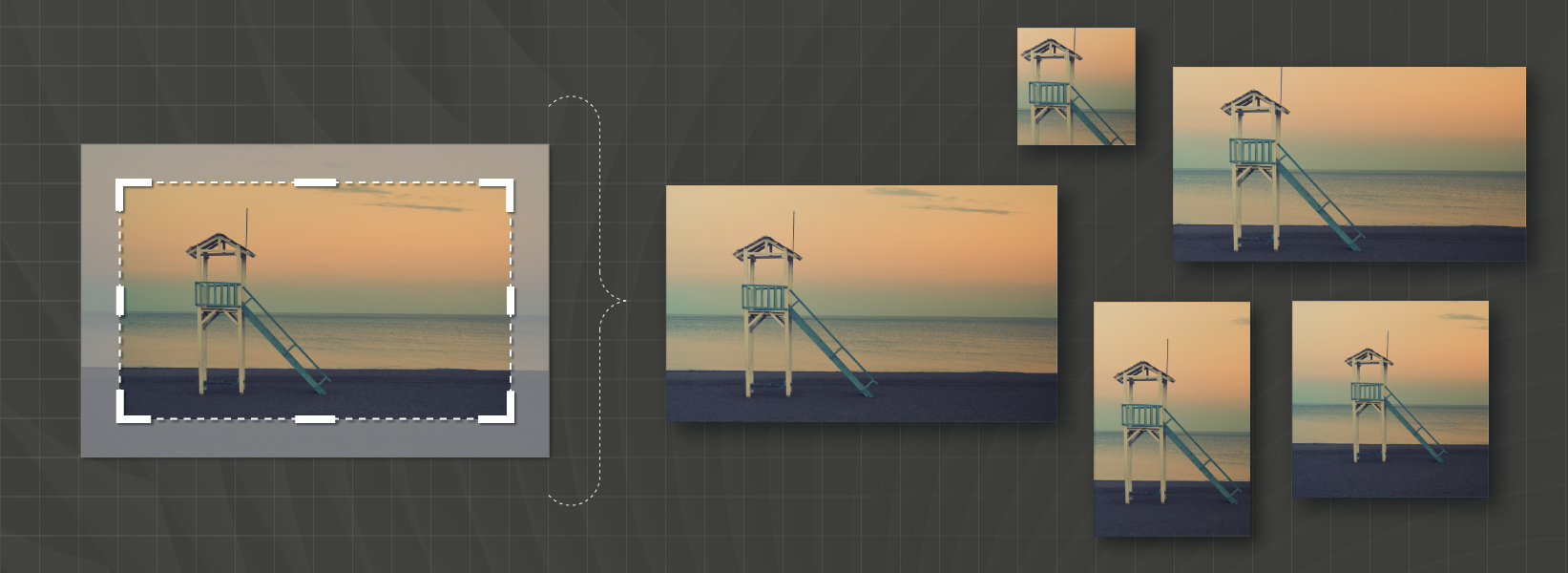
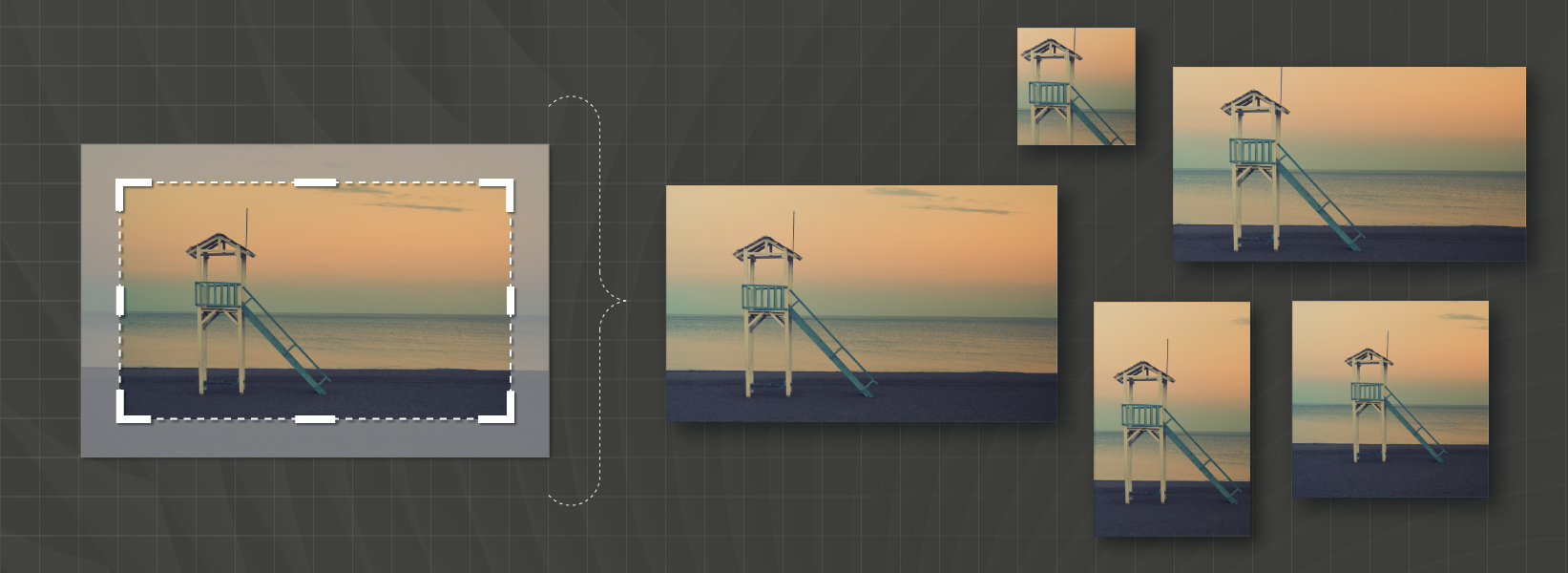
Görüntüyü Kırp özelliği sadece o sırada seçili olan görüntüde çalışır. Ayrıca, bağlı görüntüler kırpıldıktan sonra gömülü görüntüler haline gelir.
Görüntünün kırpılan kısmı çıkartılır ve bir daha kurtarılamaz. Ayrıca görüntüyü kırparken dönüştürmek mümkün değildir. Görüntüyü Kırp seçeneğini işaretledikten sonra görüntüyü dönüştürmeye çalışırsanız Illustrator kırpma arabiriminden çıkar.
Kırpma işleminde deneyimli değil misiniz? Keşfedin panelindeki uygulamalı bir eğitimle, uygulamadan çıkmadan bir görüntüyü nasıl kırpacağınızı öğrenin ve alıştırma yapın.


Görüntüyü kırpma
Görüntüyü kırpmak için aşağıdaki adımları uygulayın:
-
-
Seçim aracını (
 ) kullanarak kırpmak istediğiniz görüntüyü seçin.
) kullanarak kırpmak istediğiniz görüntüyü seçin.Illustrator, Görüntüyü Kırp seçeneğini işaretlediğinizde varsayılan olarak Seçim aracını etkinleştirir. Başka bir araç etkin olsa bile Illustrator otomatik olarak Seçim aracına geçer.
-
Seçilen görüntüyü kırpmak için şunlardan birini yapın:
- Kontrol panelinde Görüntüyü Kırp seçeneğini tıklatın.
- Nesne > Görüntüyü Kırp'ı seçin.
- Bağlam menüsünden Görüntüyü Kırp seçeneğini işaretleyin.
 İki veya daha fazla nesne seçiliyken Görüntüyü Kırp seçeneğini işaretlemek mümkün değildir.
İki veya daha fazla nesne seçiliyken Görüntüyü Kırp seçeneğini işaretlemek mümkün değildir.
-
Bağlı bir görüntüyle çalışırsanız Illustrator bağlanan dosyaların kırpma işleminden sonra gömüldüğünü bildirir. Devam etmek için Tamam düğmesini tıklatın.
-
Kırpma sınırlarını tanımlamak için bileşen köşelerini ve kenar tutamaklarını sürükleyin. Ayrıntılar için bkz. Kırpma bileşenini ayarlama.
 Tüm görüntüler için kırpma bileşeni her zaman dikdörtgen şeklindedir. Bunun yanı sıra, kırpma bileşenini döndürmek mümkün değildir.
Tüm görüntüler için kırpma bileşeni her zaman dikdörtgen şeklindedir. Bunun yanı sıra, kırpma bileşenini döndürmek mümkün değildir.
-
(İsteğe bağlı) Kontrol panelini kullanarak kırpma seçeneklerini belirtin. Ayrıntılar için bkz. Kırpma seçenekleri.
-
Aşağıdakilerden birini yapın:
- Kontrol panelinde Uygula seçeneğini tıklatın.
- Enter (Windows) veya Return (macOS) tuşuna basın.
Herhangi bir noktada değişiklikleri uygulamadan kırpma arabiriminden çıkmak için Escape tuşuna basın. Alternatif olarak, Kontrol panelinde İptal seçeneğini tıklatın veya Araçlar panelinde Yakınlaştırma aracı ve El aracı dışında herhangi bir araç seçin.
Windows 64 bit ve macOS'ta, çalışma yüzeyindeki bir görüntüyü kırpmak için Görüntüyü Kırp seçeneğini işaretlediğinizde Illustrator seçilen görüntünün görsel bakımdan önemli kısımlarını tanımlar. Bu sebeple görüntünün tanımlanan kısmına göre varsayılan bir kırpma kutusu görüntülenir. Gereken durumlarda, bu kırpma kutusunun boyutlarını ayarlayabilirsiniz. İşlemi tamamladığınızda Özellikler panelindeki Uygula seçeneğini tıklatabilir veya Enter (Windows) ya da Return (macOS) tuşunu kullanarak görüntüyü kırpabilirsiniz.
Bu özelliği devre dışı bırakmak için Düzenle > Tercihler > Genel (Windows) veya Illustrator> Tercihler > Genel (macOS) bölümünde İçeriğe Uygun Varsayılanları Etkinleştir seçimini kaldırın. Bu seçeneği devre dışı bıraktığınızda Görüntüyü Kırp, Serbest Biçimli Degrade ve Kukla Çarpıt için varsayılan deneyim devre dışı bırakılır.
Kırpma bileşenini ayarlama
Yeniden boyutlandırma
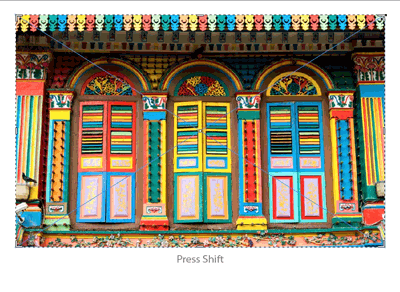
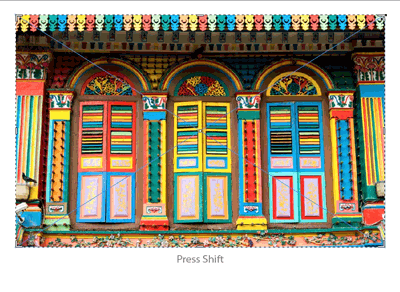
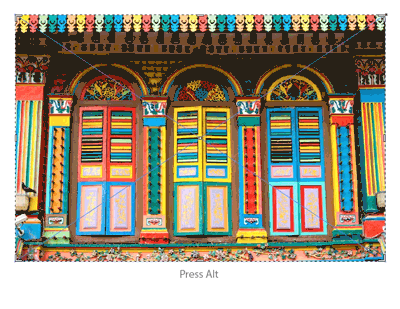
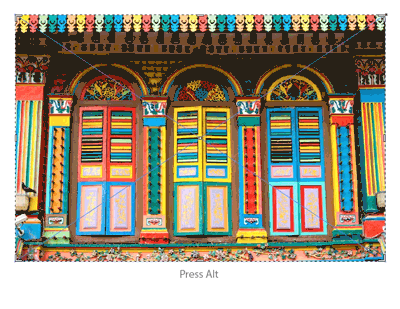
Kırpma bileşenini yeniden boyutlandırmak için şunlardan birini yapın:
- Kontrol panelinde Yükseklik ve Genişlik değerini belirtin.
- Köşe veya kenar tutamaklarını sürükleyin.
- Bileşeni orantılı bir şekilde ölçeklemek için Shift tuşuna basın.
- Bileşeni yaklaşık olarak merkeze göre ölçeklemek için Alt tuşuna basın.
- Dokunmatik ekranlı aygıtlarda parmakları kıstırarak yakınlaştırma hareketini kullanın.
 Windows tabletler için Illustrator Dokunmatik çalışma alanı, kırpma işlemini desteklemez.
Windows tabletler için Illustrator Dokunmatik çalışma alanı, kırpma işlemini desteklemez.
Yeniden konumlandırma
Kırpma bileşenini yeniden konumlandırmak için şunlardan birini yapın:
- Kırpma bileşeninin sınırları içinde herhangi bir yeri tıklatarak sürükleyin.
- Kırpma bileşenini taşımak için ok tuşlarını kullanın.
- Bileşeni on birim (varsayılan) ya da Tercihler alanında belirlediğiniz şekilde taşımak için Shift tuşuyla ok tuşlarını kullanın.
Kırpma bileşenini hassas bir şekilde yeniden konumlandırmak için kılavuzları ve ızgaraları kullanın. Akıllı Kılavuzlar, kırpma bileşenini diğer nesnelere göre hizalamanızı sağlar. Akıllı kılavuzları etkinleştirmek için Görünüm > Akıllı Kılavuzlar'ı seçin.
Kırpma seçenekleri
Bir görüntüyü kırparken Kontrol panelinde şu seçenekleri belirtebilirsiniz:

A. Piksel/İnç (çözünürlük) B. Referans konum C. X ve Y koordinatları D. Genişlik E. Genişlik ve yükseklik oranlarını koruma F. Yükseklik

PPI
PPI, görüntünün geçerli çözünürlüğünü belirtir. Çözünürlüğü piksel/inç (ppi) cinsinden belirtin. Görüntünün çözünürlüğü açılır listede bulunan seçeneklerden düşükse seçenekler devre dışı kalır. Girebileceğiniz en yüksek değer orijinal görüntünün çözünürlüğüne eşittir veya bağlı resimler için 300 PPI'dir.
Referans Noktası
Tüm dönüştürmeler referans noktası olarak adlandırılan sabit bir noktanın etrafında gerçekleştirilir. Bu nokta, varsayılan olarak dönüştürdüğünüz kırpma bileşeninin merkezindedir. Ancak, Kontrol panelindeki referans noktası bulma aracını kullanarak referans noktasını farklı bir konumla değiştirebilirsiniz.
X ve Y boyutları
Seçilen referans noktasının koordinat değerleri.
Yükseklik ve Genişlik
Kırpma bileşeninin boyutunu belirtin. Genişlik ve yüksekli alanları bağlıysa değiştirildiğinde orantıları korurlar. Bağı çözerek genişlik ve yükseklik değerlerini ayrı ayrı değiştirmek için bağlantı () simgesini tıklatın.
Özel bir klavye kısayolu oluşturma
Görüntüyü Kırp komutu için kendi klavye kısayolunuzu tanımlayabilirsiniz. Daha fazla bilgi için bkz. Klavye kısayollarını özelleştirme.
İlgili kaynaklar
Bizimle iletişime geçin
Görüşlerinizi almak isteriz. Adobe Illustrator Topluluğu ile düşüncelerinizi paylaşın.

_1-02?wid=1920)
