Şablon olarak kullanılacak bir Illustrator belgesi oluşturun.
- Illustrator Kullanıcı Kılavuzu
- Illustrator’ı tanıyın
- Illustrator’a giriş
- Çalışma alanı
- Çalışma alanı ile ilgili temel bilgiler
- Illustrator'daki Keşfedin paneli ile daha hızlı öğrenin
- Belge oluşturma
- Araç çubuğu
- Varsayılan klavye kısayolları
- Klavye kısayollarını özelleştirme
- Çalışma yüzeylerine giriş
- Çalışma yüzeylerini yönetme
- Çalışma alanını özelleştirme
- Özellikler paneli
- Tercihleri ayarlama
- Dokunmatik Çalışma Alanı
- Illustrator’da Microsoft Surface Dial desteği
- Düzenlemeleri geri alma ve tasarım geçmişini yönetme
- Görünümü döndür
- Cetveller, ızgaralar ve kılavuzlar
- Illustrator’da erişilebilirlik
- Güvenli Mod
- Çizimi görüntüleme
- Illustrator’ı Touch Bar ile kullanma
- Dosyalar ve şablonlar
- Illustrator’da araçlar
- Bir bakışta araçlar
- Seçme araçları
- Gezinme araçları
- Boyama araçları
- Metin araçları
- Çizim araçları
- Değiştirme araçları
- Üretken Yapay Zeka (Çin ana karasında kullanılamamaktadır)
- Hızlı eylemler
- Web'de Illustrator (beta)
- Web'de Illustrator (beta) sürümüne genel bakış
- Web'de Illustrator (beta) hakkında SSS
- Sorun giderme hakkında SSS
- Web'de Illustrator (beta) için Klavye kısayolları
- Web'de şekil oluşturma ve şekilleri birleştirme
- Web'de sayfalara metin ekleme ve metinleri düzenleme
- Web'de renk ve degrade uygulama
- Web'de yol çizme ve yolları düzenleme
- Web'de bulut belgeleriyle çalışma
- Ortak çalışanları web'de düzenlemeye davet etme
- iPad'de Illustrator
- iPad’de Illustrator uygulamasına giriş
- Çalışma alanı
- Belgeler
- Nesneleri seçme ve düzenleme
- Çizim yapma
- Yazım
- Görüntülerle çalışma
- Renk
- Bulut belgeleri
- Temel bilgiler
- Sorun giderme
- İçerik ekleme ve düzenleme
- Çizim ve boyutlandırma
- Çizim hakkında temel bilgiler
- Yolları düzenleme
- Piksel bakımından kusursuz resimler çizme
- Kalem, Kavis veya Kurşun Kalem aracıyla çizim yapma
- Basit çizgiler ve şekiller çizme
- Dikdörtgen ve yuvarlak ızgaralar çizme
- Mercek parlamaları çizme ve düzenleme
- Görüntü İzleme
- Yolu basitleştirme
- Sembolizm araçları ve sembol kümeleri
- Yol parçalarını ayarlama
- 5 kolay adımda çiçek tasarlama
- Perspektif ızgarası oluşturma ve düzenleme
- Perspektif ızgarasında nesneler çizme ve değiştirme
- Nesneleri tekrar kullanmak üzere sembollere dönüştürme
- Web iş akışları için pikselle hizalanmış yollar çizme
- Boyutları ölçme ve çizme
- 3D nesneler ve malzemeler
- Renk
- Boyama
- Nesneleri seçme ve düzenleme
- Nesneleri seçme
- Katmanlar
- Nesneleri gruplama ve genişletme
- Nesneleri taşıma, hizalama ve dağıtma
- Nesneleri glife yaslama
- Nesneleri Japonca glife yaslama
- Nesneleri yığınlama
- Nesneleri kilitleme, gizleme ve silme
- Nesneleri kopyalama ve çoğaltma
- Nesneleri döndürme ve yansıtma
- Nesnelere örgü uygulama
- Gerçekçi resim taslakları oluşturma
- Nesneleri yeniden şekillendirme
- Görüntüleri kırpma
- Nesneleri dönüştürme
- Nesneleri birleştirme
- Nesneleri kesme, bölme ve kırpma
- Kukla Çarpıt
- Nesneleri ölçekleme, yamultma ve deforme etme
- Nesneleri karıştırma
- Zarflar kullanarak yeniden şekillendirme
- Nesneleri efektlerle yeniden şekillendirme
- Şekillendirici ve Şekil Oluşturucu araçlarını kullanarak yeni şekiller oluşturma
- Canlı Köşeler ile çalışma
- Dokunma desteği ile geliştirilmiş yeniden şekillendirme iş akışları
- Kırpma maskelerini düzenleme
- Canlı şekiller
- Şekil Oluşturucu aracını kullanarak şekiller oluşturma
- Genel düzenleme
- Yazım
- Metin ekleme ve yazım nesneleriyle çalışma
- Madde işaretli ve numaralandırılmış listeler oluşturma
- Metin alanını yönetme
- Fontlar ve tipografi
- Görüntülerdeki metinleri düzenlenebilir metne dönüştürme
- Metne temel biçimlendirme ekleme
- Metne gelişmiş biçimlendirme ekleme
- Metni içe ve dışa aktarma
- Paragrafları formatlama
- Özel karakterler
- Yola yazma oluşturma
- Karakter ve paragraf stilleri
- Sekmeler
- Eksik fontları bulma (Typekit iş akışı)
- Arapça ve İbranice fontlar
- Fontlar | SSS ve sorun giderme ipuçları
- 3D metin efekti oluşturma
- Kreatif tipografi tasarımları
- Yazımı ölçekleme ve döndürme
- Satır ve karakter aralığı
- Tireleme ve satır sonları
- Yazım ve dil sözlükleri
- Asya dillerindeki karakterleri formatlama
- Asya dillerinde metinler için oluşturucular
- Karışım nesneleri ile metin tasarımları oluşturma
- Görüntü İzleme’yi kullanarak metin posteri oluşturma
- Özel efektler oluşturma
- Web grafikleri
- Çizim ve boyutlandırma
- İçe aktarma, dışa aktarma ve kaydetme
- İçe aktarma
- Illustrator’da Creative Cloud Libraries
- Kaydetme ve dışa aktarma
- Yazdırma
- Baskıya hazırlama
- Yazdırma
- Görevleri otomatikleştirme
- Sorun giderme
- Düzeltilen sorunlar
- Bilinen sorunlar
- Çökme sorunları
- Çökmeden sonra dosyaları kurtarma
- Dosya sorunları
- Desteklenen dosya formatları
- GPU cihaz sürücüsü sorunları
- Wacom cihaz sorunları
- DLL dosyası sorunları
- Bellek sorunları
- Tercihler dosyası sorunları
- Font sorunları
- Yazıcı sorunları
- Kilitlenme raporunu Adobe ile paylaşma
- Illustrator performansını iyileştirme
- Düzeltilen sorunlar
Çiziminizin birden fazla çeşitlemesini oluşturmak için Değişkenler panelini kullanarak Illustrator belgesini veri kaynağı dosyasıyla (CSV veya XML dosyasıyla) birleştirin. Görüntünüzün üzerinde yeniden çalışmanıza gerek kalmadan etkinlik rozetleri üzerindeki katılımcı isimlerini değiştirebilir veya web afişlerindeki ve kartpostallardaki görsellerin versiyonlarını oluşturabilirsiniz. Tek bir tasarım oluşturun ve veri kaynak dosyasındaki adları veya görüntüleri içeri aktararak hızlı bir şekilde farklı versiyonlar hazırlayın.
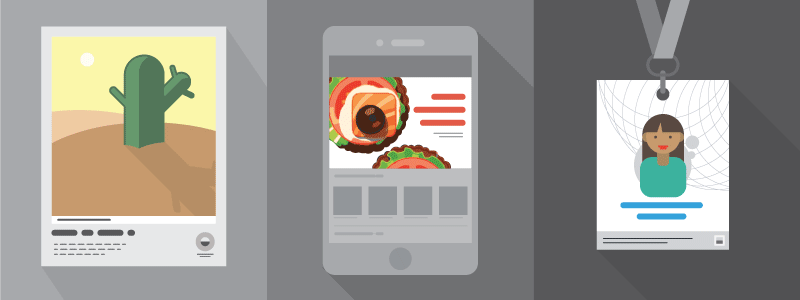
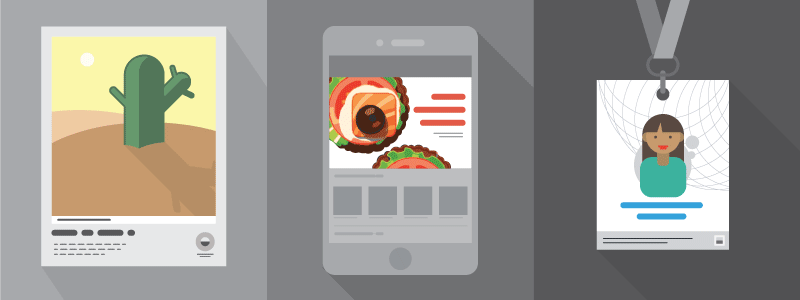
Devam etmeden önce
Veri birleştirme için ihtiyacınız olan yalnızca veri kaynak dosyası ve hedef belgedir.
- Veri kaynağı dosyası, hedef belgenin her versiyonunda değişen bilgiler (ör. form mektubu alıcılarının adları, fotoğrafları ve adresleri) içerir. Veri kaynak dosyası, virgülle sınırlanmış dosya (.csv) veya genişletilebilir biçimlendirme dili dosyası (.xml) olabilir.
- Hedef belge, şablon olarak kullanılacak ana resmi içeren bir Illustrator belgesidir. Bu belgede, veri alanı yer tutucu ve birleştirilen belgenin her versiyonunda korunan öğeler yer alabilir.
Veri birleştirme işlevine erişim
Veri birleştirme işlevine, Illustrator'daki Değişkenler panelinden erişilebilir (Pencere > Değişkenler). Belgedeki her değişkenin türü ve adı panelde listelenir. Değişken bir nesneye bağlıysa bağlı nesnenin adı Nesneler sütununda Katmanlar panelinde görüntülendiği şekilde belirtilir. Başlık çubuğundaki öğeleri tıklatarak satırları şunlara göre sıralayabilirsiniz: değişken adına, nesne adına veya değişken türüne göre.

A. Veri kümesi B. Panel menüsü C. Veri kümeleri arasında geçiş D. Bağlı nesnenin adı E. Değişken adı F. Değişken türü G. Değişkenleri kilitleme H. Nesneyi dinamikleştirme I. Görünürlüğü dinamikleştirme J. Değişkenlerin bağlantısını ayırma K. Değişken oluşturma L. Değişkenleri silme

Veri birleştirmek için hızlı adımlar
-
-
Kaynak veri dosyanızı CSV veya XML formatı olarak ayarlayın. Daha fazla bilgi için bkz. Veri kaynak dosyası hazırlama.
-
Değişkenler panelini kullanarak Illustrator'a bir veri kaynak dosyası aktarın. Daha fazla bilgi için bkz. Veri kaynak dosyasını içe aktarma.
-
Bir değişkeni şablonunuzdaki bir nesneye bağlayın. Daha fazla bilgi için bkz. Değişkenleri nesnelere bağlama.
-
Tüm dosyaları dışa aktarmadan önce belgeyi her veri kümesiyle önizleyin. Daha fazla bilgi için bkz. Belgeyi her veri kümesiyle önizleme.
-
Illustrator'daki Eylemler panelini kullanarak verilerden bir grup dosyayı dışa aktarın. Daha fazla bilgi için bkz. Eylemler panelini kullanarak dosyaları dışa aktarma.
Veri kaynak dosyası hazırlama
Veri kaynak dosyaları, virgülle sınırlanmış (.csv) veya Genişletilebilir Biçimlendirme Dili (.xml) formatında kaydedilmelidir.
CSV kaynak dosyaları oluşturma
Virgülle sınırlanmış (.csv) bir metin dosyasında kayıtlar paragraf kesmeleriyle, alanlarsa virgül veya sekmelerle ayrılır. Veri kaynak dosyası diskteki görüntülere referansta bulunan metin veya yollar da içerebilir. Bir CSV dosyasını içe aktarmadan önce Illustrator'ın değişken türünü belirlemesi için aşağıdaki işlemleri yapın.
-
Elektronik tablonuzu açın.
-
Elektronik tablonuzun ilk satırına veri alan adınızı girin. Ardından aşağıdaki işlemleri gerçekleştirin:
- Görüntü dosyalarına referansta bulunan metin veya yollar eklemek için veri alanı adının başına "@" simgesi girin. @ simgesi sadece ilk satırda gereklidir; sonraki satırlar görüntü yollarını içermelidir.
- Aynı şekilde, veri alan adının başına grafikler için bir "yüzde" (%) sembolü, görünürlük için "etiket" (#) sembolünü yazın.
- Nesnenin görünürlüğünü tanımlamak üzere her veri alanı için doğru veya yanlış olarak belirtin.
Not:- Elektronik tablonuzdaki veri alan adları boşluk içermemelidir. Örneğin, veri alanını Şirket Adı yerine Şirket_Adı olarak belirleyebilirsiniz.
- Aynı şekilde, bir görüntü veya grafik dosyasını referans alan yollar da boşluk içermemelidir. Örneğin, bir görüntü dosyasının yolu C:\Fotoğraflar\Bill Tucker yerine C:\Fotoğraflar\BillTucker şeklinde olmalıdır.
- Veri kaynak dosyanızdan bağlanan tüm grafik dosyaları, virgülle sınırlanmış (.csv) dosyalar olarak kaydedilmelidir.
- Alanın başına @ simgesini girdiğinizde hata mesajı alırsanız fonksiyonu doğrulamak için @ simgesinden önce tırnak işareti (') girin ('@Fotoğraflar gibi). Microsoft Excel gibi bazı uygulamalar @ simgesini fonksiyonlar için ayırır.
(Windows) Veri kaynak dosyasındaki görüntü ve grafik referanslarına örnek
Ad
Yaş
@Fotoğraflar
%Grafikler
#Görünürlük
Bill Tucker
36
C:\Fotoğraflar\BillTucker.jpg
C:\Fotoğraflar\BillTucker.csv
Doğru
Dat Nguyen
53
C:\Belgelerim\dat.jpg
C:\Belgelerim\dat.csv
Doğru
Maria Ruiz
26
C:\Fotoğraflar\Ruiz.jpg
C:\Fotoğraflar\Ruiz.csv
Yanlış
(macOS) Veri kaynak dosyasındaki görüntü ve grafik referanslarına örnek
Ad
Yaş
@Fotoğraflar
%Grafikler
#Görünürlük
Bill Tucker
36
/Users/photos/BillTucker.jpg
/Users/photos/BillTucker.csv
Doğru
Dat Nguyen
53
/Users/family/photos/dat.jpg
/Users/family/photos/dat.csv
Doğru
Maria Ruiz
26
/Users/alpha/photos/Ruiz.jpg
/Users/alpha/photos/Ruiz.csv
Yanlış
-
Verilerinizi elektronik tabloya girin.
-
Aşağıdakilerden birini yapın:
- Microsoft Excel'in en yeni sürümü (2016 sürümü) ile oluşturulan elektronik tabloları aşağıdaki dosya formatlarında kaydedin:
- CSV (Virgülle sınırlanmış) (*.csv).
- CSV (MS-DOS) (*.csv)
- Apple Numbers ile oluşturulan elektronik tabloları, Unicode (UTF-8) kodlaması ile CSV formatında kaydedin.
Not:Şu anda, yukarıda belirtilen formatlarda dışa aktarılan CSV dosyaları Illustrator'da desteklenmektedir. Macintosh Virgülle Ayrılmış (.csv) gibi diğer CSV dosya formatları veri birleştirme için desteklenmez.
- Microsoft Excel'in en yeni sürümü (2016 sürümü) ile oluşturulan elektronik tabloları aşağıdaki dosya formatlarında kaydedin:
Bir XML dosyası hazırlama
-
Belgenizde bir değişken tanımlayın. Daha fazla bilgi için bkz. Değişkenleri nesnelere bağlama.
-
Değişkenler panelinde Veri Kümesini Yakala
 düğmesini seçin.
düğmesini seçin. -
İstenen sayıda veri kümesi oluşturduktan sonra veri kümelerini XML dosyası olarak kaydetmek için Değişkenler panelinden Değişken Kitaplığını Kaydet seçeneğini belirleyin. Dosya adını ve konumu belirleyip Kaydet seçeneğini belirleyin.
Illustrator'da oluşturduğunuz değişkenleri XML dosyası olarak dışa aktarma Illustrator'da oluşturduğunuz değişkenleri XML dosyası olarak dışa aktarma -
Şimdi veri kümelerinizi bu dosyaya eklemek için XML dosyasını Notepad++ (Windows) veya TextWrangler (macOS) gibi bir metin düzenleme uygulamasında düzenleyin.
Örneğin: Herhangi bir metin düzenleme uygulamasını kullanarak bir XML dosyasını düzenleme A. Görüntünün yolunu değiştirme B. Metin dizesini değiştirme
Örneğin: Herhangi bir metin düzenleme uygulamasını kullanarak bir XML dosyasını düzenleme -
Illustrator'da XML dosyanızı içe aktarmak için Değişkenler paneli menüsünden Değişken Kitaplığını Yükle seçeneğini belirleyin. XML dosyasını seçin ve Aç seçeneğini belirleyin.
Değişkenleri Illustrator'a İçe Aktarma Değişkenleri Illustrator'a İçe Aktarma
Veri kaynak dosyasını içe aktarma
Değişkenleri istenen verilere bağlamak için Değişkenler panelinde bir veri kaynağını içe aktarın. Her belge için yalnızca bir veri kaynak dosyası seçilebilir.
-
Pencere > Değişkenler'i seçin.
-
Değişkenler panelinde İçe Aktar seçeneğini belirleyin.
-
Değişken Kitaplığını Yükle iletişim kutusunda, CSV veya XML formatında bir veri kaynağı dosyası seçin ve Aç seçeneğini belirleyin.
-
Veri Kümesi açılır menüsünden veri kümesini seçip seçeneklerini düzenleyerek veri kümesini düzenleyebilir, yeniden adlandırabilir veya silebilirsiniz.
- Veri kümeleri arasında geçiş yapmak için Değişkenler panelinde Veri Kümesi listesinden bir veri kümesi seçin. Ayrıca Önceki Veri Kümesi
 düğmesini veya Sonraki Veri Kümesi
düğmesini veya Sonraki Veri Kümesi  düğmesini de seçebilirsiniz.
düğmesini de seçebilirsiniz. - Çalışma yüzeyindeki verileri geçerli veri kümesine uygulamak için Değişkenler paneli menüsünden Veri Kümesini Güncelle seçeneğini belirleyin.
- Veri kümesini yeniden adlandırmak için metni doğrudan Veri Kümesi metin kutusunda düzenleyin. Veri Kümesi sözcüklerini (Veri Kümesi metin kutusunun solunda) çift tıklatıp yeni bir ad girebilir ve Tamam'ı seçebilirsiniz.
- Veri kümesini silmek için Sil simgesini seçin. Ayrıca Değişkenler paneli menüsünden Veri Kümesini Sil seçeneğini de belirleyebilirsiniz.
Not:Excel aracılığıyla oluşturulan ve çift baytlı karakterler içeren CSV (UTF-8 Virgülle Ayrılmış) dosyaları, Değişkenler panelinde içe aktarılamaz. Aynı dosyayı metin formatında açar ve UTF-8 kodlamasıyla CSV olarak kaydederseniz dosya doğru şekilde içe aktarılır.
- Veri kümeleri arasında geçiş yapmak için Değişkenler panelinde Veri Kümesi listesinden bir veri kümesi seçin. Ayrıca Önceki Veri Kümesi
Değişkenleri nesnelere bağlama
Şablondaki değiştirmek istediğiniz öğeleri tanımlamak için değişkenleri kullanın. Dört farklı türde değişken tanımlayabilirsiniz: Görünürlük değişkeni, Metin Dizesi değişkeni, Bağlı Dosya değişkeni ve Grafik Verileri değişkeni. Değişkenin türü, hangi nesne niteliklerinin değiştirilebilir (dinamik) olduğunu belirtir. Belgedeki her değişkenin türü ve adı panelde listelenir. Değişken bir nesneye bağlıysa bağlı nesnenin adı Nesneler sütununda Katmanlar panelinde görüntülendiği şekilde belirtilir.
|
Değişken türü |
Değişken türünü belirten simge |
Tanım |
|---|---|---|
|
Görünürlük değişkenleri |
|
Resmi gösterir veya gizler. |
|
Metin Dizesi değişkenleri |
|
Bir metin dizesinin yerine kullanılır. |
|
Bağlantılı Dosya değişkenleri |
|
Çalışma yüzeyindeki nesnenin yerine başka bir dosyadaki nesneyi yerleştirir. |
|
Grafik Verileri değişkeni |
|
Bir grafikteki değerlerin yerine kullanılır. |
|
Türsüz (bağlantısız) değişken |
|
Hiçbir nesneye bağlı değildir. |
Illustrator'da değişkenleri tanımlamak için şu adımları uygulayın:
-
Bir nesne seçin.
-
Değişkenler panelinde (Pencere > Değişkenler), nesneyi bağlamak istediğiniz değişkeni seçin.
-
Nesneyi değişkenle bağlamak için Nesneyi Dinamikleştir
 düğmesini seçin.
düğmesini seçin.
Değişkeni bir nesneye bağlamadan oluşturmak için şu adımları uygulayın:
-
Değişkenler panelinde Yeni Değişken
 düğmesini seçin.
düğmesini seçin. -
Değişkene bir nesneyi bağlamak için nesneyi ve değişkeni seçip Görünürlüğü Dinamikleştir
 düğmesini veya Nesneyi Dinamikleştir
düğmesini veya Nesneyi Dinamikleştir  düğmesini tıklatın.
düğmesini tıklatın.
Değişken adları, Geçici Çift ve 4 baytlık karakterleri desteklemez. Değişken adında bu karakterleri kullanırsanız bir hata mesajı görüntülenir.
Değişkenlerle çalışma
Değişkenler panelini kullanarak bir değişkenin adını veya türünü düzenleyebilir, bağlantısını ayırabilir ve bir değişkeni kilitleyebilirsiniz.
Değişkenin bağlantısı ayrıldığında, değişkenle nesneleri arasındaki bağlantı kesilir. Değişkenler kilitlendiğinde, değişken oluşturmanız, silmeniz ve değişken seçeneklerini düzenlemeniz engellenir. Ancak nesneleri, kilitli değişkenlere bağlayabilir ve bağlantısını ayırabilirsiniz.
Değişkenin adını ve türünü değiştirme
-
Değişkenler panelinde değişkeni seçin ve panel menüsünden Değişken Seçenekleri'ni seçin.
Değişkenin bağlantısını ayırma
-
Değişkenler panelinde Değişkeni Ayır
 düğmesini seçin.
düğmesini seçin.
Belgedeki bütün değişkenleri kilitleme veya kilidini açma
-
Değişkenler panelinde Değişkenleri Kilitle
 düğmesini veya Değişkenlerin Kilidini Kaldır
düğmesini veya Değişkenlerin Kilidini Kaldır düğmesini seçin.
düğmesini seçin.
Değişkenleri silme
Değişkenler panelinden kaldırmak için değişkeni silin. Nesneye bağlı bir değişkeni silerseniz nesne statik hale gelir (nesne aynı zamanda başka türden bir değişkene de bağlı değilse).
-
Silmek istediğiniz değişkeni seçin.
-
Şu seçeneklerden birini kullanın:
Değişkenler panelinde Değişkeni Sil
 düğmesini seçin.
düğmesini seçin.Değişkeni onaya gerek kalmadan silmek için Değişkeni Sil
 düğmesinin üzerine sürükleyin.
düğmesinin üzerine sürükleyin.
Dinamik nesneleri düzenleme
Değişkenle ilişkilendirilmiş verileri, verilerin bağlı olduğu nesneyi düzenleyerek değiştirebilirsiniz. Örneğin, Görünürlük değişkeniyle çalışıyorsanız nesnenin görünürlük durumunu Katmanlar panelinde değiştirirsiniz. Dinamik nesneleri düzenleyerek şablonda birden çok veri kümesi oluşturabilirsiniz.
-
Çalışma yüzeyinde dinamik nesneyi seçin veya bir dinamik nesneyi otomatik olarak seçmek için aşağıdakilerden birini yapın:
Alt (Windows) veya Option (macOS) tuşunu basılı tutarak Değişkenler panelinde bir değişkeni tıklatın.
Değişkenler panelinde bir değişken seçin ve Değişkenler panel menüsünden Bağlı Nesneyi Seç seçeneğini belirleyin.
Tüm dinamik nesneleri seçmek için Değişkenler paneli menüsünden Tüm Bağlı Nesneler'i seçin.
-
Nesneyle ilişkilendirilmiş verileri şu şekilde düzenleyin:
Metin dizesini çalışma yüzeyinde düzenleyin.
Bağlantılı dosyalar için Bağlantılar paneliyle veya Dosya > Yerleştir komutuyla görüntüyü değiştirin.
Grafik Verileri iletişim kutusunda grafiklerin verilerini düzenleyin.
Dinamik görünürlüğe sahip tüm nesnelerde, nesnenin görünürlük durumunu Katmanlar panelinde değiştirin.
XML Kimliklerini kullanarak dinamik nesneler tanımlama
Değişkenler panelinde, dinamik nesnelerin adları Katmanlar panelinde görüntülendiği şekilde belirtilir. Şablonu başka Adobe ürünleriyle kullanmak üzere SVG formatında kaydederseniz bu nesne adlarının XML adlandırma kurallarına uygun olması gerekir. Örneğin, XML adlarının bir harfle, alt çizgiyle veya iki nokta üst üste simgesiyle başlaması ve boşluk içermemesi gerekir.
Illustrator, oluşturduğunuz her dinamik nesneye otomatik olarak geçerli bir XML Kimliği atar. Nesne adlarını XML Kimlikleri kullanarak görüntülemek, düzenlemek ve dışa aktarmak için Düzenle > Tercihler > Birimler'i (Windows) veya Illustrator > Tercihler > Birimler'i (Mac OS) seçin ve XML Kimliği'ni seçin.
Her veri kümesi içeren belgenin önizlemesini görüntüleme
Grafiklerinizin son halini görmek için tüm dosyaları dışa aktarmadan önce önizlemelerini görüntüleyebilirsiniz. Değişkenler panelinde, Veri Kümesinin yanındaki ok tuşlarını kullanarak belgenizdeki istediğiniz veri kümesini bulup önizleyin.
Eylemler panelini kullanarak dosyaları dışa aktarma
Değişkenleri ve bir ya da birkaç veri kümesini tanımladıktan sonra veri kümesi değerlerini kullanarak toplu iş modunda resimler oluşturabilirsiniz. Aşağıdakileri yapın:
-
Eylemler panelini kullanarak (Pencere> Eylemler) bir eylem kaydı oluşturup belgenizi istediğiniz formatta kaydedin. Ayrıntılı bilgi için bkz. Eylemlerle otomasyon.
-
Eylemler paneli menüsünden Toplu İş'i seçin ve bir önceki adımda oluşturduğunuz eylemi işaretleyin.
-
Kaynak için Veri Kümeleri'ni seçerek eylemi geçerli dosyadaki her bir veri kümesine uygulayın.
-
Hedef için, işlem gören dosyalarla ne yapmak istediğinizi belirleyin. Değişiklikleri kaydetmeden dosyaları açık bırakabilir (Yok), dosyaları bulundukları konuma kaydedip kapatabilir (Kaydet ve Kapat) veya dosyaları farklı bir konuma kaydedebilirsiniz (Klasör).
Hedef seçeneğine bağlı olarak, dosyaların kaydedilmesinde ek seçenekler belirleyebilirsiniz. Daha fazla bilgi için bkz. Bir grup dosya üzerinde eylem yürütme.
-
Tamam'ı seçin.
Veri birleştirme için şablon kaydetme
Illustrator belgesinde değişkenler tanımladığınızda veri birleştirme işlemi için bir şablon oluşturmuş olursunuz. Bu şablonu, Adobe® Graphics Server gibi farklı bir Adobe ürünüyle kullanmak için SVG formatında kaydedebilirsiniz. Örneğin, Adobe Graphics Server ile çalışan bir geliştirici, SVG dosyasındaki değişkenleri doğrudan bir veritabanına veya başka bir veri kaynağına bağlayabilir.
-
Dosya > Farklı Kaydet'i seçin, bir dosya adı girin, dosya formatı olarak SVG'yi seçin ve Kaydet'i tıklatın.
-
Daha Fazla Seçenek düğmesini tıklatın ve Adobe Graphics Server verilerini İçer'i seçin. Bu seçenek, SVG dosyasında değişken alternatifi için gereken tüm bilgileri dahil eder.
-
Tamam seçeneğini tıklatın.
CSV dosyanızı içe aktarırken sorun mu yaşıyorsunuz?
CSV veri kaynak dosyasını yüklerken Gelen değişken kitaplığı geçerli değil hatasıyla karşılaşıyorsanız aşağıdakileri kontrol edin:
- CSV dosyası boş değil.
- Microsoft Excel'in en son sürümünü kullanarak oluşturduğunuz elektronik tablolar CSV (Virgülle sınırlanmış) (*.csv) ya da CSV (MS-DOS) (*.csv) olarak kaydedilmiştir ve Apple Numbers kullanılarak oluşturulanlar Unicode (UTF-8) kodlama içeren CSV formatında kaydedilmiştir. Macintosh Virgülle Ayrılmış (.csv) gibi başka bir CSV dosya formatında kaydedilmiş veri kaynak dosyaları, veri birleştirme için desteklenmez.
- Her sütunun bir veri alan adı vardır. Örneğin, veri kaynak dosyanızda bir sütunda veri bulunduğunda ancak veri alan adı olmadığında Illustrator bir hata mesajı görüntüler.
- Veri kaynak dosyasında dolu sütunlar arasında boş bir sütun yoktur. Örneğin, veri kaynak dosyanızda B sütununda ve D sütununda veri bulunuyorsa ancak C sütunu boşsa Illustrator bir hata mesajı görüntüler.

A. Bir sütunun veri alan adı yok B. Dolu sütunlar arasında boş bir sütun var

- Elektronik tablonuzdaki veri alan adları boşluk içermez.
- Veri kaynak dosyanızdaki bir görüntü veya grafik dosyasını referans alan yollar da boşluk içermez.
- Veri kaynak dosyasından bağlanan grafik dosyaları, virgülle sınırlanmış (.csv) dosyalar olarak kaydedilir.
ilgili kaynaklar
Bizimle iletişime geçin
Görüşlerinizi almak isteriz. Adobe Illustrator Topluluğu ile düşüncelerinizi paylaşın.








