Sormak istediğiniz bir sorunuz veya paylaşmak istediğiniz bir fikriniz varsa Adobe Illustrator Topluluğu'na katılın. Görüşlerinizi almak isteriz.
- Illustrator Kullanıcı Kılavuzu
- Illustrator’ı tanıyın
- Illustrator’a giriş
- Çalışma alanı
- Çalışma alanı ile ilgili temel bilgiler
- Illustrator'daki Keşfedin paneli ile daha hızlı öğrenin
- Belge oluşturma
- Araç çubuğu
- Varsayılan klavye kısayolları
- Klavye kısayollarını özelleştirme
- Çalışma yüzeylerine giriş
- Çalışma yüzeylerini yönetme
- Çalışma alanını özelleştirme
- Özellikler paneli
- Tercihleri ayarlama
- Dokunmatik Çalışma Alanı
- Illustrator’da Microsoft Surface Dial desteği
- Düzenlemeleri geri alma ve tasarım geçmişini yönetme
- Görünümü döndür
- Cetveller, ızgaralar ve kılavuzlar
- Illustrator’da erişilebilirlik
- Güvenli Mod
- Çizimi görüntüleme
- Illustrator’ı Touch Bar ile kullanma
- Dosyalar ve şablonlar
- Illustrator’da araçlar
- Bir bakışta araçlar
- Seçme araçları
- Gezinme araçları
- Boyama araçları
- Metin araçları
- Çizim araçları
- Değiştirme araçları
- Üretken Yapay Zeka (Çin ana karasında kullanılamamaktadır)
- Hızlı eylemler
- Web'de Illustrator (beta)
- Web'de Illustrator (beta) sürümüne genel bakış
- Web'de Illustrator (beta) hakkında SSS
- Sorun giderme hakkında SSS
- Web'de Illustrator (beta) için Klavye kısayolları
- Web'de şekil oluşturma ve şekilleri birleştirme
- Web'de sayfalara metin ekleme ve metinleri düzenleme
- Web'de renk ve degrade uygulama
- Web'de yol çizme ve yolları düzenleme
- Web'de bulut belgeleriyle çalışma
- Ortak çalışanları web'de düzenlemeye davet etme
- iPad'de Illustrator
- iPad’de Illustrator uygulamasına giriş
- Çalışma alanı
- Belgeler
- Nesneleri seçme ve düzenleme
- Çizim yapma
- Yazım
- Görüntülerle çalışma
- Renk
- Bulut belgeleri
- Temel bilgiler
- Sorun giderme
- İçerik ekleme ve düzenleme
- Çizim ve boyutlandırma
- Çizim hakkında temel bilgiler
- Yolları düzenleme
- Piksel bakımından kusursuz resimler çizme
- Kalem, Kavis veya Kurşun Kalem aracıyla çizim yapma
- Basit çizgiler ve şekiller çizme
- Dikdörtgen ve yuvarlak ızgaralar çizme
- Mercek parlamaları çizme ve düzenleme
- Görüntü İzleme
- Yolu basitleştirme
- Sembolizm araçları ve sembol kümeleri
- Yol parçalarını ayarlama
- 5 kolay adımda çiçek tasarlama
- Perspektif ızgarası oluşturma ve düzenleme
- Perspektif ızgarasında nesneler çizme ve değiştirme
- Nesneleri tekrar kullanmak üzere sembollere dönüştürme
- Web iş akışları için pikselle hizalanmış yollar çizme
- Boyutları ölçme ve çizme
- 3D nesneler ve malzemeler
- Renk
- Boyama
- Nesneleri seçme ve düzenleme
- Nesneleri seçme
- Katmanlar
- Nesneleri gruplama ve genişletme
- Nesneleri taşıma, hizalama ve dağıtma
- Nesneleri glife yaslama
- Nesneleri Japonca glife yaslama
- Nesneleri yığınlama
- Nesneleri kilitleme, gizleme ve silme
- Nesneleri kopyalama ve çoğaltma
- Nesneleri döndürme ve yansıtma
- Nesnelere örgü uygulama
- Gerçekçi resim taslakları oluşturma
- Nesneleri yeniden şekillendirme
- Görüntüleri kırpma
- Nesneleri dönüştürme
- Nesneleri birleştirme
- Nesneleri kesme, bölme ve kırpma
- Kukla Çarpıt
- Nesneleri ölçekleme, yamultma ve deforme etme
- Nesneleri karıştırma
- Zarflar kullanarak yeniden şekillendirme
- Nesneleri efektlerle yeniden şekillendirme
- Şekillendirici ve Şekil Oluşturucu araçlarını kullanarak yeni şekiller oluşturma
- Canlı Köşeler ile çalışma
- Dokunma desteği ile geliştirilmiş yeniden şekillendirme iş akışları
- Kırpma maskelerini düzenleme
- Canlı şekiller
- Şekil Oluşturucu aracını kullanarak şekiller oluşturma
- Genel düzenleme
- Yazım
- Metin ekleme ve yazım nesneleriyle çalışma
- Madde işaretli ve numaralandırılmış listeler oluşturma
- Metin alanını yönetme
- Fontlar ve tipografi
- Görüntülerdeki metinleri düzenlenebilir metne dönüştürme
- Metne temel biçimlendirme ekleme
- Metne gelişmiş biçimlendirme ekleme
- Metni içe ve dışa aktarma
- Paragrafları formatlama
- Özel karakterler
- Yola yazma oluşturma
- Karakter ve paragraf stilleri
- Sekmeler
- Eksik fontları bulma (Typekit iş akışı)
- Arapça ve İbranice fontlar
- Fontlar | SSS ve sorun giderme ipuçları
- 3D metin efekti oluşturma
- Kreatif tipografi tasarımları
- Yazımı ölçekleme ve döndürme
- Satır ve karakter aralığı
- Tireleme ve satır sonları
- Yazım ve dil sözlükleri
- Asya dillerindeki karakterleri formatlama
- Asya dillerinde metinler için oluşturucular
- Karışım nesneleri ile metin tasarımları oluşturma
- Görüntü İzleme’yi kullanarak metin posteri oluşturma
- Özel efektler oluşturma
- Web grafikleri
- Çizim ve boyutlandırma
- İçe aktarma, dışa aktarma ve kaydetme
- İçe aktarma
- Illustrator’da Creative Cloud Libraries
- Kaydetme ve dışa aktarma
- Yazdırma
- Baskıya hazırlama
- Yazdırma
- Görevleri otomatikleştirme
- Sorun giderme
- Düzeltilen sorunlar
- Bilinen sorunlar
- Çökme sorunları
- Çökmeden sonra dosyaları kurtarma
- Dosya sorunları
- Desteklenen dosya formatları
- GPU cihaz sürücüsü sorunları
- Wacom cihaz sorunları
- DLL dosyası sorunları
- Bellek sorunları
- Tercihler dosyası sorunları
- Font sorunları
- Yazıcı sorunları
- Kilitlenme raporunu Adobe ile paylaşma
- Illustrator performansını iyileştirme
- Düzeltilen sorunlar
iPad'inizde renkli vektör illüstrasyonları oluşturun! iPad'de Illustrator'ı kullanarak dolgu renklerini, degradeleri, renk örneklerini ve daha fazlasını uygulamayı öğrenin.


Araç çubuğunu kullanarak dolgu ve kontur rengi ekleme
Dolgu rengi, şekil nesnesinde bulunan renktir ve kontur, şekil nesnesinin kenarlığıdır. Dolgu veya kontur bir renk, degrade ya da desen olabilir.


Dolgu veya kontur rengi eklemek için
- Nesneyi seçin ve araç çubuğunun alt kısmında görüntülenen Dolgu veya Kontur aracına dokunun.
- Renk tekeri, Renk tayfı sürgüleri, Renk örnekleri, Renk kataloğu ve Kitaplıklar'dan düz bir renk seçin veya bir degrade (Doğrusal, Radyal, Serbest Biçimli) seçin.
Ayrıca bkz. Masaüstünde Illustrator'da Dolgularla ve konturlarla boyama.
Düz bir renk ekleme
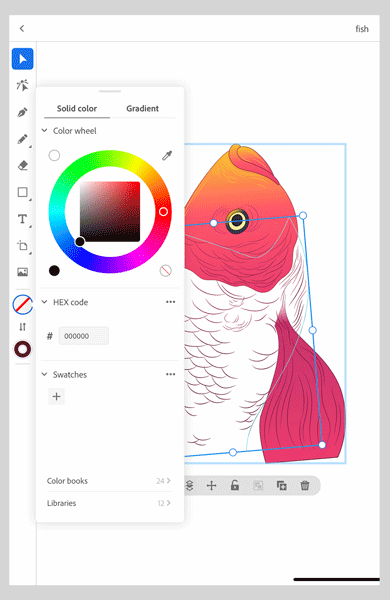
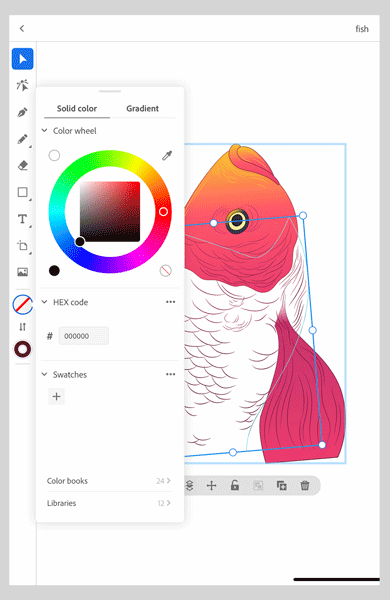
Renk seçeneklerini görüntülemek için Dolgu veya Kontur aracına ve ardından Düz renk seçeneğine dokunun:
- Renk tekeri: Renk tekerinden bir renk seçin ve Renk Seçici aracını kullanarak nesnenize uygulayın.
- Renk tayfı: Renk tayfı seçmek için diğer seçeneklere dokunun.
- CMYK sürgüleri (Proses rengi)
- Gri Tonlama sürgüsü
- Onaltılık kodu (Web rengi)
- HSB sürgüleri (Ton, Doygunluk, Parlaklık)
- RGB sürgüleri (Ekran renkleri)
- CMYK sürgüleri (Proses rengi)
- Renk örnekleri: Renk örneğinden seçmek için diğer seçeneklere dokunun. Kolay erişim için seçili rengi renk örneğine ekleyin.
- Renk kataloğu: Endüstri standardı renk örneklerinden seçim yapın.
- CC Libraries: Kaydedilmiş bir renk örneği kitaplığından seçim yapın.
Degrade uygulama
- Doğrusal Degradeler: Düz bir yol boyunca renkleri karıştırın.
- Radyal Degradeler: Bir nesneyi merkez noktadan dışarı doğru yayılan düzgün bir degrade ile doldurun.
- Nokta Degradeleri: Şekil içinde noktadan noktaya renkleri karıştırın.
Ayrıca bkz. Masaüstünde Illustrator'da Degradeler.
Nesnelerin rengini ve görünümünü değiştirme


Nesne rengini ve görünümünü değiştirmek için nesneyi seçin ve görev çubuğunda Özellikler paneline dokunun.
- Dolgu rengi için renk seçeneklerini görüntülemek ve değiştirmek üzere Dolgu'ya dokunun.
- Kontur rengi için renk seçeneklerini görüntülemek ve değiştirmek üzere Kontur'a dokunun.
- Karışım modu: Renklerin çakışan nesnelerle nasıl etkileşime gireceğini belirtin. Açılır listeden bir karışım rengi seçin.
- Opaklık: Şeffaflıkta çeşitlemeler oluşturun.
 Bağlamsal bileşeni kullanarak kontur kalınlığını da değiştirebilirsiniz. Sürgüyü kullanarak kontur genişliğini değiştirmek için şekli seçin ve
Bağlamsal bileşeni kullanarak kontur kalınlığını da değiştirebilirsiniz. Sürgüyü kullanarak kontur genişliğini değiştirmek için şekli seçin ve  seçeneğine dokunun.
seçeneğine dokunun.
Ayrıca bkz. Şeffaflık ve karıştırma modları.
Nesnenin görünümünü kopyalama
Nesneleri bir yerden diğerine kopyalamak için nesneye dokunun ve ardından Kes, Kopyala, Yapıştır seçeneklerini görüntülemek için ![]() simgesine dokunun.
simgesine dokunun.
Nesnenin görünümünü başka bir nesneye kopyalamak için
- Nesneye ve ardından Görünümü kopyala'ya dokunun.
- Görünümü kopyalamak istediğiniz nesneyi seçin ve Görünümü yapıştır'a dokunun.


Nesneye kontur uygulama
Bir nesne oluşturduğunuzda nesnenin konturu sıfır (kontursuz) olarak ayarlanır.
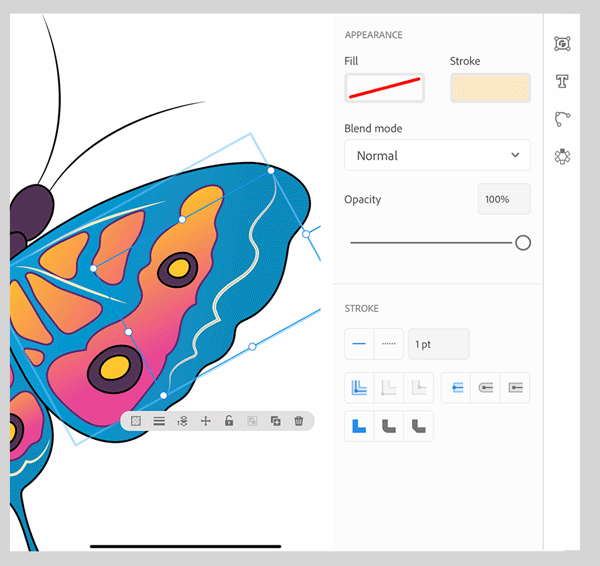
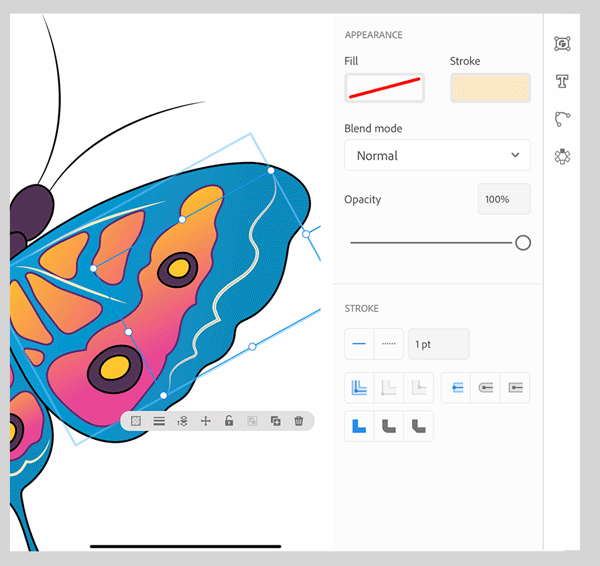
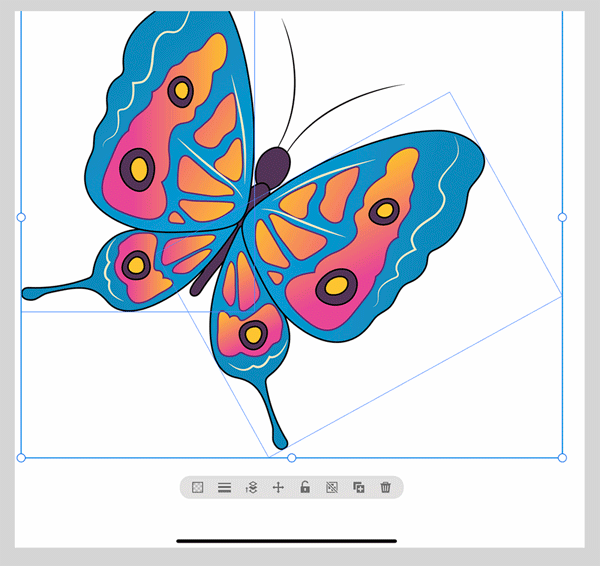
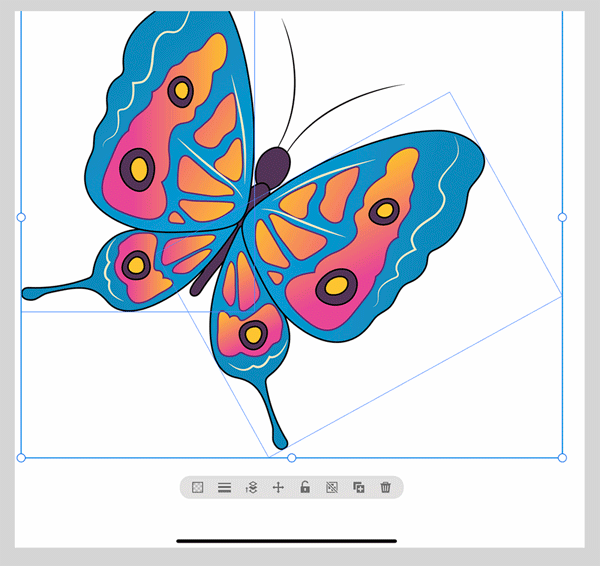
Kontur ayarlamak için şunları yapın:
- Nesneyi seçin ve Özellikler paneline dokunun.
- Konturlar bölümünde düz veya kesik çizgi olarak bir kontur türü seçin.
- Diğer kontur seçeneklerini görüntülemek için -- düğmesini tıklatın
- Kontur kalınlığı alanına, kontur için ayarlamak istediğiniz kalınlığı yazın.
- Konturu Hizala seçeneklerini belirleyin:
 Konturu Ortaya Hizala
Konturu Ortaya Hizala  Konturu İçe Hizala
Konturu İçe Hizala  Konturu Dışa Hizala
Konturu Dışa Hizala
- Büyük Harf seçeneklerini belirleyin:
- Bitişik Uç, kare uçlu kontur çizgileri oluşturmak içindir.
- Yuvarlak Uç, yarı dairesel uçlu kontu çizgileri oluşturmak içindir.
- Çakışan Harf, çizginin sonunda çizgi genişliğinin yarısı kadar ileri uzayan uçlara sahip kontur çizgileri oluşturmak içindir.
- Köşe seçeneklerini belirleyin:
- Gönye Birleşimi, sivri köşeli kontur çizgileri oluşturmak içindir.
- Yuvarlak Birleşim, yuvarlak köşeli kontur çizgileri oluşturmak içindir.
- Eğim Birleşimi, kare köşeli kontur çizgileri oluşturmak içindir.
![]() Bağlamsal bileşeni kullanarak kontur kalınlığını da değiştirebilirsiniz. Sürgüyü kullanarak kontur genişliğini değiştirmek için şekli seçin ve
Bağlamsal bileşeni kullanarak kontur kalınlığını da değiştirebilirsiniz. Sürgüyü kullanarak kontur genişliğini değiştirmek için şekli seçin ve  seçeneğine dokunun.
seçeneğine dokunun.
Ayrıca bkz. Masaüstünde Illustrator'da Nesneye kontur uygulama.
Sonraki adım
Daha fazlasını yapmak için aşağıdaki makalelere bakın:
Bir sorunuz ya da fikriniz mi var?
