
- Illustrator Kullanıcı Kılavuzu
- Illustrator’ı tanıyın
- Illustrator’a giriş
- Çalışma alanı
- Çalışma alanı ile ilgili temel bilgiler
- Illustrator'daki Keşfedin paneli ile daha hızlı öğrenin
- Belge oluşturma
- Araç çubuğu
- Varsayılan klavye kısayolları
- Klavye kısayollarını özelleştirme
- Çalışma yüzeylerine giriş
- Çalışma yüzeylerini yönetme
- Çalışma alanını özelleştirme
- Özellikler paneli
- Tercihleri ayarlama
- Dokunmatik Çalışma Alanı
- Illustrator’da Microsoft Surface Dial desteği
- Düzenlemeleri geri alma ve tasarım geçmişini yönetme
- Görünümü döndür
- Cetveller, ızgaralar ve kılavuzlar
- Illustrator’da erişilebilirlik
- Güvenli Mod
- Çizimi görüntüleme
- Illustrator’ı Touch Bar ile kullanma
- Dosyalar ve şablonlar
- Illustrator’da araçlar
- Bir bakışta araçlar
- Seçme araçları
- Gezinme araçları
- Boyama araçları
- Metin araçları
- Çizim araçları
- Değiştirme araçları
- Üretken Yapay Zeka (Çin ana karasında kullanılamamaktadır)
- Hızlı eylemler
- Web'de Illustrator (beta)
- Web'de Illustrator (beta) sürümüne genel bakış
- Web'de Illustrator (beta) hakkında SSS
- Sorun giderme hakkında SSS
- Web'de Illustrator (beta) için Klavye kısayolları
- Web'de şekil oluşturma ve şekilleri birleştirme
- Web'de sayfalara metin ekleme ve metinleri düzenleme
- Web'de renk ve degrade uygulama
- Web'de yol çizme ve yolları düzenleme
- Web'de bulut belgeleriyle çalışma
- Ortak çalışanları web'de düzenlemeye davet etme
- iPad'de Illustrator
- iPad’de Illustrator uygulamasına giriş
- Çalışma alanı
- Belgeler
- Nesneleri seçme ve düzenleme
- Çizim yapma
- Yazım
- Görüntülerle çalışma
- Renk
- Bulut belgeleri
- Temel bilgiler
- Sorun giderme
- İçerik ekleme ve düzenleme
- Çizim ve boyutlandırma
- Çizim hakkında temel bilgiler
- Yolları düzenleme
- Piksel bakımından kusursuz resimler çizme
- Kalem, Kavis veya Kurşun Kalem aracıyla çizim yapma
- Basit çizgiler ve şekiller çizme
- Dikdörtgen ve yuvarlak ızgaralar çizme
- Mercek parlamaları çizme ve düzenleme
- Görüntü İzleme
- Yolu basitleştirme
- Sembolizm araçları ve sembol kümeleri
- Yol parçalarını ayarlama
- 5 kolay adımda çiçek tasarlama
- Perspektif ızgarası oluşturma ve düzenleme
- Perspektif ızgarasında nesneler çizme ve değiştirme
- Nesneleri tekrar kullanmak üzere sembollere dönüştürme
- Web iş akışları için pikselle hizalanmış yollar çizme
- Boyutları ölçme ve çizme
- 3D nesneler ve malzemeler
- Renk
- Boyama
- Nesneleri seçme ve düzenleme
- Nesneleri seçme
- Katmanlar
- Nesneleri gruplama ve genişletme
- Nesneleri taşıma, hizalama ve dağıtma
- Nesneleri glife yaslama
- Nesneleri Japonca glife yaslama
- Nesneleri yığınlama
- Nesneleri kilitleme, gizleme ve silme
- Nesneleri kopyalama ve çoğaltma
- Nesneleri döndürme ve yansıtma
- Nesnelere örgü uygulama
- Gerçekçi resim taslakları oluşturma
- Nesneleri yeniden şekillendirme
- Görüntüleri kırpma
- Nesneleri dönüştürme
- Nesneleri birleştirme
- Nesneleri kesme, bölme ve kırpma
- Kukla Çarpıt
- Nesneleri ölçekleme, yamultma ve deforme etme
- Nesneleri karıştırma
- Zarflar kullanarak yeniden şekillendirme
- Nesneleri efektlerle yeniden şekillendirme
- Şekillendirici ve Şekil Oluşturucu araçlarını kullanarak yeni şekiller oluşturma
- Canlı Köşeler ile çalışma
- Dokunma desteği ile geliştirilmiş yeniden şekillendirme iş akışları
- Kırpma maskelerini düzenleme
- Canlı şekiller
- Şekil Oluşturucu aracını kullanarak şekiller oluşturma
- Genel düzenleme
- Yazım
- Metin ekleme ve yazım nesneleriyle çalışma
- Madde işaretli ve numaralandırılmış listeler oluşturma
- Metin alanını yönetme
- Fontlar ve tipografi
- Görüntülerdeki metinleri düzenlenebilir metne dönüştürme
- Metne temel biçimlendirme ekleme
- Metne gelişmiş biçimlendirme ekleme
- Metni içe ve dışa aktarma
- Paragrafları formatlama
- Özel karakterler
- Yola yazma oluşturma
- Karakter ve paragraf stilleri
- Sekmeler
- Eksik fontları bulma (Typekit iş akışı)
- Arapça ve İbranice fontlar
- Fontlar | SSS ve sorun giderme ipuçları
- 3D metin efekti oluşturma
- Kreatif tipografi tasarımları
- Yazımı ölçekleme ve döndürme
- Satır ve karakter aralığı
- Tireleme ve satır sonları
- Yazım ve dil sözlükleri
- Asya dillerindeki karakterleri formatlama
- Asya dillerinde metinler için oluşturucular
- Karışım nesneleri ile metin tasarımları oluşturma
- Görüntü İzleme’yi kullanarak metin posteri oluşturma
- Özel efektler oluşturma
- Web grafikleri
- Çizim ve boyutlandırma
- İçe aktarma, dışa aktarma ve kaydetme
- İçe aktarma
- Illustrator’da Creative Cloud Libraries
- Kaydetme ve dışa aktarma
- Yazdırma
- Baskıya hazırlama
- Yazdırma
- Görevleri otomatikleştirme
- Sorun giderme
- Düzeltilen sorunlar
- Bilinen sorunlar
- Çökme sorunları
- Çökmeden sonra dosyaları kurtarma
- Dosya sorunları
- Desteklenen dosya formatları
- GPU cihaz sürücüsü sorunları
- Wacom cihaz sorunları
- DLL dosyası sorunları
- Bellek sorunları
- Tercihler dosyası sorunları
- Font sorunları
- Yazıcı sorunları
- Kilitlenme raporunu Adobe ile paylaşma
- Illustrator performansını iyileştirme
- Düzeltilen sorunlar
Vektörel çiziminizi kolayca çizmek ve düzenlemek için iPad'de Illustrator uygulamasında Kalem, Kurşun Kalem, Fırça, Silgi ve Doğrudan Seçim aracını kullanmayı öğrenin.
iPad'de Illustrator ve Apple Pencil ile vektör çizimi ve boyama işlerinizi bir sonraki seviyeye taşıyın. Illustrator'ın Kalem, Kurşun Kalem, Kabarcık Fırçası, Silgi gibi popüler çizim ve boyama araçları size iPad'de sorunsuz ve hassas bir tasarım deneyimi sağlar. Masaüstünde Illustrator uygulamasında olduğu gibi bu özellikleri kolaylıkla bulup kullanabilirsiniz, hepsi soldaki araç çubuğundadır. Ayrıntılı bilgi için bkz. iPad'de Illustrator çalışma alanı.


Çizim ve boyama araçları
Kalem aracıyla çizim yapma
- Soldaki araç çubuğunda Kalem aracına (
 ) dokunun.
) dokunun. - Bağlantı noktası oluşturmak için çalışma yüzeyine dokunarak köşe noktaları oluşturun veya dokunup sürükleyerek yumuşak noktalar oluşturun. Kalem aracıyla çalışırken farklı bir araca geçmeden yumuşak noktanın tutamaçlarını da ayarlayabilirsiniz.
Faydalı ipuçları ve püf noktaları
Birincil dokunmatik kısayolu kullanmak için dokunmatik kısayol dairesine dokunun ve daireyi basılı tutun. İkincil kısayolları kullanmak için, kısayola dokunup basılı tutun ve ardından parmağınızı veya baş parmağınızı dış halkaya sürükleyin. Dokunmatik kısayollar hakkında daha fazla bilgi için bkz. Dokunmatik kısayollar ve dokunma hareketleri.
Kalem aracıyla kullanabileceğiniz bazı kullanışlı dokunmatik kısayollar şunlardır:
- Tutamaç eşlemeyi sonlandır: Kalem aracıyla çizim yaparken birincil dokunmatik kısayolu etkinleştirin ve eşleştirmeyi sonlandırmak için bir bağlantı noktasının tutamaçlarını sürükleyin.
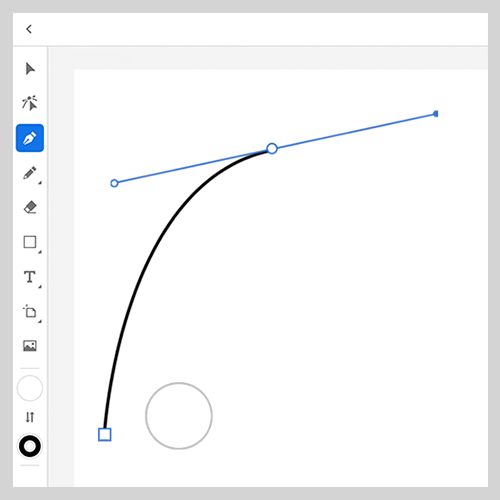
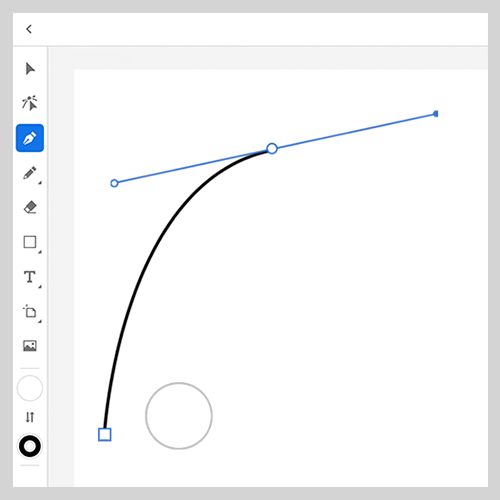
- Nokta ekle ve kaldır: Nokta eklemek için yol üzerinde herhangi bir yere dokunun. Kaldırmak için mevcut bir noktaya uzun basın. İkincil değiştiriciyi kullanarak yeni bağlantı noktasını yeniden konumlandırabilirsiniz.
- Bağlantı tutamaçlarını sil: Bir yön tutamacının ucunu seçin ve ardından bağlantı tutamacını kaldırmak için sağdaki Görev Çubuğunda Sil'i seçin.
- Noktayı yol boyunca taşı: Çizim yaparken bir bağlantı noktasını yol boyunca taşımak için ikincil dokunmatik kısayolu (dış daire halkasını) etkinleştirin.
- Köşeyi eğriye dönüştür: Noktaları köşelerden eğrilere dönüştürmek (veya tersi) için noktalara çift dokunun.
Ayrıca bkz. Masaüstünde Illustrator'da Kalem, Kavis veya Kurşun Kalem aracıyla çizim yapma.
Kurşun Kalem aracıyla çizim yapma
- Soldaki araç çubuğunda Kurşun Kalem aracına (
 ) dokunun.
) dokunun. - Serbest bir yol çizmek için Kurşun Kalem aracını çalışma yüzeyinde serbestçe sürükleyin.
- Çizim sırasında tutup ardından o noktadan devam ederseniz bir köşe noktası oluşturursunuz.
- Kurşun Kalem aracıyla çizim yaparken herhangi bir zamanda birincil değiştiriciye basarsanız serbest biçimli düz çizgiler oluşturursunuz.
- Kurşun Kalem aracıyla çizim yaparken ikincil değiştiriciye basarsanız 45˚ veya 90˚ düz çizgiler oluşturabilirsiniz.
Kalem için düzgünleştirmeyi ayarlama
Kurşun Kalem aracının düzgünleştirme ayarını yapmak için araç çubuğunun altındaki simgesine dokunun.
simgesine dokunun.
Size en uygun değeri seçmek için bir düzgünleştirme değeri belirleyin veya sürgüyü kullanın. Minimum düzgünleştirme 0'dır; maksimum değer ise 10'dur ve düzgünleştirilmiş eğriler anlamına gelir.


Kabarcık Fırçası aracı ile boyama
Kesiştirebildiğiniz ve aynı renkte diğer şekillerle birleştirebildiğiniz dolgulu şekilleri boyamak için Kabarcık Fırçası aracını kullanın.


- Soldaki araç çubuğunda Kurşun Kalem aracına çift dokunun veya uzun basın. Kabarcık Fırçası aracı (
 ), yuvalanmış araç grubunda görüntülenir. Kabarcık Fırçası'nı tıklatın.
), yuvalanmış araç grubunda görüntülenir. Kabarcık Fırçası'nı tıklatın. - Kabarcık Fırçası aracını seçtikten sonra görüntülenen seçeneklerde fırça türünü veya yuvarlaklığı seçin. Varsayılan fırça türü Temel yuvarlaktır (8 pt).
- Çalışma yüzeyinde bir nokta oluşturmak için çalışma yüzeyine dokunun. Bağlantı noktalarını düzenlemek için sürükleyin.
Ayrıca bkz. Masaüstünde Illustrator'da Kabarcık Fırçası.
Kabarcık Fırçası boyutunu ayarlama
Kabarcık Fırçası'nın boyutunu ayarlamak için araç çubuğunun altındaki  simgesine dokunun. Size en uygun boyutu seçmek için bir boyut (nokta olarak) yazın veya sürgüyü kullanın. Varsayılan boyut 8 pt'dir.
simgesine dokunun. Size en uygun boyutu seçmek için bir boyut (nokta olarak) yazın veya sürgüyü kullanın. Varsayılan boyut 8 pt'dir.
Kabarcık Fırçası için düzgünleştirmeyi ayarlama
Kabarcık Fırçası aracının düzgünleştirme ayarını yapmak için araç çubuğunun altındaki simgesine dokunun.
simgesine dokunun.
Size en uygun değeri seçmek için bir düzgünleştirme değeri belirleyin veya sürgüyü kullanın. Minimum düzgünleştirme 0'dır ve düzgünleştirme yapılmadığı anlamına gelir, maksimum değer ise 10'dur ve düzgünleştirilmiş eğriler anlamına gelir.
Kabarcık Fırçası seçeneklerini ayarlama


Fırça ayarlarını görüntülemek için, Kabarcık Fırçası aracı seçildiğinde araç çubuğunda görüntülenen  simgesini tıklatın.
simgesini tıklatın.
Fırça ayarları bölümünde,
- Yuvarlaklık: Fırçanın yuvarlaklığını ayarlar. Önizlemedeki bir siyah noktayı merkezden uzağa veya merkeze doğru sürükleyin veya Yuvarlaklık metin kutusuna bir değer girin. Değer ne kadar yüksek olursa, yuvarlaklık da o kadar artar.
- Açı: Aracın dönüş açısını belirler. Önizlemedeki ok başını sürükleyin veya Açı metin kutusuna bir değer girin.
- Basınç dinamiği: Dinamik fırça darbeleri çizmek için basınca duyarlı kaleminizin (Apple Pencil) basıncını belirtin. Fırça darbelerinizin kalınlığı, iPad'inizde çizim yaparken basınca duyarlı kalem ile uyguladığınız basınca göre değişir. Ayrıca bkz. Uygulama tercihlerini yönetme.
- Fırça darbelerini birleştir: Konturlar aynı dolgu rengine sahipse var olanların üzerine çizilen yeni konturları birleştirmek için bu seçeneğe dokunun.
Silgi aracı ile düzenleme
Silgi aracı, hızlı düzenleme için araç çubuğunda en başta bulunur. Silgi aracını kullanmak için  simgesine dokunun. Silginin boyutunu ayarlamak için araç çubuğunun altındaki Silgi boyutu seçeneğinde boyutu belirtin veya sürgüyü kullanarak bir değer seçin.
simgesine dokunun. Silginin boyutunu ayarlamak için araç çubuğunun altındaki Silgi boyutu seçeneğinde boyutu belirtin veya sürgüyü kullanarak bir değer seçin.
Silgi aracını kullanmak için silmek istediğiniz alanın üzerine sürükleyin.
Ayrıca bkz. Masaüstünde Illustrator'da Silgi aracı.
Doğrudan Seçim aracıyla yolu düzenleme
Yoldaki bağlantı noktalarını görüntülemek için araç çubuğundaki  simgesine dokunun.
simgesine dokunun.
Doğrudan Seçim aracı ile tasarımlarınızda kolayca açılar ve eğriler oluşturabilir veya yol yönünü değiştirebilirsiniz.
Bir bağlantı noktası seçtiğinizde tuval üzerinde genel eylemleri gösteren bağlamsal bir bileşen görüntülenir. Yolu hızlı bir şekilde doğrudan tuvalden düzenlemek için bu bileşende aşağıdaki seçeneklere dokunun. Alternatif olarak, bir bağlantı noktasına dokunup görev çubuğundan bu yol düzenleme seçeneklerini belirleyebilirsiniz.
Ayrıca bkz. Yol parçalarını ayarlama.
Bağlamsal seçenekleri kullanarak yolu düzenleme
Yolu düzenlemek için, yolu seçtiğinizde görüntülenen bağlamsal bileşeni veya görev çubuğundaki  simgesine dokunduğunuzda görüntülenen yol düzenleme seçeneklerini kullanın.
simgesine dokunduğunuzda görüntülenen yol düzenleme seçeneklerini kullanın.


A.) Yolu Kes: Yolu kesmek için yol üzerindeki bağlantı noktasını silmek istediğinizde bu seçeneğe dokunun. Ayrıca bkz. Masaüstünde Illustrator'da Nesneleri kesme, bölme ve kırpma.
B.) Eğriye Dönüştür: Bağlantı yolunu eğri bir çizgiye dönüştürmek için bir bağlantı noktasına ve ardından bu seçeneğe dokunun.
C.) Köşeye Dönüştür: Eğri yolu bir köşe noktasına dönüştürmek için bir bağlantı noktasına ve ardından bu seçeneğe dokunun. Bu bağlantı noktasıyla birleşen yol, düz çizgilere dönüşür.
D.) Yolu Birleştir: İki yolu bir bağlantı noktası aracılığıyla birleştirmek için bu seçeneğe dokunun. Ayrıca bkz. Masaüstünde Illustrator'da İki veya daha fazla yolu birleştirme.
E.) Yolu Basitleştir: Gereksiz bağlantı noktalarını kaldırmak ve özgün yolun şeklinde önemli değişiklikler yapmadan karmaşık çiziminiz için basitleştirilmiş ve ideal bir yol oluşturmak için bu seçeneğe dokunun. Ayrıca bkz. Masaüstünde Illustrator'da Yolu basitleştirme.
F.) Akıllı Sil: Yolu kesmeden bağlantı noktasını silmek için ilgili bağlantı noktasına ve ardından bu seçeneğe dokunun. Yol, en yakın bağlantı noktasıyla otomatik olarak birleştirilir.
G.) Sil: Bağlantı noktasına dokunun ve ardından bağlantı noktasını silmek için bu seçeneğe dokunun.
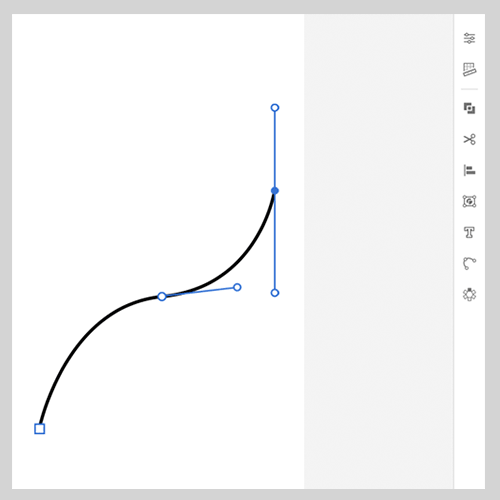
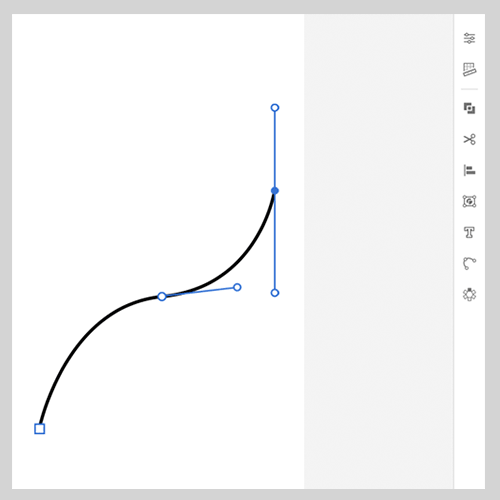
Ayrıca bkz. Masaüstünde Illustrator'da Yolları düzenleme.
Sonraki adım
Daha fazlasını yapmak için aşağıdaki makalelere bakın:
Bir sorunuz ya da fikriniz mi var?
Sormak istediğiniz bir sorunuz veya paylaşmak istediğiniz bir fikriniz varsa Adobe Illustrator Topluluğu'na katılın. Görüşlerinizi almak isteriz.
