Bir veya birden çok nesne seçin.
- Illustrator Kullanıcı Kılavuzu
- Illustrator’ı tanıyın
- Illustrator’a giriş
- Çalışma alanı
- Çalışma alanı ile ilgili temel bilgiler
- Illustrator'daki Keşfedin paneli ile daha hızlı öğrenin
- Belge oluşturma
- Araç çubuğu
- Varsayılan klavye kısayolları
- Klavye kısayollarını özelleştirme
- Çalışma yüzeylerine giriş
- Çalışma yüzeylerini yönetme
- Çalışma alanını özelleştirme
- Özellikler paneli
- Tercihleri ayarlama
- Dokunmatik Çalışma Alanı
- Illustrator’da Microsoft Surface Dial desteği
- Düzenlemeleri geri alma ve tasarım geçmişini yönetme
- Görünümü döndür
- Cetveller, ızgaralar ve kılavuzlar
- Illustrator’da erişilebilirlik
- Güvenli Mod
- Çizimi görüntüleme
- Illustrator’ı Touch Bar ile kullanma
- Dosyalar ve şablonlar
- Illustrator’da araçlar
- Bir bakışta araçlar
- Seçme araçları
- Gezinme araçları
- Boyama araçları
- Metin araçları
- Çizim araçları
- Değiştirme araçları
- Üretken Yapay Zeka (Çin ana karasında kullanılamamaktadır)
- Hızlı eylemler
- Web'de Illustrator (beta)
- Web'de Illustrator (beta) sürümüne genel bakış
- Web'de Illustrator (beta) hakkında SSS
- Sorun giderme hakkında SSS
- Web'de Illustrator (beta) için Klavye kısayolları
- Web'de şekil oluşturma ve şekilleri birleştirme
- Web'de sayfalara metin ekleme ve metinleri düzenleme
- Web'de renk ve degrade uygulama
- Web'de yol çizme ve yolları düzenleme
- Web'de bulut belgeleriyle çalışma
- Ortak çalışanları web'de düzenlemeye davet etme
- iPad'de Illustrator
- iPad’de Illustrator uygulamasına giriş
- Çalışma alanı
- Belgeler
- Nesneleri seçme ve düzenleme
- Çizim yapma
- Yazım
- Görüntülerle çalışma
- Renk
- Bulut belgeleri
- Temel bilgiler
- Sorun giderme
- İçerik ekleme ve düzenleme
- Çizim ve boyutlandırma
- Çizim hakkında temel bilgiler
- Yolları düzenleme
- Piksel bakımından kusursuz resimler çizme
- Kalem, Kavis veya Kurşun Kalem aracıyla çizim yapma
- Basit çizgiler ve şekiller çizme
- Dikdörtgen ve yuvarlak ızgaralar çizme
- Mercek parlamaları çizme ve düzenleme
- Görüntü İzleme
- Yolu basitleştirme
- Sembolizm araçları ve sembol kümeleri
- Yol parçalarını ayarlama
- 5 kolay adımda çiçek tasarlama
- Perspektif ızgarası oluşturma ve düzenleme
- Perspektif ızgarasında nesneler çizme ve değiştirme
- Nesneleri tekrar kullanmak üzere sembollere dönüştürme
- Web iş akışları için pikselle hizalanmış yollar çizme
- Boyutları ölçme ve çizme
- 3D nesneler ve malzemeler
- Renk
- Boyama
- Nesneleri seçme ve düzenleme
- Nesneleri seçme
- Katmanlar
- Nesneleri gruplama ve genişletme
- Nesneleri taşıma, hizalama ve dağıtma
- Nesneleri glife yaslama
- Nesneleri Japonca glife yaslama
- Nesneleri yığınlama
- Nesneleri kilitleme, gizleme ve silme
- Nesneleri kopyalama ve çoğaltma
- Nesneleri döndürme ve yansıtma
- Nesnelere örgü uygulama
- Gerçekçi resim taslakları oluşturma
- Nesneleri yeniden şekillendirme
- Görüntüleri kırpma
- Nesneleri dönüştürme
- Nesneleri birleştirme
- Nesneleri kesme, bölme ve kırpma
- Kukla Çarpıt
- Nesneleri ölçekleme, yamultma ve deforme etme
- Nesneleri karıştırma
- Zarflar kullanarak yeniden şekillendirme
- Nesneleri efektlerle yeniden şekillendirme
- Şekillendirici ve Şekil Oluşturucu araçlarını kullanarak yeni şekiller oluşturma
- Canlı Köşeler ile çalışma
- Dokunma desteği ile geliştirilmiş yeniden şekillendirme iş akışları
- Kırpma maskelerini düzenleme
- Canlı şekiller
- Şekil Oluşturucu aracını kullanarak şekiller oluşturma
- Genel düzenleme
- Yazım
- Metin ekleme ve yazım nesneleriyle çalışma
- Madde işaretli ve numaralandırılmış listeler oluşturma
- Metin alanını yönetme
- Fontlar ve tipografi
- Görüntülerdeki metinleri düzenlenebilir metne dönüştürme
- Metne temel biçimlendirme ekleme
- Metne gelişmiş biçimlendirme ekleme
- Metni içe ve dışa aktarma
- Paragrafları formatlama
- Özel karakterler
- Yola yazma oluşturma
- Karakter ve paragraf stilleri
- Sekmeler
- Eksik fontları bulma (Typekit iş akışı)
- Arapça ve İbranice fontlar
- Fontlar | SSS ve sorun giderme ipuçları
- 3D metin efekti oluşturma
- Kreatif tipografi tasarımları
- Yazımı ölçekleme ve döndürme
- Satır ve karakter aralığı
- Tireleme ve satır sonları
- Yazım ve dil sözlükleri
- Asya dillerindeki karakterleri formatlama
- Asya dillerinde metinler için oluşturucular
- Karışım nesneleri ile metin tasarımları oluşturma
- Görüntü İzleme’yi kullanarak metin posteri oluşturma
- Özel efektler oluşturma
- Web grafikleri
- Çizim ve boyutlandırma
- İçe aktarma, dışa aktarma ve kaydetme
- İçe aktarma
- Illustrator’da Creative Cloud Libraries
- Kaydetme ve dışa aktarma
- Yazdırma
- Baskıya hazırlama
- Yazdırma
- Görevleri otomatikleştirme
- Sorun giderme
- Düzeltilen sorunlar
- Bilinen sorunlar
- Çökme sorunları
- Çökmeden sonra dosyaları kurtarma
- Dosya sorunları
- Desteklenen dosya formatları
- GPU cihaz sürücüsü sorunları
- Wacom cihaz sorunları
- DLL dosyası sorunları
- Bellek sorunları
- Tercihler dosyası sorunları
- Font sorunları
- Yazıcı sorunları
- Kilitlenme raporunu Adobe ile paylaşma
- Illustrator performansını iyileştirme
- Düzeltilen sorunlar
Nesneleri taşıma
Nesneleri, belirli araçlarla sürükleyerek, klavyedeki ok tuşlarını kullanarak veya bir panelde veya iletişim kutusunda kesin değerleri girerek taşıyabilirsiniz.
Taşıdığınız sırada nesneleri konumlandırmanıza yardımcı olması için yaslama özelliğini kullanabilirsiniz. Örneğin, fare işaretçisinin kılavuzlara ve bağlantı noktalarına yaslanmasını ve nesne sınırlarının ızgaralara yaslanmasını sağlayabilirsiniz. Nesnelerin birbirine göre olan konumlarını ayarlamak için Hizalama panelini de kullanabilirsiniz.
Sonra bir veya birden çok nesnenin hareketini sınırlamak için Shift tuşunu basılı tutarak, nesnelerin, x ve y eksenlerinin o anki yönlendirme durumuna göre tam yatay, dikey veya diyagonal yönde hareket etmesini de sağlayabilirsiniz. Shift tuşunu, nesneleri 45 derecenin katlarında döndürmek için de kullanabilirsiniz.
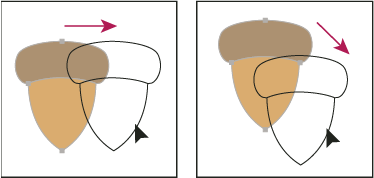
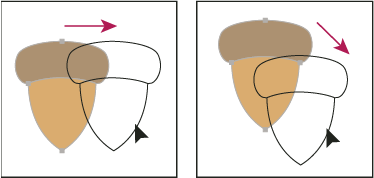
Nesneyi yapıştırarak taşıma veya çoğaltma
-
-
Seçimi taşımak için Düzenle > Kes veya çoğaltmak için Düzenle > Kopyala'yı seçin.
-
Nesneyi başka bir dosyaya yapıştırmak için, o dosyayı açın. (Katmanlar arasına yapıştırmak için bkz. Nesneleri katmanlar arasına yapıştırma.)
-
Aşağıdaki komutlardan birini seçin:
Düzenle > Yapıştır
Nesneyi, etkin durumdaki pencerenin merkezine yapıştırır.
Düzenle > Öne Yapıştır
Nesneyi, seçili nesnenin hemen önüne yapıştırır.
Düzenle > Arkaya Yapıştır
Nesneyi, seçili nesnenin hemen arkasına yapıştırır.
Düzenle > Yerinde Yapıştır
Etkin çalışma yüzeyinde resmi, resmin kopyalandığı çalışma yüzeyindeki konumuyla aynı konuma yapıştırır.
Düzenle > Tüm Çalışma Yüzeylerine Yapıştır
Resmi, resmin geçerli çalışma yüzeyinde olduğu, aynı konumdaki tüm çalışma yüzeylerine yapıştırır.
Nesneyi sürükleyerek taşıma
-
Bir veya birden çok nesne seçin.
-
Nesneyi yeni bir konuma sürükleyin.
Seçilen nesne dolguluysa, nesnenin üzerinde herhangi bir yerden tutup sürükleyebilirsiniz. Nesne dolgulu değilse, bir resmi anahatlar halinde görüntülüyorsanız veya Yalnızca Yola Göre Nesne Seçimi tercihi işaretliyse, nesneyi yolundan tutup sürüklemeniz gerekir. (Bkz. Seçimleri, sürükle bırak yöntemiyle çoğaltma.)
Not:Nesneyi bağlantı noktasından veya kılavuzdan 2 piksel uzaklık içinde sürüklediğinizde imlecin bir bağlantı noktasına veya kılavuza yaslanması için, Görünüm menüsündeki Noktaya Yasla komutunu kullanabilirsiniz.
Nesneyi ok tuşlarıyla taşıma
-
Bir veya birden çok nesne seçin.
-
Nesneyi taşımak istediğiniz yönün ok tuşuna basın. Nesneyi, Klavye Artışı tercihinde belirlenen değerin on katı aralıklarla taşımak için, ok tuşuna basarken Shift tuşunu basılı tutun.
Nesnenin, ok tuşuna her basışınızda gideceği uzaklık, Klavye Artışı tercihinde belirlenir. Varsayılan uzaklık 1 puntodur (bir inçin 1/72'si veya 0,3528 milimetre). Klavye Artışı tercihini değiştirmek için, Düzenle > Tercihler > Genel (Windows) veya Illustrator > Tercihler > Genel (Mac OS) seçeneğini belirleyin.
Nesneyi belirli bir uzaklık miktarında taşıma
-
Bir veya birden çok nesne seçin.
-
Nesne > Dönüştür > Taşı'yı seçin.
Not:Nesne seçiliyse, Seçim, Doğrudan Seçim veya Grup Seçimi aracını çift tıklatarak da Taşı iletişim kutusunu açabilirsiniz.
-
Aşağıdakilerden istediğinizi yapın:
Nesneyi sola veya sağa taşımak için, Yatay metin kutusuna negatif (sola taşır) veya pozitif (sağa taşır) bir değer girin.
Nesneyi yukarı veya aşağı taşımak için Dikey metin kutusuna negatif (yukarı taşır) veya pozitif (aşağı taşır) bir değer girin.
Nesneyi, nesnenin x eksenine göreli bir açıyla taşımak için, Uzaklık veya Açı metin kutusuna pozitif (saat yönünün aksi) veya negatif (saat yönünde) bir açı değeri girin. 180° - 360° arasındaki değerleri de girebilirsiniz; bu değerler, kendisine karşılık gelen negatif değere dönüştürülür (örneğin, 270° değeri –90° değerine dönüştürülür).
-
Nesne, desen dolgusu içeriyorsa, desenleri taşımak için Desenler'i seçin. Deseni taşıyıp nesneleri taşımak istemiyorsanız, Nesneler'deki işareti kaldırın.
-
Tamam düğmesini tıklatın veya nesnelerin kopyasını taşımak için Kopyala'yı tıklatın.
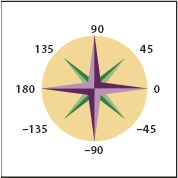
X eksenine göreli yönler 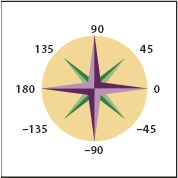
X eksenine göreli yönler
Nesneyi x ve y koordinatlarını kullanarak taşıma
-
Bir veya birden çok nesne seçin.
-
Dönüştür panelinde veya Kontrol panelinde, X veya Y metin kutusuna ya da her ikisine birden yeni değerler girin.
Referans noktasını değiştirmek için değerleri girmeden önce, referans noktası saptayıcıda
 bir beyaz kareyi tıklatın.
bir beyaz kareyi tıklatın.
Birden çok nesneyi aynı anda taşıma
-
Bir veya birden çok nesne seçin.
-
Nesne > Dönüştür > Her Birini Dönüştür'ü seçin.
-
İletişim kutusunun Taşı bölümünde, seçili nesnelerin taşınacağı uzaklığı ayarlayın.
-
Aşağıdakilerden birini yapın:
Nesneleri belirtilen uzaklık aralığıyla taşımak için, Tamam düğmesini tıklatın.
Nesneleri belirtilen uzaklık miktarında değil serbest olarak taşımak için, Rastgele seçeneğini kullanın. Örneğin, tuğla bir duvar çizip, tuğlaların mükemmel şekilde hizalı görünmek yerine birbirinden hafifçe kaymış şekilde görünmesini istiyorsanız, Rastgele seçeneğini kullanabilirsiniz. Sonra Tamam düğmesini tıklatın.
Nesneyi öteki nesnelere göre yapıştırma
-
Yapıştırmak istediğiniz nesneyi seçin.
-
Düzenle > Kopyala veya Düzenle > Kes'i seçin.
-
Hangi nesnenin önüne veya arkasına yapıştırmak istiyorsanız, o nesneyi seçin.
-
Düzenle > Öne Yapıştır veya Düzenle > Arkaya Yapıştır'ı seçin.
Birden çok nesne yapıştırmak isterseniz, yapıştırılan bütün nesneler, seçilen resmin önünde veya arkasında görüntülenir. Ancak, yapıştırılan nesnelerin kendi aralarındaki göreli boyama sıralaması aynı kalır.
Nesneleri katmanlar arasına yapıştırma
Yapıştır Katmanları Anımsar seçeneği, resmin katman hiyerarşisi içinde nereye yapıştırılacağını belirler. Varsayılan değer olarak, Yapıştır Katmanları Anımsar seçeneği kapalıdır ve resim, Katmanlar panelinde hangi katman etkinse o katmana yapıştırılır. Yapıştır Katmanları Anımsar seçeneği açıksa, Katmanlar panelinde hangi katman etkin olursa olsun, resim, kopyalandığı katmana yapıştırılır.
Bu seçeneği, Yapıştır Katmanları Anımsar maddesini işaretleyerek ayarlarsınız. Seçenek açıksa, önünde bir onay işareti görüntülenir.
Belgeler arasında resim yapıştırıyorsanız ve otomatik olarak, kaynaklandığı katmanla aynı addaki katmana yapıştırılmasını istiyorsanız, Yapıştır Katmanları Anımsar seçeneğini açın. Hedef belgede aynı adda bir katman yoksa, Illustrator uygulaması, yeni bir katman oluşturur.
Yerinde yapıştırma ve tüm çalışma yüzeylerine yapıştırma
Yerinde Yapıştır komutu, resmi etkin çalışma yüzeyine yapıştırır. Bu komutu kullanmak için Düzenle > Yerinde Yapıştır'ı tıklatın. Klavye kısayolu, Ctrl+Shift+V (Windows) veya Cmd+Shift+V (Mac) tuş bileşenleridir.
Tüm Çalışma Yüzeylerine Yapıştır komutu, seçili resmi tüm çalışma yüzeylerine yapıştırır. Tüm Çalışma Yüzeylerine Yapıştır komutunu kullanmadan önce, kendisinden nesne kopyaladığınız çalışma yüzeyinin etkin çalışma yüzeyi olduğundan emin olun.
Tüm Çalışma Yüzeylerine Yapıştır komutunu kullanmak için resmi kesip kopyalarken Düzenle > Tüm Çalışma Yüzeylerine Yapıştır'ı tıklatın.
Resmi kopyalayıp Tüm Çalışma Yüzeylerine Yapıştır'ı seçerseniz, resim kopyalandığı çalışma yüzeyine yeniden yapıştırılır. (Önerilir) Tüm Çalışma Yüzeylerine Yapıştır komutunu kullanmadan önce orijinal nesneleri değiştirmeniz gerekmiyorsa, nesneleri kesip yapıştırın.
Yerinde Yapıştır ve Tüm Çalışma Yüzeylerine Yapıştır komutları nesneyi, kopyalanma anındaki etkin çalışma yüzeyinden referansla kopyalanan nesneler ile aynı konuma yapıştırır.
Nesneleri hizalama ve dağıtma
Seçili nesneleri, belirlediğiniz eksende hizalamak veya dağıtmak için, Hizala panelini (Pencere > Hizala) ve Kontrol panelindeki hizalama seçeneklerini kullanabilirsiniz. Referans noktası olarak nesne kenarlarını ya da bağlantı noktalarını kullanabilir, seçime, çalışma yüzeyine veya anahtar nesneye hizalayabilirsiniz. Anahtar nesne, birden çok nesnenin seçiminde belirli bir nesnedir.
Hizala seçenekleri, bir nesne seçildiğinde Kontrol panelinde görünür hale gelir. Görünmüyorsa, Kontrol paneli menüsünden Hizala'yı seçin.
Illustrator uygulaması, hizalamayı ve dağıtımı varsayılan değer olarak, nesnelerin yollarına dayalı olarak hesaplar. Ancak, farklı kontur kalınlıklarına sahip nesnelerle çalışırken, hizalama ve dağıtım hesaplanırken onun yerine konturun kenarını kullanabilirsiniz. Bunun için, Hizala paneli menüsünden Önizleme Sınırlarını Kullan'ı seçin.
Seçili tüm nesnelerin sınırlayıcı kutusuna göre hizalama ve dağıtma
-
Hizalanacak veya dağıtılacak nesneleri seçin.
-
Hizala paneli veya Kontrol panelinde Seçime Hizala'yı
 seçip istediğiniz hizalama veya dağıtım türüyle ilgili düğmeyi tıklatın.
seçip istediğiniz hizalama veya dağıtım türüyle ilgili düğmeyi tıklatın.
Tek bağlantı noktasına göre hizalama ve dağıtma
-
Doğrudan Seçim aracını tıklatın, Shift tuşunu basılı tutarken hizalamak veya dağıtmak istediğiniz bağlantı noktalarını seçin. Son seçtiğiniz bağlantı noktası anahtar bağlantı noktası olacaktır.
Hizala panelinde ve Kontrol panelinde Anahtar Bağlantıya Hizala
 otomatik olarak seçilir.
otomatik olarak seçilir. -
Hizala paneli veya Kontrol panelinde istediğiniz hizalama veya dağıtım türüyle ilgili düğmeyi tıklatın.
Anahtar nesneye göre hizalama ve dağıtma
-
Hizalanacak veya dağıtılacak nesneleri seçin.
-
Anahtar nesne olarak kullanmak istediğiniz nesneyi tekrar tıklatın (bu sefer tıklatırken Shift tuşunu basılı tutmanız gerekmez).
Anahtar nesne çevresinde mavi anahat görüntülenir; Kontrol panelinde ve Hizala panelinde Anahtar Nesneye Hizala
 otomatik olarak seçilir.
otomatik olarak seçilir. -
Hizala paneli veya Kontrol panelinde istediğiniz hizalama veya dağıtım türüyle ilgili düğmeyi tıklatın.
Not:Nesneye göre hizalamayı ve dağıtmayı durdurmak için mavi anahattı kaldırmak amacıyla nesneyi bir kez daha tıklatıp Hizala paneli menüsünden Anahtar Nesneyi İptal Et'i seçin.
Çalışma yüzeyine göre hizalama ve dağıtma
-
Hizalanacak veya dağıtılacak nesneleri seçin.
-
Seçim aracını kullanarak, etkinleştirmek istediğiniz çalışma yüzeyini Shift tuşu basılı olarak tıklatın. Etkin çalışma yüzeyinin diğerlerine göre daha koyu bir anahattı vardır.
-
Hizala paneli veya Kontrol panelinde Çalışma Yüzeyine Hizala'yı
 seçip istediğiniz hizalama veya dağıtım türüyle ilgili düğmeyi tıklatın.
seçip istediğiniz hizalama veya dağıtım türüyle ilgili düğmeyi tıklatın.
Nesneleri belirli miktarlara göre dağıtma
Nesneleri, yolları arasındaki kesin uzaklıkları kullanarak dağıtabilirsiniz.
-
Dağıtılacak nesneleri seçin.
-
Diğer nesnelerin hangi nesnenin çevresinde dağıtılacağını seçmek için Seçim aracını
 kullanarak o nesnenin yolunu tıklatın. Tıklattığınız nesnenin yeri sabit kalır.
kullanarak o nesnenin yolunu tıklatın. Tıklattığınız nesnenin yeri sabit kalır. -
Hizala panelinde, Aralığı Dağıt metin kutusuna nesneler arasına konacak aralık miktarını girin.
Aralığı Dağıt seçenekleri görüntülenmezse, panel menüsünden Seçenekleri Göster'i seçin.
-
Boşluğu Dikey Dağıt düğmesini veya Boşluğu Yatay Dağıt düğmesini tıklatın.
