Posterinizi hemen oluşturun. Adobe Illustrator'ı başlatmak için Başlayın'ı tıklatın
- Illustrator Kullanıcı Kılavuzu
- Illustrator’ı tanıyın
- Illustrator’a giriş
- Çalışma alanı
- Çalışma alanı ile ilgili temel bilgiler
- Illustrator'daki Keşfedin paneli ile daha hızlı öğrenin
- Belge oluşturma
- Araç çubuğu
- Varsayılan klavye kısayolları
- Klavye kısayollarını özelleştirme
- Çalışma yüzeylerine giriş
- Çalışma yüzeylerini yönetme
- Çalışma alanını özelleştirme
- Özellikler paneli
- Tercihleri ayarlama
- Dokunmatik Çalışma Alanı
- Illustrator’da Microsoft Surface Dial desteği
- Düzenlemeleri geri alma ve tasarım geçmişini yönetme
- Görünümü döndür
- Cetveller, ızgaralar ve kılavuzlar
- Illustrator’da erişilebilirlik
- Güvenli Mod
- Çizimi görüntüleme
- Illustrator’ı Touch Bar ile kullanma
- Dosyalar ve şablonlar
- Illustrator’da araçlar
- Bir bakışta araçlar
- Seçme araçları
- Gezinme araçları
- Boyama araçları
- Metin araçları
- Çizim araçları
- Değiştirme araçları
- Üretken Yapay Zeka (Çin ana karasında kullanılamamaktadır)
- Hızlı eylemler
- Web'de Illustrator (beta)
- Web'de Illustrator (beta) sürümüne genel bakış
- Web'de Illustrator (beta) hakkında SSS
- Sorun giderme hakkında SSS
- Web'de Illustrator (beta) için Klavye kısayolları
- Web'de şekil oluşturma ve şekilleri birleştirme
- Web'de sayfalara metin ekleme ve metinleri düzenleme
- Web'de renk ve degrade uygulama
- Web'de yol çizme ve yolları düzenleme
- Web'de bulut belgeleriyle çalışma
- Ortak çalışanları web'de düzenlemeye davet etme
- iPad'de Illustrator
- iPad’de Illustrator uygulamasına giriş
- Çalışma alanı
- Belgeler
- Nesneleri seçme ve düzenleme
- Çizim yapma
- Yazım
- Görüntülerle çalışma
- Renk
- Bulut belgeleri
- Temel bilgiler
- Sorun giderme
- İçerik ekleme ve düzenleme
- Çizim ve boyutlandırma
- Çizim hakkında temel bilgiler
- Yolları düzenleme
- Piksel bakımından kusursuz resimler çizme
- Kalem, Kavis veya Kurşun Kalem aracıyla çizim yapma
- Basit çizgiler ve şekiller çizme
- Dikdörtgen ve yuvarlak ızgaralar çizme
- Mercek parlamaları çizme ve düzenleme
- Görüntü İzleme
- Yolu basitleştirme
- Sembolizm araçları ve sembol kümeleri
- Yol parçalarını ayarlama
- 5 kolay adımda çiçek tasarlama
- Perspektif ızgarası oluşturma ve düzenleme
- Perspektif ızgarasında nesneler çizme ve değiştirme
- Nesneleri tekrar kullanmak üzere sembollere dönüştürme
- Web iş akışları için pikselle hizalanmış yollar çizme
- Boyutları ölçme ve çizme
- 3D nesneler ve malzemeler
- Renk
- Boyama
- Nesneleri seçme ve düzenleme
- Nesneleri seçme
- Katmanlar
- Nesneleri gruplama ve genişletme
- Nesneleri taşıma, hizalama ve dağıtma
- Nesneleri glife yaslama
- Nesneleri Japonca glife yaslama
- Nesneleri yığınlama
- Nesneleri kilitleme, gizleme ve silme
- Nesneleri kopyalama ve çoğaltma
- Nesneleri döndürme ve yansıtma
- Nesnelere örgü uygulama
- Gerçekçi resim taslakları oluşturma
- Nesneleri yeniden şekillendirme
- Görüntüleri kırpma
- Nesneleri dönüştürme
- Nesneleri birleştirme
- Nesneleri kesme, bölme ve kırpma
- Kukla Çarpıt
- Nesneleri ölçekleme, yamultma ve deforme etme
- Nesneleri karıştırma
- Zarflar kullanarak yeniden şekillendirme
- Nesneleri efektlerle yeniden şekillendirme
- Şekillendirici ve Şekil Oluşturucu araçlarını kullanarak yeni şekiller oluşturma
- Canlı Köşeler ile çalışma
- Dokunma desteği ile geliştirilmiş yeniden şekillendirme iş akışları
- Kırpma maskelerini düzenleme
- Canlı şekiller
- Şekil Oluşturucu aracını kullanarak şekiller oluşturma
- Genel düzenleme
- Yazım
- Metin ekleme ve yazım nesneleriyle çalışma
- Madde işaretli ve numaralandırılmış listeler oluşturma
- Metin alanını yönetme
- Fontlar ve tipografi
- Görüntülerdeki metinleri düzenlenebilir metne dönüştürme
- Metne temel biçimlendirme ekleme
- Metne gelişmiş biçimlendirme ekleme
- Metni içe ve dışa aktarma
- Paragrafları formatlama
- Özel karakterler
- Yola yazma oluşturma
- Karakter ve paragraf stilleri
- Sekmeler
- Eksik fontları bulma (Typekit iş akışı)
- Arapça ve İbranice fontlar
- Fontlar | SSS ve sorun giderme ipuçları
- 3D metin efekti oluşturma
- Kreatif tipografi tasarımları
- Yazımı ölçekleme ve döndürme
- Satır ve karakter aralığı
- Tireleme ve satır sonları
- Yazım ve dil sözlükleri
- Asya dillerindeki karakterleri formatlama
- Asya dillerinde metinler için oluşturucular
- Karışım nesneleri ile metin tasarımları oluşturma
- Görüntü İzleme’yi kullanarak metin posteri oluşturma
- Özel efektler oluşturma
- Web grafikleri
- Çizim ve boyutlandırma
- İçe aktarma, dışa aktarma ve kaydetme
- İçe aktarma
- Illustrator’da Creative Cloud Libraries
- Kaydetme ve dışa aktarma
- Yazdırma
- Baskıya hazırlama
- Yazdırma
- Görevleri otomatikleştirme
- Sorun giderme
- Düzeltilen sorunlar
- Bilinen sorunlar
- Çökme sorunları
- Çökmeden sonra dosyaları kurtarma
- Dosya sorunları
- Desteklenen dosya formatları
- GPU cihaz sürücüsü sorunları
- Wacom cihaz sorunları
- DLL dosyası sorunları
- Bellek sorunları
- Tercihler dosyası sorunları
- Font sorunları
- Yazıcı sorunları
- Kilitlenme raporunu Adobe ile paylaşma
- Illustrator performansını iyileştirme
- Düzeltilen sorunlar
El yazısı tasarımlarınızı dijital bir logoya, fonta veya daha fazlasına dönüştürmenin kolay yollarını öğrenin.
Hızlı video eğitimini izleyin ve kullanmaya başlayın
Illustrator kullanarak bir poster oluşturmayı öğrenmek için 56 saniyelik bu videoyu izleyin.
Bu makale, Illustrator’ın Görüntü İzleme ve Yol Üzerindeki Metin özelliklerini kullanan bir tanıtım posterinin tasarım aşamalarını kapsar.
Okuma süresi: 7-8 dakika
Beceri düzeyi: Başlangıç - Orta Düzey
- Illustrator’da font ve tipografi kullanımını öğrenin.
- Gerekli araçlar: Görüntü İzleme | Yola Yazma Aracı
- Fontları eklemek ve etkinleştirmek için bkz. Fontlar | SSS ve sorun giderme ipuçları.


El yazınızı 4 kolay adımda dijitalleştirin
Adım 1: Metni çizin ve Illustrator’a aktarın
Metni bir kağıt parçası üzerinde oluşturmaya başlayın. Fırça kalemi kullanarak numaralı bir metin oluşturduk.
Ardından metninizin bir resmini tıklatın veya metninizi tarayın ve resim dosyasını Illustrator’a aktarın.


Adım 2: Görüntü İzleme’yi kullanarak görüntüyü izleyin
Dosya içe aktarıldıktan sonra Görüntü İzleme seçeneklerini uygulamak için aşağıdakileri yapın:
- Pencere > Görüntü İzleme öğesini seçin. Görüntü İzleme iletişim kutusundayken aşağıdakileri yapın:
- Mod olarak Siyah-Beyaz seçimini yapın.
- Sürgüyü kullanarak eşik değerini değiştirin ve görüntünüz için en uygun olanı seçin.
- Değişiklikleri gerçek zamanlı olarak görüntülemek için Önizle onay kutusunu işaretleyin.
- Görüntünün beyaz arka plan alanlarını kaldırmak için Gelişmiş Seçenekler bölümünde Beyazı yoksay onay kutusunu işaretleyin.


Adım 3: İzlenen görüntüyü genişletin
Görüntü izlemeyi tamamladıktan sonra görüntüyü düzenleyebilirsiniz. Bunu yapmak için Kontrol panelinin Görüntü İzleme seçeneklerindeki Genişlet düğmesini kullanarak görüntüyü genişletin.
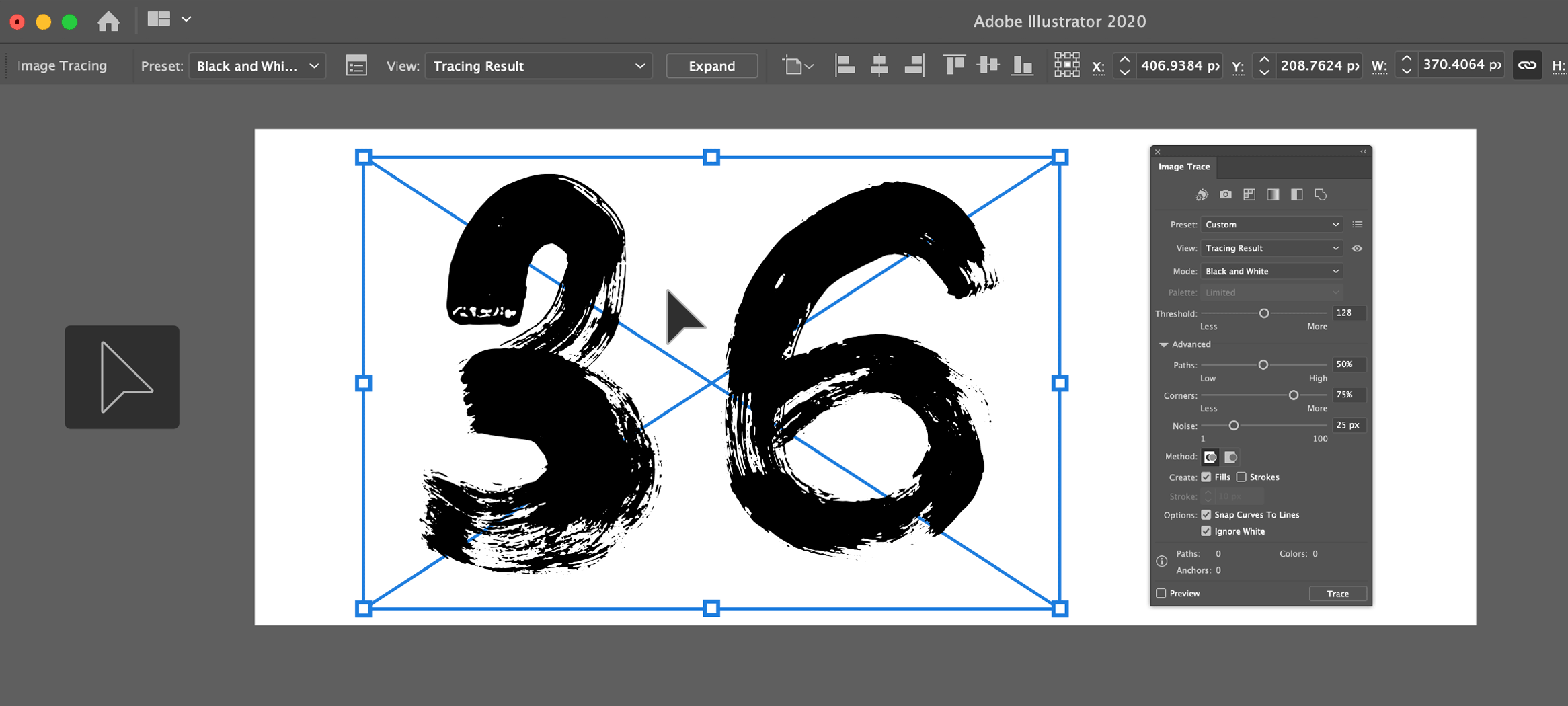
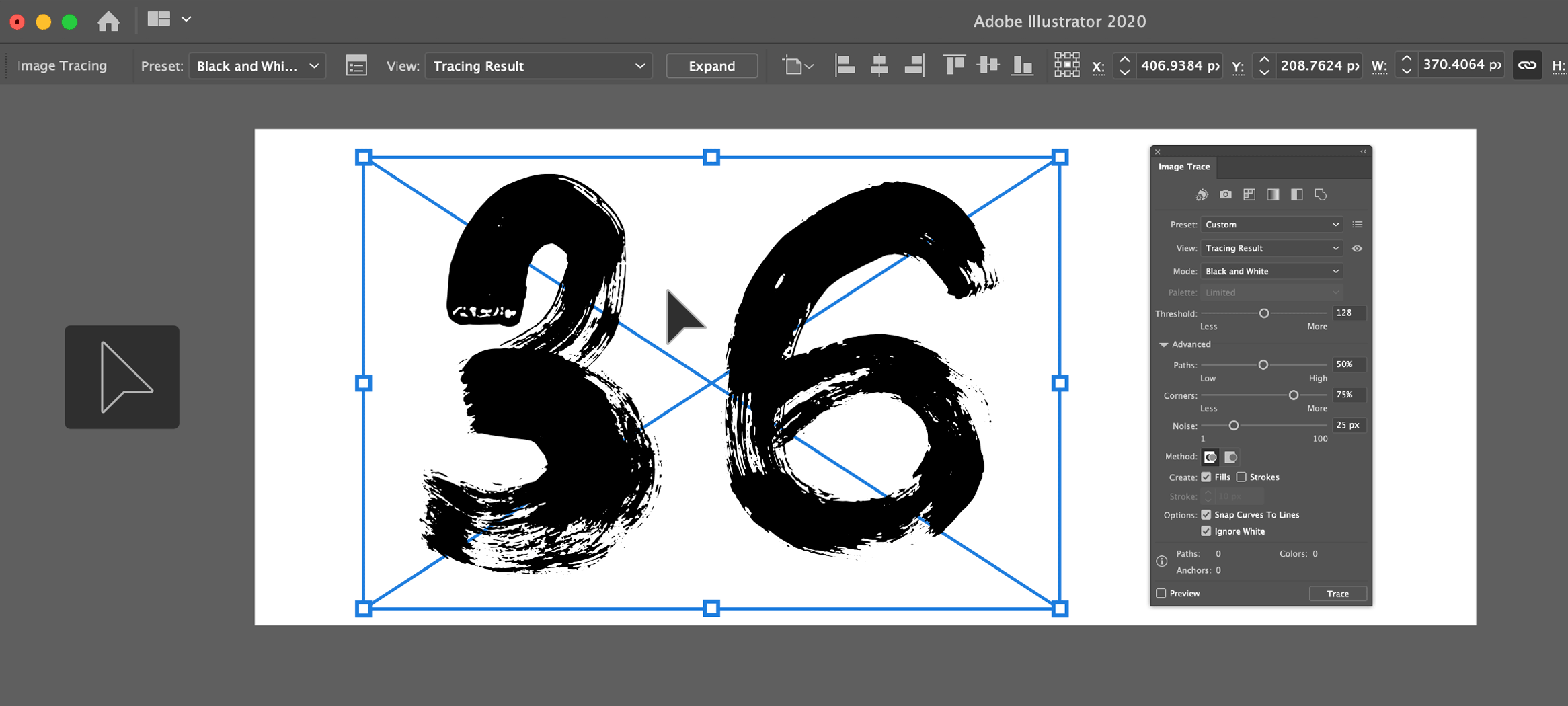
Adım 4: Nesneleri birleştirin, yeniden düzenleyin ve grubunu çözün
Nesne grubunu çözme


Genişletilmiş nesnenin grubunu çözmek için görüntüyü sağ tıklatın ve Grubu çöz öğesini seçin.
Nesneleri birleştirme


Yol Bulucu
(Pencere > Yol Bulucu) bölümünde Şekil birleştirme modunu kullanarak her bir harfin boş noktalarını birleştirin.
Nesneleri yeniden düzenleyin


Harfleri yeniden düzenleyin ve ardından yukarıdaki resimde gösterildiği gibi arka plana yerleştirin. Rengi beyaza dönüştürün.
Poster için daha fazla metin oluşturma
İzlenen görüntü arka plana yerleştirildikten sonra dairesel bir yol boyunca postere daha fazla metin ekleyelim.
Adım 1: Bir daire oluşturma


Dikdörtgen aracına uzun basın ve Elips öğesini seçin veya L tuşuna basın. Mükemmel bir daire oluşturmak için Shift tuşuna basın ve ardından daireyi çizin.
Adım 2: Bir yol oluşturma


Yazma aracına uzun basın ve Yola Yazma Aracı’nı seçin.
Adım 3: Yol boyunca metin oluşturma


Herhangi bir yerde elipsi tıklatın ve posterinizde kullanmak istediğiniz metni yazın.
Adım 4: Metni seçilen yol boyunca ekleyin
- Yola yazma nesnesini seçin. Yazının başlangıç, bitiş ve orta noktalarında birer parantez belirir.
- Metni yol boyunca taşımak için ortadaki parantezi yola sürükleyin.
- Yolun diğer tarafına yazmak için parantezleri çevirin.
Benzer şekilde, birden çok daire oluşturabilir ve yollara metin ekleyebilirsiniz.
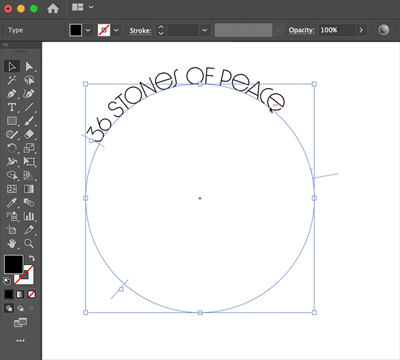
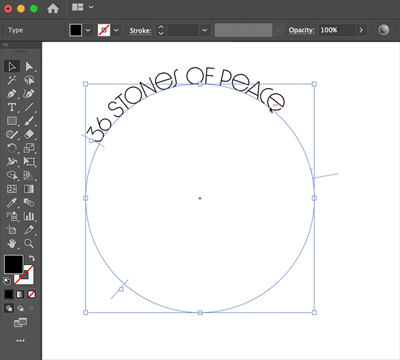
Çizimin son hali


Alternatif yöntemler
Bu makalede Görüntü İzleme seçeneklerini özelleştirerek görselinizi nasıl düzenleyebileceğinizi anlattık. Alternatif açıdan önceden tanımlanmış çeşitli şablonlara (ön ayarlara) dayalı olarak bir görüntüyü izleyebilir ve ardından ihtiyacınıza göre izlenen görüntü üzerinde ince ayar yapabilirsiniz. Herkese uyan tek bir boyut olmadığından, görüntünüz için en uygun olanı bulmak için çeşitli ön ayarlarla oynamanız gerekir.
Görüntüyü izlemek üzere hazır bir ayar kullanmak için aşağıdakilerden birini yapın:
- Nesne > Görüntü İzleme > Oluştur veya Oluştur ve Genişlet seçimini yapın. Görüntü, varsayılan izleme seçeneklerine göre izlenecektir.
- Kontrol panelinde, Görüntü İzleme açılır listesine gidin ve bir hazır ayar seçin.
- Özellikler panelinde, Görüntü İzleme düğmesini tıklatın ve bir hazır ayar seçin.
![]() İpucu: Görüntüyü mevcut izleme seçeneklerini kullanarak düzenlemek istiyorsanız Pencere > Görüntü İzleme menüsünde görüntülenen Görüntü İzleme iletişim kutusunu kullanmanız gerekir. Bu iletişim kutusunda, çeşitli seçeneklerle oynayabilir ve sonuçları gerçek zamanlı olarak görebilirsiniz.
İpucu: Görüntüyü mevcut izleme seçeneklerini kullanarak düzenlemek istiyorsanız Pencere > Görüntü İzleme menüsünde görüntülenen Görüntü İzleme iletişim kutusunu kullanmanız gerekir. Bu iletişim kutusunda, çeşitli seçeneklerle oynayabilir ve sonuçları gerçek zamanlı olarak görebilirsiniz.
Görüntü izleme hazır ayarları
|
Hazır Ayar |
Amaç |
|
Aslına Uygunluğu Yüksek Fotoğraf |
Aslına uygun, fotoğraf gerçekçiliğinde bir çizim oluşturur. |
|
Aslına Uygunluğu Düşük Fotoğraf |
Basit, fotoğraf gerçekçiliğinde bir çizim oluşturur. |
|
3 Renk |
3 temel renkte çizim oluşturur. |
|
6 Renk |
6 renkte çizim oluşturur. |
|
16 Renk |
16 renkte çizim oluşturur. |
|
Grinin Tonları |
Çizimi grinin tonlarında çizer. |
|
Siyah-Beyaz Logo |
Görüntüyü siyah-beyaz bir çizim olarak basitleştirir. |
|
Kabataslak Çizim |
Taslak çizime benzeyen görüntüyü oluşturur. |
|
Siluetler |
Siyahın katı tonunda bir çizim oluşturur. |
|
Çizim |
Görüntüyü siyah ana hatlarla basitleştirir. |
|
Teknik Çizim |
Çizimi çizgi genişliğine veya kontura göre izler. |
Diğer kaynaklar
Sonraki adım
Bir sorunuz ya da fikriniz mi var?
Sormak istediğiniz bir sorunuz veya paylaşmak istediğiniz bir fikriniz varsa Adobe Illustrator Topluluğu’na katılın. Görüşlerinizi almak isteriz!
