Sormak istediğiniz bir sorunuz veya paylaşmak istediğiniz bir fikriniz varsa Adobe Illustrator Topluluğu'na katılın. Görüşlerinizi almak isteriz.
- Illustrator Kullanıcı Kılavuzu
- Illustrator’ı tanıyın
- Illustrator’a giriş
- Çalışma alanı
- Çalışma alanı ile ilgili temel bilgiler
- Illustrator'daki Keşfedin paneli ile daha hızlı öğrenin
- Belge oluşturma
- Araç çubuğu
- Varsayılan klavye kısayolları
- Klavye kısayollarını özelleştirme
- Çalışma yüzeylerine giriş
- Çalışma yüzeylerini yönetme
- Çalışma alanını özelleştirme
- Özellikler paneli
- Tercihleri ayarlama
- Dokunmatik Çalışma Alanı
- Illustrator’da Microsoft Surface Dial desteği
- Düzenlemeleri geri alma ve tasarım geçmişini yönetme
- Görünümü döndür
- Cetveller, ızgaralar ve kılavuzlar
- Illustrator’da erişilebilirlik
- Güvenli Mod
- Çizimi görüntüleme
- Illustrator’ı Touch Bar ile kullanma
- Dosyalar ve şablonlar
- Illustrator’da araçlar
- Bir bakışta araçlar
- Seçme araçları
- Gezinme araçları
- Boyama araçları
- Metin araçları
- Çizim araçları
- Değiştirme araçları
- Üretken Yapay Zeka (Çin ana karasında kullanılamamaktadır)
- Hızlı eylemler
- Web'de Illustrator (beta)
- Web'de Illustrator (beta) sürümüne genel bakış
- Web'de Illustrator (beta) hakkında SSS
- Sorun giderme hakkında SSS
- Web'de Illustrator (beta) için Klavye kısayolları
- Web'de şekil oluşturma ve şekilleri birleştirme
- Web'de sayfalara metin ekleme ve metinleri düzenleme
- Web'de renk ve degrade uygulama
- Web'de yol çizme ve yolları düzenleme
- Web'de bulut belgeleriyle çalışma
- Ortak çalışanları web'de düzenlemeye davet etme
- iPad'de Illustrator
- iPad’de Illustrator uygulamasına giriş
- Çalışma alanı
- Belgeler
- Nesneleri seçme ve düzenleme
- Çizim yapma
- Yazım
- Görüntülerle çalışma
- Renk
- Bulut belgeleri
- Temel bilgiler
- Sorun giderme
- İçerik ekleme ve düzenleme
- Çizim ve boyutlandırma
- Çizim hakkında temel bilgiler
- Yolları düzenleme
- Piksel bakımından kusursuz resimler çizme
- Kalem, Kavis veya Kurşun Kalem aracıyla çizim yapma
- Basit çizgiler ve şekiller çizme
- Dikdörtgen ve yuvarlak ızgaralar çizme
- Mercek parlamaları çizme ve düzenleme
- Görüntü İzleme
- Yolu basitleştirme
- Sembolizm araçları ve sembol kümeleri
- Yol parçalarını ayarlama
- 5 kolay adımda çiçek tasarlama
- Perspektif ızgarası oluşturma ve düzenleme
- Perspektif ızgarasında nesneler çizme ve değiştirme
- Nesneleri tekrar kullanmak üzere sembollere dönüştürme
- Web iş akışları için pikselle hizalanmış yollar çizme
- Boyutları ölçme ve çizme
- 3D nesneler ve malzemeler
- Renk
- Boyama
- Nesneleri seçme ve düzenleme
- Nesneleri seçme
- Katmanlar
- Nesneleri gruplama ve genişletme
- Nesneleri taşıma, hizalama ve dağıtma
- Nesneleri glife yaslama
- Nesneleri Japonca glife yaslama
- Nesneleri yığınlama
- Nesneleri kilitleme, gizleme ve silme
- Nesneleri kopyalama ve çoğaltma
- Nesneleri döndürme ve yansıtma
- Nesnelere örgü uygulama
- Gerçekçi resim taslakları oluşturma
- Nesneleri yeniden şekillendirme
- Görüntüleri kırpma
- Nesneleri dönüştürme
- Nesneleri birleştirme
- Nesneleri kesme, bölme ve kırpma
- Kukla Çarpıt
- Nesneleri ölçekleme, yamultma ve deforme etme
- Nesneleri karıştırma
- Zarflar kullanarak yeniden şekillendirme
- Nesneleri efektlerle yeniden şekillendirme
- Şekillendirici ve Şekil Oluşturucu araçlarını kullanarak yeni şekiller oluşturma
- Canlı Köşeler ile çalışma
- Dokunma desteği ile geliştirilmiş yeniden şekillendirme iş akışları
- Kırpma maskelerini düzenleme
- Canlı şekiller
- Şekil Oluşturucu aracını kullanarak şekiller oluşturma
- Genel düzenleme
- Yazım
- Metin ekleme ve yazım nesneleriyle çalışma
- Madde işaretli ve numaralandırılmış listeler oluşturma
- Metin alanını yönetme
- Fontlar ve tipografi
- Görüntülerdeki metinleri düzenlenebilir metne dönüştürme
- Metne temel biçimlendirme ekleme
- Metne gelişmiş biçimlendirme ekleme
- Metni içe ve dışa aktarma
- Paragrafları formatlama
- Özel karakterler
- Yola yazma oluşturma
- Karakter ve paragraf stilleri
- Sekmeler
- Eksik fontları bulma (Typekit iş akışı)
- Arapça ve İbranice fontlar
- Fontlar | SSS ve sorun giderme ipuçları
- 3D metin efekti oluşturma
- Kreatif tipografi tasarımları
- Yazımı ölçekleme ve döndürme
- Satır ve karakter aralığı
- Tireleme ve satır sonları
- Yazım ve dil sözlükleri
- Asya dillerindeki karakterleri formatlama
- Asya dillerinde metinler için oluşturucular
- Karışım nesneleri ile metin tasarımları oluşturma
- Görüntü İzleme’yi kullanarak metin posteri oluşturma
- Özel efektler oluşturma
- Web grafikleri
- Çizim ve boyutlandırma
- İçe aktarma, dışa aktarma ve kaydetme
- İçe aktarma
- Illustrator’da Creative Cloud Libraries
- Kaydetme ve dışa aktarma
- Yazdırma
- Baskıya hazırlama
- Yazdırma
- Görevleri otomatikleştirme
- Sorun giderme
- Düzeltilen sorunlar
- Bilinen sorunlar
- Çökme sorunları
- Çökmeden sonra dosyaları kurtarma
- Dosya sorunları
- Desteklenen dosya formatları
- GPU cihaz sürücüsü sorunları
- Wacom cihaz sorunları
- DLL dosyası sorunları
- Bellek sorunları
- Tercihler dosyası sorunları
- Font sorunları
- Yazıcı sorunları
- Kilitlenme raporunu Adobe ile paylaşma
- Illustrator performansını iyileştirme
- Düzeltilen sorunlar
Resminizdeki renkleri nasıl dönüştüreceğinizi öğrenin.
Illustrator’ı kullanarak renk dengeleme tekeri, seçkin renk kitaplığı veya Renk Teması Seçici aracıyla hızlıca sınırsız sayıda renk çeşitlemeleri oluşturabilirsiniz. Renklerle oynayın, en uygun olanı seçin ve bir düğmeyi tıklatarak çiziminizi yeniden renklendirin.
Ayrıntılı düzenlemelerden önce Üretken Yeniden Renklendirme'yi keşfedin. Adobe'nin yaratıcı üretken yapay zeka modelleri ailesi Adobe Firefly tarafından desteklenen bu özellik, basit bir metin komutu kullanarak resminizi saniyeler içinde yeniden renklendirmenize yardımcı olur.
Uygulamada deneyin!
Illustrator'da çiziminize anında rastgele bir renk teması uygulayın.
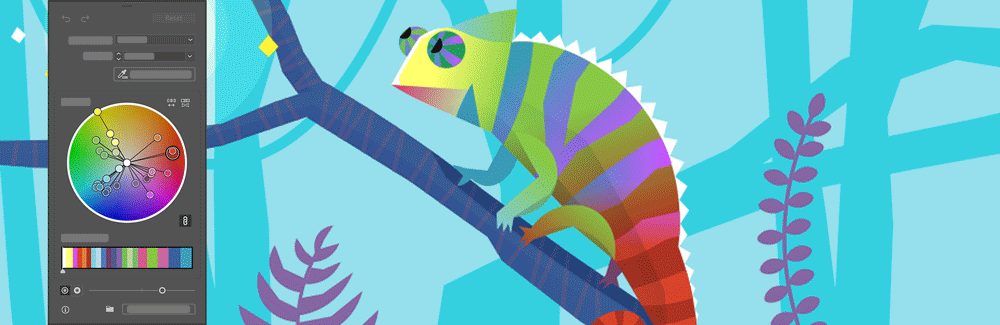
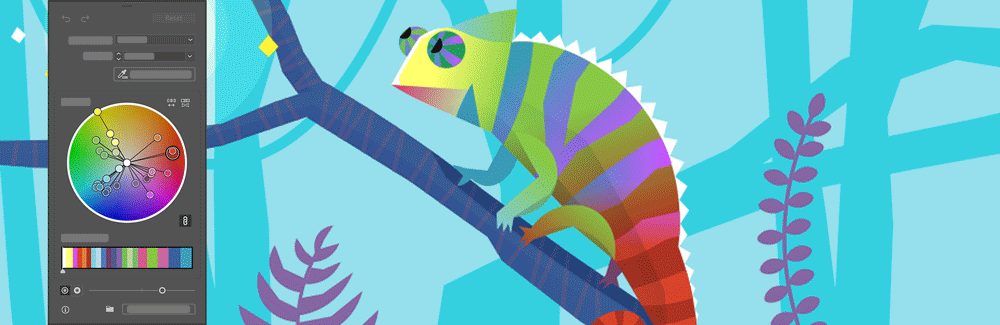
Yeniden renklendirmeye başlama


Resminizi yeniden renklendirmeye başlamak için
- Resmi seçin.
- Denetim Masası’nda
 simgesini tıklatın veya Düzenle > Renkleri Düzenle > Resmi Yeniden Renklendir’i seçin.
simgesini tıklatın veya Düzenle > Renkleri Düzenle > Resmi Yeniden Renklendir’i seçin. - Özellikler panelindeki Hızlı Eylemler bölümünde Yeniden Renklendir düğmesini tıklatın.
Aşağıda belirtilen yeniden renklendirme seçenekleriyle birlikte bir iletişim kutusu görüntülenir:
- Geri Al: Resmin renginde yapılan en son değişikliği iptal eder.
- Yinele: Geri Al işlevi kullanılarak geri alınan en son değişikliği geri yükler.
- Sıfırla: Renk ayarlamalarınızı temizler ve varsayılan iletişim kutusu ayarlarına geri döner.
- Renk Kitaplığı: Önceden tanımlanmış renk kitaplığından bir renk seçer.
- Renkler: Çiziminizde göstermek istediğiniz renk sayısını seçer.
- Renk Teması Seçici: Bir veya daha fazla görüntüden, çizimden ya da bunların seçili alanlarından renk paletleri seçer ve bunları çiziminizde kullanır.
- Renk tekeri: Renkleri, sıralarını, parlaklıklarını, doygunluklarını ve tonlarını görüntüler ve ayarlar.
- Renk sırası: Renklerin sırasını rastgele değiştirmek için tıklatın.
- Öne Çıkan Renkler: Resminizde öne çıkan tüm renkleri tonlarına ve diğer özelliklerine göre gösterir.
- Doygunluk, Ton ve Parlaklık: Sürgü ile değerlerini ayarlar veya renk tekerinin yanındaki
 düğmesini kullanarak rastgele değiştirir.
düğmesini kullanarak rastgele değiştirir. - Kaydet: Tıklattığınızda renk paketinizi kaydeder.
- Gelişmiş Seçenekler: Tıklattığınızda gelişmiş yeniden renklendirme seçeneklerini görüntüler.
Renk kitaplığını kullanarak yeniden renklendirme
Renk Kitaplığı açılır listesi altında bulunan önceden tanımlanmış renkleri kullanarak çizimi yeniden renklendirebilirsiniz. Renk grupları, belge renk örnekleri veya hazır ayarlı renk temaları arasından seçim yapabilirsiniz. Tanımladığınız tüm renk ve temalar, Renk Örnekleri panelinize renk grubu olarak eklenir ve yeniden renklendirilebilir.
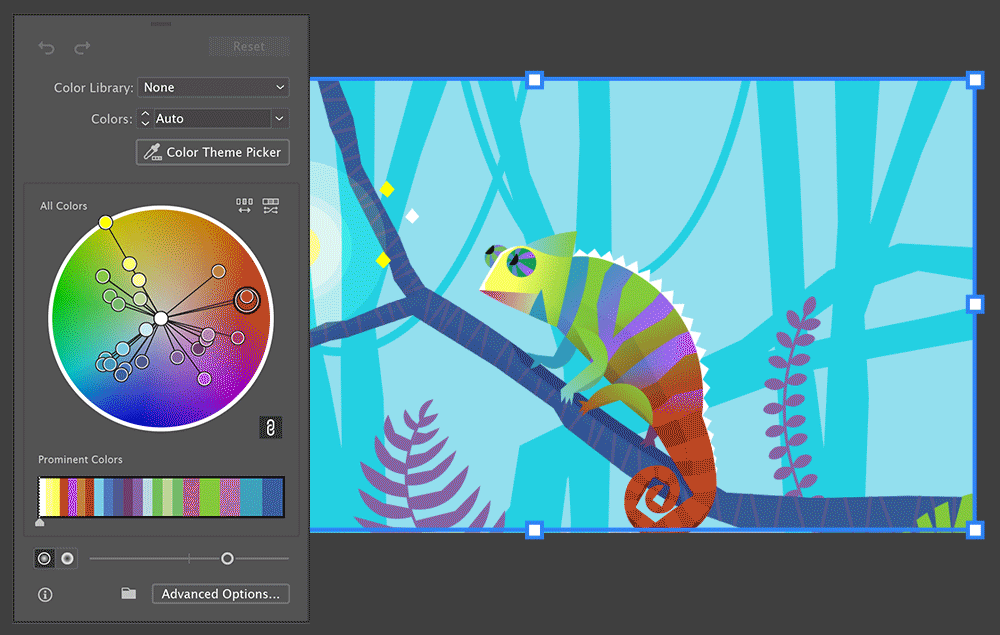
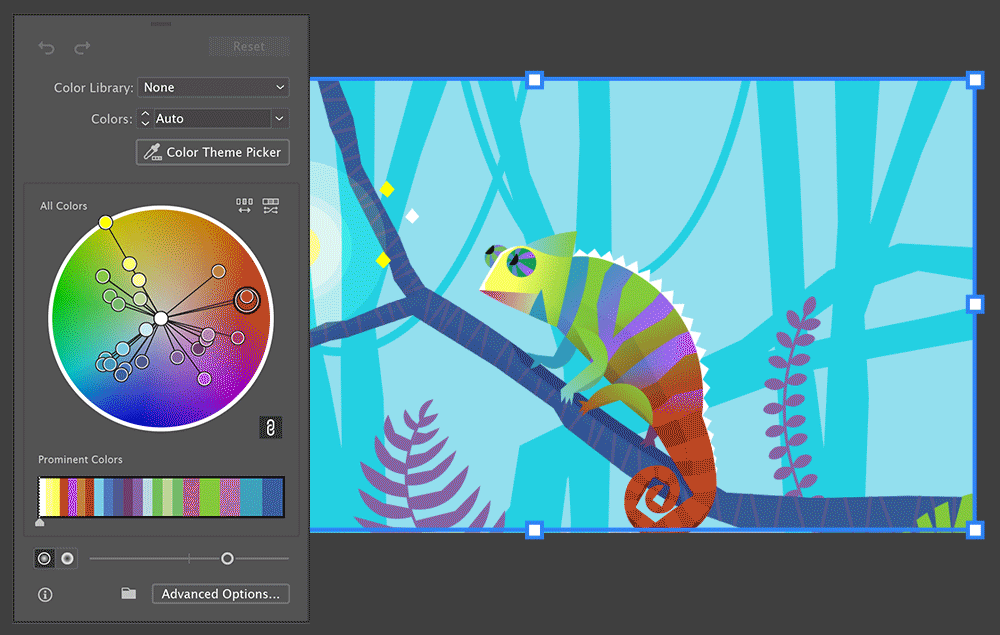
Renk Teması Seçici’yi kullanarak yeniden renklendirme
Adobe Sensei tarafından desteklenmektedir
Renk Teması Seçici ile, tuvalde bulunan bir veya daha fazla resimden veya görüntüden ya da bunların belirli bölümlerinden renk paletlerini seçip çıkarabilir ve mevcut resminizi bunlarla yeniden renklendirebilirsiniz. Renk ilhamı almak istediğiniz resimlerin veya görüntülerin tuvalinize yerleştirildiğinden emin olun. Tuval üzerindeki vektör ve rasterleştirme nesnelerinden renkleri ayıklayabilirsiniz.
Aşağıdakileri yapın:
- Resmi Yeniden Renklendir iletişim kutusunda, renk seçiciyi etkinleştirmek için Renk Teması Seçici’yi tıklatın.
- Aşağıdakilerden birini yapın:
- Renk paletini seçmek istediğiniz tuval üzerinde nesneyi tıklatın.
- Birden fazla nesneden renk seçmek için Shift tuşunu basılı tutun ve nesneleri tıklatın.
- Renk seçmek için bir resmin belirli bölümlerini seçim çerçevesi ile sürükleyerek seçin.
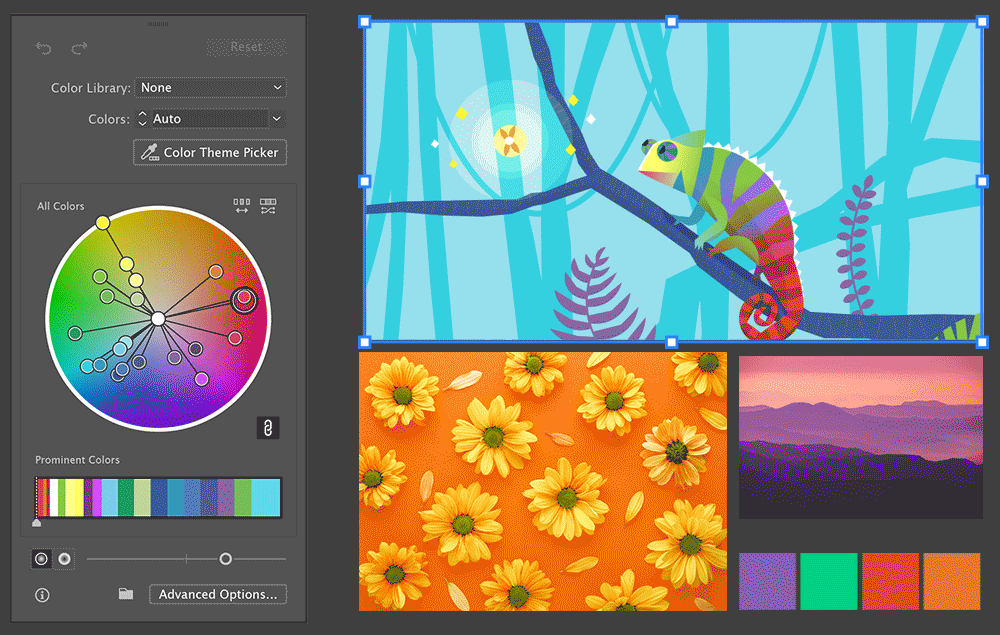
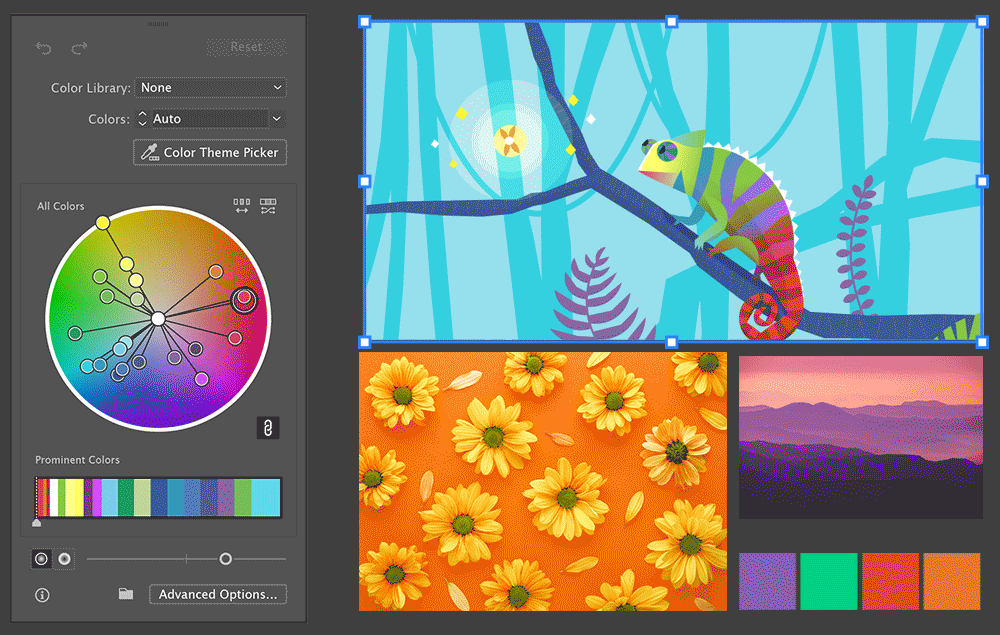
Renk tekerini kullanarak yeniden renklendirme
Renk tekeri, çiziminizdeki tüm renkler için renk duraklarını görüntüler. Renk tekerini kullanarak resminizi yeniden renklendirmek için aşağıdakileri yapın:
- Tekerin ortasında gösterilen renk tutamacını hareket ettirin.
- Renk Seçici iletişim kutusundan bir renk seçmek için teker üzerinde herhangi bir yeri çift tıklatın veya renk tutamacını sağ tıklatın ve Renk Seçici’yi seçin.
- Gölge seçmek için renk tutamacını sağ tıklatın ve Gölge Seç öğesini kullanın.
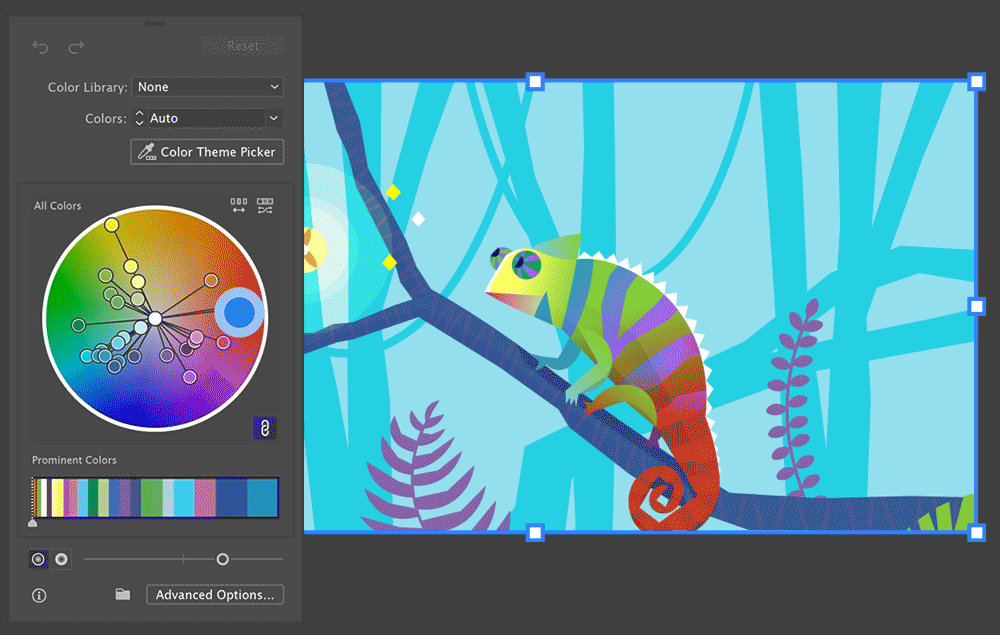
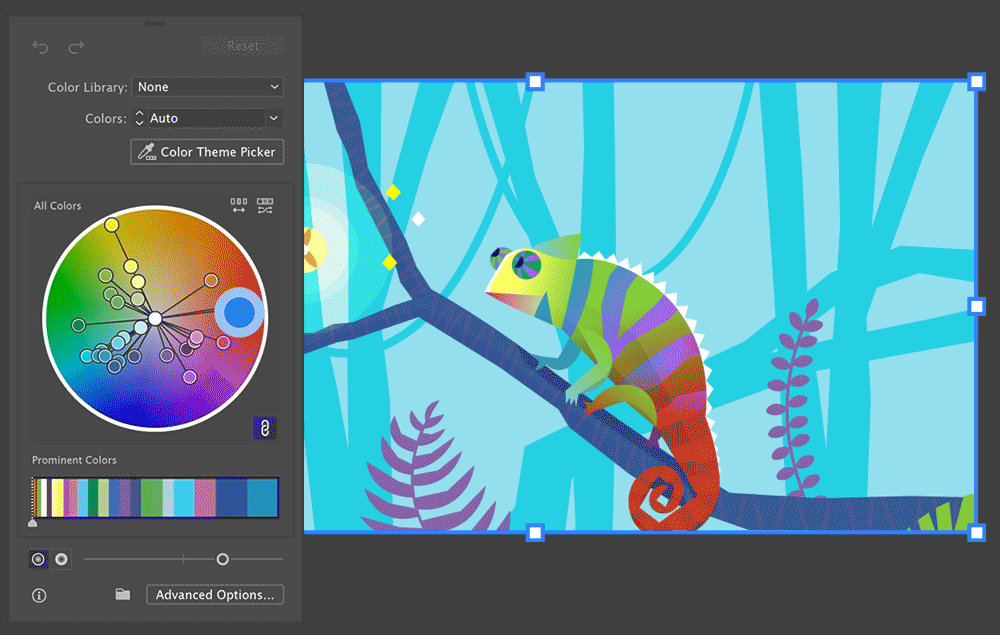
Birden çok renk durağı ekleme ve taşıma
Yeni bir renk durağı eklemek için renk tekerinde herhangi bir yeri sağ tıklatın ve Yeni Oluştur’u seçin. İstediğiniz bir rengi seçmek için bu yeni renk durağını taşıyın.
Varsayılan olarak, tüm renk durakları birlikte hareket eder. Renk uyumunun bağlantısını kaldırmak ve renk duraklarını ayrı ayrı taşımak için  simgesini tıklatın. Renk uyumunu yeniden bağlamak için tekrar tıklatın.
simgesini tıklatın. Renk uyumunu yeniden bağlamak için tekrar tıklatın.
Renk kalınlığını ve özelliklerini değiştirme
Resimde bulunan renklerin kalınlığını Yeniden Renklendir iletişim kutusunun altındaki Öne Çıkan Renkler bölümünde görüntüleyebilirsiniz. Öne çıkan renkler, rengin tonuna ve gölgesine göre sınıflandırılır. Resminizdeki bir rengin kalınlığını ayarlamak için renk yamasının kenarını tutup sürükleyin.
Renk sırasını rastgele değiştirmek için renk tekerinin yanındaki ![]() simgesini tıklatın.
simgesini tıklatın.
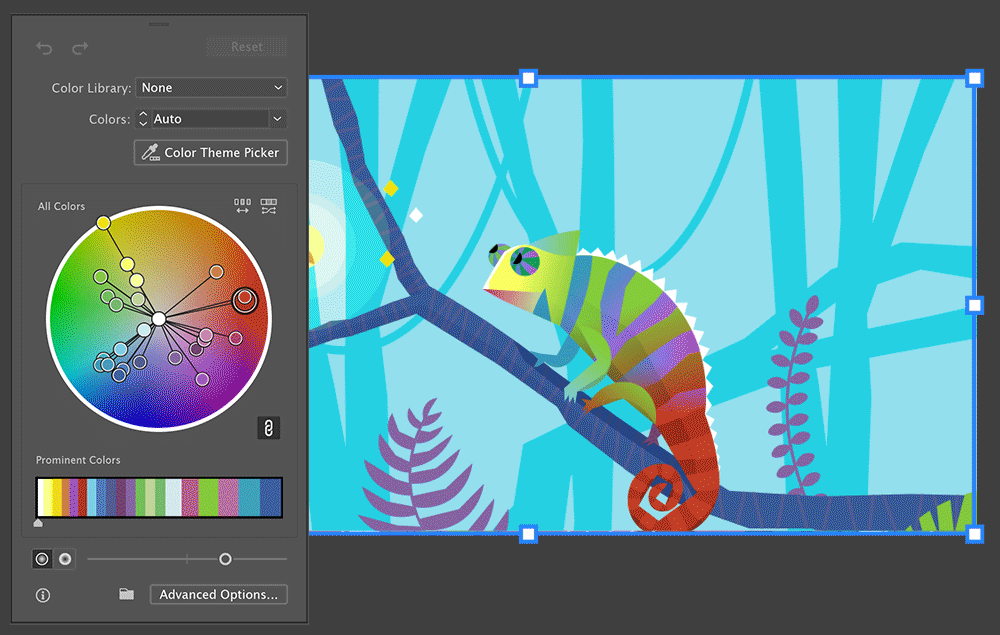
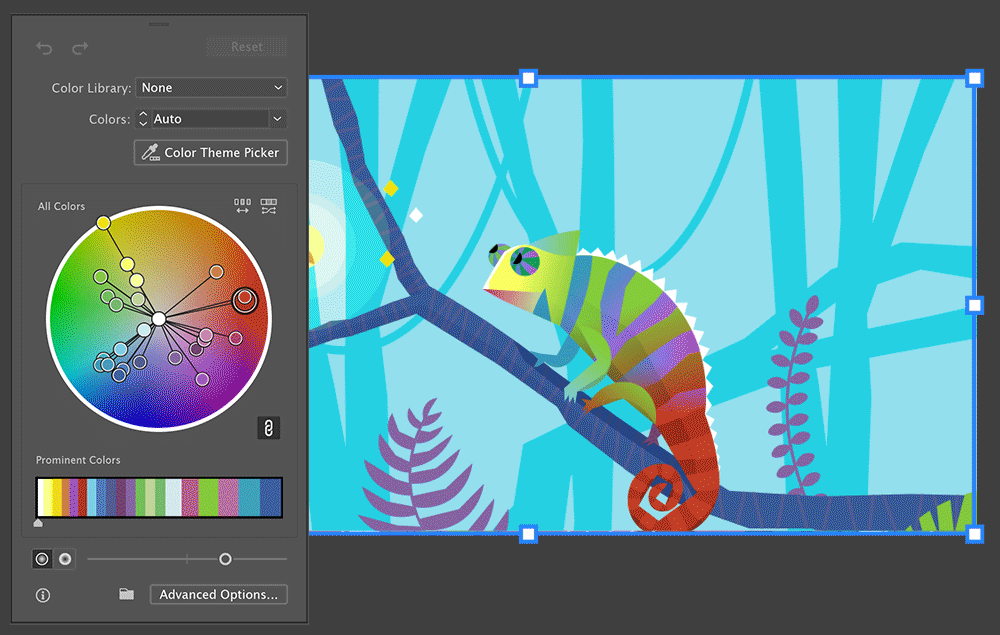
Renk doygunluğunu ve tonunu değiştirme
Renk tekeri varsayılan olarak, renk doygunluğunu ve tonunu gösterir. Renk doygunluğunu ve tonunu ayarlamak için alttaki sürgüyü sürükleyin.

Renk parlaklığını ve tonunu değiştirme
Renk parlaklığını ve tonunu ayarlamak için aşağıdakileri yapın:
 düğmesini tıklatın.
düğmesini tıklatın.- Sürgüyü sürükleyin ve size en uygun değeri seçin.
![]() Doygunluğu, tonu ve parlaklığı rastgele değiştirmek için renk tekerinin yanındaki
Doygunluğu, tonu ve parlaklığı rastgele değiştirmek için renk tekerinin yanındaki ![]() düğmesini tıklatın. Değerler otomatik olarak ayarlanır ve renk tekerinde görüntülenir.
düğmesini tıklatın. Değerler otomatik olarak ayarlanır ve renk tekerinde görüntülenir.
Renkleri kaydetme
Renkleri, renk örnekleri panelinize kaydederek ileride kullanmak üzere saklayabilirsiniz. Aşağıdakileri yapın:
Renk Örnekleri panelindeki tüm renkleri kaydetmek için  düğmesini tıklatın ve Tüm Renkleri Kaydet’i seçin veya yalnızca Öne Çıkan Renkler bölümünde gösterilen renkleri kaydetmek için Öne Çıkan Renkleri Kaydet’i seçin. Kaydedilen renkler, renk grubu olarak kaydedilir ve ayrıca Renk Kitaplığı açılır listesinde de kullanılabilir.
düğmesini tıklatın ve Tüm Renkleri Kaydet’i seçin veya yalnızca Öne Çıkan Renkler bölümünde gösterilen renkleri kaydetmek için Öne Çıkan Renkleri Kaydet’i seçin. Kaydedilen renkler, renk grubu olarak kaydedilir ve ayrıca Renk Kitaplığı açılır listesinde de kullanılabilir.
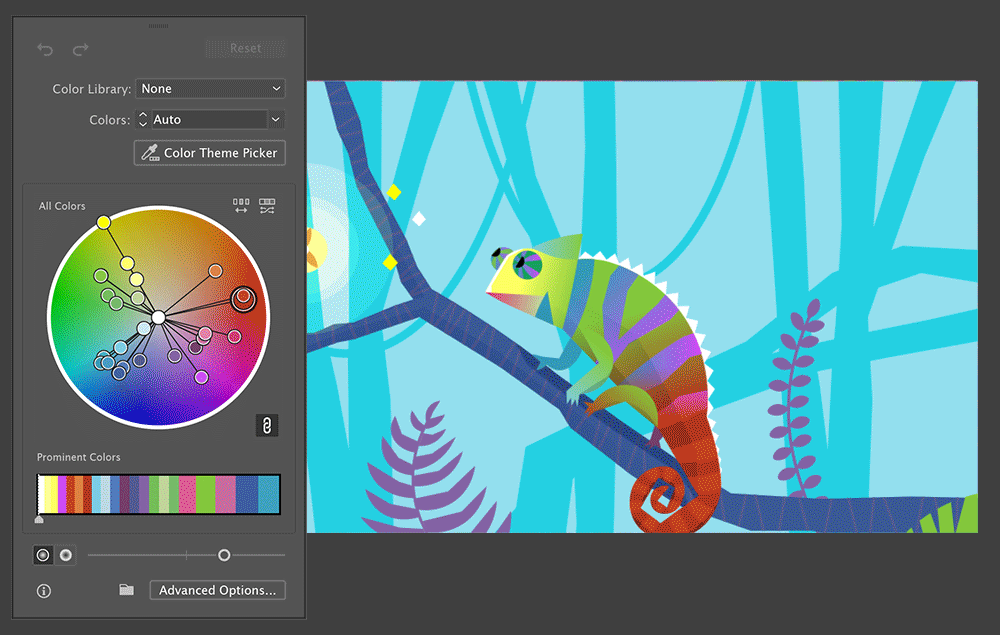
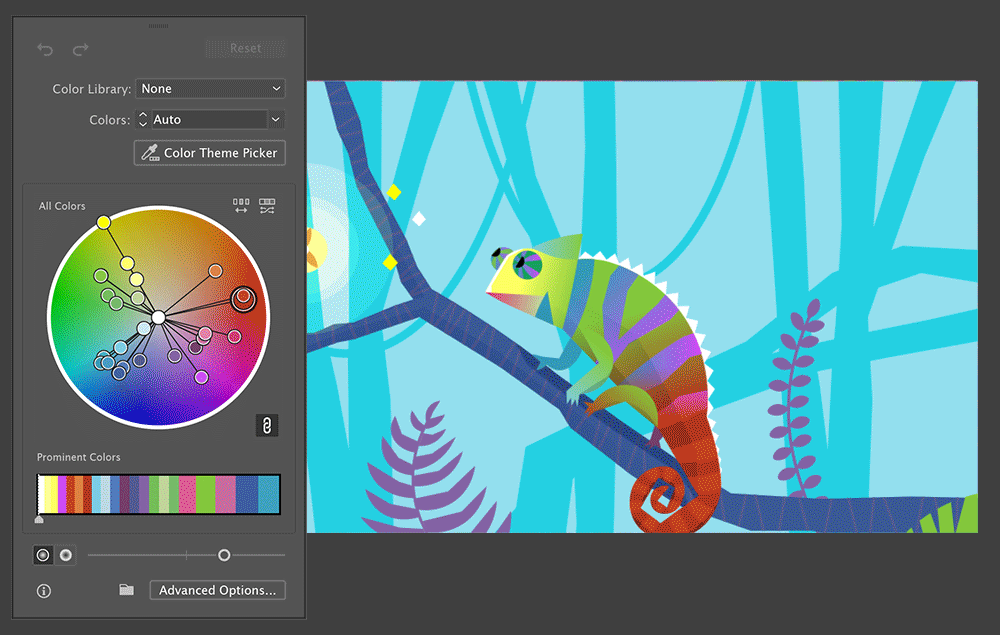
Gelişmiş seçenekleri kullanarak yeniden renklendirme
Gelişmiş yeniden renklendirme seçeneklerini görüntülemek için Gelişmiş Seçenekler düğmesini tıklatın. Daha fazla ayrıntı için bkz. Resmi Yeniden Renklendir iletişim kutusuna genel bakış.
Bir dahaki sefere mevcut ayarlarla gelişmiş yeniden renklendirme iletişim kutusunu doğrudan açmak isterseniz Başlangıç sırasında gelişmiş Resmi Yeniden Renklendir iletişim kutusunu aç’ı seçin.
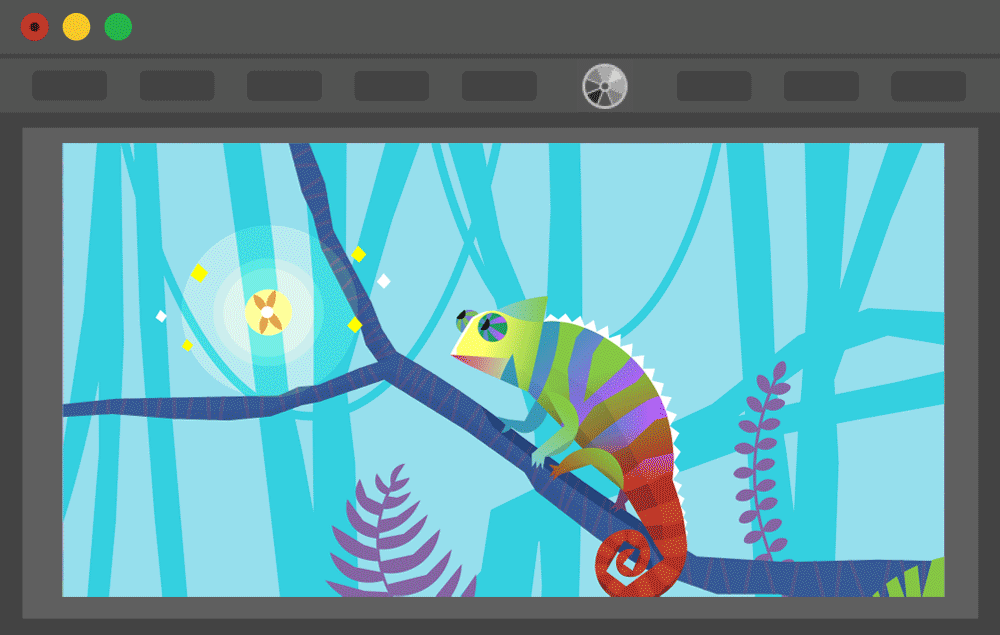
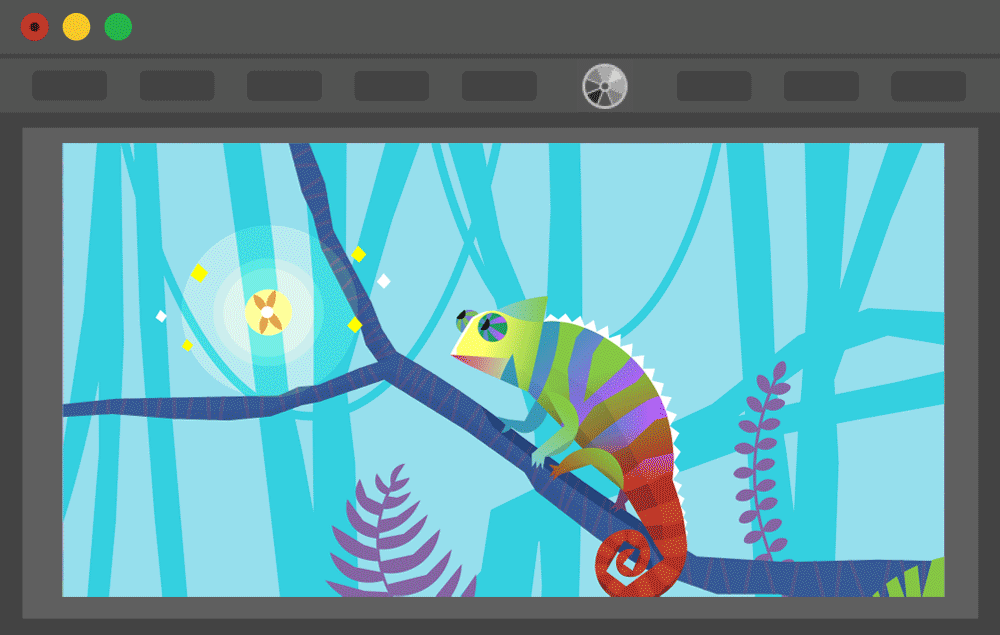
Benzer konular
Bizimle iletişime geçin
