Panel menüsünden Seçenekleri Göster'i seçin.
- Illustrator Kullanıcı Kılavuzu
- Illustrator’ı tanıyın
- Illustrator’a giriş
- Çalışma alanı
- Çalışma alanı ile ilgili temel bilgiler
- Illustrator'daki Keşfedin paneli ile daha hızlı öğrenin
- Belge oluşturma
- Araç çubuğu
- Varsayılan klavye kısayolları
- Klavye kısayollarını özelleştirme
- Çalışma yüzeylerine giriş
- Çalışma yüzeylerini yönetme
- Çalışma alanını özelleştirme
- Özellikler paneli
- Tercihleri ayarlama
- Dokunmatik Çalışma Alanı
- Illustrator’da Microsoft Surface Dial desteği
- Düzenlemeleri geri alma ve tasarım geçmişini yönetme
- Görünümü döndür
- Cetveller, ızgaralar ve kılavuzlar
- Illustrator’da erişilebilirlik
- Güvenli Mod
- Çizimi görüntüleme
- Illustrator’ı Touch Bar ile kullanma
- Dosyalar ve şablonlar
- Illustrator’da araçlar
- Bir bakışta araçlar
- Seçme araçları
- Gezinme araçları
- Boyama araçları
- Metin araçları
- Çizim araçları
- Değiştirme araçları
- Üretken Yapay Zeka (Çin ana karasında kullanılamamaktadır)
- Hızlı eylemler
- Web'de Illustrator (beta)
- Web'de Illustrator (beta) sürümüne genel bakış
- Web'de Illustrator (beta) hakkında SSS
- Sorun giderme hakkında SSS
- Web'de Illustrator (beta) için Klavye kısayolları
- Web'de şekil oluşturma ve şekilleri birleştirme
- Web'de sayfalara metin ekleme ve metinleri düzenleme
- Web'de renk ve degrade uygulama
- Web'de yol çizme ve yolları düzenleme
- Web'de bulut belgeleriyle çalışma
- Ortak çalışanları web'de düzenlemeye davet etme
- iPad'de Illustrator
- iPad’de Illustrator uygulamasına giriş
- Çalışma alanı
- Belgeler
- Nesneleri seçme ve düzenleme
- Çizim yapma
- Yazım
- Görüntülerle çalışma
- Renk
- Bulut belgeleri
- Temel bilgiler
- Sorun giderme
- İçerik ekleme ve düzenleme
- Çizim ve boyutlandırma
- Çizim hakkında temel bilgiler
- Yolları düzenleme
- Piksel bakımından kusursuz resimler çizme
- Kalem, Kavis veya Kurşun Kalem aracıyla çizim yapma
- Basit çizgiler ve şekiller çizme
- Dikdörtgen ve yuvarlak ızgaralar çizme
- Mercek parlamaları çizme ve düzenleme
- Görüntü İzleme
- Yolu basitleştirme
- Sembolizm araçları ve sembol kümeleri
- Yol parçalarını ayarlama
- 5 kolay adımda çiçek tasarlama
- Perspektif ızgarası oluşturma ve düzenleme
- Perspektif ızgarasında nesneler çizme ve değiştirme
- Nesneleri tekrar kullanmak üzere sembollere dönüştürme
- Web iş akışları için pikselle hizalanmış yollar çizme
- Boyutları ölçme ve çizme
- 3D nesneler ve malzemeler
- Renk
- Boyama
- Nesneleri seçme ve düzenleme
- Nesneleri seçme
- Katmanlar
- Nesneleri gruplama ve genişletme
- Nesneleri taşıma, hizalama ve dağıtma
- Nesneleri glife yaslama
- Nesneleri Japonca glife yaslama
- Nesneleri yığınlama
- Nesneleri kilitleme, gizleme ve silme
- Nesneleri kopyalama ve çoğaltma
- Nesneleri döndürme ve yansıtma
- Nesnelere örgü uygulama
- Gerçekçi resim taslakları oluşturma
- Nesneleri yeniden şekillendirme
- Görüntüleri kırpma
- Nesneleri dönüştürme
- Nesneleri birleştirme
- Nesneleri kesme, bölme ve kırpma
- Kukla Çarpıt
- Nesneleri ölçekleme, yamultma ve deforme etme
- Nesneleri karıştırma
- Zarflar kullanarak yeniden şekillendirme
- Nesneleri efektlerle yeniden şekillendirme
- Şekillendirici ve Şekil Oluşturucu araçlarını kullanarak yeni şekiller oluşturma
- Canlı Köşeler ile çalışma
- Dokunma desteği ile geliştirilmiş yeniden şekillendirme iş akışları
- Kırpma maskelerini düzenleme
- Canlı şekiller
- Şekil Oluşturucu aracını kullanarak şekiller oluşturma
- Genel düzenleme
- Yazım
- Metin ekleme ve yazım nesneleriyle çalışma
- Madde işaretli ve numaralandırılmış listeler oluşturma
- Metin alanını yönetme
- Fontlar ve tipografi
- Görüntülerdeki metinleri düzenlenebilir metne dönüştürme
- Metne temel biçimlendirme ekleme
- Metne gelişmiş biçimlendirme ekleme
- Metni içe ve dışa aktarma
- Paragrafları formatlama
- Özel karakterler
- Yola yazma oluşturma
- Karakter ve paragraf stilleri
- Sekmeler
- Eksik fontları bulma (Typekit iş akışı)
- Arapça ve İbranice fontlar
- Fontlar | SSS ve sorun giderme ipuçları
- 3D metin efekti oluşturma
- Kreatif tipografi tasarımları
- Yazımı ölçekleme ve döndürme
- Satır ve karakter aralığı
- Tireleme ve satır sonları
- Yazım ve dil sözlükleri
- Asya dillerindeki karakterleri formatlama
- Asya dillerinde metinler için oluşturucular
- Karışım nesneleri ile metin tasarımları oluşturma
- Görüntü İzleme’yi kullanarak metin posteri oluşturma
- Özel efektler oluşturma
- Web grafikleri
- Çizim ve boyutlandırma
- İçe aktarma, dışa aktarma ve kaydetme
- İçe aktarma
- Illustrator’da Creative Cloud Libraries
- Kaydetme ve dışa aktarma
- Yazdırma
- Baskıya hazırlama
- Yazdırma
- Görevleri otomatikleştirme
- Sorun giderme
- Düzeltilen sorunlar
- Bilinen sorunlar
- Çökme sorunları
- Çökmeden sonra dosyaları kurtarma
- Dosya sorunları
- Desteklenen dosya formatları
- GPU cihaz sürücüsü sorunları
- Wacom cihaz sorunları
- DLL dosyası sorunları
- Bellek sorunları
- Tercihler dosyası sorunları
- Font sorunları
- Yazıcı sorunları
- Kilitlenme raporunu Adobe ile paylaşma
- Illustrator performansını iyileştirme
- Düzeltilen sorunlar
Illustrator'da saydamlık ve karıştırma modlarıyla çalışma hakkında bilgi edinin.
Saydamlık, Illustrator uygulamasının o kadar ayrılmaz bir parçasıdır ki, çiziminize fark etmeden saydamlık eklemeniz mümkündür.
Resme saydamlık katın
Aşağıdakilerden birini yaparak çizime saydamlık ekleyebilirsiniz:
Nesnelerin opaklığını azaltarak arka plandaki çizimin görünmesini sağlayın.
Saydamlık çeşitlemeleri oluşturmak için opaklık maskeleri kullanın.
Çakışan nesneler arasındaki renk etkileşimini değiştirmek için bir karıştırma modu kullanın.
Saydamlık içeren degradeler ve kafesler uygulayın.
Alt gölgeler gibi, saydamlık içeren efektler veya grafik stilleri uygulayın.
Saydamlık içeren Adobe Photoshop dosyalarını içe aktarın.
Saydamlık paneline genel bakış
Nesnelerin opaklığını ve karıştırma modunu belirlemek, opaklık maskeleri oluşturmak veya nesnenin üzerinde yer alan bir saydam nesneye altını gizleme uygulayarak nesnenin bir bölümünü ortaya çıkarmak için Saydamlık panelini (Pencere > Saydamlık) kullanın.
Saydamlık panelindeki bütün seçenekleri gösterme
Saydamlık panelinde, seçili nesnenin minik resmini gösterme
-
Panel menüsünden Minik Resmi Göster'i seçin. Bunun yerine, panel sekmesindeki çift üçgeni seçip görünüm boyutları arasında geçiş yapabilirsiniz.
Çizimdeki saydamlığı görüntüleme
Saydam çizimleri yazdırırken ve kaydederken fazladan bazı seçenekleri ayarlamanız gerekeceğinden, ne zaman saydamlık kullandığınızın farkında olmanız önemlidir. Çiziminizdeki saydamlığı görüntülemek için çiziminizin saydam alanlarını fark edebilmek amacıyla damalı bir arka plan görüntüleyin.
-
Görünüm > Saydamlık Izgarasını Göster'i seçin.
-
(İsteğe bağlı) Dosya > Belge Ayarları'nı seçin ve saydamlık ızgarası seçeneklerini ayarlayın.
Not:Çalışma yüzeyinin rengini değiştirerek, çiziminizin renkli kağıda basıldığında nasıl görüneceğinin benzetimini de yapabilirsiniz.
Çizimin opaklığını değiştirme
Tek bir nesnenin opaklığını, bir gruptaki veya katmandaki bütün nesnelerin opaklığını ya da bir nesnenin dolgusunun veya konturunun opaklığını değiştirebilirsiniz.
-
Nesneyi veya grubu seçin (ya da Katmanlar panelinde bir katmanı hedefleyin).
Dolgunun veya konturun opaklığını değiştirmek için nesneyi ve ardından Görünüm panelinde dolguyu ya da konturu seçin.
-
Saydamlık veya Kontrol panelindeki Opaklık seçeneğini ayarlayın.
Not:Belirli bir opaklık kullanan bütün nesneleri seçmek için, ilgili opaklığa sahip bir nesneyi seçin veya bütün seçimleri kaldırın ve Saydamlık panelinde opaklık değerini girin. Seç > Aynı > Opaklık bölümüne gidin.
Katmanda birden çok nesne seçip opaklık ayarını değiştirirseniz seçili nesnelerin çakışan alanlarının saydamlığı diğer nesnelere göreli olarak değişir ve birikmeli bir opaklık gösterir. Buna karşılık, bir katmanı veya grubu hedefleyip sonra opaklığını değiştirirseniz, o katmandaki veya gruptaki nesnelere ayrı ayrı birer nesne olarak davranılır. Sadece katmanın veya grubun dışında ve altında olan nesneler saydam nesnelerin içinden gözükür. Katmana veya gruba bir nesne taşınırsa, katmanın veya grubun opaklığını devralır; bir nesne dışarıya taşınırsa, opaklığını korumaz.
Seçilmiş ve %50 opaklığa ayarlanmış tek tek nesneler (solda) ile hedeflenmiş ve %50 opaklığa ayarlanmış katman (sağda) karşılaştırması Seçilmiş ve %50 opaklığa ayarlanmış tek tek nesneler (solda) ile hedeflenmiş ve %50 opaklığa ayarlanmış katman (sağda) karşılaştırması
Saydamlık altını gizleme grubu oluşturma
Saydamlık altını gizleme grubunda, grubun öğeleri birbiri içinden görünmez.


-
Katmanlar panelinde, altını gizleme grubuna dönüştürmek istediğiniz grubu veya katmanı hedefleyin.
-
Saydamlık panelinde, Altını Gizleme Grubu'nu seçin. Bu seçenek görünmüyorsa, panel menüsünde Seçenekleri Göster'i seçin.
Altını Gizleme Grubu seçeneği, sırayla şu aşamalara geçer: açık (onay işareti), kapalı (işaretsiz) ve nötr (içi çizgili bir kare). Çizimi, kapsayan katman veya grup tarafından belirlenen altını gizleme davranışından etkilenmeyecek şekilde gruplamak istediğinizde nötr seçeneğini kullanın. Saydam nesnelerden oluşan bir katmandaki veya gruptaki nesnelerin hiçbir zaman birbirlerini gizlememesini istiyorsanız kapalı seçeneğini kullanın.
Saydamlık oluşturmak için opaklık maskeleri kullanma
Çizimin saydamlığını değiştirmek için bir opaklık maskesi ve maskeleme nesnesi kullanırsınız. Opaklık maskesi (maskeli çizim de denir), içinden diğer nesnelerin görüneceği şekli sağlar. Maskeleme nesnesi, hangi alanların saydam olduğunu ve saydamlık derecesini tanımlar. Herhangi bir renkli nesneyi veya raster görüntüyü maskeleme nesnesi olarak kullanabilirsiniz. Illustrator, maskedeki opaklık düzeyleri için maskeleme nesnesindeki renklerin gri tonlamalı eşdeğerlerini kullanır. Opaklık maskesinin beyaz olduğu yerlerde çizim tamamen görünür olur. Opaklık maskesinin siyah olduğu yerlerde çizim gizlenir. Maskedeki gri tonları, çizimde değişen derecelerde saydamlığa neden olur.

A. Alttaki nesneler B. Opaklık maskesi resmi C. Siyahtan beyaza degradeyle dolgulu maskeleme nesnesi D. C, B'nin alanı üzerine getiriliyor ve B'yi maskeliyor

Opaklık maskesini oluşturduğunuzda, Saydamlık panelinde, maskelenen çizimin minik resminin sağında maskeleme nesnesinin minik resmi görüntülenir. (Bu minik resimler görüntülenmiyorsa panel menüsünde Minik Resimleri Göster'i seçin.) Varsayılan olarak, maskelenen çizim ve maskeleme nesnesi birbirine bağlıdır (panelde minik resimler arasındaki bağlantıyla belirtilir). Maskelenen çizimi taşıdığınızda, maskeleme nesnesi de onunla birlikte taşınır. Ancak bir maskeleme nesnesini taşıdığınızda maskelenen çizim taşınmaz. Maskeyi yerine kilitlemek ve maskelenen nesneyi ondan bağımsız olarak taşımak için Saydamlık panelinde maskenin bağlantısını ayırabilirsiniz.


Maskeleri Photoshop ile Illustrator arasında taşıyabilirsiniz. Illustrator'daki opaklık maskeleri Photoshop'ta katman maskelerine dönüşür (bunun tersi de geçerlidir).
Maske düzenleme modunda çalışırken ayırma moduna geçemezsiniz veya tersini yapamazsınız.
Opaklık maskeleriyle çalışma hakkında bir video için bkz. Opaklık maskelerini kullanma.
Opaklık maskesi oluşturma
-
Tek bir nesne veya grup seçin veya Katmanlar panelinde bir katmanı hedefleyin.
-
Gerekirse, Saydamlık panelini açıp minik resimleri görmek için panel menüsünden Seçenekleri Göster'i seçin.
-
Saydamlık panelinde minik resimlerden birinin hemen sağını çift tıklatın.
Boş bir maske oluşturulur; Illustrator otomatik olarak maske düzenleme moduna geçer.
-
Maskenin şeklini çizmek için çizim araçlarını kullanın.
-
Maske düzenleme modundan çıkmak için Saydamlık panelinde, maskelenen çizimin minik resmini (soldaki minik resmi) tıklatın.
Kes seçeneği, maskenin arka planını siyah yapar. Bu nedenle, Kes seçeneği işaretliyken, opaklık maskesi oluşturmakta kullanılan siyah yazım gibi siyah nesneler görünmez. Bu nesneleri görmek için farklı bir renk kullanın veya Kes seçimini kaldırın.
Mevcut bir nesneyi opaklık maskesine dönüştürme
-
En az iki nesne veya grup seçin ve Saydamlık paneli menüsünde Opaklık Maskesi Oluştur'u seçin. En üstteki seçili nesne veya grup maske olarak kullanılır.
Maskeleme nesnesini düzenleme
Maskenin şeklini veya saydamlığını değiştirmek için maskeleme nesnesini düzenleyebilirsiniz.
-
Saydamlık panelinde, maskeleme nesnesinin minik resmini (sağdaki minik resmi) tıklatın.
-
Belge penceresinde diğer bütün çizimleri gizlemek için Alt (Windows) veya Option (Mac OS) tuşunu basılı tutarak maske minik resmini tıklatın. (Minik resimler görüntülenmiyorsa panel menüsünde Minik Resimleri Göster'i seçin.)
-
Maskeyi düzenlemek için istediğiniz Illustrator düzenleme araçlarını ve tekniklerini kullanın.
-
Maske düzenleme modundan çıkmak için Saydamlık panelinde, maskelenen çizimin minik resmini (soldaki minik resmi) tıklatın.
Opaklık maskesinin bağlantısını ayırma veya yeniden bağlama
- Maskenin bağlantısını ayırmak için, Katmanlar panelinde, maskelenen resmi hedefleyin, sonra Saydamlık panelinde minik resimler arasındaki bağlantı sembolünü
 tıklatın. Bunun yerine, Saydamlık paneli menüsünde Karartmayı Ayır'ı da işaretleyebilirsiniz.
tıklatın. Bunun yerine, Saydamlık paneli menüsünde Karartmayı Ayır'ı da işaretleyebilirsiniz.Maskeleme nesnesi konumuna ve boyutuna kilitlenir ve maskelenen nesneler, maskeden bağımsız olarak taşınabilir ve yeniden boyutlandırılabilir.
- Maskeyi yeniden bağlamak için, Katmanlar panelinde, maskelenen resmi hedefleyin, sonra Saydamlık panelinde minik resimler arasındaki alanı tıklatın. Bunun yerine, Saydamlık paneli menüsünde Karartmayı Bağla'yı da işaretleyebilirsiniz.
Opaklık maskesini devre dışı bırakma ve yeniden etkinleştirme
Maskenin oluşturduğu saydamlığı kaldırmak için maskeyi devre dışı bırakabilirsiniz.
- Maskeyi devre dışı bırakmak için Katmanlar panelinde, maskelenen çizimi hedefleyin, ardından Shift tuşunu basılı tutarak Saydamlık panelinde maskeleme nesnesinin minik resmini (sağdaki minik resmi) tıklatın. Bunun yerine, Saydamlık paneli menüsünde Opaklık Maskesini Devre Dışı Bırak'ı da seçebilirsiniz. Opaklık maskesi devre dışı bırakıldığında, Saydamlık panelindeki maske minik resminin üstünde kırmızı bir x görüntülenir.
- Maskeyi yeniden etkinleştirmek için Katmanlar panelinde, maskelenen çizimi hedefleyin, ardından Shift tuşunu basılı tutarak Saydamlık panelinde maskeleme nesnesinin minik resmini tıklatın. Bunun yerine, Saydamlık paneli menüsünde Opaklık Maskesini Etkinleştir'i de işaretleyebilirsiniz.
Opaklık maskesini kaldırma
-
Katmanlar panelinde maskelenmiş çizimi hedefleyin ve Saydamlık paneli menüsünde Opaklık Maskesini Bırak'ı seçin.
Maskeleme nesnesi, maskelenen nesnelerin en üstünde yeniden belirir.
Opaklık maskesini kesme veya ters çevirme
-
Katmanlar panelinde, maskelenen çizimi hedefleyin.
-
Saydamlık panelinde aşağıdaki seçeneklerden birini belirleyin:
Kes
Maskede, maskelenen çizimi maskelenen nesnenin sınırlarına kırpan, siyah bir arka plan oluşturur. Kırpma davranışını kapatmak için Kes seçimini kaldırın. Yeni opaklık maskeleri için kırpmanın varsayılan olarak seçili olmasını isterseniz Saydamlık paneli menüsünde Yeni Opaklık Maskeleri Kırpılıyor'u seçin.
Mske Ters Çvr
Maskeleme nesnesinin renk parlaklığı değerlerini ters çevirir; böylece, maskelenen çizimin opaklığı ters çevrilmiş olur. Örneğin, %90 saydam olan alanlar, maske ters çevrildikten sonra %10 saydam olur. Maskeyi orijinal durumuna geri döndürmek için Mske Ters Çvr seçimini kaldırın. Maskelerin varsayılan olarak ters çevrilmesi için Saydamlık paneli menüsünde Yeni Opaklık Maskeleri Ters Çevrildi'yi seçin.
Bu seçenekler görünmüyorsa panel menüsünden Seçenekleri Göster'i seçin.
Altını gizlemeyi şekillendirmek için saydamlığı kullanma
Altını gizleme efektini nesnenin opaklığıyla orantılı yapmak isterseniz Opaklık/Maske Alt. Giz. Şeklini Tanımlar seçeneğini kullanabilirsiniz. Maske yüksekse opaklık güçlüdür (bunun tersi de geçerlidir).
Örneğin, degrade maskeli bir nesneyi altını gizleme olarak kullanırsanız alttaki nesne, degradeyle gölgelenmiş gibi gizlenecektir. Altını gizleme şekillerini hem vektör hem de raster nesneleriyle oluşturabilirsiniz.
-
Şu seçeneklerden birini kullanın:
Altını gizlemeyi şekillendirmek için opaklık maskesi kullanmak üzere maskelenen çizimi seçin ve gizlemek istediğiniz nesnelerle birlikte gruplayın.
Altını gizlemeyi şekillendirmek için bir bit eşlem nesnenin alfa kanalını kullanmak üzere saydamlık içeren bir bit eşlem nesneyi seçin ve çizimi, gizlemek istediğiniz nesnelerle birlikte gruplayın.
-
Grubu seçin.
-
Saydamlık panelinde, Altını Gizleme Grubu'nu bir onay işareti gösterilinceye kadar seçin.
-
Katmanlar panelinde, gruplanan nesneler arasında maskelenen nesneleri veya saydam görüntüleri hedefleyin.
-
Saydamlık panelinde, Opaklık/Maske Alt. Giz. Şeklini Tanımlar seçeneğini belirleyin.




Karıştırma modları hakkında
Karıştırma modları, nesnelerin renklerinin, altlarındaki nesnelerin renkleriyle karışma şeklini değiştirmenize olanak verir. Nesneye karıştırma modu uyguladığınızda, karıştırma modunun etkisi, o nesnenin katmanının veya grubunun altında kalan bütün nesnelerde görünür.
Karıştırma modunun etkisini gözünüzde canlandırırken, aşağıdaki renk terimleri bağlamında düşünmek kolaylık sağlar:
Karışım rengi, seçilen nesnenin, grubun veya katmanın orijinal rengidir.
Ana renk, resmin alttaki rengidir.
Elde edilen renk, karışımdan ortaya çıkan renktir.
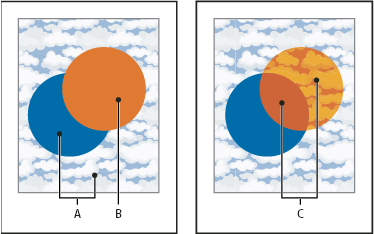
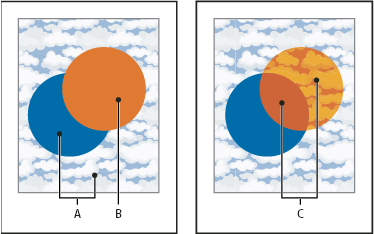
Illustrator aşağıdaki karıştırma modlarını sunar:
|
Normal |
Seçimi, ana renkle etkileşim kurmaksızın, karışım rengiyle boyar. Bu, varsayılan moddur. |
|
Koyulaştır |
Elde edilen renk olarak ana renkten ya da karışım renginden daha koyu olanını seçer. Karışım renginden daha açık renkteki alanların rengi karışım rengiyle değiştirilir. Karışım renginden daha koyu renkteki alanların rengi değişmez. |
|
Çoğalt |
Ana rengi karışım rengiyle çoğaltır. Elde edilen renk her zaman daha koyu bir renktir. Siyah ile herhangi bir rengi çoğaltmak siyah üretir. Beyazla herhangi bir rengi çoğaltmak rengi değiştirmez. Sayfayı birden çok renkli işaretleme kalemiyle üst üste çizmek gibi bir etki yaratır. |
|
Renk Yanması |
Ana rengi, karışım rengini yansıtmak için koyulaştırır. Beyazla karıştırmak değişikliğe yol açmaz. |
|
Açıklaştır |
Elde edilen renk olarak ana renkten ya da karışım renginden daha açık olanını seçer. Karışım renginden daha koyu renkteki alanların rengi karışım rengiyle değiştirilir. Karışım renginden daha açık renkteki alanların rengi değişmez. |
|
Ekran |
Karışım renginin ve ana rengin tersini çoğaltır. Elde edilen renk her zaman daha açık bir renktir. Siyah renkle ekranlama rengi değiştirmez. Beyazla ekranlama beyaz üretir. Bu efekt, çok sayıda slayt görüntüsünü birbirinin üzerine yansıtmaya benzerdir. |
|
Renk Soldurma |
Ana rengi, karışım rengini yansıtmak için parlaklaştırır. Siyahla karıştırmak değişikliğe yol açmaz. |
|
Kaplama |
Ana renge bağlı olarak renkleri çoğaltır veya ekranlar. Desenler veya renkler mevcut çizimi kaplar, orijinal rengin açıklığını ya da koyuluğunu yansıtmak için karışım rengine karıştırılırken ana rengin vurguları ve gölgeleri korunur. |
|
Yumuşak Işık |
Karışım rengine bağlı olarak renkleri koyulaştırır veya açıklaştırır. Etkisi, resmin üzerinde dağıtılmış projektör ışığı yansıtmak gibidir. Karışım rengi (ışık kaynağı) %50 griden daha açıksa, resim, soldurulmuş gibi açıklaştırılır. Karışım rengi %50 griden daha koyuysa, resim, yanmış gibi koyulaştırılır. Saf beyaz veya siyahla boyama, belirgin biçimde daha koyu veya açık alan üretir; ancak saf siyah veya beyaz ile sonuçlanmaz. |
|
Sert Işık |
Karışım rengine bağlı olarak renkleri çoğaltır veya ekranlar. Bu efekt, ışığı yoğun bir projektörün çizimde parlamasına benzer. Karışım rengi (ışık kaynağı) %50 griden daha açıksa çizim ekranlanmış gibi aydınlatılır. Bu, çizime vurgular eklemede kullanışlıdır. Karışım rengi %50 griden daha koyuysa çizim çoğaltılmış gibi koyulaştırılır. Bu, çizime gölge eklemede kullanışlıdır. Saf siyah veya beyazla boyama, saf siyah veya beyazla sonuçlanır. |
|
Fark |
Hangisinin parlaklık değerinin daha büyük olduğuna bağlı olarak, ana renkten karışım rengini veya karışım renginden ana rengi çıkartır. Beyazla karıştırıldığında ana renk değerleri ters çevrilir. Siyahla karıştırmak değişikliğe yol açmaz. |
|
Dışlama |
Fark moduna benzeyen ancak daha düşük kontrastlı bir efekt oluşturur. Beyazla karıştırıldığında ana renk bileşenleri ters çevrilir. Siyahla karıştırmak değişikliğe yol açmaz. |
|
Ton |
Elde edilen renk, ana rengin parlaklığıyla doygunluğuna ve karışım renginin tonuna sahip olur. |
|
Doygunluk |
Elde edilen renk, ana rengin parlaklığıyla tonuna ve karışım renginin doygunluğuna sahip olur. Doygunluğa sahip olmayan (gri) bir alanda bu modla boyama yapıldığında herhangi bir değişiklik olmaz. |
|
Renk |
Elde edilen renk, ana rengin parlaklığına ve karışım renginin tonuyla doygunluğuna sahip olur. Bu, çizimdeki gri düzeyleri korur ve tek renkli çizimleri renklendirmek ve renkli çizimleri tonlamak için kullanışlıdır. |
|
Renk Parlaklığı |
Elde edilen renk, ana rengin tonuyla doygunluğuna ve karışım renginin parlaklığına sahip olur. Bu modun etkisi, Renk modununkinin tersidir.
Not:
Fark, Dışlama, Ton, Doygunluk, Renk ve Renk Parlaklığı modları spot renklerle karışmaz; ayrıca çoğu karıştırma modunda, %100 K olarak atanmış bir siyah alttaki katmanın rengini gizler. %100 siyah yerine, CMYK değerlerini kullanarak zengin bir siyah belirleyin. |
Resmin karıştırma modunu değiştirme
-
Nesneyi veya grubu seçin (ya da Katmanlar panelinde bir katmanı hedefleyin).
Dolgunun veya konturun karıştırma modunu değiştirmek için nesneyi seçip ardından Görünüm panelinde dolguyu veya konturu seçin.
-
Saydamlık panelinde, açılır menüden bir karıştırma modu seçin.
Altındaki nesnelerin etkilenmeden kalması için karıştırma modunu hedeflenen bir katmana veya gruba ayırabilirsiniz. Bunun için, Katmanlar panelinde, karıştırma modu kullanılan bir nesneyi içeren bir grubun veya katmanın sağındaki hedef simgesini seçin. Saydamlık panelinde, Karıştırmayı Ayır'ı seçin. (Karıştırmayı Ayır seçeneği görünmüyorsa Saydamlık paneli menüsünden Seçenekleri Göster'i seçin.)
Karıştırmayı Ayır seçeneği işaretlenmemiş durumdaki grup (yıldız ve daire) (solda) ile seçeneğin işaretli olduğu durum (sağda) Karıştırmayı Ayır seçeneği işaretlenmemiş durumdaki grup (yıldız ve daire) (solda) ile seçeneğin işaretli olduğu durum (sağda) Not:Aynı karıştırma modunu kullanan bütün nesneleri seçmek için ilgili karıştırma moduna sahip bir nesneyi seçin veya bütün seçimleri kaldırın ve Saydamlık panelinde karıştırma modunu seçin. Ardından, Seç > Aynı > Karıştırma Modu bölümüne gidin.
ilgili kaynaklar
Bizimle iletişime geçin
Görüşlerinizi almak isteriz. Adobe Illustrator Topluluğu ile düşüncelerinizi paylaşın.


