- Illustrator Kullanıcı Kılavuzu
- Illustrator’ı tanıyın
- Illustrator’a giriş
- Çalışma alanı
- Çalışma alanı ile ilgili temel bilgiler
- Illustrator'daki Keşfedin paneli ile daha hızlı öğrenin
- Belge oluşturma
- Araç çubuğu
- Varsayılan klavye kısayolları
- Klavye kısayollarını özelleştirme
- Çalışma yüzeylerine giriş
- Çalışma yüzeylerini yönetme
- Çalışma alanını özelleştirme
- Özellikler paneli
- Tercihleri ayarlama
- Dokunmatik Çalışma Alanı
- Illustrator’da Microsoft Surface Dial desteği
- Düzenlemeleri geri alma ve tasarım geçmişini yönetme
- Görünümü döndür
- Cetveller, ızgaralar ve kılavuzlar
- Illustrator’da erişilebilirlik
- Güvenli Mod
- Çizimi görüntüleme
- Illustrator’ı Touch Bar ile kullanma
- Dosyalar ve şablonlar
- Illustrator’da araçlar
- Bir bakışta araçlar
- Seçme araçları
- Gezinme araçları
- Boyama araçları
- Metin araçları
- Çizim araçları
- Değiştirme araçları
- Üretken Yapay Zeka (Çin ana karasında kullanılamamaktadır)
- Hızlı eylemler
- Web'de Illustrator (beta)
- Web'de Illustrator (beta) sürümüne genel bakış
- Web'de Illustrator (beta) hakkında SSS
- Sorun giderme hakkında SSS
- Web'de Illustrator (beta) için Klavye kısayolları
- Web'de şekil oluşturma ve şekilleri birleştirme
- Web'de sayfalara metin ekleme ve metinleri düzenleme
- Web'de renk ve degrade uygulama
- Web'de yol çizme ve yolları düzenleme
- Web'de bulut belgeleriyle çalışma
- Ortak çalışanları web'de düzenlemeye davet etme
- iPad'de Illustrator
- iPad’de Illustrator uygulamasına giriş
- Çalışma alanı
- Belgeler
- Nesneleri seçme ve düzenleme
- Çizim yapma
- Yazım
- Görüntülerle çalışma
- Renk
- Bulut belgeleri
- Temel bilgiler
- Sorun giderme
- İçerik ekleme ve düzenleme
- Çizim ve boyutlandırma
- Çizim hakkında temel bilgiler
- Yolları düzenleme
- Piksel bakımından kusursuz resimler çizme
- Kalem, Kavis veya Kurşun Kalem aracıyla çizim yapma
- Basit çizgiler ve şekiller çizme
- Dikdörtgen ve yuvarlak ızgaralar çizme
- Mercek parlamaları çizme ve düzenleme
- Görüntü İzleme
- Yolu basitleştirme
- Sembolizm araçları ve sembol kümeleri
- Yol parçalarını ayarlama
- 5 kolay adımda çiçek tasarlama
- Perspektif ızgarası oluşturma ve düzenleme
- Perspektif ızgarasında nesneler çizme ve değiştirme
- Nesneleri tekrar kullanmak üzere sembollere dönüştürme
- Web iş akışları için pikselle hizalanmış yollar çizme
- Boyutları ölçme ve çizme
- 3D nesneler ve malzemeler
- Renk
- Boyama
- Nesneleri seçme ve düzenleme
- Nesneleri seçme
- Katmanlar
- Nesneleri gruplama ve genişletme
- Nesneleri taşıma, hizalama ve dağıtma
- Nesneleri glife yaslama
- Nesneleri Japonca glife yaslama
- Nesneleri yığınlama
- Nesneleri kilitleme, gizleme ve silme
- Nesneleri kopyalama ve çoğaltma
- Nesneleri döndürme ve yansıtma
- Nesnelere örgü uygulama
- Gerçekçi resim taslakları oluşturma
- Nesneleri yeniden şekillendirme
- Görüntüleri kırpma
- Nesneleri dönüştürme
- Nesneleri birleştirme
- Nesneleri kesme, bölme ve kırpma
- Kukla Çarpıt
- Nesneleri ölçekleme, yamultma ve deforme etme
- Nesneleri karıştırma
- Zarflar kullanarak yeniden şekillendirme
- Nesneleri efektlerle yeniden şekillendirme
- Şekillendirici ve Şekil Oluşturucu araçlarını kullanarak yeni şekiller oluşturma
- Canlı Köşeler ile çalışma
- Dokunma desteği ile geliştirilmiş yeniden şekillendirme iş akışları
- Kırpma maskelerini düzenleme
- Canlı şekiller
- Şekil Oluşturucu aracını kullanarak şekiller oluşturma
- Genel düzenleme
- Yazım
- Metin ekleme ve yazım nesneleriyle çalışma
- Madde işaretli ve numaralandırılmış listeler oluşturma
- Metin alanını yönetme
- Fontlar ve tipografi
- Görüntülerdeki metinleri düzenlenebilir metne dönüştürme
- Metne temel biçimlendirme ekleme
- Metne gelişmiş biçimlendirme ekleme
- Metni içe ve dışa aktarma
- Paragrafları formatlama
- Özel karakterler
- Yola yazma oluşturma
- Karakter ve paragraf stilleri
- Sekmeler
- Eksik fontları bulma (Typekit iş akışı)
- Arapça ve İbranice fontlar
- Fontlar | SSS ve sorun giderme ipuçları
- 3D metin efekti oluşturma
- Kreatif tipografi tasarımları
- Yazımı ölçekleme ve döndürme
- Satır ve karakter aralığı
- Tireleme ve satır sonları
- Yazım ve dil sözlükleri
- Asya dillerindeki karakterleri formatlama
- Asya dillerinde metinler için oluşturucular
- Karışım nesneleri ile metin tasarımları oluşturma
- Görüntü İzleme’yi kullanarak metin posteri oluşturma
- Özel efektler oluşturma
- Web grafikleri
- Çizim ve boyutlandırma
- İçe aktarma, dışa aktarma ve kaydetme
- İçe aktarma
- Illustrator’da Creative Cloud Libraries
- Kaydetme ve dışa aktarma
- Yazdırma
- Baskıya hazırlama
- Yazdırma
- Görevleri otomatikleştirme
- Sorun giderme
- Düzeltilen sorunlar
- Bilinen sorunlar
- Çökme sorunları
- Çökmeden sonra dosyaları kurtarma
- Dosya sorunları
- Desteklenen dosya formatları
- GPU cihaz sürücüsü sorunları
- Wacom cihaz sorunları
- DLL dosyası sorunları
- Bellek sorunları
- Tercihler dosyası sorunları
- Font sorunları
- Yazıcı sorunları
- Kilitlenme raporunu Adobe ile paylaşma
- Illustrator performansını iyileştirme
- Düzeltilen sorunlar
Nesneleri keserek, bölerek ve kırparak geometrik ve serbest şekilli çizimlere dönüştürmeyi öğrenin.
Farklı menü seçeneklerini kullanarak bir nesneyi kesebilir, ızgaraya bölebilir ve belirli bağlantı noktalarında bir yol kesebilirsiniz. Yolu bölmek için Makas aracını ve nesneleri serbest şekilli kesmek için Bıçak aracını da kullanabilirsiniz. Ayrıca bir nesnenin bölümlerini gizlemek için kırpma maskesini ve çakışan nesneleri kırpmak için yol bulucu efektlerini seçebilirsiniz.
Keşfedin panelindeki uygulamalı bir eğitimle, uygulamadan çıkmadan bir nesneyi bölmeyi öğrenin ve alıştırma yapın.


Nesneleri kesme ve bölme komutları
Altındaki Nesneleri Böl
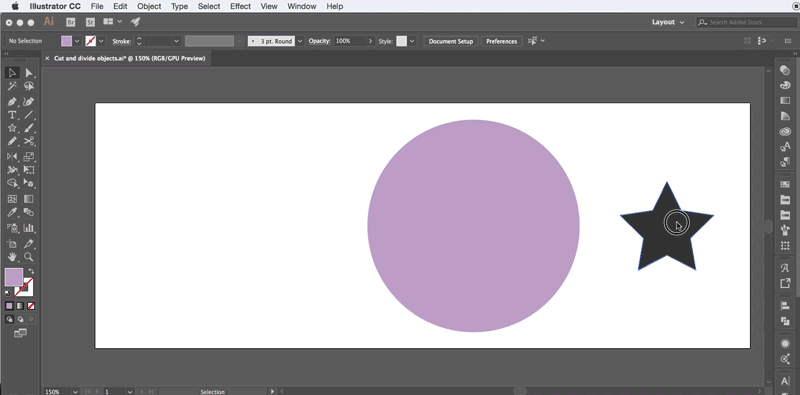
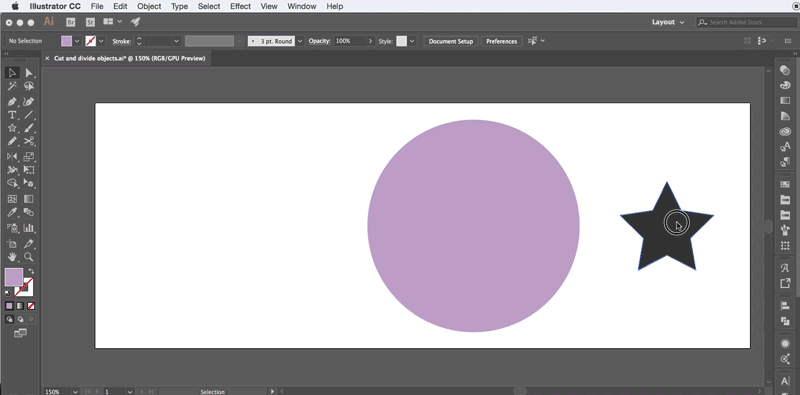
Kurabiye bıçağı veya kek kalıbı işlevi gören Altındaki Nesneleri Böl komutu, seçilen bir nesnenin şeklini diğer nesnelerin içinden geçerek kesip orijinal seçimi atar.
-
Kesici olarak kullanmak istediğiniz nesneyi seçin ve nesneyi, kesilecek nesnelerle çakışacak şekilde konumlandırın.
-
Nesne > Yol > Altındaki Nesneleri Böl'ü seçin.
Izgaraya Böl
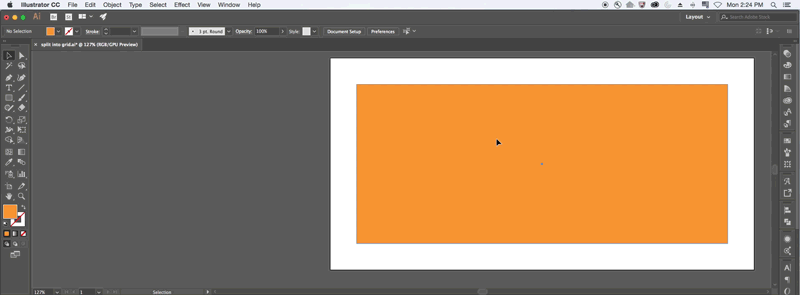
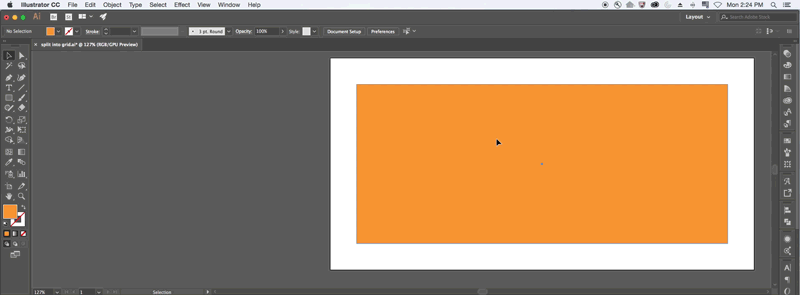
Izgaraya Böl komutu bir veya birden çok nesneyi, satırlar ve sütunlar halinde dizilmiş dikdörtgen şeklindeki birden çok nesneye ayırmanızı sağlar. Satırların ve sütunların yüksekliğini, genişliğini ve aralarındaki aralığı hassas şekilde değiştirebilir ve çizimi düzenlemek için kolayca kılavuzlar oluşturabilirsiniz.
-
Nesneyi seçin.
 Birden çok nesne seçerseniz sonuçta ortaya çıkan nesne ızgarası, en üstteki nesnenin görünüm niteliklerini kullanır.
Birden çok nesne seçerseniz sonuçta ortaya çıkan nesne ızgarası, en üstteki nesnenin görünüm niteliklerini kullanır. -
Nesne > Yol > Izgaraya Böl'ü seçin.
-
İstediğiniz satır ve sütun sayısını girin.
-
(İsteğe bağlı) Aşağıdakilerden birini yapın:
Her satırın ve sütunun boyutunu ayarlamak için Yükseklik ve Genişlik alanlarına ilgili değerleri girin.
Satırları ve sütunları birbirinden ayıran boşluk miktarını ayarlamak için Cilt Payı değerlerini girin.
Nesne ızgarasının tamamının boyutunu değiştirmek için Toplam değerlerini girin.
Satır ve sütun kenarları boyunca kılavuzlar eklemek için Kılavuzlar Ekle'yi seçin.
Nesneyi ızgaraya bölme seçenekleri Nesneyi ızgaraya bölme seçenekleri -
Tamam'ı tıklatın.
Seçilen Bağlantı Noktalarındaki Yolu Kes
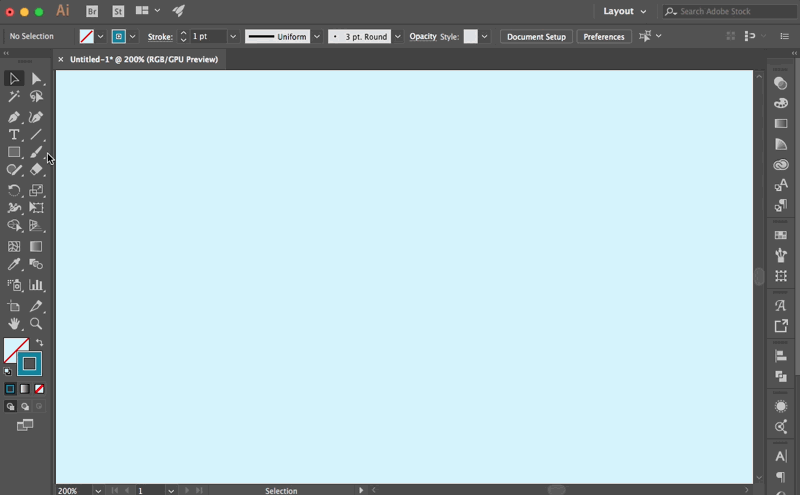
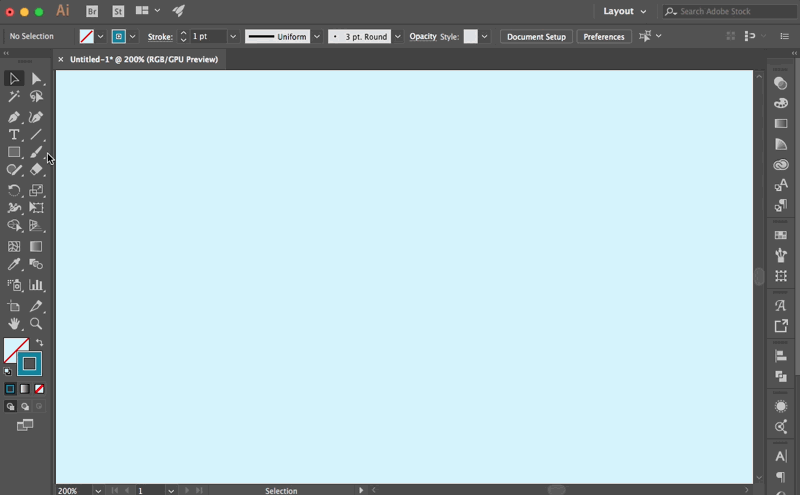
Seçilen Bağlantı Noktalarındaki Yolu Kes (![]() ) simgesi, yolu bağlantı noktasından keser ve bir bağlantı noktası, üst üste iki ayrı bağlantı noktası haline gelir.
) simgesi, yolu bağlantı noktasından keser ve bir bağlantı noktası, üst üste iki ayrı bağlantı noktası haline gelir.
-
(İsteğe bağlı) Mevcut bağlantı noktalarını görmek için yolu seçin.
-
Doğrudan Seçim (
 ) aracını kullanarak, yolu bölmek istediğiniz bağlantı noktasını seçin.
) aracını kullanarak, yolu bölmek istediğiniz bağlantı noktasını seçin. -
Kontrol panelinde, Seçilen Bağlantı Noktalarındaki Yolu Kes (
 ) simgesini tıklatın.
) simgesini tıklatın.Yolu bir bağlantı noktasından bölerseniz orijinal bağlantı noktasının üstünde yeni bir bağlantı noktası gösterilir ve bir bağlantı noktası seçilir.
-
Yeni bağlantı noktasını veya yol parçasını ayarlamak için Doğrudan Seçim (
 ) aracını kullanın.
) aracını kullanın.
Nesneleri kesme ve bölme araçları
Makas
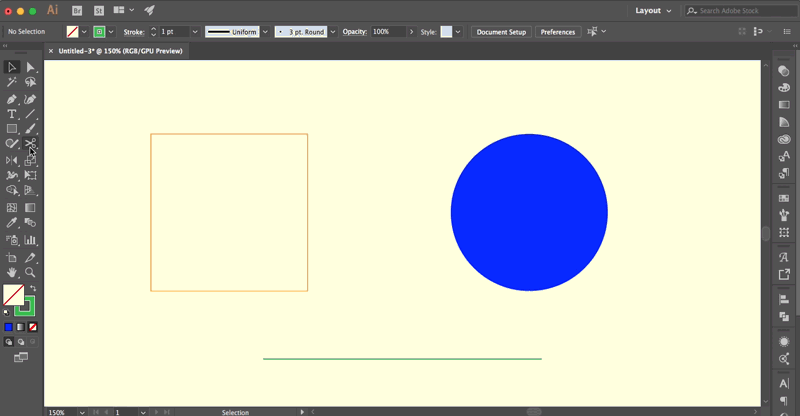
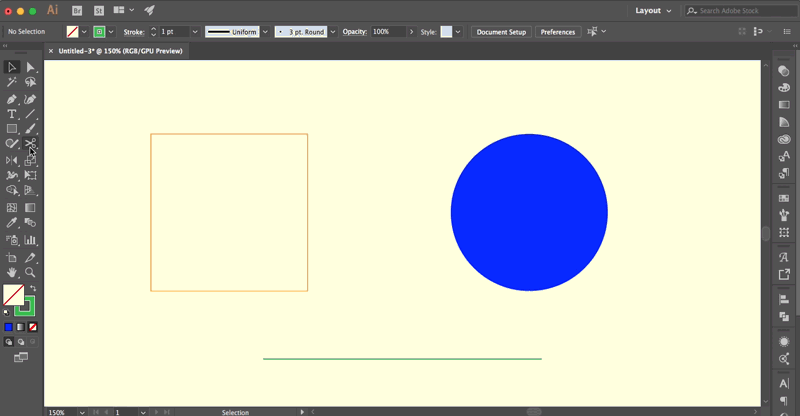
Makas aracı bir yolu, grafik çerçevesini veya boş metin çerçevesini, bir bağlantı noktasından ya da bir parçasından böler.
-
Silgi (
 ) aracını tıklatıp basılı tutun, sonra da Makas (
) aracını tıklatıp basılı tutun, sonra da Makas ( ) aracını görün ve seçin.
) aracını görün ve seçin. -
Yolu bölmek istediğiniz yerden tıklatın. Yolu böldüğünüzde iki uç nokta oluşturulur. Uç noktalardan biri varsayılan olarak seçilidir.
 Makas aracını kullanarak bir noktayı veya yolu tıklatmazsanız Illustrator, bir parçada veya yolun bir bağlantı noktasında aracı kullanmanızı ister. Devam etmek için Tamam'ı tıklatın.
Makas aracını kullanarak bir noktayı veya yolu tıklatmazsanız Illustrator, bir parçada veya yolun bir bağlantı noktasında aracı kullanmanızı ister. Devam etmek için Tamam'ı tıklatın.
-
Nesne üzerinde değişiklik yapmak için Doğrudan Seçim (
 ) aracını kullanarak bir önceki adımdaki bağlantı noktasını veya yolun bölündüğü noktayı seçin.
) aracını kullanarak bir önceki adımdaki bağlantı noktasını veya yolun bölündüğü noktayı seçin.
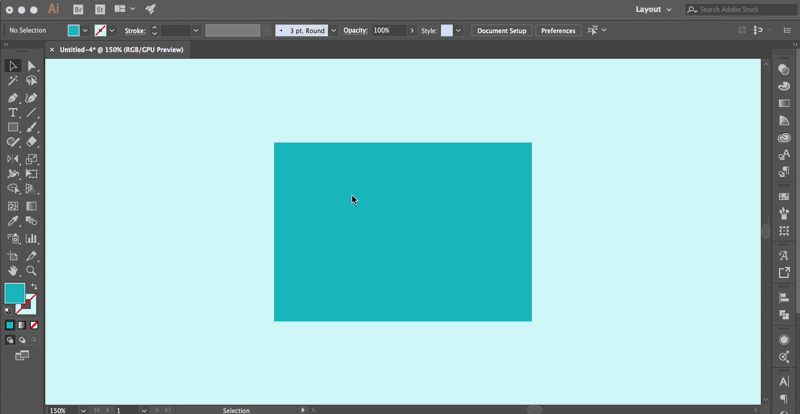
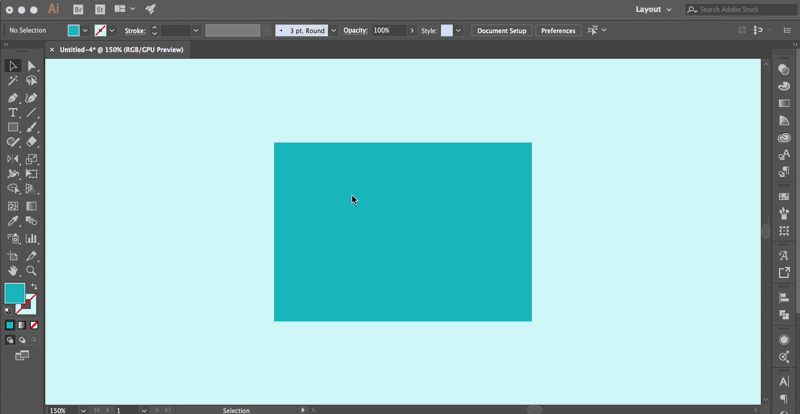
Bıçak aracı, nesneleri araçla çizdiğiniz serbest bir yol boyunca keserek bileşen dolgulu yüzeylere böler. (Yüzey, bir doğru parçasıyla bölünmemiş alandır.)
-
Silgi (
 ) aracını tıklatıp basılı tutun, sonra da Bıçak (
) aracını tıklatıp basılı tutun, sonra da Bıçak ( ) aracını görün ve seçin.
) aracını görün ve seçin. -
Aşağıdakilerden birini yapın:
- Eğri bir yolla kesmek için fare işaretçisini nesnenin üstünde sürükleyin.
- Düz bir yolla kesmek için Alt (Windows) veya Option (macOS) tuşunu basılı tutarak Bıçak aracıyla çalışma yüzeyini tıklatıp sürükleyin.
Bıçak aracı kullanılarak oluşturulan kesikler nesnede kontur şeklinde görünür.
-
Seç > Seçimi Kaldır'ı seçin.
 Illustrator, kesme işlemi sırasında nesneyi varsayılan olarak seçer.
Illustrator, kesme işlemi sırasında nesneyi varsayılan olarak seçer.
-
Doğrudan Seçim (
 ) aracını kullanarak her bir parçayı sürükleyin.
) aracını kullanarak her bir parçayı sürükleyin.
Kırpma maskelerini kullanarak nesneleri kırpma
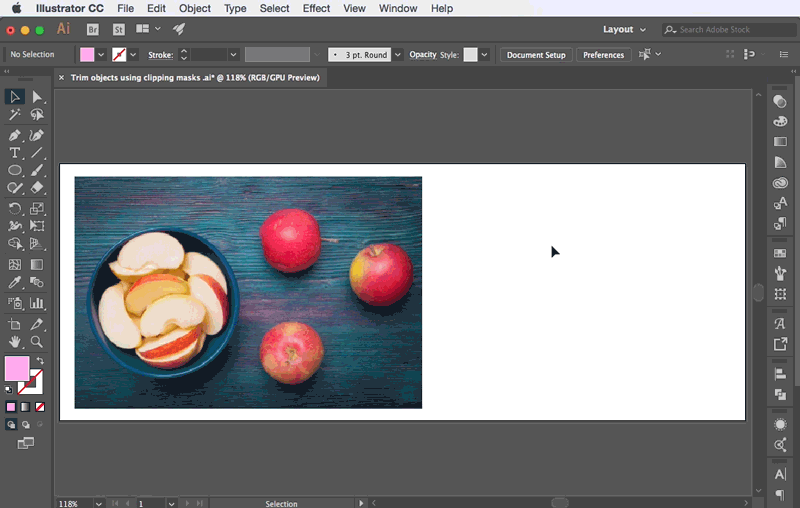
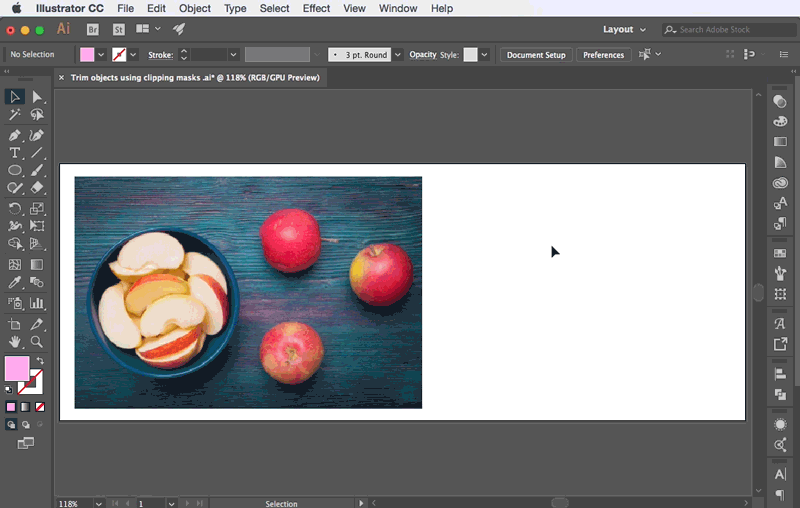
Kırpma maskeleri, başka bir nesnenin bazı bölümlerini nesneyi kullanarak gizlemenizi sağlar. Ayrıntılı bilgi için bkz. Kırpma maskeleri.
-
Maske olarak kullanmak istediğiniz nesneyi oluşturun. Bu nesneye kırpma yolu adı verilir. Sadece vektör nesneleri kırpma yolu olabilir.
-
Kırpma yolunu, yığın sıralamasında, maskelemek istediğiniz nesnelerin üzerine taşıyın.
-
Kırpma yolunu ve maskelemek istediğiniz nesneleri seçin.
-
Nesne > Kırpma Maskesi > Oluştur'u seçin.
 İki veya daha fazla nesnenin çakıştığı bir alandan kırpma yolu oluşturmak için önce nesneleri gruplayın.
İki veya daha fazla nesnenin çakıştığı bir alandan kırpma yolu oluşturmak için önce nesneleri gruplayın.
Yol Bulucu efektlerini kullanarak nesneleri kırpma
Yol Bulucu efektleri, çakışan nesneleri bölmek ve kırpmak için çeşitli yollar sunar.

A. Ekleme modunu kullanarak şekil alanına ekleme B. Çıkartma modunu kullanarak şekil alanından çıkartma C. Kesiştirme modunu kullanarak şekil alanını kesiştirme D. Dışlama modunu kullanarak çakışan şekil alanlarını dışlama

-
Seçim (
 ) aracını kullanarak, kırpmak istediğiniz nesneleri seçin.
) aracını kullanarak, kırpmak istediğiniz nesneleri seçin. -
Pencere > Yol Bulucu'yu seçin.
-
Yol Bulucu panelini kullanarak bir Şekil Modu ve Yol Bulucu efektlerini seçin. Daha fazla bilgi için bkz. Yol Bulucu efektleri.
İlgili kaynaklar
Bizimle iletişime geçin
Görüşlerinizi almak isteriz. Adobe Illustrator Topluluğu ile düşüncelerinizi paylaşın.



