Merhaba, ben Annie! Tasarımcıyım. Masaüstünde Illustrator kullanarak bir müşteri projesi üzerinde çalışıyorum. İş için sık sık seyahat etmem gerekiyor. Hareket halindeyken kreatif çalışmalarıma devam etmemde yardımcı olabilecek verimli bir sistem arıyorum.
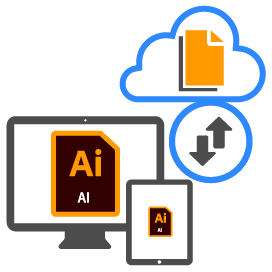 |
İşi kaybetme riski olmadan farklı cihazlarda Illustrator belgeleri üzerinde sorunsuz şekilde birlikte çalışabilmeliyim. | .png) |
Çalışmam müşteriyle birden fazla inceleme tekrarına girdiğinden önceki belge sürümlerimi alabilmeliyim. |
| Bu size tanıdık geliyor mu? Bu tür zorluklarla karşılaşıyorsanız kreatif çalışmalarınızı bulut belgeleri olarak kaydedin! Bulut belgeleri, belgenin aslına uygun olarak farklı cihazlarda çalışmanıza olanak tanır. | |||








 düğmesini tıklatın.
düğmesini tıklatın.  ) veya ızgara görünümü (
) veya ızgara görünümü ( ) simgesini tıklatın.
) simgesini tıklatın.









