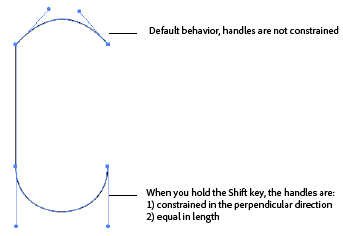- Illustrator Kullanıcı Kılavuzu
- Illustrator’ı tanıyın
- Illustrator’a giriş
- Çalışma alanı
- Çalışma alanı ile ilgili temel bilgiler
- Illustrator'daki Keşfedin paneli ile daha hızlı öğrenin
- Belge oluşturma
- Araç çubuğu
- Varsayılan klavye kısayolları
- Klavye kısayollarını özelleştirme
- Çalışma yüzeylerine giriş
- Çalışma yüzeylerini yönetme
- Çalışma alanını özelleştirme
- Özellikler paneli
- Tercihleri ayarlama
- Dokunmatik Çalışma Alanı
- Illustrator’da Microsoft Surface Dial desteği
- Düzenlemeleri geri alma ve tasarım geçmişini yönetme
- Görünümü döndür
- Cetveller, ızgaralar ve kılavuzlar
- Illustrator’da erişilebilirlik
- Güvenli Mod
- Çizimi görüntüleme
- Illustrator’ı Touch Bar ile kullanma
- Dosyalar ve şablonlar
- Illustrator’da araçlar
- Bir bakışta araçlar
- Seçme araçları
- Gezinme araçları
- Boyama araçları
- Metin araçları
- Çizim araçları
- Değiştirme araçları
- Üretken Yapay Zeka (Çin ana karasında kullanılamamaktadır)
- Hızlı eylemler
- Web'de Illustrator (beta)
- Web'de Illustrator (beta) sürümüne genel bakış
- Web'de Illustrator (beta) hakkında SSS
- Sorun giderme hakkında SSS
- Web'de Illustrator (beta) için Klavye kısayolları
- Web'de şekil oluşturma ve şekilleri birleştirme
- Web'de sayfalara metin ekleme ve metinleri düzenleme
- Web'de renk ve degrade uygulama
- Web'de yol çizme ve yolları düzenleme
- Web'de bulut belgeleriyle çalışma
- Ortak çalışanları web'de düzenlemeye davet etme
- iPad'de Illustrator
- iPad’de Illustrator uygulamasına giriş
- Çalışma alanı
- Belgeler
- Nesneleri seçme ve düzenleme
- Çizim yapma
- Yazım
- Görüntülerle çalışma
- Renk
- Bulut belgeleri
- Temel bilgiler
- Sorun giderme
- İçerik ekleme ve düzenleme
- Çizim ve boyutlandırma
- Çizim hakkında temel bilgiler
- Yolları düzenleme
- Piksel bakımından kusursuz resimler çizme
- Kalem, Kavis veya Kurşun Kalem aracıyla çizim yapma
- Basit çizgiler ve şekiller çizme
- Dikdörtgen ve yuvarlak ızgaralar çizme
- Mercek parlamaları çizme ve düzenleme
- Görüntü İzleme
- Yolu basitleştirme
- Sembolizm araçları ve sembol kümeleri
- Yol parçalarını ayarlama
- 5 kolay adımda çiçek tasarlama
- Perspektif ızgarası oluşturma ve düzenleme
- Perspektif ızgarasında nesneler çizme ve değiştirme
- Nesneleri tekrar kullanmak üzere sembollere dönüştürme
- Web iş akışları için pikselle hizalanmış yollar çizme
- Boyutları ölçme ve çizme
- 3D nesneler ve malzemeler
- Renk
- Boyama
- Nesneleri seçme ve düzenleme
- Nesneleri seçme
- Katmanlar
- Nesneleri gruplama ve genişletme
- Nesneleri taşıma, hizalama ve dağıtma
- Nesneleri glife yaslama
- Nesneleri Japonca glife yaslama
- Nesneleri yığınlama
- Nesneleri kilitleme, gizleme ve silme
- Nesneleri kopyalama ve çoğaltma
- Nesneleri döndürme ve yansıtma
- Nesnelere örgü uygulama
- Gerçekçi resim taslakları oluşturma
- Nesneleri yeniden şekillendirme
- Görüntüleri kırpma
- Nesneleri dönüştürme
- Nesneleri birleştirme
- Nesneleri kesme, bölme ve kırpma
- Kukla Çarpıt
- Nesneleri ölçekleme, yamultma ve deforme etme
- Nesneleri karıştırma
- Zarflar kullanarak yeniden şekillendirme
- Nesneleri efektlerle yeniden şekillendirme
- Şekillendirici ve Şekil Oluşturucu araçlarını kullanarak yeni şekiller oluşturma
- Canlı Köşeler ile çalışma
- Dokunma desteği ile geliştirilmiş yeniden şekillendirme iş akışları
- Kırpma maskelerini düzenleme
- Canlı şekiller
- Şekil Oluşturucu aracını kullanarak şekiller oluşturma
- Genel düzenleme
- Yazım
- Metin ekleme ve yazım nesneleriyle çalışma
- Madde işaretli ve numaralandırılmış listeler oluşturma
- Metin alanını yönetme
- Fontlar ve tipografi
- Görüntülerdeki metinleri düzenlenebilir metne dönüştürme
- Metne temel biçimlendirme ekleme
- Metne gelişmiş biçimlendirme ekleme
- Metni içe ve dışa aktarma
- Paragrafları formatlama
- Özel karakterler
- Yola yazma oluşturma
- Karakter ve paragraf stilleri
- Sekmeler
- Eksik fontları bulma (Typekit iş akışı)
- Arapça ve İbranice fontlar
- Fontlar | SSS ve sorun giderme ipuçları
- 3D metin efekti oluşturma
- Kreatif tipografi tasarımları
- Yazımı ölçekleme ve döndürme
- Satır ve karakter aralığı
- Tireleme ve satır sonları
- Yazım ve dil sözlükleri
- Asya dillerindeki karakterleri formatlama
- Asya dillerinde metinler için oluşturucular
- Karışım nesneleri ile metin tasarımları oluşturma
- Görüntü İzleme’yi kullanarak metin posteri oluşturma
- Özel efektler oluşturma
- Web grafikleri
- Çizim ve boyutlandırma
- İçe aktarma, dışa aktarma ve kaydetme
- İçe aktarma
- Illustrator’da Creative Cloud Libraries
- Kaydetme ve dışa aktarma
- Yazdırma
- Baskıya hazırlama
- Yazdırma
- Görevleri otomatikleştirme
- Sorun giderme
- Düzeltilen sorunlar
- Bilinen sorunlar
- Çökme sorunları
- Çökmeden sonra dosyaları kurtarma
- Dosya sorunları
- Desteklenen dosya formatları
- GPU cihaz sürücüsü sorunları
- Wacom cihaz sorunları
- DLL dosyası sorunları
- Bellek sorunları
- Tercihler dosyası sorunları
- Font sorunları
- Yazıcı sorunları
- Kilitlenme raporunu Adobe ile paylaşma
- Illustrator performansını iyileştirme
- Düzeltilen sorunlar
Yol parçalarının düzenlenmesi, Adobe uygulamalarında birbirine benzer şekilde yapılır. Yol parçasını istediğiniz zaman düzenleyebilirsiniz, ama varolan parçaların düzenlenmesi, yeni parça çizmekten biraz farklıdır. Parçaları düzenlerken, aşağıdaki ipuçlarını aklınızda tutun:
Bağlantı noktası iki parçayı birbirine bağlıyorsa, o bağlantı noktası hareket ettirildiğinde her zaman iki parça da değişir.
Kalem aracıyla çizim yaparken, daha önce çizmiş olduğunuz parçaları ayarlayabilmek için, son kullanılan seçim aracını (Illustrator) veya Doğrudan Seçim aracını (InDesign ve Photoshop) geçici olarak etkinleştirmek için, Ctrl (Windows) veya Command (Mac OS) tuşuna basın.
Kalem aracıyla başta yumuşak bir nokta çizdiyseniz, yön noktası sürüklendiğinde, noktanın her iki tarafındaki yön çizgisinin uzunluğu değişir. Ancak, varolan bir yumuşak noktayı Doğrudan Seçim aracıyla düzenlediğinizde, yön çizgisinin boyunu sadece sürüklediğiniz tarafta değiştirirsiniz.
Düz parçaları taşıma
-
Doğrudan Seçim aracı
 ile ayarlamak istediğiniz parçayı seçin.
ile ayarlamak istediğiniz parçayı seçin.
-
Parçayı yeni konumuna sürükleyin.
Düz parçaların uzunluğunu veya açısını ayarlama
-
Doğrudan Seçim aracı
 ile ayarlamak istediğiniz parçadaki bağlantı noktasını seçin.
ile ayarlamak istediğiniz parçadaki bağlantı noktasını seçin.
-
Bağlantı noktasını istediğiniz konuma sürükleyin. Ayarlamayı 45° değerinin katlarıyla sınırlamak için Shift tuşu basılı olarak sürükleyin.Not:
Illustrator veya InDesign uygulamasında sadece bir kareyi daha geniş veya daha dar yapmaya çalışıyorsanız, kareyi Seçim aracı ile seçmek ve sınırlayıcı kutusunun yanlarındaki tutamaçlarından birini kullanarak yeniden boyutlandırmak daha kolaydır.
Doğrudan Seçim Aracı'nı düz bir parça üzerinde kullandığınızda parça hareket eder. Bununla birlikte, kavisli bir segmentte kullanıldığında yeniden şekillendirme kısıtlanmaz. Dokunmatik tabanlı cihazlarda ve dokunmatik çalışma alanında dokunmatik girişle yeniden şekillendirmek için Parçayı Yeniden Şekillendir imlecini kullanın. Doğrudan Seçim aracıyla kullanabilirsiniz.
Tutamaçları Dikey Yönde Sınırlandırma


Doğrudan Seçim aracıyla yeniden şekillendirirken Shift tuşunu basılı tutarak tutamaçları dik yönde sınırlandırın. Böylece eğrileri yarı dairesel formlar halinde yeniden şekillendirebilirsiniz. Bu işlem aynı zamanda tutamaçların eşit uzunlukta olmalarını da sağlar.
Eğri parçaların konumunu veya şeklini ayarlama
-
Doğrudan Seçim aracı ile bir eğri parça veya eğri parçanın iki ucundan birinde bir bağlantı noktası seçin. Yön çizgileri varsa bunlar görünür. (Bazı eğri parçalar sadece bir yön çizgisi kullanır.)
-
Aşağıdakilerden birini yapın:
- Parçanın konumunu ayarlamak için parçayı sürükleyin. Ayarlamayı 45° değerinin katlarıyla sınırlamak için Shift tuşu basılı olarak sürükleyin.
Eğri parçayı tıklatıp seçin. Ardından, sürükleyip ayarlayın. Eğri parçayı tıklatıp seçin. Ardından, sürükleyip ayarlayın. - Parçanın şeklini seçilen bağlantı noktasının iki ucundan birinde ayarlamak için bağlantı noktasını veya yön noktasını sürükleyin. Hareketi 45° değerinin katlarıyla sınırlamak için Shift tuşu basılı olarak sürükleyin.
Bağlantı noktasını veya yön noktasını sürükleyin. Bağlantı noktasını veya yön noktasını sürükleyin. Not:Ayrıca parçaya veya bağlantı noktasına ölçekleme veya döndürme gibi bir dönüştürme uygulayabilirsiniz.
Parça silme
-
Doğrudan Seçim aracı
 seçeneğini belirleyin ve silmek istediğiniz parçayı seçin.
seçeneğini belirleyin ve silmek istediğiniz parçayı seçin.
-
Seçilen parçayı silmek için Geri Al (Windows) veya Delete (Mac OS) tuşuna basın. Geri Al tuşuna veya Delete tuşuna tekrar basıldığında yolun geri kalanı silinir.
Açık yolu uzatma
-
Kalem aracını kullanarak işaretçiyi uzatmak istediğiniz açık yolun uç noktasının üzerine getirin. İşaretçi tam olarak uç noktasının üzerine getirildiğinde değişir.
-
Uç noktayı tıklatın.
-
Aşağıdakilerden birini yapın:
- Köşe noktası oluşturmak için Kalem aracını yeni parçayı sonlandırmak istediğiniz yere getirin ve tıklatın. Yumuşak noktada sonlanan bir yolu uzatıyorsanız, yeni parça varolan yön çizgisi ile eğrilir.
Not:Illustrator uygulamasında yumuşak noktada sonlanan bir yolu uzatıyorsanız, yeni parça düz olur.
- Yumuşak nokta oluşturmak için Kalem aracını yeni eğri parçayı sonlandırmak istediğiniz yere getirin ve sürükleyin.
İki açık yolu birleştirme
-
Kalem aracını kullanarak işaretçiyi başka bir yolla birleştirmek istediğiniz açık yolun uç noktasının üzerine getirin. İşaretçi tam olarak uç noktasının üzerine getirildiğinde değişir.
-
Uç noktayı tıklatın.
-
Aşağıdakilerden birini yapın:
- Açık yolu başka bir yola bağlamak için diğer yoldaki uç noktasını tıklatın. Kalem aracını tam olarak diğer yolun uç noktası üzerine getirdiğinizde, işaretçinin yanında küçük bir birleştirme sembolü
 görünür.
görünür.
- Yeni yolu varolan bir yola bağlamak için yeni yolu varolan yolun yakınında çizin ve kalem aracını varolan yolun (seçilmemiş) uç noktasına getirin. İşaretçinin yanında beliren küçük birleştirme sembolünü gördüğünüzde uç noktasını tıklatın.
- Açık yolu başka bir yola bağlamak için diğer yoldaki uç noktasını tıklatın. Kalem aracını tam olarak diğer yolun uç noktası üzerine getirdiğinizde, işaretçinin yanında küçük bir birleştirme sembolü
İki uç noktayı birleştirme
-
Uç noktaları seçin.
Uç noktalar çakışıyorsa (birbirinin üstüne denk geliyorsa), seçmek için, imleci sürükleyerek her iki uç noktanın çevresine bir seçim çerçevesi çizin.
-
Kontrol panelinde, Seçili Uç Noktaları Bağla düğmesini
 tıklatın.
tıklatın. Uç noktaları birleştirme A. Çakışan uç noktaları seçme ve birleştirme B. Çakışmayan uç noktaları seçme ve birleştirme
Uç noktaları birleştirme Not:Illustrator'da açık yolları birleştirmek için yalnızca köşe birleşimleri kullanılır.
İki veya daha fazla yolu birleştirme
Illustrator, iki veya daha fazla açık yolu birleştirme seçeneği sunar. İki veya daha fazla açık yolu birleştirmek isterseniz açık yolları seçmek için Seçim aracını kullanın ve Nesne > Yol > Birleştir'i tıklatın. Ayrıca Ctrl+J (Windows) veya Cmd+J (Mac) klavye kısayolunu kullanabilirsiniz.
Bağlantı noktaları çakışmıyorsa Illustrator, yolların arasında köprü olması için bir çizgi parçası ekler. İki yoldan daha fazla yolu birleştirirken, Illustrator ilk olarak birbirine en yakın uç noktaları olan yolları bulur ve birleştirir. Tüm yollar birleştirilene kadar bu işlem tekrarlanır. Birleştirmek için yalnızca bir yol seçerseniz bu yol kapalı bir yola dönüştürülür.
Bu işlem sırasında, resim stillerinizin karmaşık özelliklerini kaybedebilirsiniz.
Çıktı yolu, seçimde en üstte olan yolun görünümüne sahiptir.
Birleştirme seçeneği, birleştirme için bağlantı noktaları veya tüm yolu seçmenizden bağımsız olarak yalnızca bir köşe birleştirmesi ile sonuçlanır. Ancak, çakışan bağlantı noktaları için düzgün birleştirme veya köşe birleştirme seçeneğini belirlemek istiyorsanız, Ctrl+Shift+Alt+J (Windows) veya Cmd+Shift+Opt+J (Mac OS) tuşlarını kullanın.
Klavyeyi kullanarak bağlantı noktalarını veya parçaları taşıma veya hafifçe itme
-
Bağlantı noktasını veya yol parçasını seçin.Not:
Photoshop uygulamasında sadece bağlantı noktalarını bu şekilde hareket ettirebilirsiniz.
-
Ok yönünde her seferinde 1 piksel hareket ettirmek için tıklatın veya ok tuşlarından birini basılı tutun.
Bir seferde 10 piksel hareket ettirmek için ok tuşuna ek olarak Shift tuşunu basılı tutun.
Illustrator ve InDesign uygulamasında Klavye Artımı tercihini değiştirerek hafifçe hareket ettirme uzaklığını değiştirebilirsiniz. Varsayılan artımı değiştirdiğinizde Shift tuşunu basılı tutmak, belirlenen uzaklığın 10 katı oranında hafifçe hareket ettirir.
-
Yolun tamamını seçin.
-
Yeniden Şekillendir aracını
 (Ölçek aracının altında
(Ölçek aracının altında  yer alır) seçin.
yer alır) seçin. -
İmleci, odak noktası (yani, seçilen yol parçalarını çeken bir nokta) olarak işlev görmesini istediğiniz bağlantı noktasının üstüne getirin ve tıklatın.
Yol parçasını seçerseniz, yola, çevresinde bir kare bulunan, vurgulanmış bir bağlantı noktası eklenir.
-
Birden çok bağlantı noktasının veya yol parçasının odak noktası olarak işlev görmesi için, Shift tuşunu basılı tutarak tıklatın. İstediğiniz kadar bağlantı noktasını veya yol parçasını vurgulayabilirsiniz.
-
Vurgulu bağlantı noktalarını sürükleyerek yolu ayarlayın.