- Illustrator Kullanıcı Kılavuzu
- Illustrator’ı tanıyın
- Illustrator’a giriş
- Çalışma alanı
- Çalışma alanı ile ilgili temel bilgiler
- Illustrator'daki Keşfedin paneli ile daha hızlı öğrenin
- Belge oluşturma
- Araç çubuğu
- Varsayılan klavye kısayolları
- Klavye kısayollarını özelleştirme
- Çalışma yüzeylerine giriş
- Çalışma yüzeylerini yönetme
- Çalışma alanını özelleştirme
- Özellikler paneli
- Tercihleri ayarlama
- Dokunmatik Çalışma Alanı
- Illustrator’da Microsoft Surface Dial desteği
- Düzenlemeleri geri alma ve tasarım geçmişini yönetme
- Görünümü döndür
- Cetveller, ızgaralar ve kılavuzlar
- Illustrator’da erişilebilirlik
- Güvenli Mod
- Çizimi görüntüleme
- Illustrator’ı Touch Bar ile kullanma
- Dosyalar ve şablonlar
- Illustrator’da araçlar
- Bir bakışta araçlar
- Seçme araçları
- Gezinme araçları
- Boyama araçları
- Metin araçları
- Çizim araçları
- Değiştirme araçları
- Üretken Yapay Zeka (Çin ana karasında kullanılamamaktadır)
- Hızlı eylemler
- Web'de Illustrator (beta)
- Web'de Illustrator (beta) sürümüne genel bakış
- Web'de Illustrator (beta) hakkında SSS
- Sorun giderme hakkında SSS
- Web'de Illustrator (beta) için Klavye kısayolları
- Web'de şekil oluşturma ve şekilleri birleştirme
- Web'de sayfalara metin ekleme ve metinleri düzenleme
- Web'de renk ve degrade uygulama
- Web'de yol çizme ve yolları düzenleme
- Web'de bulut belgeleriyle çalışma
- Ortak çalışanları web'de düzenlemeye davet etme
- iPad'de Illustrator
- iPad’de Illustrator uygulamasına giriş
- Çalışma alanı
- Belgeler
- Nesneleri seçme ve düzenleme
- Çizim yapma
- Yazım
- Görüntülerle çalışma
- Renk
- Bulut belgeleri
- Temel bilgiler
- Sorun giderme
- İçerik ekleme ve düzenleme
- Çizim ve boyutlandırma
- Çizim hakkında temel bilgiler
- Yolları düzenleme
- Piksel bakımından kusursuz resimler çizme
- Kalem, Kavis veya Kurşun Kalem aracıyla çizim yapma
- Basit çizgiler ve şekiller çizme
- Dikdörtgen ve yuvarlak ızgaralar çizme
- Mercek parlamaları çizme ve düzenleme
- Görüntü İzleme
- Yolu basitleştirme
- Sembolizm araçları ve sembol kümeleri
- Yol parçalarını ayarlama
- 5 kolay adımda çiçek tasarlama
- Perspektif ızgarası oluşturma ve düzenleme
- Perspektif ızgarasında nesneler çizme ve değiştirme
- Nesneleri tekrar kullanmak üzere sembollere dönüştürme
- Web iş akışları için pikselle hizalanmış yollar çizme
- Boyutları ölçme ve çizme
- 3D nesneler ve malzemeler
- Renk
- Boyama
- Nesneleri seçme ve düzenleme
- Nesneleri seçme
- Katmanlar
- Nesneleri gruplama ve genişletme
- Nesneleri taşıma, hizalama ve dağıtma
- Nesneleri glife yaslama
- Nesneleri Japonca glife yaslama
- Nesneleri yığınlama
- Nesneleri kilitleme, gizleme ve silme
- Nesneleri kopyalama ve çoğaltma
- Nesneleri döndürme ve yansıtma
- Nesnelere örgü uygulama
- Gerçekçi resim taslakları oluşturma
- Nesneleri yeniden şekillendirme
- Görüntüleri kırpma
- Nesneleri dönüştürme
- Nesneleri birleştirme
- Nesneleri kesme, bölme ve kırpma
- Kukla Çarpıt
- Nesneleri ölçekleme, yamultma ve deforme etme
- Nesneleri karıştırma
- Zarflar kullanarak yeniden şekillendirme
- Nesneleri efektlerle yeniden şekillendirme
- Şekillendirici ve Şekil Oluşturucu araçlarını kullanarak yeni şekiller oluşturma
- Canlı Köşeler ile çalışma
- Dokunma desteği ile geliştirilmiş yeniden şekillendirme iş akışları
- Kırpma maskelerini düzenleme
- Canlı şekiller
- Şekil Oluşturucu aracını kullanarak şekiller oluşturma
- Genel düzenleme
- Yazım
- Metin ekleme ve yazım nesneleriyle çalışma
- Madde işaretli ve numaralandırılmış listeler oluşturma
- Metin alanını yönetme
- Fontlar ve tipografi
- Görüntülerdeki metinleri düzenlenebilir metne dönüştürme
- Metne temel biçimlendirme ekleme
- Metne gelişmiş biçimlendirme ekleme
- Metni içe ve dışa aktarma
- Paragrafları formatlama
- Özel karakterler
- Yola yazma oluşturma
- Karakter ve paragraf stilleri
- Sekmeler
- Eksik fontları bulma (Typekit iş akışı)
- Arapça ve İbranice fontlar
- Fontlar | SSS ve sorun giderme ipuçları
- 3D metin efekti oluşturma
- Kreatif tipografi tasarımları
- Yazımı ölçekleme ve döndürme
- Satır ve karakter aralığı
- Tireleme ve satır sonları
- Yazım ve dil sözlükleri
- Asya dillerindeki karakterleri formatlama
- Asya dillerinde metinler için oluşturucular
- Karışım nesneleri ile metin tasarımları oluşturma
- Görüntü İzleme’yi kullanarak metin posteri oluşturma
- Özel efektler oluşturma
- Web grafikleri
- Çizim ve boyutlandırma
- İçe aktarma, dışa aktarma ve kaydetme
- İçe aktarma
- Illustrator’da Creative Cloud Libraries
- Kaydetme ve dışa aktarma
- Yazdırma
- Baskıya hazırlama
- Yazdırma
- Görevleri otomatikleştirme
- Sorun giderme
- Düzeltilen sorunlar
- Bilinen sorunlar
- Çökme sorunları
- Çökmeden sonra dosyaları kurtarma
- Dosya sorunları
- Desteklenen dosya formatları
- GPU cihaz sürücüsü sorunları
- Wacom cihaz sorunları
- DLL dosyası sorunları
- Bellek sorunları
- Tercihler dosyası sorunları
- Font sorunları
- Yazıcı sorunları
- Kilitlenme raporunu Adobe ile paylaşma
- Illustrator performansını iyileştirme
- Düzeltilen sorunlar
Illustrator'da nesneleri ölçekleme, yamultma ve deforme etmeyi öğrenin.
Nesneleri ölçekleme
Nesneyi ölçeklemek, onu yatay (x ekseni doğrultusunda), dikey (y ekseni doğrultusunda) veya her iki yönde birden büyütür veya küçültür. Nesneler, seçtiğiniz ölçekleme yöntemine göre değişen bir referans noktasına göreli olarak ölçeklenir. Çoğu ölçekleme yöntemi için varsayılan referans noktasını değiştirebilir, ayrıca bir nesnenin boyut oranını kilitleyebilirsiniz.
Bir nesne ölçeklendikten sonra, Illustrator nesnenin orijinal boyutunu bellekte korumaz. Bu yüzden nesnenin orijinal boyutuna dönemezsiniz. Ancak Belge Bilgileri panelinde nesnenin çözünürlüğünü görebilir ve çözünürlüğü koruyarak nesneyi yeniden boyutlandırmak istediğiniz ölçeği belirleyebilirsiniz.
Konturlar ve efektler, varsayılan olarak nesnelerle birlikte ölçeklenmez. Konturları ve efektleri ölçeklemek için Düzenle > Tercihler > Genel'i (Windows) veya Illustrator > Tercihler > Genel'i (Mac OS) seçin ve Konturları Ve Efektleri Ölçekle'yi işaretleyin. Konturları ve efektleri sadece bazı durumlarda değiştirmek istiyorsanız nesneleri ölçeklemek için Dönüştür panelini veya Ölçekle komutunu kullanın.


Ölçek aracıyla nesneleri ölçekleme
-
Bir veya birden çok nesne seçin.
-
Ölçek aracını
 seçin.
seçin.
-
Aşağıdakilerden birini yapın:
Nesnenin orta noktasına göreli olarak ölçeklemek için, nesne istediğiniz boyuta gelene kadar belge penceresi içinde sürükleyin.
Farklı bir referans noktasına
 göreli olarak ölçeklemek için,
belge penceresinde referans noktasının olmasını istediğiniz yeri tıklatın,
fare işaretçisini referans noktasından uzaklaştırın, sonra nesne istediğiniz
boyuta gelene kadar sürükleyin.
göreli olarak ölçeklemek için,
belge penceresinde referans noktasının olmasını istediğiniz yeri tıklatın,
fare işaretçisini referans noktasından uzaklaştırın, sonra nesne istediğiniz
boyuta gelene kadar sürükleyin.Ölçeklenirken nesnenin boyut oranını korumak için diyagonal olarak sürükleme sırasında Shift tuşunu basılı tutun.
İpucu: Ölçek aracını Shift tuşuyla kullanırken 45° açıyla yatay ya da dikey olarak açılı bir şekilde sürüklemeye başlayın.
Nesneyi tek bir eksen üzerinde ölçeklemek için dikey veya yatay sürüklerken Shift tuşunu basılı tutun.
Not:Ölçekleme üzerinde daha hassas bir denetim için sürüklemeye referans noktasından uzak bir noktada başlayın.
Sınırlayıcı kutu ile nesneleri ölçekleme
-
Bir veya birden çok nesne seçin.
-
Seçim aracını veya Serbest Dönüştürme aracını
 seçin.
seçin.
-
Nesne istediğiniz boyuta gelene kadar sınırlayıcı kutu tutamacını sürükleyin.
Nesneler, sınırlayıcı kutunun karşı tutamacına göreli olarak ölçeklenir.
-
Ölçekleme davranışını kontrol etmek için aşağıdakilerden birini yapın:
Nesnenin boyut oranını korumak için nesneyi sürüklerken Shift tuşunu basılı tutun.
Nesnenin orta noktasına göreli olarak ölçeklemek için, sürüklerken Alt (Windows) veya Option (Mac OS) tuşunu basılı tutun.
Ölçekleri belirli bir genişliğe ve yüksekliğe ölçekleme
-
Bir veya birden çok nesne seçin.
-
Dönüştür panelinde, Genişlik (G) veya Yükseklik (YK) kutusuna ya da her ikisine birden yeni bir değer girin.
Ölçekleme davranışını kontrol etmek için bir değer girmeden önce aşağıdakilerden birini yapabilirsiniz:
Nesnenin boyut oranını korumak için Orantıları koru düğmesini
 tıklatın.
tıklatın.Ölçeklemenin referans noktasını değiştirmek için referans noktası konumlandırıcıdaki
 beyaz kareyi tıklatın.
beyaz kareyi tıklatın.Konturlu yolları ve boyutla ilgili efektleri de nesneyle birlikte ölçeklemek için panel menüsünde Konturları Ve Efektleri Ölçekle seçeneğini işaretleyin.
G veya YK kutusuna bir değer girip sonra Enter tuşuna basarken Ctrl (Windows) veya Command (Mac OS) tuşunu basılı tutarak da boyut oranını koruyabilirsiniz.
Nesneleri belirli bir yüzdeye ölçekleme
-
Bir veya birden çok nesne seçin.
-
Aşağıdakilerden birini yapın:
Ortadan itibaren ölçeklemek için Nesne > Dönüştür > Ölçek'i seçin veya Ölçek aracını
 çift tıklatın.
çift tıklatın.Farklı bir referans noktasına göreli olarak ölçeklemek için Ölçek aracını seçin ve Alt (Windows) veya Option (Mac OS) tuşunu basılı tutarak belge penceresinde referans noktasının olmasını istediğiniz yeri tıklatın.
-
Ölçek iletişim kutusunda aşağıdakilerden birini yapın:
Ölçeklenirken nesnenin boyut oranını korumak için Birörnek'i seçin, sonra Ölçek metin kutusuna bir yüzde değeri girin.
Yüksekliği ve genişliği ayrı ayrı ölçeklemek için Birörnek Değil'i seçin, sonra Yatay ve Dikey metin kutularına yüzde değerini girin.
Ölçekleme faktörleri, referans noktasına görelidir ve negatif veya pozitif olabilir.
-
Konturlu yolları ve boyutla ilgili efektleri de nesneyle birlikte ölçeklemek için Konturları Ve Efektleri Ölçekle seçeneğini işaretleyin.
-
Nesne, desen dolgusu içeriyorsa, desenleri ölçeklemek için Desenler'i seçin. Deseni ölçekleyip nesneleri ölçeklemek istemiyorsanız Nesneler'in seçimini kaldırın.
-
Tamam'ı tıklatın veya nesnelerin ölçeklendirmek için Kopyala'yı tıklatın.
Birden çok nesneyi ölçekleme
-
Nesneleri seçin.
-
Nesne > Dönüştür > Her Birini Dönüştür'ü seçin.Not:
Birden fazla nesne ölçeklemek için belirli bir genişlik giremezsiniz. Illustrator'da nesneleri yalnızca yüzde olarak ölçekleyebilirsiniz.
-
İletişim kutusunun Ölçek bölümünde, yatay ve dikey ölçekleme yüzdelerini ayarlayın.
-
Referans noktasını değiştirmek için referans noktası konumlandırıcıdaki
 beyaz kareyi tıklatın.
beyaz kareyi tıklatın.
-
Tamam'ı tıklatın veya her nesnenin kopyasını ölçeklemek için Kopyala'yı tıklatın.
Nesneleri yamultma
Nesnenin yamultulması, nesneyi yatay veya dikey eksende ya da belirlenen eksene göreli, belirtilen bir açıyla eğer veya eğriltir. Nesneler, seçtiğiniz yamultma yöntemine göre değişen ve yamultma yöntemlerinin çoğunda değiştirilebilen bir referans noktasına göreli olarak yamultulur. Yamulturken nesnenin bir boyutunu kilitleyebilir ve bir nesneyi veya birden çok nesneyi bir arada yamultabilirsiniz.
Yamultma, alt gölge oluştururken yararlıdır.


Yamultma aracıyla nesneleri yamultma
-
Bir veya birden çok nesne seçin.
-
Yamult aracını
 seçin.
seçin.
-
Aşağıdakilerden birini yapın:
Nesnenin orta noktasına göreli olarak yamultmak için belge penceresi içinde istediğiniz yere sürükleyin.
Farklı bir referans noktasına
 göreli olarak
yamultmak için belge penceresinde istediğiniz noktayı tıklatın,
fare işaretçisini referans noktasından uzaklaştırın, sonra nesne
istediğiniz eğime gelene kadar sürükleyin.
göreli olarak
yamultmak için belge penceresinde istediğiniz noktayı tıklatın,
fare işaretçisini referans noktasından uzaklaştırın, sonra nesne
istediğiniz eğime gelene kadar sürükleyin.Nesnenin dikey eksenine göreli olarak yamultmak için belge penceresi içinde yukarı veya aşağı doğru istediğiniz yere sürükleyin. Nesneyi orijinal genişliğiyle sınırlamak için Shift tuşunu basılı tutun.
Nesnenin yatay eksenine göreli olarak yamultmak için belge penceresi içinde sola veya sağa doğru istediğiniz yere sürükleyin. Nesneyi orijinal yüksekliğiyle sınırlamak için Shift tuşunu basılı tutun.
Nesneleri Yamult komutuyla yamultma
-
Bir veya birden çok nesne seçin.
-
Aşağıdakilerden birini yapın:
Ortadan itibaren yamultmak için Nesne > Dönüştür > Yamult'u seçin veya Yamult aracını
 çift tıklatın.
çift tıklatın.Farklı bir referans noktasından itibaren yamultmak için Yamult aracını seçin ve Alt (Windows) veya Option (Mac OS) tuşunu basılı tutarak belge penceresinde referans noktasının olmasını istediğiniz yeri tıklatın.
-
Yamult iletişim kutusunda, ‑359 ile 359 arasında bir yamultma açısı girin. Yamultma açısı, nesneye saat yönünde uygulanan eğim miktarıdır ve yamultma eksenine dikey bir çizgiye görelidir.
-
Nesnenin üzerinde yamultulacağı ekseni seçin.
Açılı bir eksen seçerseniz yatay eksene göreli olarak –359 ile 359 arasında bir değer girin.
-
Nesne, desen dolgusu içeriyorsa desenleri taşımak için Desenler'i seçin. Deseni taşıyıp nesneleri taşımak istemiyorsanız Nesneler'in seçimini kaldırın.
-
Tamam'ı tıklatın veya nesnelerin kopyasını yamultmak için Kopyala'yı tıklatın.
Serbest Dönüştürme aracıyla nesneleri yamultma
-
Bir veya birden çok nesne seçin.
-
Serbest Dönüştürme aracını
 seçin.
seçin.
-
Aşağıdakilerden birini yapın:
Nesnenin dikey eksenine göreli olarak yamultmak için sınırlayıcı kutunun sol orta veya sağ orta tutamacını sürüklemeye başlayın, sonra aşağı veya yukarı doğru sürüklemeye devam ederken Ctrl+Alt (Windows) veya Option+Command (Mac OS) tuşlarını basılı tutun. Nesneyi orijinal genişliğiyle sınırlamak için Shift tuşunu da basılı tutabilirsiniz.
Nesnenin yatay eksenine göreli olarak yamultmak için sınırlayıcı kutunun üst orta veya alt orta tutamacını sürüklemeye başlayın, sonra sola veya sağa doğru sürüklemeye devam ederken Ctrl+Alt (Windows) veya Option+Command (Mac OS) tuşlarını basılı tutun. Nesneyi orijinal yüksekliğiyle sınırlamak için Shift tuşunu da basılı tutabilirsiniz.
Dönüştür paneliyle nesneleri yamultma
-
Bir veya birden çok nesne seçin.
-
Dönüştür panelinde, Yamult metin kutusuna bir değer girin.
Referans noktasını değiştirmek için, değer girmeden önce referans noktası konumlandırıcıdaki
 beyaz kareyi tıklatın.Not:
beyaz kareyi tıklatın.Not:Dönüştür panelini, Kontrol panelinde X, Y, G veya YK'yi tıklatarak da açabilirsiniz.
Üzerinde çalışırken nesnelerin canlı görünümünü geliştirmek için Gerçek Zamanlı Çizim ve Düzenleme özelliğini etkinleştirebilirsiniz. Bu özelliği etkinleştirmek için:
[Windows] Düzenle > Tercihler > Performans > Gerçek Zamanlı Çizim ve Düzenleme seçeneğini belirleyin.
[macOS] Illustrator > Tercihler > Performans > Gerçek Zamanlı Çizim ve Düzenleme seçeneğini belirleyin.
Nesneleri deforme etme
Nesneleri, Serbest Dönüştürme aracını veya bir sıvılaştırma aracını kullanarak deforme edebilirsiniz. Serbest olarak deforme etmek istediğinizde Serbest Dönüştürme aracını kullanın; burgular, büzmeler veya kırışıklıklar gibi belirli hazır deformasyonlardan yararlanmak isterseniz bir sıvılaştırma aracı kullanın.
Serbest Dönüştürme aracıyla nesneleri deforme etme
-
Bir veya birden çok nesne seçin.
-
Serbest Dönüştürme aracını
 seçin.
seçin.
-
Sınırlayıcı kutuda bir köşe tutamacını (bir yan tutamacı değil) sürüklemeye başlayın, sonra aşağıdakilerden birini yapın:
Seçim, istediğiniz deformasyon düzeyine ulaşana kadar Ctrl (Windows) veya Command (Mac OS) tuşunu basılı tutun.
Perspektifli olarak deforme etmek için, Shift+Alt+Ctrl (Windows) veya Shift+Option+Command (Mac OS) tuşlarını basılı tutun.
Perspektifli olarak deforme etme Perspektifli olarak deforme etme
Sıvılaştırma araçları şunlardır: Çarpıt, Burgu, Büzme, Şişirme, Tarak, Kristalleştir ve Kırışıklık. Sıvılaştırma araçlarını, bağlantılı dosyalar üzerinde veya metin, grafik ya da semboller içeren nesneler üzerinde kullanamazsınız.
-
Sıvılaştırma aracını seçin ve deforme etmek istediğiniz nesneler üzerinde tıklatın veya sürükleyin.
-
(İsteğe bağlı) Deformasyonu belirli nesnelerle sınırlamak için aracı kullanmadan önce nesneleri seçin.
-
(İsteğe bağlı) araç imlecinin boyutunu değiştirmek ve başka araç seçeneklerini ayarlamak için sıvılaştırma aracını çift tıklatın ve aşağıdakilerden birini belirleyin:
Yükseklik ve Genişlik
Araç imlecinin boyutunu denetler.
Açı
Araç imlecinin başlangıç noktasını denetler.
Yoğunluk
Deformasyonun değişim oranını belirler. Daha yüksek değerler, daha hızlı değişim anlamına gelir.
Basınç Kalemi Kullan
Yoğunluk yerine, tablet veya kalem girdisini kullanır. Basınca duyarlı bir tablet bağlı değilse bu seçenek soluktur.
Karmaşıklık (Tarak, Kristalleştir ve Kırışıklık araçları)
Belirli bir fırçanın sonuçlarının nesnenin anahatlarına ne kadar yakın yerleştirileceğini belirler. Bu, Ayrıntı değerine sıkı sıkıya bağlıdır.
Ayrıntı
Nesnenin anahatlarına eklenen noktalar arasındaki aralığı belirler (daha yüksek değerlerde noktalar birbirine daha yakın olarak yerleştirilir).
Basitleştir (Çarpıtma, Burgu, Büzme ve Şişirme araçları)
Şeklin genel görünümünü ölçülebilir miktarda etkilemeyen gereksiz noktaları ne kadar azaltmak istediğinizi belirler.
Burgu Hızı (sadece Burgu aracı)
Burgunun uygulanma oranını belirler. –180° ile 180° arasında bir değer girin. Negatif değerler nesneyi saat yönünde, pozitif değerler saat yönünün tersine burgu oluşturur. –180° veya 180° değerlerine yaklaşıldıkça nesneler daha fazla burulur. Daha az burgu oluşturmak için 0° değerine yakın bir hız belirleyin.
Yatay ve Dikey (sadece Kırışıklık aracı)
Denetim noktalarının birbirinden ne kadar uzak yerleştirileceğini belirler.
Fırça Etkileri Bağlantı Noktaları, Teğet Tutamacında Fırça Etkileri veya Teğet Tutamacının Dışında Fırça Etkileri (Tarak, Kristalleştir, Kırışıklık araçları)
Araç fırçasının bu özellikler üzerinde değişiklik yapabilmesine izin verir.
Kukla Çarpıt aracını kullanarak nesneleri deforme etme
Kukla Çarpıt aracı, çalışma yüzeyinizin bölümlerini, deforme edilen alanlar doğal görünecek şekilde bükmenizi ve deforme etmenizi sağlar. Illustrator'da Kukla Çarpıt aracının yardımıyla raptiyeler ekleyerek, raptiyeleri taşıyıp döndürerek çalışma yüzeyinizde kolaylıkla çeşitlemeler oluşturabilirsiniz.
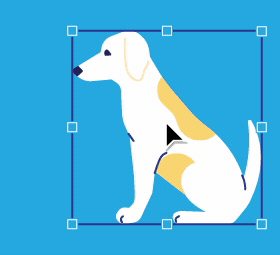
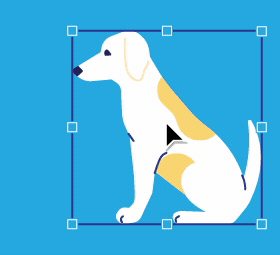
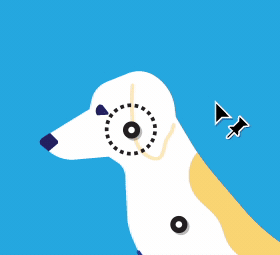
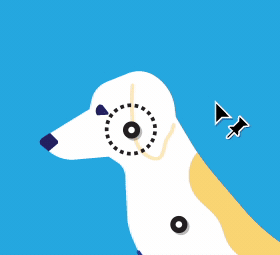
Kukla Çarpıt aracını kullanarak çalışma yüzeyinizi nasıl deforme edeceğinizi öğrenmek için bkz. Kukla Çarpıt.

