Sormak istediğiniz bir sorunuz veya paylaşmak istediğiniz bir fikriniz varsa Adobe Illustrator Topluluğu'na katılın. Görüşlerinizi almak isteriz.
- Illustrator Kullanıcı Kılavuzu
- Illustrator’ı tanıyın
- Illustrator’a giriş
- Çalışma alanı
- Çalışma alanı ile ilgili temel bilgiler
- Illustrator'daki Keşfedin paneli ile daha hızlı öğrenin
- Belge oluşturma
- Araç çubuğu
- Varsayılan klavye kısayolları
- Klavye kısayollarını özelleştirme
- Çalışma yüzeylerine giriş
- Çalışma yüzeylerini yönetme
- Çalışma alanını özelleştirme
- Özellikler paneli
- Tercihleri ayarlama
- Dokunmatik Çalışma Alanı
- Illustrator’da Microsoft Surface Dial desteği
- Düzenlemeleri geri alma ve tasarım geçmişini yönetme
- Görünümü döndür
- Cetveller, ızgaralar ve kılavuzlar
- Illustrator’da erişilebilirlik
- Güvenli Mod
- Çizimi görüntüleme
- Illustrator’ı Touch Bar ile kullanma
- Dosyalar ve şablonlar
- Illustrator’da araçlar
- Bir bakışta araçlar
- Seçme araçları
- Gezinme araçları
- Boyama araçları
- Metin araçları
- Çizim araçları
- Değiştirme araçları
- Üretken Yapay Zeka (Çin ana karasında kullanılamamaktadır)
- Hızlı eylemler
- Web'de Illustrator (beta)
- Web'de Illustrator (beta) sürümüne genel bakış
- Web'de Illustrator (beta) hakkında SSS
- Sorun giderme hakkında SSS
- Web'de Illustrator (beta) için Klavye kısayolları
- Web'de şekil oluşturma ve şekilleri birleştirme
- Web'de sayfalara metin ekleme ve metinleri düzenleme
- Web'de renk ve degrade uygulama
- Web'de yol çizme ve yolları düzenleme
- Web'de bulut belgeleriyle çalışma
- Ortak çalışanları web'de düzenlemeye davet etme
- iPad'de Illustrator
- iPad’de Illustrator uygulamasına giriş
- Çalışma alanı
- Belgeler
- Nesneleri seçme ve düzenleme
- Çizim yapma
- Yazım
- Görüntülerle çalışma
- Renk
- Bulut belgeleri
- Temel bilgiler
- Sorun giderme
- İçerik ekleme ve düzenleme
- Çizim ve boyutlandırma
- Çizim hakkında temel bilgiler
- Yolları düzenleme
- Piksel bakımından kusursuz resimler çizme
- Kalem, Kavis veya Kurşun Kalem aracıyla çizim yapma
- Basit çizgiler ve şekiller çizme
- Dikdörtgen ve yuvarlak ızgaralar çizme
- Mercek parlamaları çizme ve düzenleme
- Görüntü İzleme
- Yolu basitleştirme
- Sembolizm araçları ve sembol kümeleri
- Yol parçalarını ayarlama
- 5 kolay adımda çiçek tasarlama
- Perspektif ızgarası oluşturma ve düzenleme
- Perspektif ızgarasında nesneler çizme ve değiştirme
- Nesneleri tekrar kullanmak üzere sembollere dönüştürme
- Web iş akışları için pikselle hizalanmış yollar çizme
- Boyutları ölçme ve çizme
- 3D nesneler ve malzemeler
- Renk
- Boyama
- Nesneleri seçme ve düzenleme
- Nesneleri seçme
- Katmanlar
- Nesneleri gruplama ve genişletme
- Nesneleri taşıma, hizalama ve dağıtma
- Nesneleri glife yaslama
- Nesneleri Japonca glife yaslama
- Nesneleri yığınlama
- Nesneleri kilitleme, gizleme ve silme
- Nesneleri kopyalama ve çoğaltma
- Nesneleri döndürme ve yansıtma
- Nesnelere örgü uygulama
- Gerçekçi resim taslakları oluşturma
- Nesneleri yeniden şekillendirme
- Görüntüleri kırpma
- Nesneleri dönüştürme
- Nesneleri birleştirme
- Nesneleri kesme, bölme ve kırpma
- Kukla Çarpıt
- Nesneleri ölçekleme, yamultma ve deforme etme
- Nesneleri karıştırma
- Zarflar kullanarak yeniden şekillendirme
- Nesneleri efektlerle yeniden şekillendirme
- Şekillendirici ve Şekil Oluşturucu araçlarını kullanarak yeni şekiller oluşturma
- Canlı Köşeler ile çalışma
- Dokunma desteği ile geliştirilmiş yeniden şekillendirme iş akışları
- Kırpma maskelerini düzenleme
- Canlı şekiller
- Şekil Oluşturucu aracını kullanarak şekiller oluşturma
- Genel düzenleme
- Yazım
- Metin ekleme ve yazım nesneleriyle çalışma
- Madde işaretli ve numaralandırılmış listeler oluşturma
- Metin alanını yönetme
- Fontlar ve tipografi
- Görüntülerdeki metinleri düzenlenebilir metne dönüştürme
- Metne temel biçimlendirme ekleme
- Metne gelişmiş biçimlendirme ekleme
- Metni içe ve dışa aktarma
- Paragrafları formatlama
- Özel karakterler
- Yola yazma oluşturma
- Karakter ve paragraf stilleri
- Sekmeler
- Eksik fontları bulma (Typekit iş akışı)
- Arapça ve İbranice fontlar
- Fontlar | SSS ve sorun giderme ipuçları
- 3D metin efekti oluşturma
- Kreatif tipografi tasarımları
- Yazımı ölçekleme ve döndürme
- Satır ve karakter aralığı
- Tireleme ve satır sonları
- Yazım ve dil sözlükleri
- Asya dillerindeki karakterleri formatlama
- Asya dillerinde metinler için oluşturucular
- Karışım nesneleri ile metin tasarımları oluşturma
- Görüntü İzleme’yi kullanarak metin posteri oluşturma
- Özel efektler oluşturma
- Web grafikleri
- Çizim ve boyutlandırma
- İçe aktarma, dışa aktarma ve kaydetme
- İçe aktarma
- Illustrator’da Creative Cloud Libraries
- Kaydetme ve dışa aktarma
- Yazdırma
- Baskıya hazırlama
- Yazdırma
- Görevleri otomatikleştirme
- Sorun giderme
- Düzeltilen sorunlar
- Bilinen sorunlar
- Çökme sorunları
- Çökmeden sonra dosyaları kurtarma
- Dosya sorunları
- Desteklenen dosya formatları
- GPU cihaz sürücüsü sorunları
- Wacom cihaz sorunları
- DLL dosyası sorunları
- Bellek sorunları
- Tercihler dosyası sorunları
- Font sorunları
- Yazıcı sorunları
- Kilitlenme raporunu Adobe ile paylaşma
- Illustrator performansını iyileştirme
- Düzeltilen sorunlar
iPad'de Illustrator uygulamasında nasıl fotoğraf çekip içe aktaracağınızı ve vektörel çizim oluşturmak için onları nasıl izleyip düzenleyeceğinizi öğrenin.
iPad'de Illustrator, iPad'in kamerasını kullanarak fotoğraf çekme ve fotoğrafı doğrudan tuvale yerleştirme yeteneği sağlar. Fotoğraf zaten iPad'inize kaydedilmişse kayıtlı görüntü dosyanızı içe aktarabilirsiniz. İçe aktarılan görüntünün üstünde bir vektör grafiği oluşturmak için Kalem veya Kurşun Kalem aracını kullanarak görüntüyü izleyebilirsiniz.


Görüntüyü yakalama ve içe aktarma
- iPad'in kamerasını kullanarak bir görüntüyü yakalamak için araç çubuğundaki
 simgesine dokunun ve Kamera'yı seçin. Resmi tıklatın ve tuvale yerleştirmek için Bitti'ye dokunun.
simgesine dokunun ve Kamera'yı seçin. Resmi tıklatın ve tuvale yerleştirmek için Bitti'ye dokunun. - Kaydedilmiş bir resmi yerleştirmek için
 simgesine ve Fotoğraflar'a dokunun. Cihazınızda kayıtlı bir fotoğrafı seçmek için göz atın. Fotoğrafı tuvale yerleştirmek için Yerleştir'i tıklatın.
simgesine ve Fotoğraflar'a dokunun. Cihazınızda kayıtlı bir fotoğrafı seçmek için göz atın. Fotoğrafı tuvale yerleştirmek için Yerleştir'i tıklatın.
Görüntü yerleştirildikten sonra Katmanlar panelinde yeni bir görüntü katmanı oluşturulur. Katmanlar paneline erişmek için görev çubuğunda  simgesini tıklatın. Görüntüyü Katmanlar panelinden kilitleyebilir veya gizleyebilirsiniz.
simgesini tıklatın. Görüntüyü Katmanlar panelinden kilitleyebilir veya gizleyebilirsiniz.


Yoldaki bir görüntüyü içe aktarma
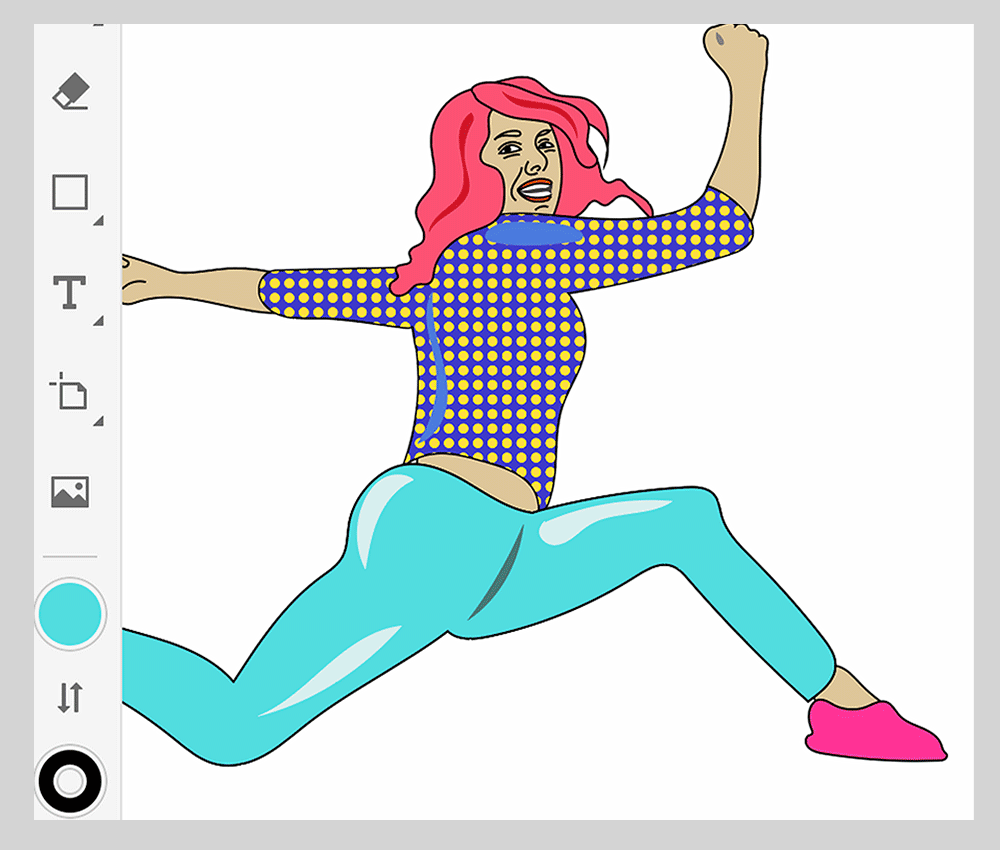
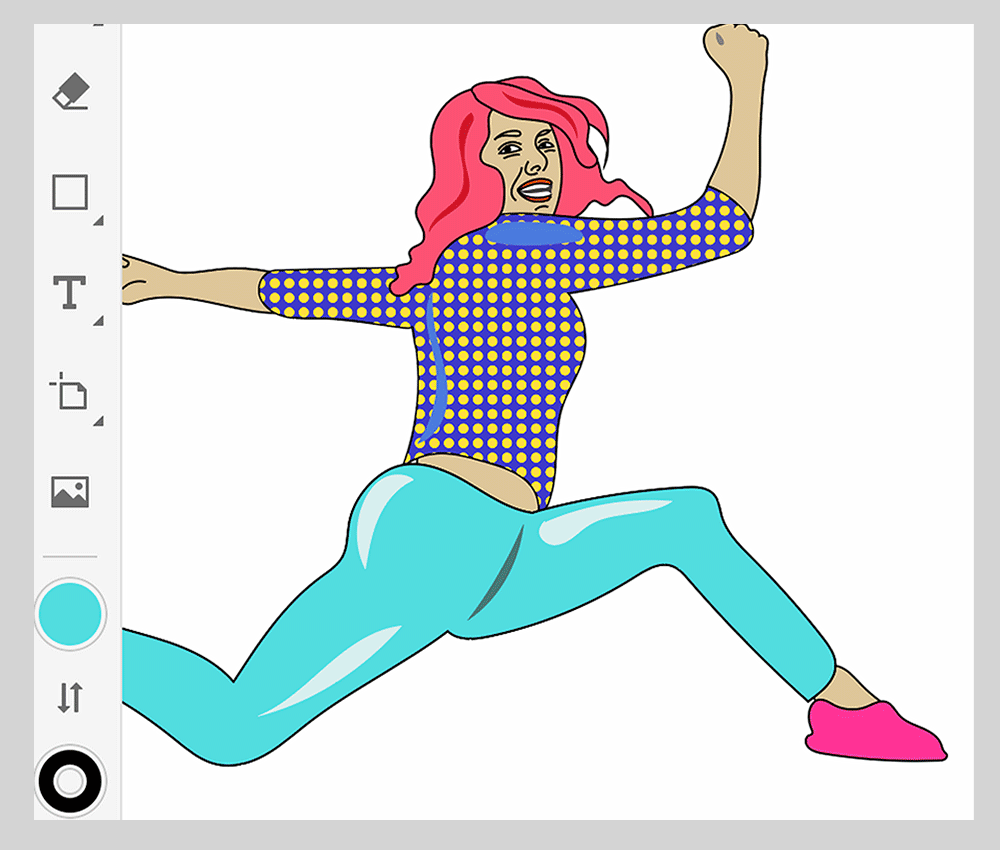
Yol veya şekil seçebilir ve ardından kamera ya da başka bir konumu kullanarak görüntüyü içe aktarabilirsiniz. İçe aktarılan görüntü, kırpılmış içerik şeklinde yola otomatik olarak yerleştirilir.
Görüntüyü doğrudan kırpılmış bir katman olarak eklemek için:
- Klip olarak kullanmak istediğiniz şekli seçin.
- Görüntüyü içe aktarın veya yakalayın ve gerekirse görüntünüzü ölçeklendirin.
Görüntü üzerinde bir yol izleme
- Yol izleme ve oluşturmaya odaklanabilmeniz için çalışmaya görüntünün opaklığını ayarlayarak başlayın.
Opaklığı değiştirmek için görüntüyü seçin ve bağlamsal bileşende opaklığa dokunun. Sürgüyü sizin için en uygun değere ayarlayın. - İzleme sırasında yanlışlıkla görüntünün seçilmesini önlemek için Katmanlar panelini veya bağlamsal bileşeni kullanarak görüntüyü kilitleyin.
- Araç çubuğundan Kalem, Kurşun Kalem veya Kabarcık Fırçası aracına dokunun.
- Düzgünleştirme, kalınlık ve diğer seçenekleri ayarlayın. Dolgu ve kontur rengini seçin ve görüntünüzün üstünde bir yol oluşturmaya başlayın.
 En iyi deneyim için Apple Pencil kullanın.
En iyi deneyim için Apple Pencil kullanın.
Kalem veya Kurşun Kalem aracını kullanarak bir yolu izleme
Kalem aracıyla izleme
Kalem aracı ile, hassas bir yol oluşturmak üzere bağlantı noktalarını yerleştirmek istediğiniz konumları seçebilirsiniz. Köşelerle bağlantı noktaları oluşturmak için tuvale dokunun ve eğrilerle bağlantı noktaları oluşturmak için sürükleyin.
Kurşun Kalem aracıyla izleme
Kurşun Kalem aracı ile, otomatik olarak bağlantı noktaları oluşturmak ve noktaları daha sonra düzenlemek için bir yol çizebilirsiniz. Düz bir yol oluşturmak, eğriler, köşeler ve düz çizgiler çizmek için dokunun.
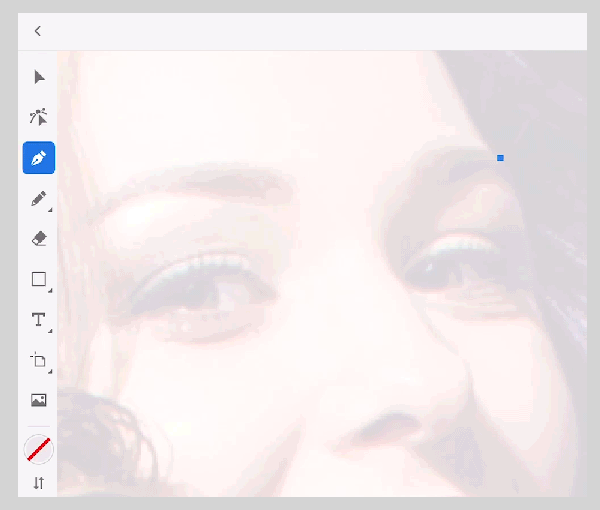
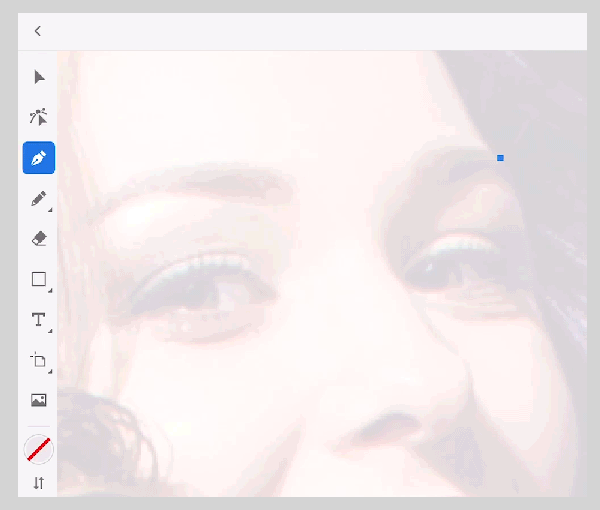
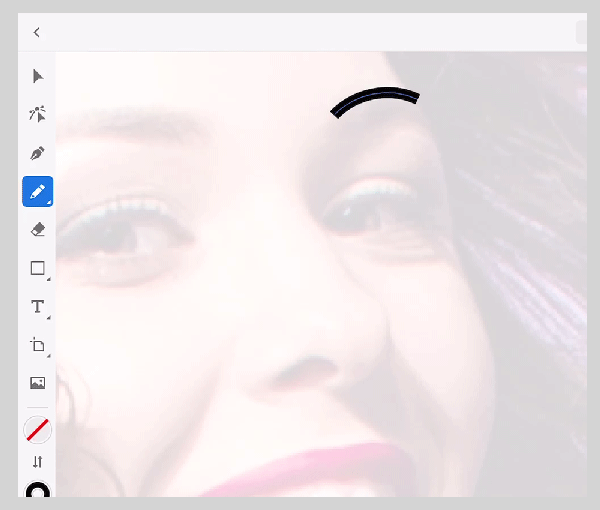
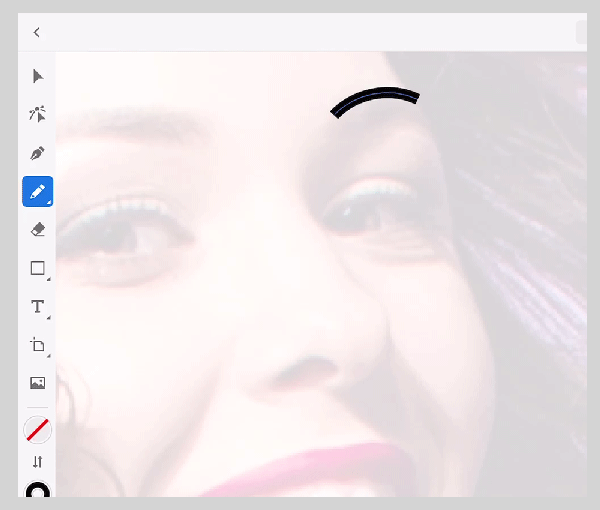
Görüntünün bir alanını maskeleme
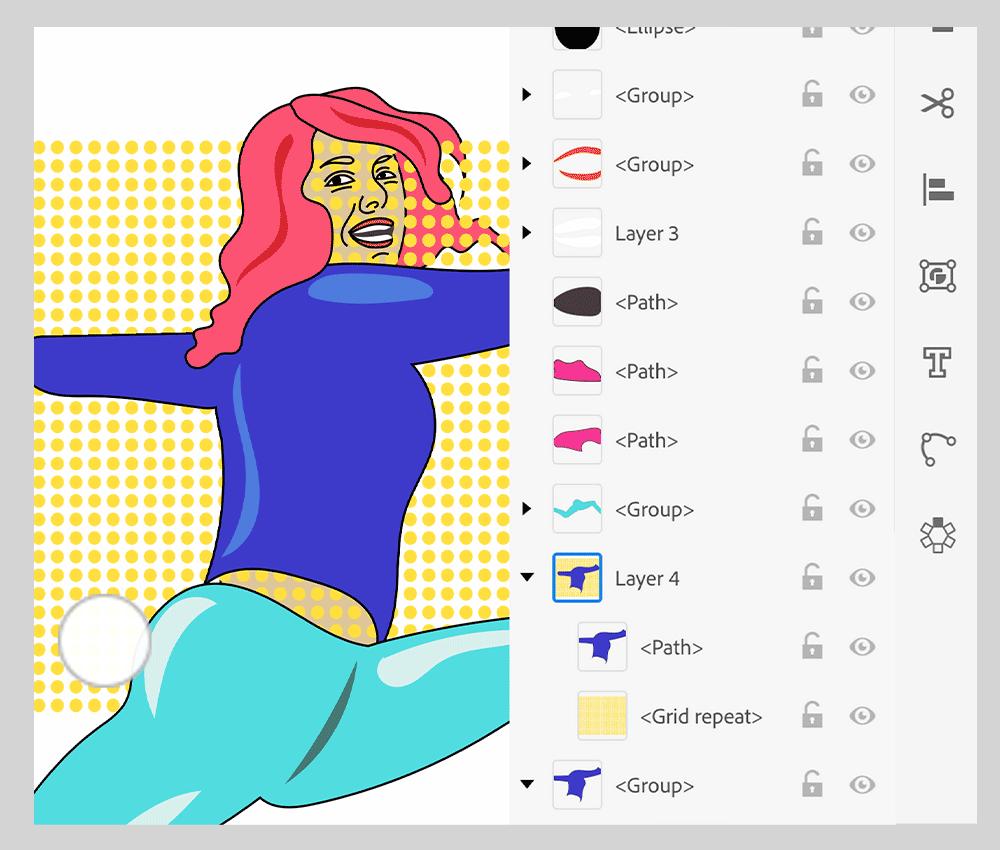
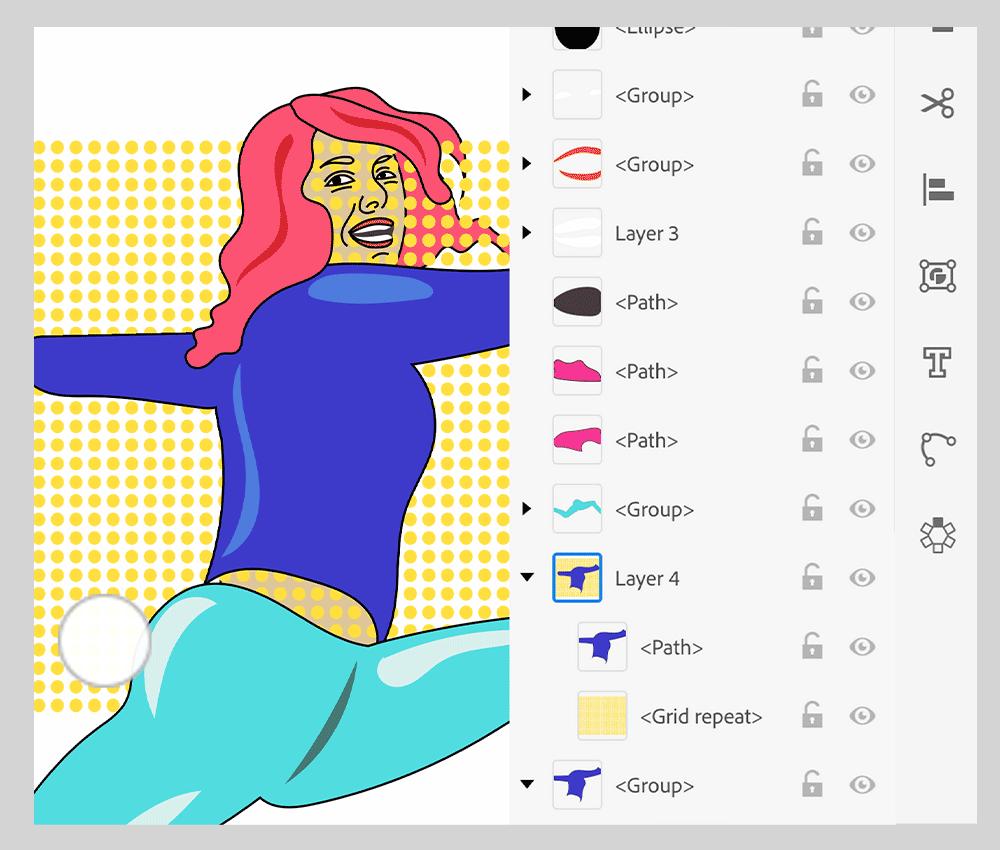
Kırpma maskesi, diğer çizimleri maskeleyen nesnelerdir; bu nedenle yalnızca şeklin içindeki alanlar görünür. Belirli bir yolda kırpma maskesi oluşturmayı ve onu izlenen çizimdeki belirli bir yola yerleştirmeyi görelim.
- Maskeniz için bir vektör şekli seçin veya oluşturun. Doldurmak istediğiniz şekil budur.
- Vektörü arka plan görüntüsünün veya görüntülerin üstüne yerleştirin ve yeniden boyutlandırın.
- Tümünü seçin ve görev çubuğunda Nesne > Kırpma Maskesi Oluştur'a dokunun.
İpuçları:
- Maskelediğiniz nesneler, zaten orada değillerse Katmanlar panelinde kırpma maskesinin grubuna taşınır.
- Yalnızca vektör nesneleri kırpma maskesi olabilir ancak her türlü çizim maskelenebilir.
- Kırpma maskesi oluşturmak için bir katman veya grup kullanırsanız katmandaki veya gruptaki ilk nesne, o katmanın veya grubun alt kümesi olan tüm öğeleri maskeler.
- Daha önceki nitelikleri ne olursa olsun, kırpma maskesi, dolgusuz veya kontursuz bir nesneye dönüşür.
- Yarı saydam bir maske oluşturmak için, Saydamlık panelini kullanarak bir opaklık maskesi oluşturun.
Ayrıca bkz. Masaüstünde Illustrator'da Kırpma maskeleri.
İlgili video
Bir görüntüyü içe aktarma, katmanlara sahip bir belgeyi ayarlama ve çizim araçlarını kullanarak görüntüyü kopya etme hakkında daha fazla bilgi edinmek için bu 5 dakikalık videoyu izleyin.
Sonraki adım
Daha fazlasını yapmak için aşağıdaki makalelere bakın:
Bir sorunuz ya da fikriniz mi var?
