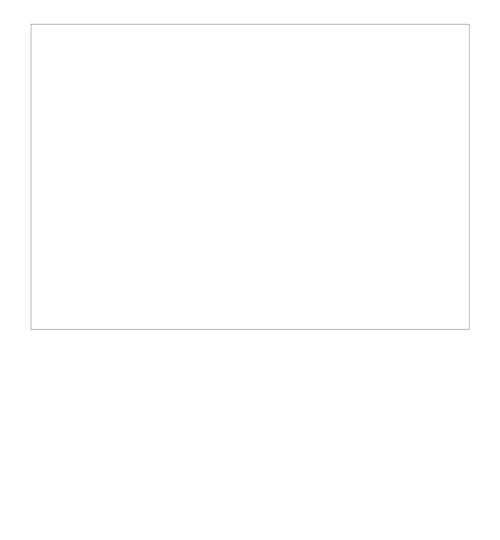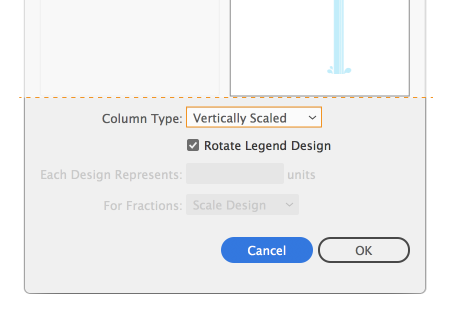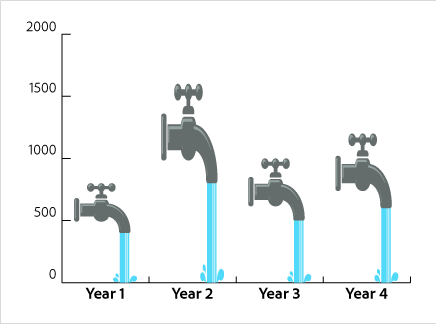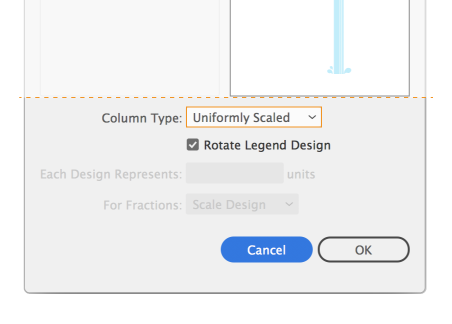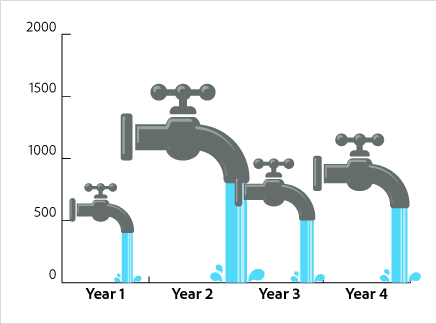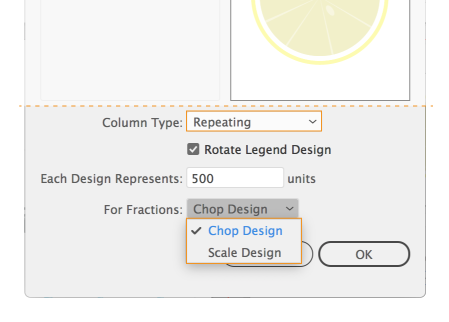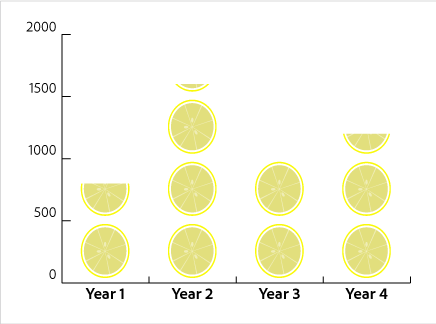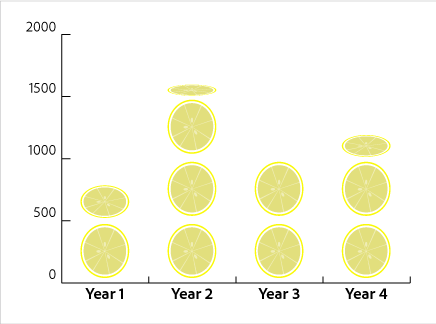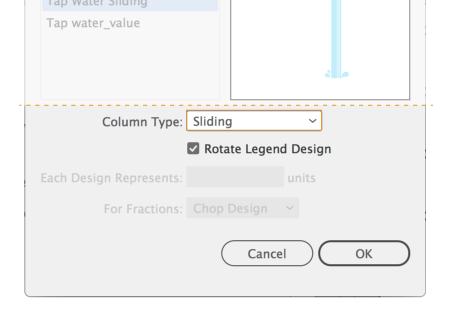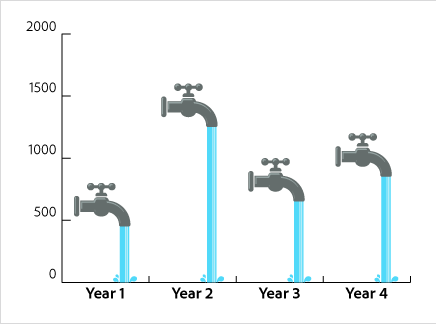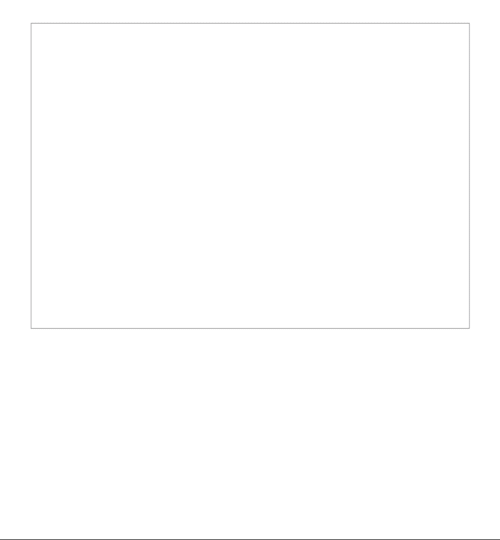
- Illustrator Kullanıcı Kılavuzu
- Illustrator’ı tanıyın
- Illustrator’a giriş
- Çalışma alanı
- Çalışma alanı ile ilgili temel bilgiler
- Illustrator'daki Keşfedin paneli ile daha hızlı öğrenin
- Belge oluşturma
- Araç çubuğu
- Varsayılan klavye kısayolları
- Klavye kısayollarını özelleştirme
- Çalışma yüzeylerine giriş
- Çalışma yüzeylerini yönetme
- Çalışma alanını özelleştirme
- Özellikler paneli
- Tercihleri ayarlama
- Dokunmatik Çalışma Alanı
- Illustrator’da Microsoft Surface Dial desteği
- Düzenlemeleri geri alma ve tasarım geçmişini yönetme
- Görünümü döndür
- Cetveller, ızgaralar ve kılavuzlar
- Illustrator’da erişilebilirlik
- Güvenli Mod
- Çizimi görüntüleme
- Illustrator’ı Touch Bar ile kullanma
- Dosyalar ve şablonlar
- Illustrator’da araçlar
- Bir bakışta araçlar
- Seçme araçları
- Gezinme araçları
- Boyama araçları
- Metin araçları
- Çizim araçları
- Değiştirme araçları
- Üretken Yapay Zeka (Çin ana karasında kullanılamamaktadır)
- Hızlı eylemler
- Web'de Illustrator (beta)
- Web'de Illustrator (beta) sürümüne genel bakış
- Web'de Illustrator (beta) hakkında SSS
- Sorun giderme hakkında SSS
- Web'de Illustrator (beta) için Klavye kısayolları
- Web'de şekil oluşturma ve şekilleri birleştirme
- Web'de sayfalara metin ekleme ve metinleri düzenleme
- Web'de renk ve degrade uygulama
- Web'de yol çizme ve yolları düzenleme
- Web'de bulut belgeleriyle çalışma
- Ortak çalışanları web'de düzenlemeye davet etme
- iPad'de Illustrator
- iPad’de Illustrator uygulamasına giriş
- Çalışma alanı
- Belgeler
- Nesneleri seçme ve düzenleme
- Çizim yapma
- Yazım
- Görüntülerle çalışma
- Renk
- Bulut belgeleri
- Temel bilgiler
- Sorun giderme
- İçerik ekleme ve düzenleme
- Çizim ve boyutlandırma
- Çizim hakkında temel bilgiler
- Yolları düzenleme
- Piksel bakımından kusursuz resimler çizme
- Kalem, Kavis veya Kurşun Kalem aracıyla çizim yapma
- Basit çizgiler ve şekiller çizme
- Dikdörtgen ve yuvarlak ızgaralar çizme
- Mercek parlamaları çizme ve düzenleme
- Görüntü İzleme
- Yolu basitleştirme
- Sembolizm araçları ve sembol kümeleri
- Yol parçalarını ayarlama
- 5 kolay adımda çiçek tasarlama
- Perspektif ızgarası oluşturma ve düzenleme
- Perspektif ızgarasında nesneler çizme ve değiştirme
- Nesneleri tekrar kullanmak üzere sembollere dönüştürme
- Web iş akışları için pikselle hizalanmış yollar çizme
- Boyutları ölçme ve çizme
- 3D nesneler ve malzemeler
- Renk
- Boyama
- Nesneleri seçme ve düzenleme
- Nesneleri seçme
- Katmanlar
- Nesneleri gruplama ve genişletme
- Nesneleri taşıma, hizalama ve dağıtma
- Nesneleri glife yaslama
- Nesneleri Japonca glife yaslama
- Nesneleri yığınlama
- Nesneleri kilitleme, gizleme ve silme
- Nesneleri kopyalama ve çoğaltma
- Nesneleri döndürme ve yansıtma
- Nesnelere örgü uygulama
- Gerçekçi resim taslakları oluşturma
- Nesneleri yeniden şekillendirme
- Görüntüleri kırpma
- Nesneleri dönüştürme
- Nesneleri birleştirme
- Nesneleri kesme, bölme ve kırpma
- Kukla Çarpıt
- Nesneleri ölçekleme, yamultma ve deforme etme
- Nesneleri karıştırma
- Zarflar kullanarak yeniden şekillendirme
- Nesneleri efektlerle yeniden şekillendirme
- Şekillendirici ve Şekil Oluşturucu araçlarını kullanarak yeni şekiller oluşturma
- Canlı Köşeler ile çalışma
- Dokunma desteği ile geliştirilmiş yeniden şekillendirme iş akışları
- Kırpma maskelerini düzenleme
- Canlı şekiller
- Şekil Oluşturucu aracını kullanarak şekiller oluşturma
- Genel düzenleme
- Yazım
- Metin ekleme ve yazım nesneleriyle çalışma
- Madde işaretli ve numaralandırılmış listeler oluşturma
- Metin alanını yönetme
- Fontlar ve tipografi
- Görüntülerdeki metinleri düzenlenebilir metne dönüştürme
- Metne temel biçimlendirme ekleme
- Metne gelişmiş biçimlendirme ekleme
- Metni içe ve dışa aktarma
- Paragrafları formatlama
- Özel karakterler
- Yola yazma oluşturma
- Karakter ve paragraf stilleri
- Sekmeler
- Eksik fontları bulma (Typekit iş akışı)
- Arapça ve İbranice fontlar
- Fontlar | SSS ve sorun giderme ipuçları
- 3D metin efekti oluşturma
- Kreatif tipografi tasarımları
- Yazımı ölçekleme ve döndürme
- Satır ve karakter aralığı
- Tireleme ve satır sonları
- Yazım ve dil sözlükleri
- Asya dillerindeki karakterleri formatlama
- Asya dillerinde metinler için oluşturucular
- Karışım nesneleri ile metin tasarımları oluşturma
- Görüntü İzleme’yi kullanarak metin posteri oluşturma
- Özel efektler oluşturma
- Web grafikleri
- Çizim ve boyutlandırma
- İçe aktarma, dışa aktarma ve kaydetme
- İçe aktarma
- Illustrator’da Creative Cloud Libraries
- Kaydetme ve dışa aktarma
- Yazdırma
- Baskıya hazırlama
- Yazdırma
- Görevleri otomatikleştirme
- Sorun giderme
- Düzeltilen sorunlar
- Bilinen sorunlar
- Çökme sorunları
- Çökmeden sonra dosyaları kurtarma
- Dosya sorunları
- Desteklenen dosya formatları
- GPU cihaz sürücüsü sorunları
- Wacom cihaz sorunları
- DLL dosyası sorunları
- Bellek sorunları
- Tercihler dosyası sorunları
- Font sorunları
- Yazıcı sorunları
- Kilitlenme raporunu Adobe ile paylaşma
- Illustrator performansını iyileştirme
- Düzeltilen sorunlar
Illustrator uygulamasında farklı türde grafikler oluşturabilir, bunları ihtiyaçlarınıza göre özelleştirebilirsiniz. Oluşturabileceğiniz farklı türdeki tüm grafikleri görmek için Araçlar panelinde Grafik aracını ( ) basılı tutun.
) basılı tutun.


Grafik oluşturma
|
|
|
-
Grafik aracı seçin.
İlk başta kullandığınız Grafik aracı, Illustrator'ın oluşturacağı grafik türünü belirler. Örneğin, bir sütun grafiği oluşturmak için Sütun Grafiği aracını seçin. Öte yandan, grafik türünü daha sonra değiştirebilirsiniz. Ayrıntılı bilgi için bkz. Grafik türünü değiştirme.
-
Grafiğin boyutlarını tanımlamak için aşağıdaki işlerden birini yapın:
Grafiğin başlayacağı köşeden başlayıp diyagonal olarak karşı köşeye kadar sürükleyin. Grafiği merkezinden başlayarak çizmek için Alt (Windows) veya Option (Mac OS) tuşunu basılı tutarak sürükleyin. Grafiği kareyle sınırlamak için Shift tuşunu basılı tutun.
Grafiği oluşturmaya başlamak istediğiniz yeri tıklatın. Grafik için bir genişlik ve yükseklik girin ve Tamam düğmesini tıklatın.
Not: Tanımladığınız boyutlar, grafiğin ana gövdesi içindir; grafiğin etiketlerini ve göstergelerini kapsamaz.
-
Grafik Verileri penceresinde grafiğin verilerini girin. Daha fazla bilgi için bkz. Grafik verilerini girme.
Not:Grafik verilerinin, grafik türüne göre değişen, belirli bir sırayla düzenlenmiş olması gerekir.
-
Grafik oluşturmak için Uygula düğmesini /content/dam/help/icons/P_Checkmark_20x20_N.png veya sayısal tuş takımındaki Enter tuşuna basın.
Grafik Verileri penceresine girdiğiniz değerleri uygulayın Grafik Verileri penceresine girdiğiniz değerleri uygulayın Grafik Verileri penceresi, siz kapatıncaya kadar açık kalır. Bu, grafik verilerini düzenlemekle çalışma yüzeyinde çalışmak arasında kolayca geçiş yapmanıza olanak verir.
Grafik verilerini girme
Grafiğiniz için veri girmek amacıyla Grafik Verileri penceresini kullanın. Grafik Verileri penceresi, bir grafik aracı kullandığınızda otomatik olarak görüntülenir ve sizin tarafınızdan kapatılıncaya kadar açık kalır.


|
Belirtme Çizgisi |
Başlık |
Açıklama |
|---|---|---|
|
A |
Giriş metin kutusu |
Verileri girin |
|
B |
Verileri içe aktar |
Kaydedilen verileri metin dosyası olarak içe aktarır |
|
C |
Satır/sütun sırasını değiştir |
Verilerin sütunlarını ve satırlarını değiştirir
|
|
D |
x/y değişimi |
Grafiklerin x ve u eksenlerini değiştirir
|
|
E |
Hücre stili |
Hücrelerin sütun genişliğini veya ondalık basamak sayısını ayarlar
|
|
F |
Geri al |
Grafik verilerinde yaptığınız değişiklikleri geri alır |
|
G |
Uygula |
Grafik verilerinde yaptığınız değişiklikleri uygular |
-
Mevcut bir grafik için Grafik Verileri penceresini görüntüleme: Seçim aracıyla tüm grafiği seçin, ardından Nesne > Grafik > Veri seçeneğini belirleyin.
-
Verileri aşağıdaki yollardan herhangi birini kullanarak girin:
Çalışma tablosunda bir hücre seçin ve pencerenin üst kısmındaki metin kutusuna veriyi girin. Veriyi girip aynı satırdaki sonraki hücreyi seçmek için Sekme tuşuna basın; veriyi girip aynı sütundaki sonraki hücreyi seçmek için Enter veya Return tuşuna basın; hücreden hücreye geçmek için ok tuşlarını kullanın veya başka bir hücreyi tıklatıp seçin.
Verileri Lotus® 1‑2‑3 veya Microsoft Excel gibi bir elektronik tablo uygulamasından kopyalayın. Grafik Verileri penceresinde, yapıştıracağınız verilerin sol üst hücresi olacak hücreyi tıklatıp Düzenle > Yapıştır seçeneğini belirleyin.
Elektronik tablodaki verileri kopyalayarak Grafik Verileri penceresine yapıştırma Elektronik tablodaki verileri kopyalayarak Grafik Verileri penceresine yapıştırma Sözcük işleme uygulamalarından birini kullanarak bir metin dosyası oluşturun. Verilerinizi girerken her hücredeki verileri bir sekmeyle, her satırdaki verileriyse satır başıyla ayırın. Veriler sadece ondalık ayırıcı içermelidir, aksi halde veriler alınamaz. (Örneğin, 732,000 yerine 732000 girin.) Grafik Verileri penceresinde, içe aktardığınız verilerin sol üst hücresi olacak hücreyi tıklatıp Verileri İçe Aktar düğmesini (
 ) tıklatın ve metin dosyasını seçin.
) tıklatın ve metin dosyasını seçin.
Not:- Kazayla verileri ters sırayla (yani sütunlar yerine satırlar veya tersi) girerseniz Satır/Sütun Sırasını Değiştir düğmesini (
 ) tıklatarak verilerin sütunlarını ve satırlarını değiştirin.
) tıklatarak verilerin sütunlarını ve satırlarını değiştirin. - Saçılma grafiklerinin x ve y eksenlerini değiştirmek için X/Y Değişimi düğmesini (
 ) seçeneğini tıklatın.
) seçeneğini tıklatın.
-
Grafiği yeniden oluşturmak için Uygula /content/dam/help/icons/P_Checkmark_20x20_N.png
 tıklatın veya sayısal tuş takımındaki Enter tuşuna basın.
tıklatın veya sayısal tuş takımındaki Enter tuşuna basın.
Grafik etiketlerini ve veri kümelerini kullanma
Etiketler, iki öğeyi tanımlayan sözcüklerdir:
- Karşılaştırmak istediğiniz veri kümeleri
- Aralarında karşılaştırma yapmak istediğiniz kategoriler

A. Veri kümesi etiketleri B. Boş hücre C. Kategori etiketleri

|
Belirtme Çizgisi |
Başlık |
Açıklama |
|---|---|---|
|
A |
Veri kümesi etiketleri |
En üst satırdaki hücrelere, farklı veri kümelerinin etiketlerini girin. Bu etiketler göstergede görüntülenir. |
|
B |
Boş hücre |
Bir grafik göstergesi oluşturmak için sol üst hücreyi boş bırakın. |
|
C |
Kategori |
Kategori etiketlerini, sol sütundaki hücrelere girin. |
Etiket girme
-
Sütun, yığınlanmış sütun, çubuk, yığınlanmış çubuk, çizgi, alan ve radar grafikler için çalışma sayfasına etiketleri şu şekilde girin:
Illustrator uygulamasının grafik için bir gösterge oluşturmasını istiyorsanız, sol üst hücrenin içeriğini silip hücreyi boş bırakın.
En üst satırdaki hücrelere, farklı veri kümelerinin etiketlerini girin. Bu etiketler göstergede görüntülenir. Illustrator uygulamasının gösterge oluşturmasını istemiyorsanız, veri kümesi etiketleri girmeyin.
Kategori etiketlerini, sol sütundaki hücrelere girin. Kategoriler çoğunlukla gün, ay veya yıl gibi zaman birimleridir. Bu etiketler, grafikte yatay veya dikey eksende görüntülenir; bunun istisnası olan radar grafiklerde etiketler ayrı bir eksende çıkar.
Sadece sayılardan oluşan etiketler oluşturmak için, sayıları düz tırnak işareti içine alın. Örneğin, 2013 yılını bir etiket olarak kullanmak için "2013" yazın.
Yalnızca sayılardan oluşan etiketler oluşturma Yalnızca sayılardan oluşan etiketler oluşturma Etiketlerde satır kesmeleri oluşturmak için satırları dikey düz çizgi karakteriyle ayırın. Örneğin, aşağıdaki grafik etiketini oluşturmak için Toplam|Satış|2013 yazın:
Toplam
Satış
2013
Etiketlerde satır kesmeleri oluşturma Etiketlerde satır kesmeleri oluşturma
Veri kümelerini girme
Grafiğiniz için etiketleri girdikten sonra uygun sütun altında her veri kümesini girmeye hazırsınız demektir.
Sütunun yüksekliği karşılaştırılmakta olan miktara karşılık gelir. Pozitif ve negatif değerleri bir arada kullanabilirsiniz. Negatif değerler, yatay eksenin altına inen sütunlar olarak görüntülenir.


Sütunun yüksekliği karşılaştırılmakta olan miktara karşılık gelir. Yığınlanmış sütun grafikleri için sayıların hepsinin pozitif veya negatif olması gerekir.


Çubuğun yüksekliği karşılaştırılmakta olan miktara karşılık gelir. Pozitif ve negatif değerleri bir arada kullanabilirsiniz. Negatif değerler, yatay eksenin altına inen sütunlar olarak görüntülenir.


Çubuğun yüksekliği karşılaştırılmakta olan miktara karşılık gelir. Yığınlanmış çubuk grafiklerde sayıların tümünün pozitif veya negatif olması gerekir.


Her veri sütunu, çizgi grafikteki bir çizgiye karşılık gelir. Çizgi grafikte pozitif ve negatif değerleri bir arada kullanabilirsiniz.


Değerlerin tümünün pozitif veya tümünün negatif olması gerekir. Girilen her veri satırı, alan grafiğinde dolgulu bir alana karşılık gelir. Alan grafiklerinde her sütunun değerleri, önceki sütunun toplamına eklenir. Bu nedenle, alan grafikleriyle çizgi grafikler aynı verileri içerseler bile, birbirinden çok farklı görünürler.


Saçılma grafiği, her iki eksenin de değer ölçümünde kullanılmasıyla öteki grafik türlerinden ayrılır; kategorileri yoktur.
- İlk hücreden başlayarak, çalışma tablosunun en üst satırı boyunca her hücreye veri kümesi etiketlerini girin. Bu etiketler göstergede görüntülenir.
- Y ekseni verilerini ilk sütuna, x ekseni verilerini ikinci sütuna girin.
Not: Bağlantılı satırları kaldırmak için Ver Noktalarını Bağla seçeneğini devre dışı bırakın.


Pasta grafiklerin veri kümelerini, diğer grafiklerdekine benzer şekilde düzenleyebilirsiniz. Ancak çalışma tablosundaki her satır ayrı bir grafik oluşturur.
- Veri kümesi etiketlerini sütun, yığınlanmış sütun, çubuk, yığınlanmış çubuk, çizgi, alan ve radar grafiklerdeki gibi girin. Grafik adları oluşturmak istiyorsanız kategori adlarını girin.
- Tek bir pasta grafik oluşturmak için sadece bir satır veri girin; tümü pozitif veya tümü negatif değerlerden oluşmalıdır.


- Birden çok pasta grafik oluşturmak için, tümü pozitif veya tümü negatif değerlerden oluşan başka veri satırları girin. Varsayılan değer olarak, tek tek pasta grafiklerin boyutu, her grafiğin verilerinin toplamıyla orantılıdır.


Her sayı bir eksene çizilir ve aynı eksendeki diğer sayılara bağlanarak, bir tür "ağ" oluşturur. Radar grafikte pozitif ve negatif değerleri bir arada kullanabilirsiniz.


Sütun genişliğini veya ondalık basamak sayısını ayarlama
Bir sütunda daha fazla ya da daha az basamak görmek için sütun genişliğini ayarlayın. Bu değişiklik, grafikteki sütunların genişliğini etkilemez.
Sütunların genişliğini ayarlama
-
Aşağıdakilerden birini yapın:
Hücre Stili düğmesini (
 ) tıklatın ve Sütun Genişliği metin kutusuna 0 ile 20 arasında bir değer girin.
) tıklatın ve Sütun Genişliği metin kutusuna 0 ile 20 arasında bir değer girin.Fare işaretçisini, ayarlamak istediğiniz sütunun kenarına getirin. Fare işaretçisi, çift uçlu bir oka
 dönüşür. Sonra tutamacı istediğiniz konuma sürükleyin.
dönüşür. Sonra tutamacı istediğiniz konuma sürükleyin.
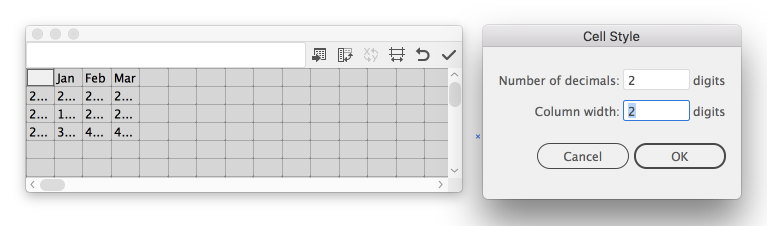
Sütunda daha az basamak görmek için Sütun Genişliği metin kutusunu ayarlama
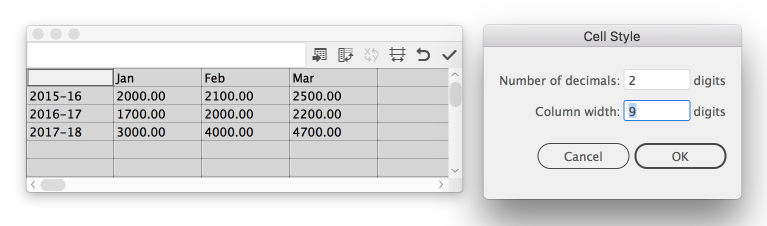
Sütunda daha fazla basamak görmek için Sütun Genişliği metin kutusunu ayarlama
Hücreler için ondalık basamak sayısını ayarlama
-
Hücre Stili düğmesini (
 ) tıklatın ve Ondalık Sayısı metin kutusuna 0 ile 10 arasında bir değer girin.
) tıklatın ve Ondalık Sayısı metin kutusuna 0 ile 10 arasında bir değer girin.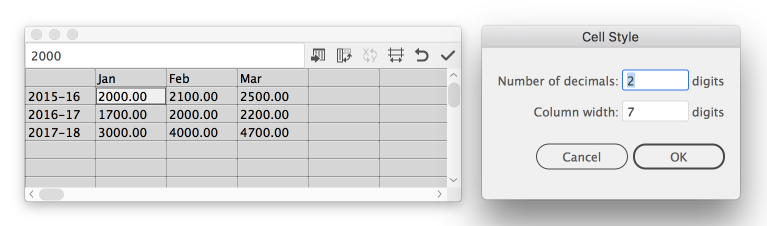
Varsayılan ondalık basamak değeri 4 ile, bir hücreye girilen 2000 sayısı, Grafik Verileri penceresindeki kutuda 2000,00 olarak görüntülenir.
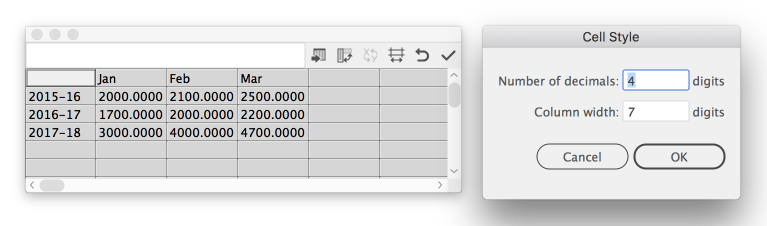
Varsayılan ondalık basamak değeri 2 ile, bir hücreye girilen 2000 sayısı, Grafik Verileri penceresindeki kutuda 2000,0000 olarak görüntülenir.
Farklı grafik türlerini bir arada kullanma
Farklı grafik türlerini tek bir grafik içinde bir arada kullanabilirsiniz. Örneğin, bir veri kümesinin sütun grafiği olarak görünmesini ve diğer veri kümelerinin çizgi grafiği olarak görünmesini isteyebilirsiniz. Saçılma grafikleri dışında her türden grafiği bir arada kullanabilirsiniz. Saçılma grafikleri başka hiçbir grafik türüyle birlikte kullanılamaz.


-
Grup Seçimi aracını (
 ) seçin.
) seçin. -
Grafik türünü değiştirmek istediğiniz veri kümesinin göstergesini tıklatın.
-
Grup Seçimi aracını göstergeden uzaklaştırmadan tekrar tıklatın. İlgili göstergeyle birlikte gruplanan bütün sütunlar seçilir.
-
Aşağıdakilerden birini yapın:
- Nesne > Grafik > Tür'ü seçin.
- Araçlar panelinde Grafik aracını çift tıklatın.
-
İstediğiniz grafik türünü ve seçeneklerini belirleyin.Not:
- Grafikte birden çok grafik türü kullanılırsa, bir veri kümesinin sağ eksen üzerinde, diğer veri kümesinin sol eksen üzerinde olmasını isteyebilirsiniz. Bu şekilde, her eksen farklı verileri ölçer.
- Yığınlanmış sütun grafiklerini başka grafik türleriyle birlikte kullanırsanız, yığınlanmış sütun grafikleri olarak temsil edilen bütün veri kümelerinin aynı eksen üzerinde olmasına dikkat edin. Bazı veri kümeleri sağ ekseni kullanırken başka bazı veri kümeleri sol ekseni kullanırsa, sütun yükseklikleri yanıltıcı olabilir veya çakışabilir.
Grafikleri formatlama ve özelleştirme
Grafikleri çeşitli yollarla formatlayabilirsiniz. Örneğin, grafiğin eksenlerinin görünümünü ve konumunu değiştirebilir, alt gölge ekleyebilir ve göstergeyi taşıyabilirsiniz.
Ayrıca gölge renklerini, yazı karakterini ve yazı stilini değiştirebilir; grafiğin herhangi bir bölümünü veya tamamını taşıyabilir, yansıtabilir, yamultabilir, döndürebilir ve ölçekleyebilir; sütun ve işaretleyici tasarımlarını özelleştirebilirsiniz. Grafiklere saydamlık, degradeler, karışımlar, fırça darbeleri, grafik stilleri ve başka efektler uygulayabilirsiniz. Grafik yeniden oluşturulduğunda bu gibi özelleştirmeler kaldırıldığından bunları her zaman en son aşamada uygulayın.
Grafik, verileriyle ilişkilendirilmiş bir grup nesnedir. Grafiğin grubunun çözülmesi, istediğiniz değişiklikleri yapamamanıza neden olabilir. Grafiği düzenlemek için grafiğin grubunu çözmeden Doğrudan Seçim aracını ( ) veya Grup Seçimi aracını (
) veya Grup Seçimi aracını ( ) kullanarak düzenlemek istediğiniz parçaları seçin.
) kullanarak düzenlemek istediğiniz parçaları seçin.
Grafiğin öğeleri birbiriyle ilişkilidir. Göstergeleriyle birlikte bütün grafik tek bir gruptur. Bütün veri kümeleri grafikteki bir alt gruptur; buna karşılık, etiket kutusuyla birlikte her veri kümesi, tüm veri kümelerinin bir alt grubudur. Her değer, kendi veri kümesinin bir alt grubudur vb. Grafik içindeki nesnelerin grubunu çözmeyin ve yeniden gruplamayın.
-
Grup Seçimi aracını (
 ) seçin.
) seçin. -
Seçmek istediğiniz sütunların göstergesini tıklatın.
-
Grup Seçimi aracını göstergeden uzaklaştırmadan tekrar tıklatın. İlgili göstergeyle birlikte gruplanan bütün sütunlar seçilir.
Ayrıca parçalarından birini tıklatarak bir grubu seçip, birlikte gruplanmış olan sütunları seçmek için tekrar tıklatabilir ve üçüncü kez tıklatıp göstergeyi seçebilirsiniz. Her tıklatmada seçime, hiyerarşide bir üstteki grupla başlayarak, gruplanmış nesnelerden bir grup nesne daha eklenir. Seçime eklemek için mevcut grup sayısı kadar tıklatabilirsiniz.
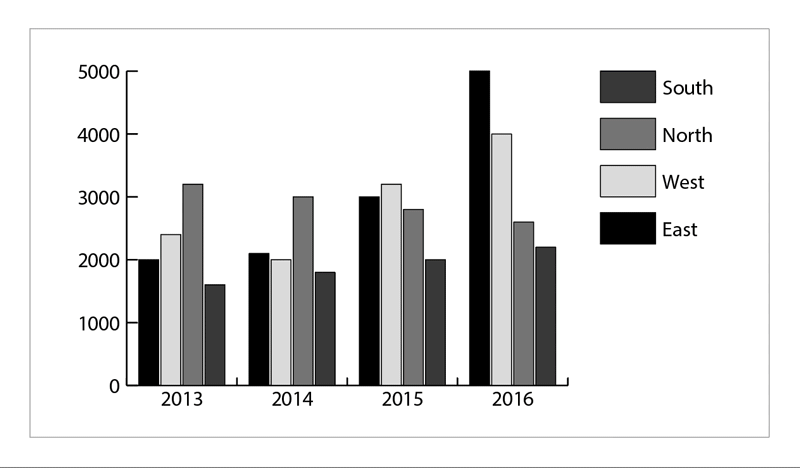
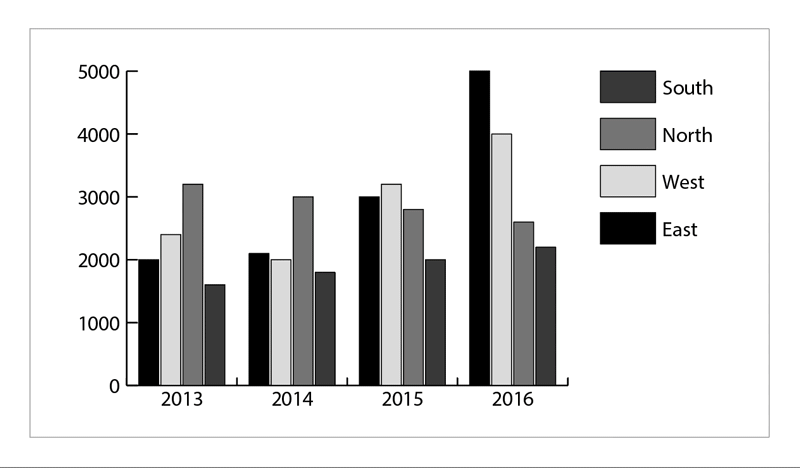
-
Seçili bir grubun bir parçasının seçimini iptal etmek için Doğrudan Seçim aracını (
 ) seçin ve nesneyi Shift tuşunu basılı tutarak tıklatın.
) seçin ve nesneyi Shift tuşunu basılı tutarak tıklatın.
-
Oluşturduğunuz grafiği Seçim aracıyla (
 ) seçin.
) seçin. -
Aşağıdakilerden birini yapın:
- Nesne > Dönüştür > Ölçekle'yi seçerek veya Ölçek aracını (
 ) çift tıklatarak istediğiniz değerleri Ölçekle iletişim kutusunda belirtin.
) çift tıklatarak istediğiniz değerleri Ölçekle iletişim kutusunda belirtin.
- Ölçek aracını (
 ) seçin ve nesne istediğiniz boyuta gelene kadar belge penceresi içinde sürükleyin.
) seçin ve nesne istediğiniz boyuta gelene kadar belge penceresi içinde sürükleyin.
Ayrıntılı bilgi için Nesneleri ölçekleme, yamultma ve deforme etme başlıklı bölüme bakın.
- Nesne > Dönüştür > Ölçekle'yi seçerek veya Ölçek aracını (
-
Seçim aracıyla bir grafiği seçin (
 ).
). -
Aşağıdakilerden birini yapın:
- Özellikler panelinde Grafik Seçenekleri'ni tıklatın.
- Nesne > Grafik > Tür'ü seçin.
- Araçlar panelinde Grafik aracını çift tıklatın.
-
Grafik Türü iletişim kutusunda istenen grafik türüne karşılık gelen düğmeyi tıklatın ve Tamam düğmesini tıklatın.
Not:Grafik nesneleri degradelerle boyandıktan sonra grafik türleri değiştirilirse beklenmedik sonuçlar oluşabilir. Beklenmedik sonuçları önlemek için grafik tamamlanana kadar degrade uygulamayın veya degradeyle boyanan nesneleri Doğrudan Seçim aracıyla seçin ve bu nesneleri bir proses renkle boyayın, sonra orijinal degradeleri yeniden uygulayın.
Pasta grafikler dışında bütün grafiklerin, grafiğin ölçü birimini görüntüleyen bir değer ekseni vardır. Değer ekseninin, grafiğin tek tarafında veya iki tarafında birden görüntülenmesini seçebilirsiniz. Çubuk, yığınlanmış çubuk, çizgi ve alan grafiklerinde ayrıca, grafikteki verilerin kategorilerini tanımlayan bir kategori ekseni vardır.
Her eksende kaç çentik görüneceğini denetleyebilir, çentiklerin uzunluğunu değiştirebilir ve eksendeki sayılara bir önek ve sonek ekleyebilirsiniz.
-
Seçim aracıyla grafiği seçin (
 ).
). -
Aşağıdakilerden birini yapın:
- Özellikler panelinde Grafik Seçenekleri'ni tıklatın.
- Nesne > Grafik > Tür'ü seçin.
- Araçlar panelinde Grafik aracını çift tıklatın.
-
Değer ekseninin konumunu değiştirmek için Değer Ekseni menüsünde bir seçenek belirleyin.
-
Çentikleri ve etiketleri formatlamak için iletişim kutusunun üst kısmındaki açılır menüden bir eksen seçin ve aşağıdaki seçenekleri belirleyin:
Onay Değerleri
Değer eksenlerinde, sol eksenlerde, sağ eksenlerde, alt eksenlerde ve üst eksenlerdeki çentiklerin yerleşimini belirler. Çentiklerin yerleşimini elle hesaplamak için Hesaplanan Değerleri Geçersiz Kıl'ı işaretleyin. Grafiği oluşturduğunuzda belirlenen değerleri kabul edin veya minimum değer, maksimum değer ve etiketler arasındaki bölme sayısını girin.
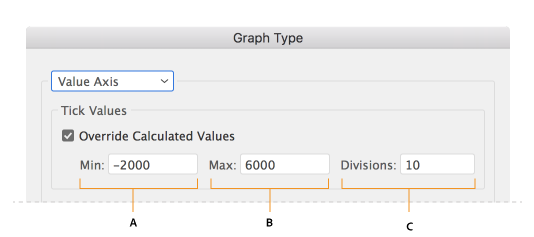
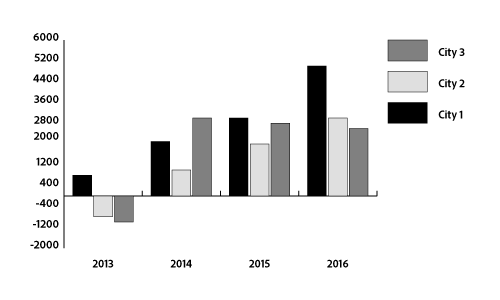
Örnek: Etiketlerin arasına minimum bir değer, maksimum bir değer ve bölme sayısı girin
Örnek: Onay işaretlerinin yerini belirlemek için Onay Değerlerini belirtin.
Onay İşaretleri
Çentiklerin uzunluğunu ve her bölmedeki çentik sayısını belirler. Kategori eksenlerinde, çentiklerin etiketlerin veya sütunların her iki tarafına çekilmesi için Etiketler Arasına Onay İşaretleri Çiz'i işaretleyin; çentiklerin etiketlerin üzerine ortalanması için bu seçeneğin işaretini kaldırın.
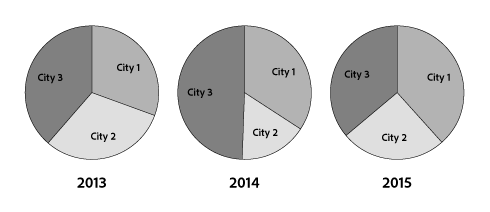
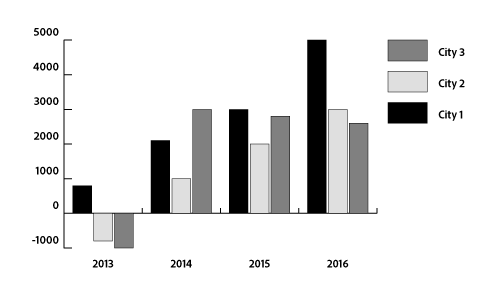
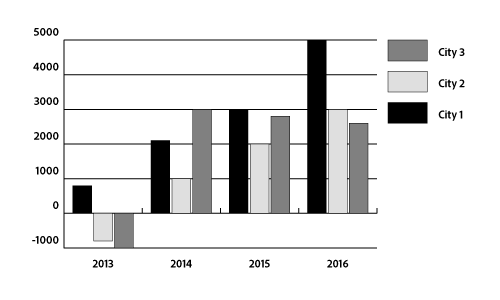
Örnek: Onay işaretlerinin uzunluğu olarak Yok'u seçin
Örnek: Onay işaretlerinin uzunluğu olarak Kısa'yı seçin
Örnek: Onay işaretlerinin uzunluğu olarak Tam Genişlik'i seçin
Etiket Ekle
Değer eksenlerinde, sol eksenlerde, sağ eksenlerde, alt eksenlerde ve üst eksenlerdeki sayılara eklenecek bir önek ve sonek belirler. Örneğin, eksen sayılarına bir Dolar işareti veya yüzde işareti ekleyebilirsiniz.
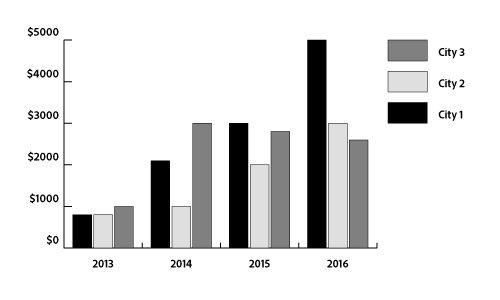
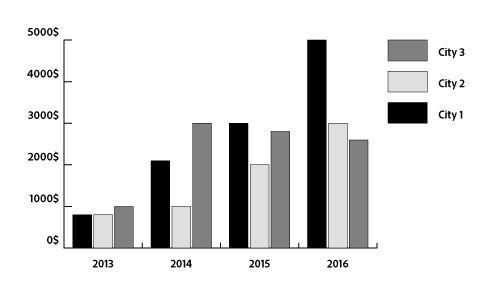
Örnek: Sol eksendeki sayıların başına dolar işareti ekleme
Örnek: Sol eksendeki sayıların sonuna dolar işareti ekleme
Grafiğinizde her iki tarafta birer değer ekseni varsa, her eksene farklı birer veri kümesi atayabilirsiniz. Bu, Illustrator uygulamasının her eksen için farklı birer ölçek oluşturmasına neden olur. Bu teknik özellikle, farklı grafik türlerini aynı grafikte birlikte kullandığınızda yararlı olur.
-
Grup Seçimi aracını (
 ) seçin.
) seçin. -
Eksene atamak istediğiniz veri kümesinin göstergesini tıklatın.
-
Grup Seçimi aracını göstergeden uzaklaştırmadan tekrar tıklatın. İlgili göstergeyle birlikte gruplanan bütün sütunlar seçilir.
-
Aşağıdakilerden birini yapın:
- Özellikler panelinde Grafik Seçenekleri'ni tıklatın.
- Nesne > Grafik > Tür'ü seçin.
- Araçlar panelinde Grafik aracını çift tıklatın.
-
Değer Ekseni açılır menüsünden, verileri atamak istediğiniz ekseni seçin.
-
Tamam'ı tıklatın.
Sütun, yığınlanmış sütun, çubuk ve yığınlanmış çubuk grafikler için, grafikteki her sütunun veya çubuğun arasındaki boşluk miktarını ayarlayabilirsiniz. Ayrıca grafikteki kategoriler veya veri kümeleri arasındaki boşluk miktarını ayarlayabilirsiniz. Çizgi, saçılma ve radar grafikler için, çizgilerin ve veri noktalarının görünümünü ayarlayabilirsiniz.
-
Seçim aracıyla grafiği seçin (
 ).
). -
Aşağıdakilerden birini yapın:
- Özellikler panelinde Grafik Seçenekleri'ni tıklatın.
- Nesne > Grafik > Tür'ü seçin.
- Araçlar panelinde Grafik aracını çift tıklatın.
-
Sütun, yığınlanmış sütun, çubuk veya yığınlanmış çubuk grafikte sütunlar ve çubuklar arasındaki boşluğu ayarlamak için Sütun Genişliği, Çubuk Genişliği veya Küme Genişliği metin kutusuna %1 ile %1000 arasında bir değer girin.
%100'den büyük bir değer sütunların, çubukların veya kümelerin üst üste binmesine neden olur. %100'den küçük bir değer girilirse sütunlar, çubuklar veya kümeler arasında boşluk bırakılır. %100 değeri girilirse sütunlar, çubuklar veya kümeler birbirine yaslanır.
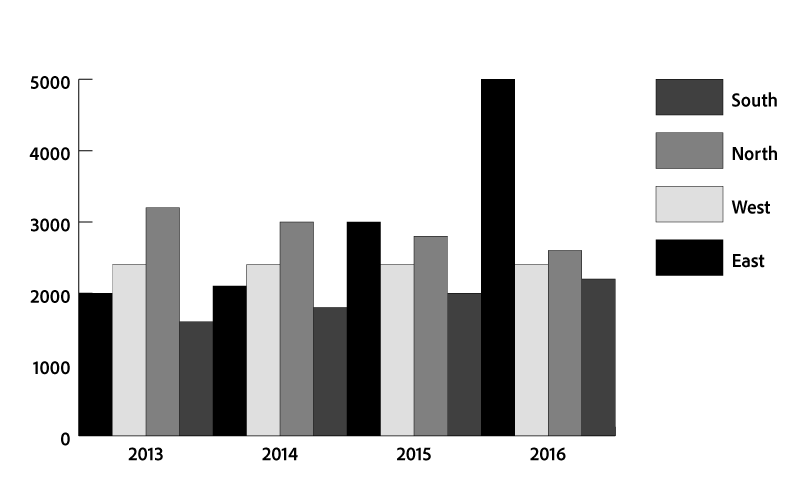
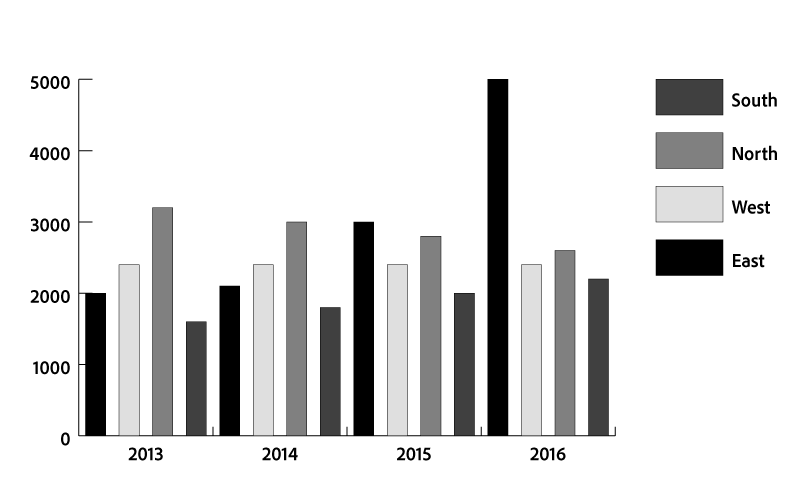
Örnek: Küme genişliğini ayarlama
Örnek: Sütun genişliğini ayarlama
-
Bir çizgi grafik, saçılma grafiği ve radar grafikte çizgileri ve veri noktalarını ayarlamak için aşağıdaki seçenekleri belirleyin:
- Veri Noktalarını İşaretle: Her veri noktasına kare işaretleyiciler koyar.
- Veri Noktalarını Bağla: Veriler arasındaki ilişkileri görmeyi kolaylaştıran çizgiler çizer.
- Kenardan Kenara Çizgiler: Grafikte yatay (x) eksen boyunca soldan sağa uzanan çizgiler çizer. Saçılma grafiklerinde bu seçenek yoktur.
- İçi Dolu Çizgiler Çiz: Çizgi Genişliği metin kutusuna girdiğiniz değere göre daha geniş bir çizgi oluşturur ve çizgiyi o veri kümesi için belirlenen özelliklere uygun bir renkle doldurur. Veri Noktalarını Bağla'yı seçerseniz bu seçenek kullanılabilir.
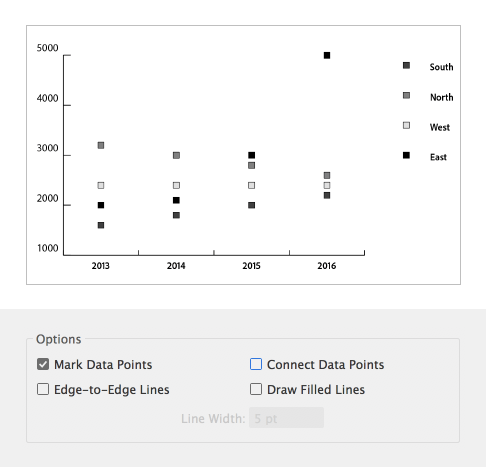
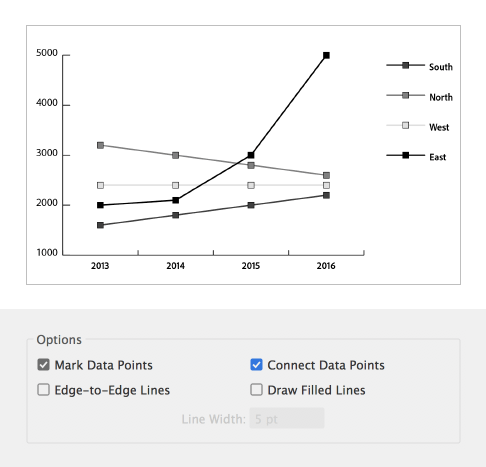
Örnek: Bir saçılma grafiğinde veri noktalarını işaretleme
Örnek: Bir saçılma grafiğinde veri noktalarını işaretleme ve bağlama
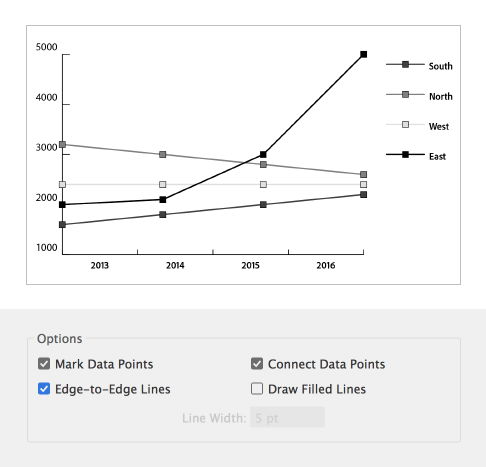
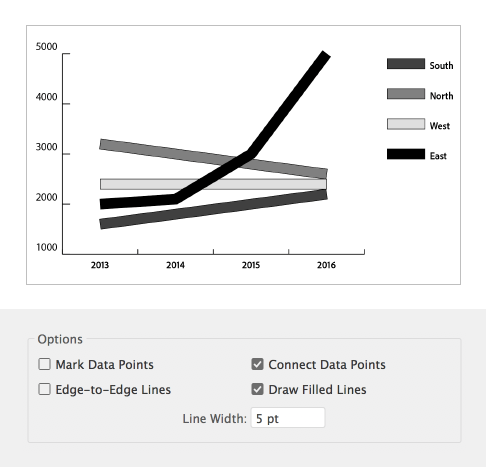
Örnek: Çizgileri yatay eksen boyunca kenardan kenara uzatma
Örnek: İçi dolu çizgiler çizme ve genişliğini ayarlama
-
Sütunların, çubukların ve çizgilerin üst üste binme şeklini değiştirmek için aşağıdaki seçenekleri belirleyin:
İlk Satır Önde: Küme Genişliği değeri %100'den büyük olduğunda grafikteki verilerin kategorilerinin veya kümelerinin üst üste binme şeklini kontrol eder. Bu seçenek en çok sütun ve çubuk grafiklerle çalışırken yararlıdır.
İlk Sütun Önde: Grafik Verileri penceresindeki ilk veri sütununa karşılık gelen sütunu, çubuğu veya çizgiyi en üste yerleştirir. Bu seçenek, Sütun Genişliği değeri %100'den büyük olan sütun yığınlanmış sütun grafiklerde ve Çubuk Genişliği değeri %100'den büyük olan çubuk ve yığınlanmış çubuk grafiklerde hangi sütunun en üstte olacağını da belirler.
Not:Alan grafikleri için her zaman İlk Sütun Önde'yi seçin. Bu seçeneği belirlemediğinizde bazı alanlar görünmeyebilir.
Göstergenin yerini ve pasta grafiklerdeki dilimlerin nasıl sıralanacağını değiştirebilirsiniz. Ayrıca birden çok pasta grafiğin nasıl görüntüleneceğini belirleyebilirsiniz.
-
Seçim aracıyla grafiği seçin (
 ).
). -
Aşağıdakilerden birini yapın:
- Özellikler panelinde Grafik Seçenekleri'ni tıklatın.
- Nesne > Grafik > Tür'ü seçin.
- Araçlar panelinde Grafik aracını çift tıklatın.
-
Aşağıdakilerden birini yapın:
- Göstergenin yerini değiştirmek için aşağıdaki Gösterge seçeneklerinden birini belirleyin.
- Gösterge Yok: Hiç gösterge kullanmaz.
- Standart Gösterge: Sütun etiketlerini grafiğin dışına koyar; varsayılan değer budur. Pasta grafikleri başka türden grafiklerle birlikte kullandığınızda bu seçeneği kullanın.
- Dilimlerdeki Göstergeler: Etiketleri, ilgili dilimlerin içine ekler.
Göstergenin yerini değiştirme A. Standart Gösterge B. Dilimlerdeki Göstergeler C. Gösterge Yok
Göstergenin yerini değiştirme - Birden çok pasta grafiğin görüntülenme şeklini belirtmek için aşağıdaki Konum seçeneklerinden birini belirleyin.
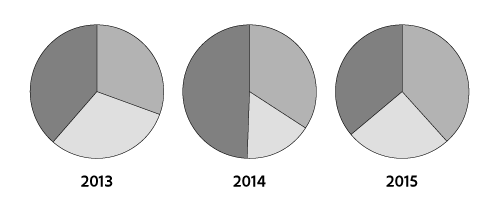
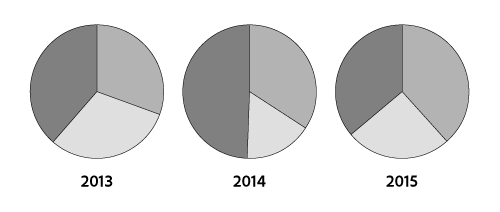
Oran: Grafikleri orantılı olarak boyutlandırır.
Eşit: Bütün pasta grafiklerinin aynı çapta olmasını sağlar.
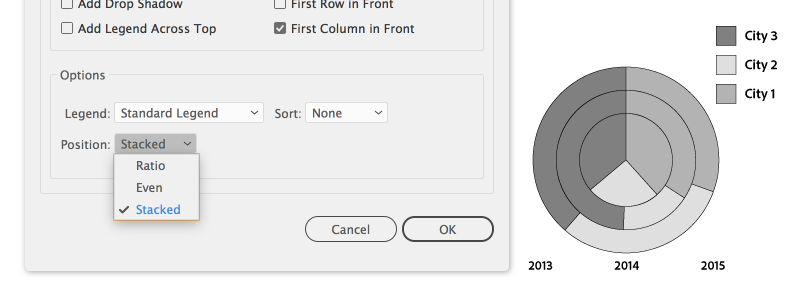
Yığınlanmış: Her pasta grafiği, diğerinin üstüne yığınlar ve her grafik birbiriyle orantılı olarak boyutlandırılır.
- Dilimlerin nasıl sıralanacağını belirtmek için aşağıdaki Sırala seçeneklerinden birini belirleyin.
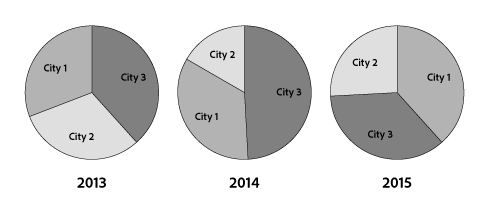
Tümü: Seçilen pasta grafiklerin dilimlerini, pasta grafiğin üst kısmından başlayıp saat yönünde devam ederek en küçükten en büyüğe doğru sıralar.
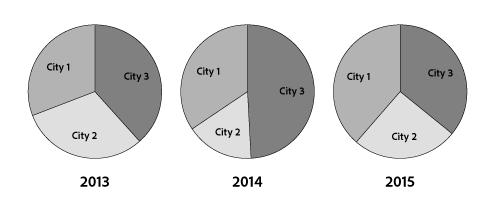
İlk: Seçilen pasta grafiklerin dilimlerini, ilk grafikteki en büyük değer ilk dilime konacak ve geriye kalanlar en büyükten en küçüğe doğru sıralanacak şekilde sıralar. Diğer tüm grafikler, ilk grafikteki sıraya uyar.
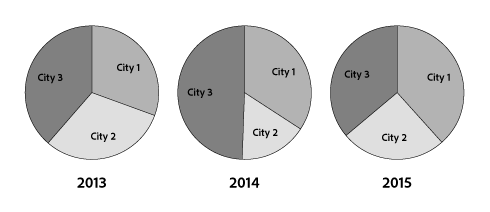
Hiçbiri: Seçilen pasta grafiklerin dilimlerini, değerleri giriş sıranıza göre, grafiklerin en üstünden başlayarak saat yönünde sıralar.
İpucu: Yüzdeler ve göstergeler varsayılan değer olarak siyaha boyanır. Koyu arka plan rengine sahip bir dilim, göstergeyi okunmaz hale getirirse, koyu arka planı yeniden boyayın. Grup Seçimi aracını kullanarak koyu renkli pasta dilimlerini seçin, sonra dilimleri Renk panelini veya Renk Örnekleri panelini kullanarak boyayın. - Göstergenin yerini değiştirmek için aşağıdaki Gösterge seçeneklerinden birini belirleyin.
Gösterge varsayılan olarak, grafiğin sağ tarafında görüntülenir. Ancak grafiğin üst kısmında yatay olarak görüntülenmesini seçebilirsiniz.
-
Seçim aracıyla bir grafiği seçin (
 ).
). -
Aşağıdakilerden birini yapın:
- Özellikler panelinde Grafik Seçenekleri'ni tıklatın.
- Nesne > Grafik > Tür'ü seçin.
- Araçlar panelinde Grafik aracını çift tıklatın.
-
Grafik Türü iletişim kutusunda En Üst Boyunca Gösterge Ekle'yi seçip Tamam düğmesini tıklatın.
Illustrator, grafiğin etiketleri ve gösterge için metin üretirken, varsayılan fontu ve font boyutunu kullanır. Ancak grafiği görsel bakımdan daha ilgi çekici hale getirmek için yazım formatlamasını kolayca değiştirebilirsiniz.
-
Grup Seçimi aracını (
 ) seçin.
) seçin. -
Değiştirmek istediğiniz yazımın satır taban çizgisini seçmek için bir kez tıklatın; yazımın tümünü seçmek için iki kez tıklatın.
-
Yazım niteliklerini istediğiniz şekilde değiştirin.
Grafikteki sütunların, çubukların ve çizgilerin, pasta grafiklerde bütün grafiğin arkasına alt gölge ekleyebilirsiniz.
-
Seçim aracıyla bir grafiği seçin (
 ).
). -
Aşağıdakilerden birini yapın:
- Özellikler panelinde Grafik Seçenekleri'ni tıklatın.
- Nesne > Grafik > Tür'ü seçin.
- Araçlar panelinde Grafik aracını çift tıklatın.
-
Grafik Türü iletişim kutusunda Alt Gölge Ekle'yi seçip Tamam düğmesini tıklatın.
Grafiklere resimler ve semboller ekleme
Grafik tasarımları hakkında


Sütunlara ve işaretleyicilere illüstrasyonlar eklemek için grafik tasarımlarını kullanabilirsiniz. Grafik tasarımları, basit çizimler, logolar veya grafikteki değerleri temsil eden başka semboller olabilir; desenler ve kılavuz nesneleri içeren karmaşık nesneler de olabilir. Illustrator uygulaması, çeşitli hazır grafik tasarımlarıyla gelir. Ayrıca, yeni grafik tasarımları oluşturabilir ve bunları Grafik Tasarımı iletişim kutusunda saklayabilirsiniz.
Sütunlara grafik tasarımlarını birkaç şekilde uygulayabilirsiniz:
Dikey ölçeklendirilmiş tasarım
Dikey olarak uzatılmış veya sıkıştırılmıştır. Genişliği değişmez.
|
|
|
Birörnek ölçeklenmiş tasarım
Hem dikey hem de yatay olarak ölçeklenir. Tasarımların yatay aralıkları farklı genişlikler için ayarlanmaz.
|
|
|
Yineleme tasarımı
Sütunları doldurmak için bir tasarımı yığınlar. Her tasarımın temsil ettiği değeri belirleyebilir, ayrıca kesirleri temsil eden tasarımların kesilmesini veya ölçeklendirilmesini seçebilirsiniz.
|
|
|
|
|---|---|---|
|
|
Örnek: Tasarımı Kesme |
Örnek: Ölçek Tasarımı |
Kayan tasarım
Tasarımın hangi bölümünün uzatılacağını veya sıkıştırılacağını belirleyebilmeniz dışında dikey ölçeklendirilmiş tasarıma benzer. Örneğin, verileri temsil etmek için bir insan resmi kullanırsanız bu resmin başını değil sadece gövdesini uzatabilirsiniz. Dikey Ölçeklendirilmiş seçeneği, insan şeklinin tümünü ölçekleyecektir.
|
|
|
|---|
Bir sütunu veya işaretleyici tasarımını içe aktarma
Oluşturduğunuz grafik tasarımlarını belgeler arasında aktarabilirsiniz.
-
Pencere > Renk Örneği Kitaplıkları > Diğer Kitaplık'ı seçin.
-
Grafik tasarımlarını başka bir belgeden içe aktarmak için belgeyi seçin ve Aç'ı tıklatın. Başlangıçta sadece, içe aktarılan dosyadaki renklerden, degradelerden ve desenlerden oluşan yeni bir panel görüntülenir. Ancak, Grafik Sütunu'nu veya Grafik İşaretleyici iletişim kutusunu açtığınızda, içe aktarılan grafik tasarımları kullanılabilir duruma gelir.
Sütun tasarımı oluşturma
-
Tasarımda en arkadaki nesne olarak bir dikdörtgen oluşturun. Dikdörtgen, grafik tasarımının sınırlarını temsil eder.Not:
Grafiğinizdeki en küçük sütunu kopyalayıp, tasarımınızın sınırlayıcı dikdörtgeni olarak kullanmak üzere yapıştırın.
-
Dikdörtgeni istediğiniz şekilde boyayın veya dolgu ve kontur için Yok ayarını uygulayarak görünmez olmasını sağlayın.
-
Çizim araçlarından istediğinizi kullanarak tasarımı oluşturun veya mevcut bir tasarımı dikdörtgenin önüne yerleştirin.
-
Seçim aracını (
 ) kullanarak dikdörtgen de dahil olmak üzere tasarımın tamamını seçin.
) kullanarak dikdörtgen de dahil olmak üzere tasarımın tamamını seçin. -
Nesne > Grupla'yı seçerek tasarımı gruplayın.
-
Nesne > Grafik > Tasarım'ı seçin.
-
Yeni Tasarım'ı tıklatın. Seçilen tasarımın önizlemesi görüntülenir. Sadece en arkadaki dikdörtgene sığan kısım görüntülenir, ama grafikte kullanıldığında tasarımın tamamı görüntülenir.
-
Tasarımı yeniden adlandırmak için Yeniden Adlandır'ı tıklatın.
Not:Grafik tasarımı oluşturmak, desen oluşturmaya benzer.
Kayan sütun tasarımı oluşturma
-
Tasarımda en arkadaki nesne olarak bir dikdörtgen oluşturun. Bu dikdörtgen, grafik tasarımının sınırlarını oluşturur.
-
Çizim araçlarından birini kullanarak tasarımı oluşturun veya mevcut bir tasarımı dikdörtgenin önüne yerleştirin.
-
Tasarımın nereye uzatılacağını veya sıkıştırılacağını tanımlamak için Kalem aracını kullanarak yatay bir çizgi çizin.
-
Yatay çizgi de dahil olmak üzere tasarımınızın bütün parçalarını seçin.
-
Nesne > Grupla'yı seçerek tasarımı gruplayın.
-
Doğrudan Seçim aracını (
 ) veya Grup Seçimi aracını (
) veya Grup Seçimi aracını ( ) kullanarak yatay çizgiyi seçin. Sadece yatay çizgiyi seçmeye dikkat edin.
) kullanarak yatay çizgiyi seçin. Sadece yatay çizgiyi seçmeye dikkat edin. -
Görünüm > Kılavuzlar > Kılavuz Oluştur'u seçin.
-
Kılavuzların kilidini açabilmek için Görünüm > Kılavuzlar > Kılavuzları Kilitle'yi seçip Kilitle'nin yanındaki onay işaretini kaldırın. Kılavuzun tasarımla birlikte hareket ettiğinden emin olmak için tasarımı oynatın.
-
Seçim aracını (
 ) kullanarak tasarımın tümünü seçin.
) kullanarak tasarımın tümünü seçin. -
Nesne > Grafik > Tasarım'ı seçin.
-
Yeni Tasarım'ı tıklatın. Seçilen tasarımın önizlemesi görüntülenir.
-
Tasarımı yeniden adlandırmak için Yeniden Adlandır'ı tıklatın.
Grafiğe sütun tasarımı uygulama
-
Sütun tasarımını oluşturun veya içe aktarın.
-
Grup Seçimi aracını (
 ) kullanarak tasarımla doldurmak istediğiniz sütunları veya çubukları seçin ya da grafiğin tamamını seçin.
) kullanarak tasarımla doldurmak istediğiniz sütunları veya çubukları seçin ya da grafiğin tamamını seçin. -
Nesne > Grafik > Sütun'u seçin.
-
Sütun tasarımı türü seçin.Not:
Yineleme Sütun Türü'nü seçerseniz Her Tasarım Şunu Temsil Eder metin kutusuna bir değer girin. Kesirler İçin açılır menüsünden de tasarımdaki kesirlerin kesilip kesilmeyeceğini veya ölçeklenip ölçeklenmeyeceğini seçin. Tasarımı Kes, gerekirse en üstteki tasarımın kesirlerini keser; Ölçek Tasarımı, son tasarımı, sütuna sığacak şekilde ölçekler.
-
Kullanmak istediğiniz tasarımı seçin. Seçilen tasarımın önizlemesi görüntülenir.
-
Tamam'ı tıklatın.
Sütun tasarımına toplamlar ekleme
-
Sütun tasarımını oluşturun.
-
Yazım aracını
 seçin. Fare işaretçisini, tasarımı tanımlayan dikdörtgenin yakınında veya içinde, değerin görünmesini istediğiniz yere getirin.
seçin. Fare işaretçisini, tasarımı tanımlayan dikdörtgenin yakınında veya içinde, değerin görünmesini istediğiniz yere getirin.
Örneğin, değeri tasarımın içine, üstüne, altına, soluna veya sağına yerleştirebilirsiniz.
-
Tıklatın ve yüzde işareti (%), ardından da 0 - 9 arasındaki rakamları kullanarak iki basamaklı bir sayı yazın. Basamaklar, verilerin görüntülenme şeklini kontrol eder.
İlk basamak, ondalık ayırıcıdan önce kaç rakam görüntüleneceğini belirler. Örneğin, toplamınız 122 ise, 3 basamak kullanıldığında 122 görüntülenir. İlk basamak olarak 0 girerseniz program, değer için gerektiği kadar basamak ekler.
İkinci basamak, ondalık ayırıcıdan sonra kaç rakam görüntüleneceğini belirler. Gerekirse sıfırlar eklenir ve gerekirse değerler yukarı veya aşağı yuvarlanır. Bu sayıları, kullanmanız gereken basamak sayısına göre değiştirebilirsiniz.
-
Yazım niteliklerini değiştirmek için Pencere > Yazım > Karakter'i seçin, istediğiniz nitelikleri belirleyin ve paneli kapatın.
-
Ondalık basamakları hizalamak için Pencere > Yazım > Paragraf'ı seçin ve Sağa Hizala düğmesini tıklatın.
-
Seçim aracını (
 ) kullanarak dikdörtgen de dahil olmak üzere tasarımın tamamını ve tüm yazıları seçin.
) kullanarak dikdörtgen de dahil olmak üzere tasarımın tamamını ve tüm yazıları seçin. -
Nesne > Grupla'yı seçerek tasarımı gruplayın.
-
Nesne > Grafik > Tasarım'ı seçin.
-
Yeni Tasarım'ı tıklatın. Seçilen tasarımın önizlemesini görürsünüz.
-
Tasarımı yeniden adlandırmak için Yeniden Adlandır'ı tıklatın.
İşaretleyici tasarımı oluşturma
-
Grafikten bir işaretleyici dikdörtgeni seçip kopyalayın ve tasarımınızı oluşturacağınız yere yapıştırın. Bu, grafik tasarımınızda en arkadaki nesne olacaktır ve işaretleyicinin boyutunu belirleyecektir.
-
İşaretleyici çizimin boyutunu, kopyaladığınız işaretleyici dikdörtgeninden daha büyük bile olsa, grafikte olmasını istediğiniz boyuta getirin.
-
İşaretleyici tasarımını istediğiniz şekle getirdikten sonra tasarımı seçin, Nesne > Grafik > Tasarım'ı seçin ve Yeni Tasarım'ı tıklatın.
-
Tasarımı yeniden adlandırmak için Yeniden Adlandır'ı tıklatın.
Çizgi veya saçılma grafiğine işaretleyici tasarımı uygulama
-
Sütun tasarımını oluşturun veya içe aktarın.
-
Grup Seçimi aracını (
 ) kullanarak grafikteki bir tasarımla değiştirmek istediğiniz işaretleyicileri ve göstergeleri seçin. Çizgileri seçmeyin.
) kullanarak grafikteki bir tasarımla değiştirmek istediğiniz işaretleyicileri ve göstergeleri seçin. Çizgileri seçmeyin. -
Nesne > Grafik > İşaretleyici'yi seçin. Tasarım seçip Tamam düğmesini tıklatın.
Tasarımın en arkasındaki dikdörtgenin, çizgi veya saçılma grafiğindeki varsayılan kare işaretleyiciyle aynı boyutta olacağı şekilde tasarım ölçeklenir.
Grafik tasarımını yeniden kullanma
Oluşturduğunuz bir grafik tasarımını yeniden kullanabilir ve yeni bir tasarım oluşturmak üzere düzenleyebilirsiniz. Orijinal çizim sizdeyse çizimin üzerinde değişiklik yapabilir ve sonra Grafik Tasarımı iletişim kutusunu kullanarak tasarımı yeniden adlandırabilirsiniz.
Grafik tasarımı olarak tanımlanmış orijinal çizim sizde yoksa grafik tasarımını çiziminize yapıştırarak orijinali elde edebilirsiniz.
-
Seç > Seçimi Kaldır'ı seçerek resmin tümündeki seçimi kaldırın.
-
Nesne > Grafik > Tasarım'ı seçin.
-
Resminize yapıştırmak istediğiniz grafik tasarımını seçin ve Tasarımı Yapıştır düğmesini tıklatın.
-
Tamam'ı tıklatın. Grafik tasarımı, resminize yapıştırılır. Artık tasarımı düzenleyebilir ve yeni grafik tasarımı olarak tanımlayabilirsiniz.