iPad veya iPhone'unuzu kullanarak, size ilham veren her türlü fotoğraftan mükemmel ve yüksek kaliteli fırçalar oluşturabileceğinizi biliyor muydunuz? Fırçalarınızı Creative Cloud Kitaplığınıza kaydedin ve onlara dilediğiniz yerde Photoshop ve Illustrator'dan erişin!
Adobe Brush CC iPad uygulaması hakkında daha fazla bilgiyi bu videoda bulabilirsiniz.
Adobe Brush CC uygulamasını iTunes App Store'dan indirin.


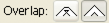 .
.








