Seçenek
- Illustrator Kullanıcı Kılavuzu
- Illustrator’ı tanıyın
- Illustrator’a giriş
- Çalışma alanı
- Çalışma alanı ile ilgili temel bilgiler
- Illustrator'daki Keşfedin paneli ile daha hızlı öğrenin
- Belge oluşturma
- Araç çubuğu
- Varsayılan klavye kısayolları
- Klavye kısayollarını özelleştirme
- Çalışma yüzeylerine giriş
- Çalışma yüzeylerini yönetme
- Çalışma alanını özelleştirme
- Özellikler paneli
- Tercihleri ayarlama
- Dokunmatik Çalışma Alanı
- Illustrator’da Microsoft Surface Dial desteği
- Düzenlemeleri geri alma ve tasarım geçmişini yönetme
- Görünümü döndür
- Cetveller, ızgaralar ve kılavuzlar
- Illustrator’da erişilebilirlik
- Güvenli Mod
- Çizimi görüntüleme
- Illustrator’ı Touch Bar ile kullanma
- Dosyalar ve şablonlar
- Illustrator’da araçlar
- Bir bakışta araçlar
- Seçme araçları
- Gezinme araçları
- Boyama araçları
- Metin araçları
- Çizim araçları
- Değiştirme araçları
- Üretken Yapay Zeka (Çin ana karasında kullanılamamaktadır)
- Hızlı eylemler
- Web'de Illustrator (beta)
- Web'de Illustrator (beta) sürümüne genel bakış
- Web'de Illustrator (beta) hakkında SSS
- Sorun giderme hakkında SSS
- Web'de Illustrator (beta) için Klavye kısayolları
- Web'de şekil oluşturma ve şekilleri birleştirme
- Web'de sayfalara metin ekleme ve metinleri düzenleme
- Web'de renk ve degrade uygulama
- Web'de yol çizme ve yolları düzenleme
- Web'de bulut belgeleriyle çalışma
- Ortak çalışanları web'de düzenlemeye davet etme
- iPad'de Illustrator
- iPad’de Illustrator uygulamasına giriş
- Çalışma alanı
- Belgeler
- Nesneleri seçme ve düzenleme
- Çizim yapma
- Yazım
- Görüntülerle çalışma
- Renk
- Bulut belgeleri
- Temel bilgiler
- Sorun giderme
- İçerik ekleme ve düzenleme
- Çizim ve boyutlandırma
- Çizim hakkında temel bilgiler
- Yolları düzenleme
- Piksel bakımından kusursuz resimler çizme
- Kalem, Kavis veya Kurşun Kalem aracıyla çizim yapma
- Basit çizgiler ve şekiller çizme
- Dikdörtgen ve yuvarlak ızgaralar çizme
- Mercek parlamaları çizme ve düzenleme
- Görüntü İzleme
- Yolu basitleştirme
- Sembolizm araçları ve sembol kümeleri
- Yol parçalarını ayarlama
- 5 kolay adımda çiçek tasarlama
- Perspektif ızgarası oluşturma ve düzenleme
- Perspektif ızgarasında nesneler çizme ve değiştirme
- Nesneleri tekrar kullanmak üzere sembollere dönüştürme
- Web iş akışları için pikselle hizalanmış yollar çizme
- Boyutları ölçme ve çizme
- 3D nesneler ve malzemeler
- Renk
- Boyama
- Nesneleri seçme ve düzenleme
- Nesneleri seçme
- Katmanlar
- Nesneleri gruplama ve genişletme
- Nesneleri taşıma, hizalama ve dağıtma
- Nesneleri glife yaslama
- Nesneleri Japonca glife yaslama
- Nesneleri yığınlama
- Nesneleri kilitleme, gizleme ve silme
- Nesneleri kopyalama ve çoğaltma
- Nesneleri döndürme ve yansıtma
- Nesnelere örgü uygulama
- Gerçekçi resim taslakları oluşturma
- Nesneleri yeniden şekillendirme
- Görüntüleri kırpma
- Nesneleri dönüştürme
- Nesneleri birleştirme
- Nesneleri kesme, bölme ve kırpma
- Kukla Çarpıt
- Nesneleri ölçekleme, yamultma ve deforme etme
- Nesneleri karıştırma
- Zarflar kullanarak yeniden şekillendirme
- Nesneleri efektlerle yeniden şekillendirme
- Şekillendirici ve Şekil Oluşturucu araçlarını kullanarak yeni şekiller oluşturma
- Canlı Köşeler ile çalışma
- Dokunma desteği ile geliştirilmiş yeniden şekillendirme iş akışları
- Kırpma maskelerini düzenleme
- Canlı şekiller
- Şekil Oluşturucu aracını kullanarak şekiller oluşturma
- Genel düzenleme
- Yazım
- Metin ekleme ve yazım nesneleriyle çalışma
- Madde işaretli ve numaralandırılmış listeler oluşturma
- Metin alanını yönetme
- Fontlar ve tipografi
- Görüntülerdeki metinleri düzenlenebilir metne dönüştürme
- Metne temel biçimlendirme ekleme
- Metne gelişmiş biçimlendirme ekleme
- Metni içe ve dışa aktarma
- Paragrafları formatlama
- Özel karakterler
- Yola yazma oluşturma
- Karakter ve paragraf stilleri
- Sekmeler
- Eksik fontları bulma (Typekit iş akışı)
- Arapça ve İbranice fontlar
- Fontlar | SSS ve sorun giderme ipuçları
- 3D metin efekti oluşturma
- Kreatif tipografi tasarımları
- Yazımı ölçekleme ve döndürme
- Satır ve karakter aralığı
- Tireleme ve satır sonları
- Yazım ve dil sözlükleri
- Asya dillerindeki karakterleri formatlama
- Asya dillerinde metinler için oluşturucular
- Karışım nesneleri ile metin tasarımları oluşturma
- Görüntü İzleme’yi kullanarak metin posteri oluşturma
- Özel efektler oluşturma
- Web grafikleri
- Çizim ve boyutlandırma
- İçe aktarma, dışa aktarma ve kaydetme
- İçe aktarma
- Illustrator’da Creative Cloud Libraries
- Kaydetme ve dışa aktarma
- Yazdırma
- Baskıya hazırlama
- Yazdırma
- Görevleri otomatikleştirme
- Sorun giderme
- Düzeltilen sorunlar
- Bilinen sorunlar
- Çökme sorunları
- Çökmeden sonra dosyaları kurtarma
- Dosya sorunları
- Desteklenen dosya formatları
- GPU cihaz sürücüsü sorunları
- Wacom cihaz sorunları
- DLL dosyası sorunları
- Bellek sorunları
- Tercihler dosyası sorunları
- Font sorunları
- Yazıcı sorunları
- Kilitlenme raporunu Adobe ile paylaşma
- Illustrator performansını iyileştirme
- Düzeltilen sorunlar
Nesneleri canlı glif sınırına hassas şekilde yaslamayı ve çizmeyi öğrenin.
Glife Yasla özelliği, anahatlar veya başvuru kılavuzları oluşturmadan çizim bileşenlerini metne göre hassas şekilde yaslamanızı sağlar. Yaslama seçeneği belirlerken nesneleri çizdiğinizde, ölçeklediğinizde, döndürdüğünüzde veya taşıdığınızda canlı metinde glif kılavuzları görüntülenir. Canlı metne göre hassas şekilde yaslamak için bu kılavuzları uygulayın.
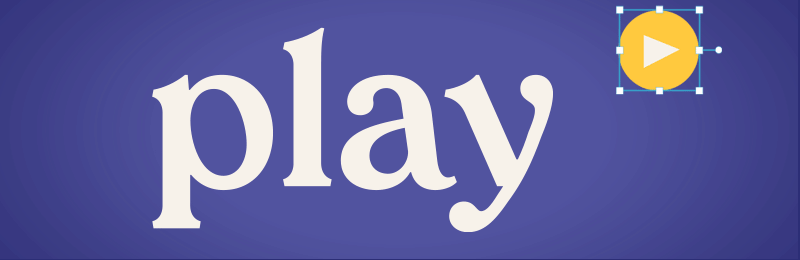
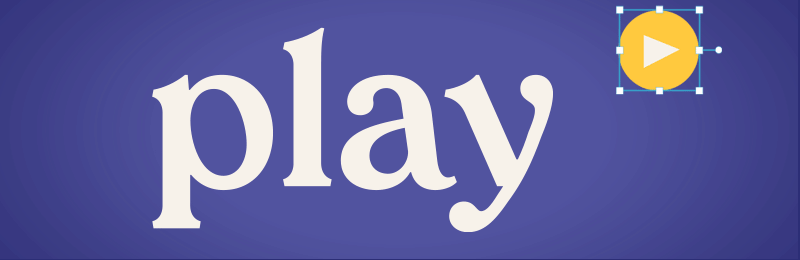
Japonca glifler ve fontlar için yaslama seçeneklerini görüntüleme ve kullanma hakkında bilgi edinmek isterseniz bkz. Japonca gliflere yasla.
Devam etmeden önce
Bu özelliği kullanmak için Glife Çekme (Görünüm > Glife Çek) ve Akıllı Kılavuzlar (Görünüm > Akıllı Kılavuzlar) seçeneklerinin etkin olduğundan emin olun.
Bu özellik, Görünüm > Izgaraya Yasla etkin, Tercih > Akıllı Kılavuzlar > Hizalama Kılavuzları devre dışıysa ve Yaslama Toleransı 0 ise kullanılamaz.
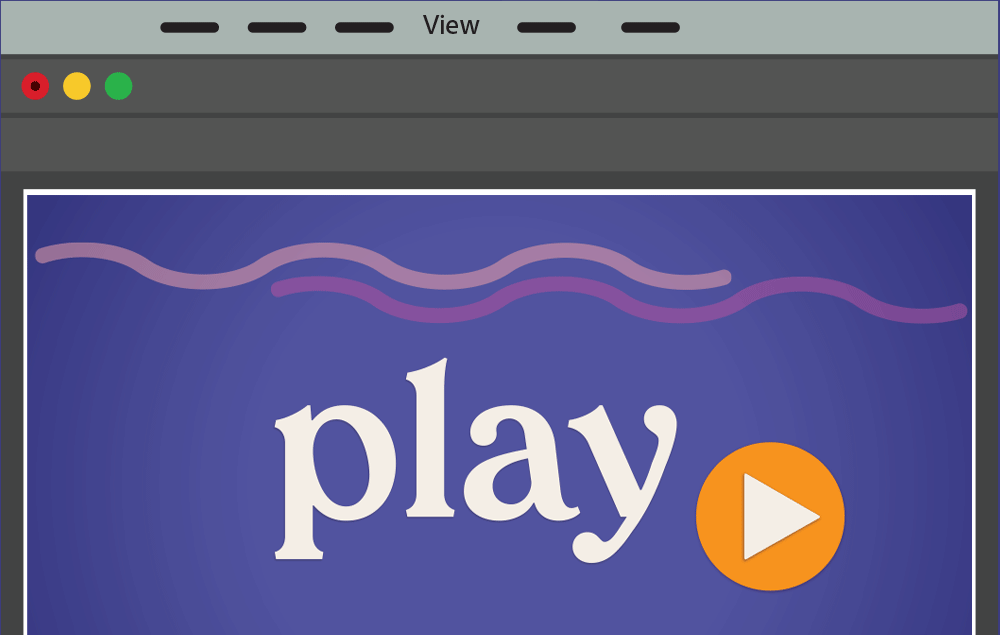
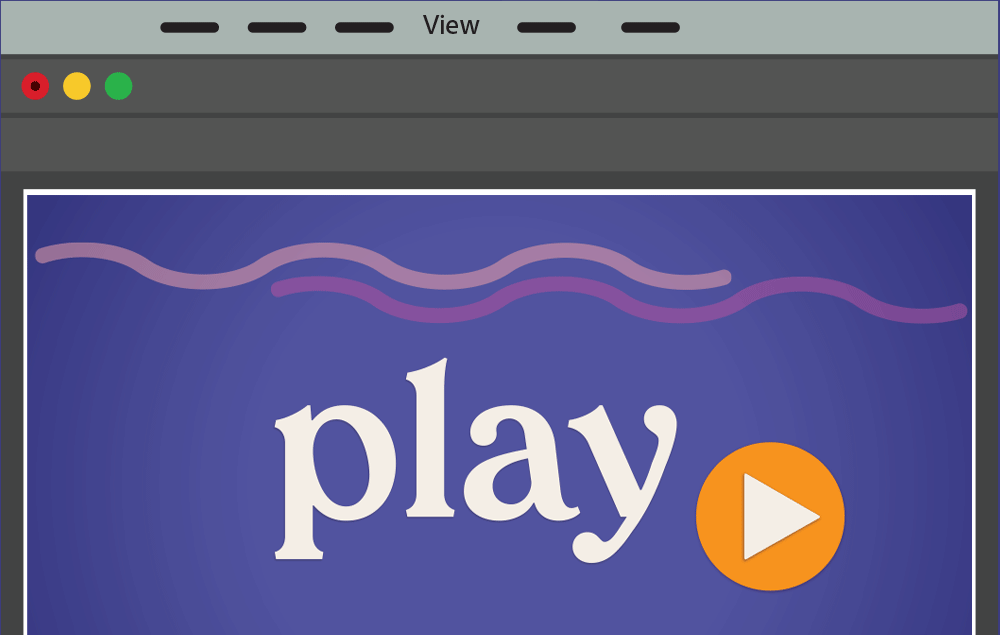
Glif kılavuzlarıyla yaslama
Glif kılavuzu seçeneklerini görmek için Karakter paneli > Diğer Seçenekler'i seçin ve Glife Yasla Seçeneklerini Göster seçeneğini etkinleştirin.
Glif kılavuzları nedİr?
Glife Çek seçeneği etkinleştirildiğinde glifte kullanılabilecek tüm glif kılavuzlarını görelim.

A. Üst glif sınırı B. x-Yüksekliği C. Satır taban çizgisi D. Alt glif sınırı


A. Yakınlık kılavuzu B. x-Yüksekliği C. Satır taban çizgisi D. Yakınlık kılavuzu

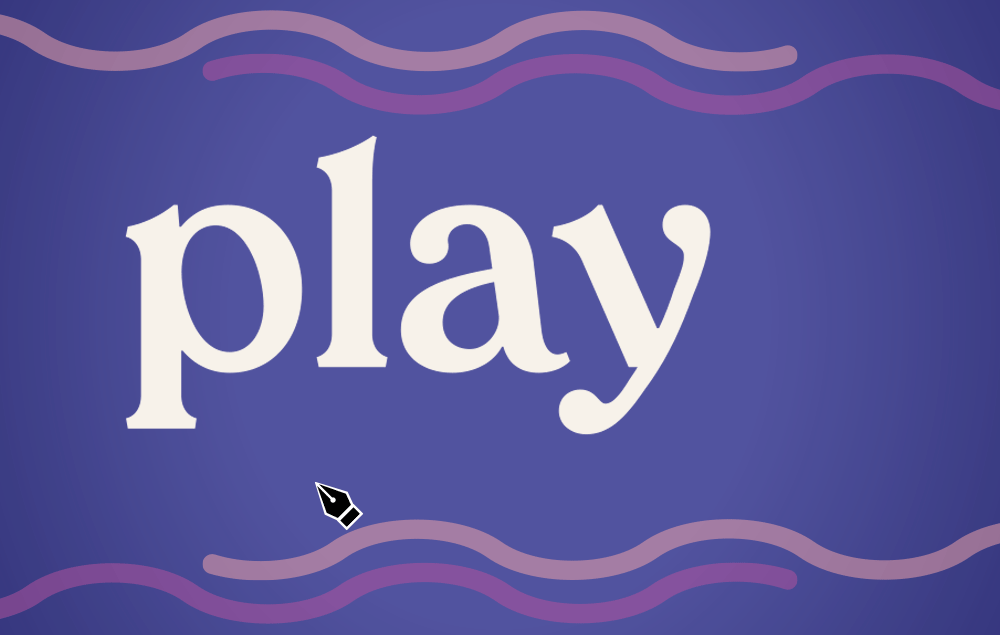
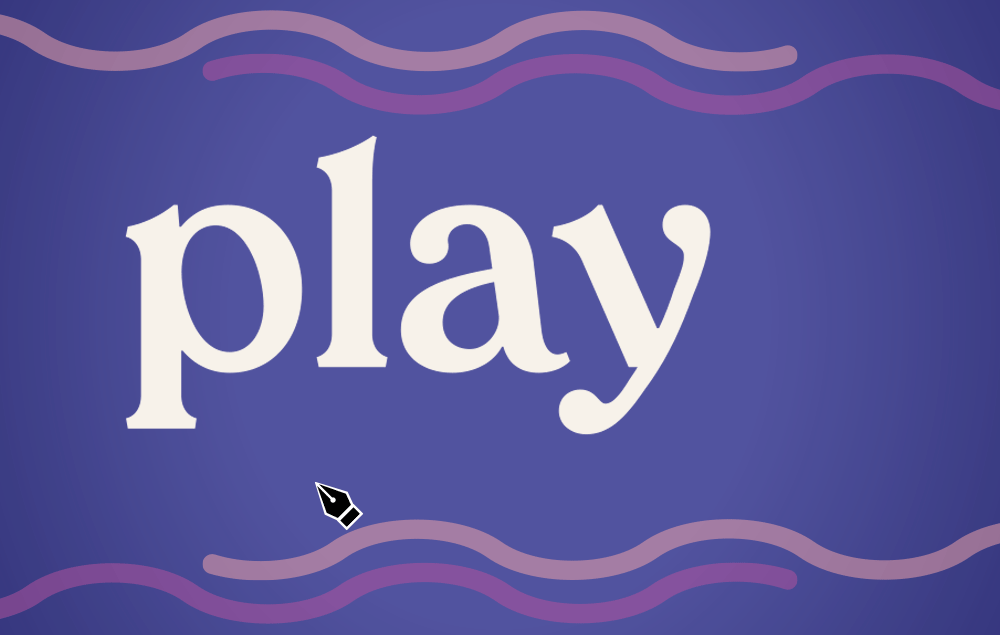
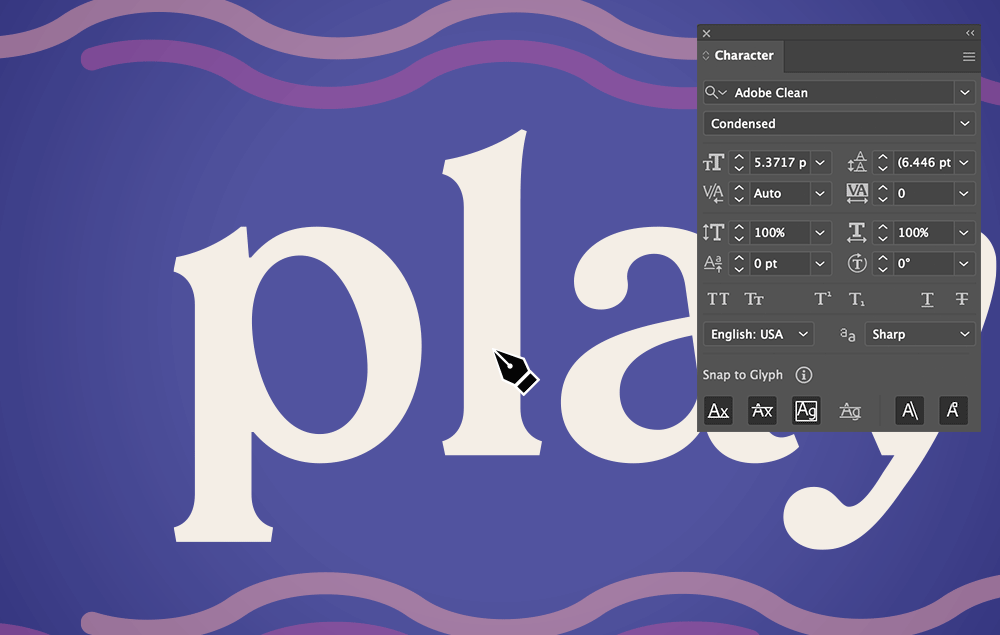
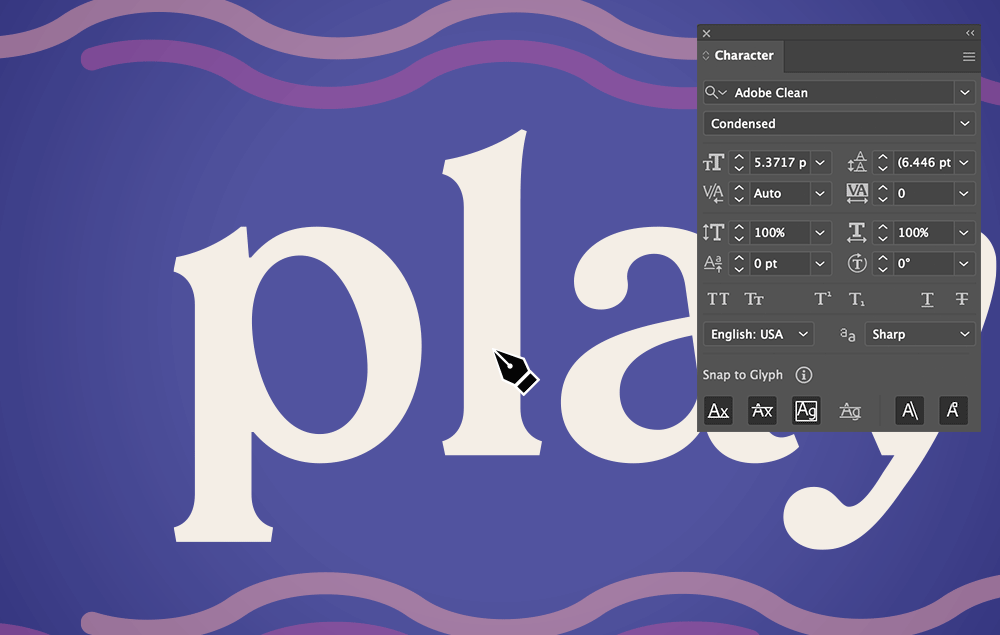
Karakter panelindeki Glife Çek bölümünde, glif kılavuzlarını ayarlamak için aşağıdakileri yapın:
|
|
Açıklama |
|---|---|
|
|
(Satır Taban Çizgisi): Glifin tabanına göre yaslar. |
|
|
(x-yüksekliği): Küçük harf glifin yüksekliğine göre çeker. |
|
|
(Glif Sınırları): Glifin üst, alt, sol ve sağ sınırlarına göre yaslar. |
|
|
(Yakınlık Kılavuzları): Satır taban çizgisi, x-yüksekliği ve glif sınırı yakınında oluşturulan kılavuzlara göre yaslar. Glif yazı tipine göre çok sayıda yakınlık çizgisi olabilir, ancak yalnızca kümülatif maksimum genişlik karakterinden geçen önemli bir yakınlık çizgisi veya maksimum piksel yoğunluğu gösterilir. |
|
|
(Açısal Kılavuzlar): Açısal segmentlere sahip bir glif seçtiğinizde veya metin çerçevesini döndürdüğünüzde görünen açısal kılavuzlara çeker. |
|
|
(Bağlantı Noktaları): Gliflerin bağlantı noktalarını çizin ve bu noktalara yaslayın. |
Glif kılavuzları canlı metne uygulanan kontur, desen dolgusu, efektler veya görünümü dikkate almaz ve orijinal glif şekline göre oluşturulur.
Seçimden sonra tek bir glife çekme
Metinde nesneleri tek bir glife çekmek için
- Glifi sağ tıklatın ve Glife Çek <glif-adı> seçeneğini belirleyin.
Seçilen glif vurgulanır ve canlı glifte sınırları, merkezi, doğrusal ve açısal segmentleri etrafında (glifin geometrisine bağlı olarak) glif kılavuzlarını görürsünüz.
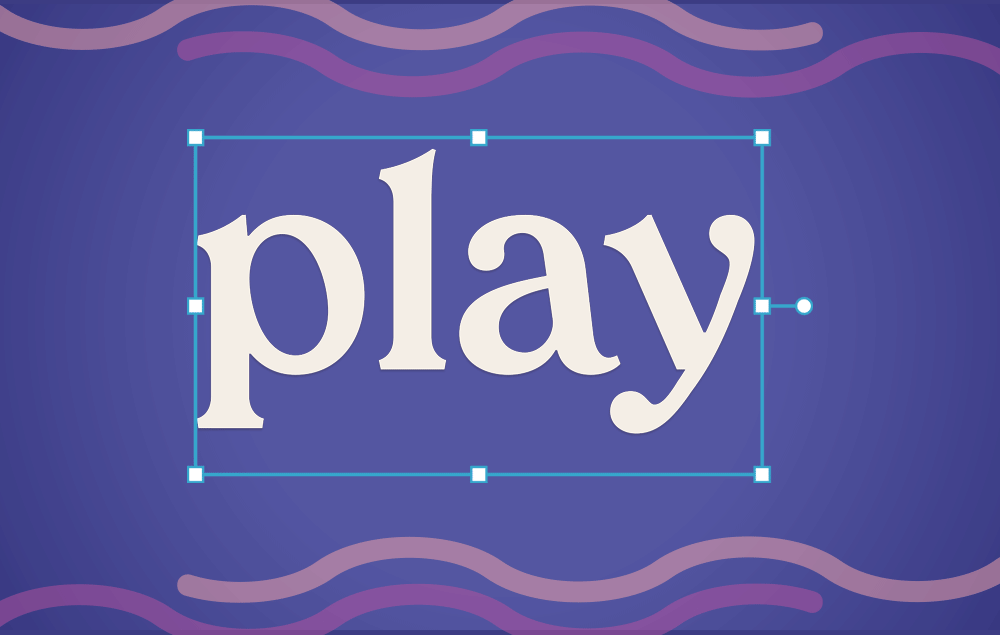
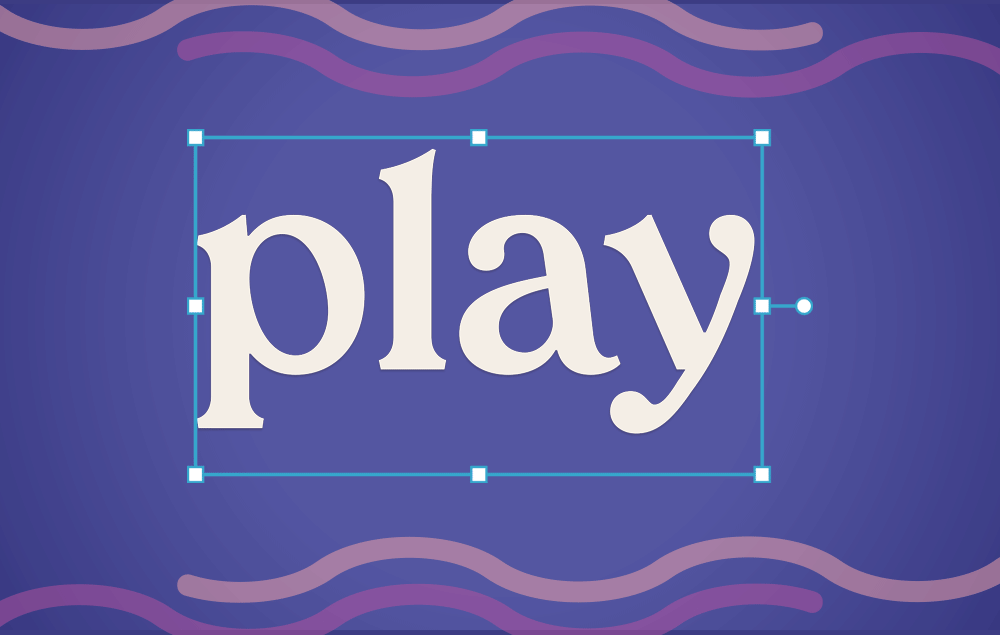
- Canlı metinde kontur, desen dolgusu, efektler ve görünüm uygulanmışsa seçim yapıldığında glif vurgulanmaz.
- Glif kılavuzları glif eğrilerinde değil, yalnızca düz kesimlerde (doğrusal veya açısal) oluşturulur.
GLİF SEÇİMİNİ SERBEST BIRAKMA
Tek glif seçimini ve çekmeyi serbest bırakmak için
- Glifi sağ tıklatın ve Glife Çekmeyi Serbest Bırak <glif-adı> seçeneğini belirleyin.
- Kontrol panelinde Glifi Serbest Bırak düğmesini seçin.
- Önceki glifte yaslamayı serbest bırakmak için başka bir glif seçin.
Metin düzenleme gibi diğer işlemler glifi otomatik olarak serbest bırakır.
Açısal kılavuzlara çekme
Glife Çek > Açısal Kılavuzlar seçeneği nesneleri taşırken, ölçeklerken veya döndürürken ve Kalem aracını kullanarak çizerken glife göre belirli bir açıda çekmenizi sağlar. Açısal kılavuzlar yalnızca şu durumlarda görüntülenir:
- Çekme işlemi için açısal segmentlere sahip tek bir glif seçildiğinde.
- Metin çerçevesi veya belirli bir glif bir açıyla döndürüldüğünde.
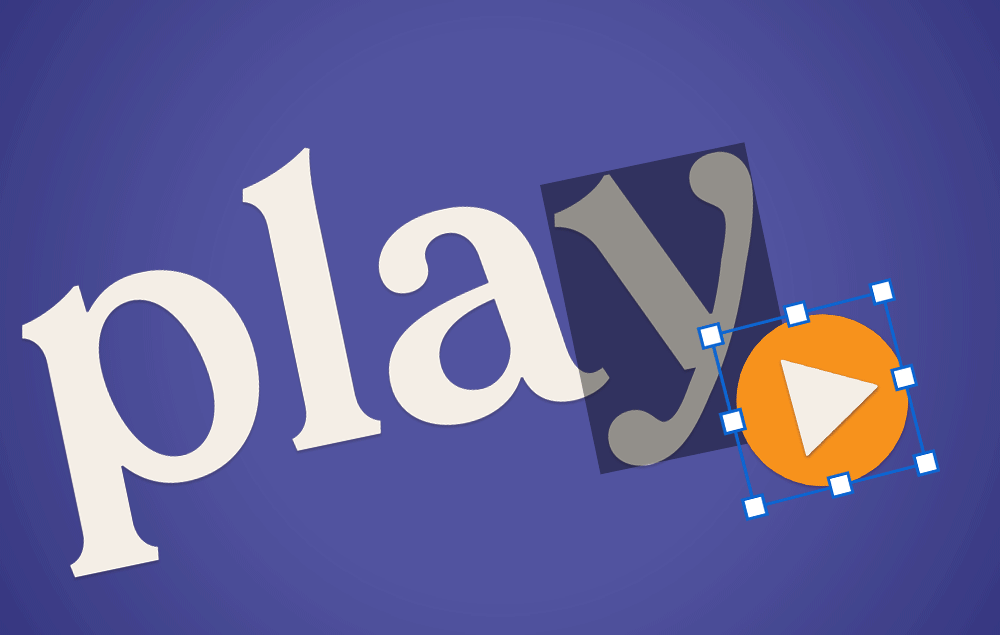
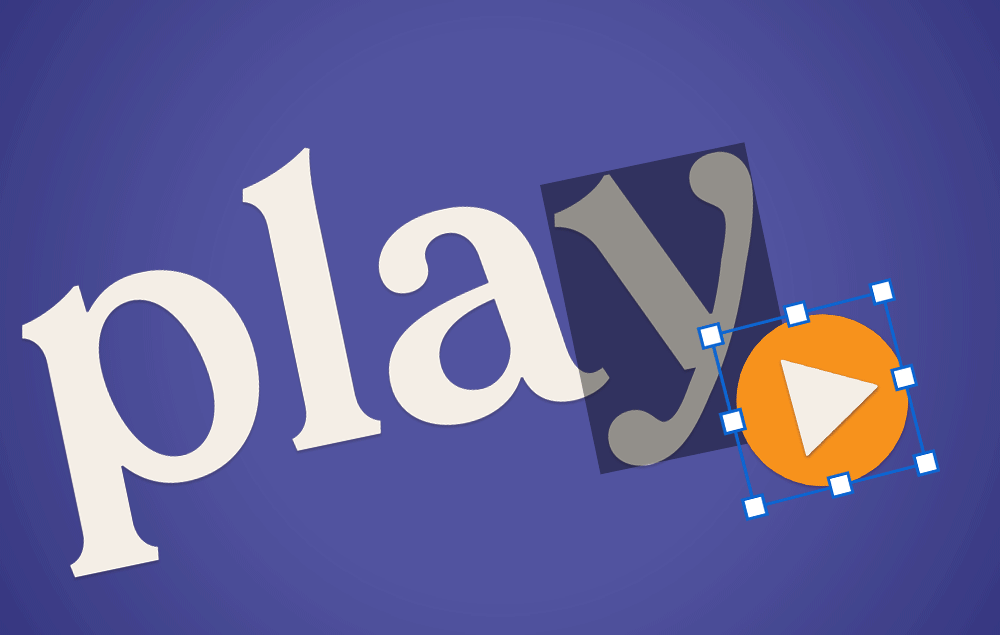
Bir açıda ayarlanan nesneler kendi sınırlayıcı kutusuna ve nesne merkezine göre yaslanır.
Glifte çizme ve bağlantı noktalarına yaslama
Karakter panelindeki Glife Çek > Bağlantı Noktaları seçeneği glifte bir şekil çizmenizi ve bu şekli çekmenizi sağlar.
Bağlantı noktası yaslama özelliği yalnızca Kalem aracıyla veya nesne glifteki bağlantı noktasının yakınına taşındığında kullanılabilir.
Aşağıdakileri yapın:
- Kalem aracını seçin ve bağlantı noktalarını görmek için glif üzerine getirin.
- Kalem aracını kullanarak şekli çizin. Çizilen şekil, metinde bağlantı noktalarıyla birlikte çekilir.
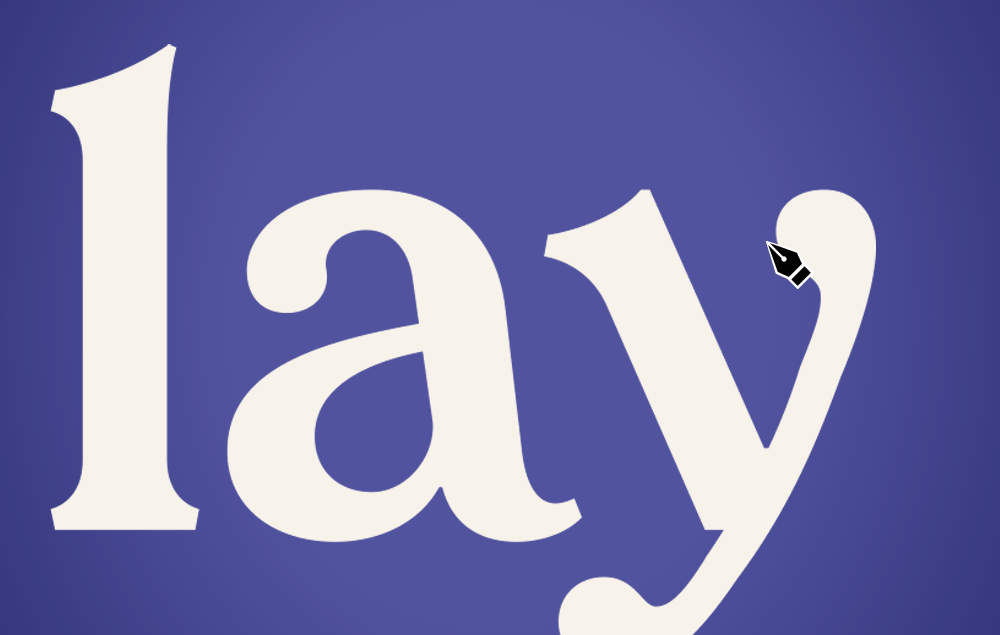
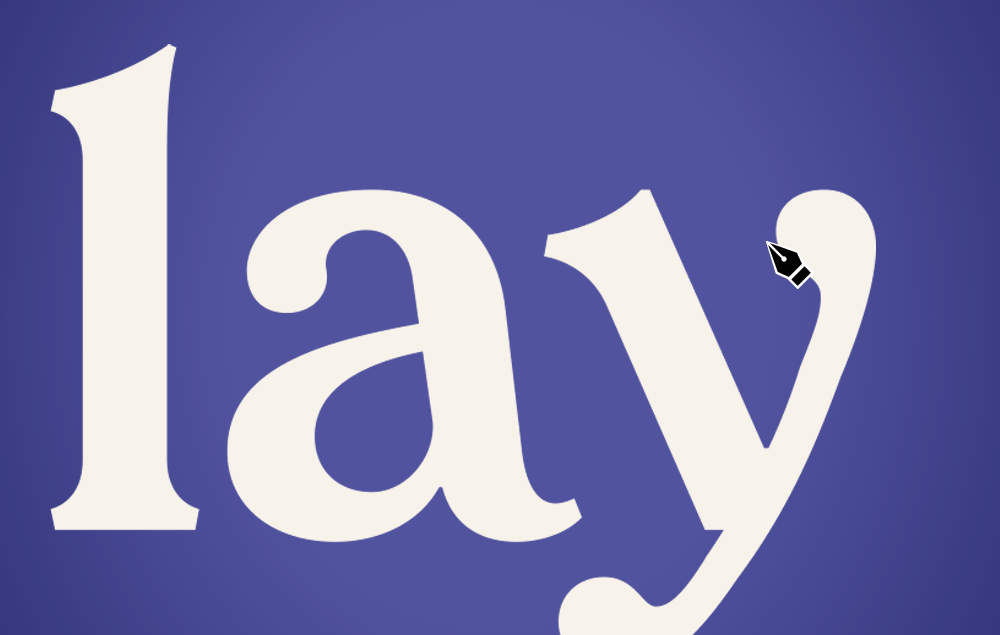
Alan metnine çekme
Glife yasla özelliği, nokta metni ve alan metni için kullanılabilir. Yalnızca bir metin satırınız varsa bu satır için tüm kılavuzlar ve bağlantılar gösterilir. Bir paragrafınız varsa deneyimi basitleştirmek için yalnızca glif sınırları gösterilir. Paragraftaki bir glife hassas şekilde yaslamak için glifi seçin ve ardından daha fazla yaslamak isterseniz glif kılavuzlarını kullanın.
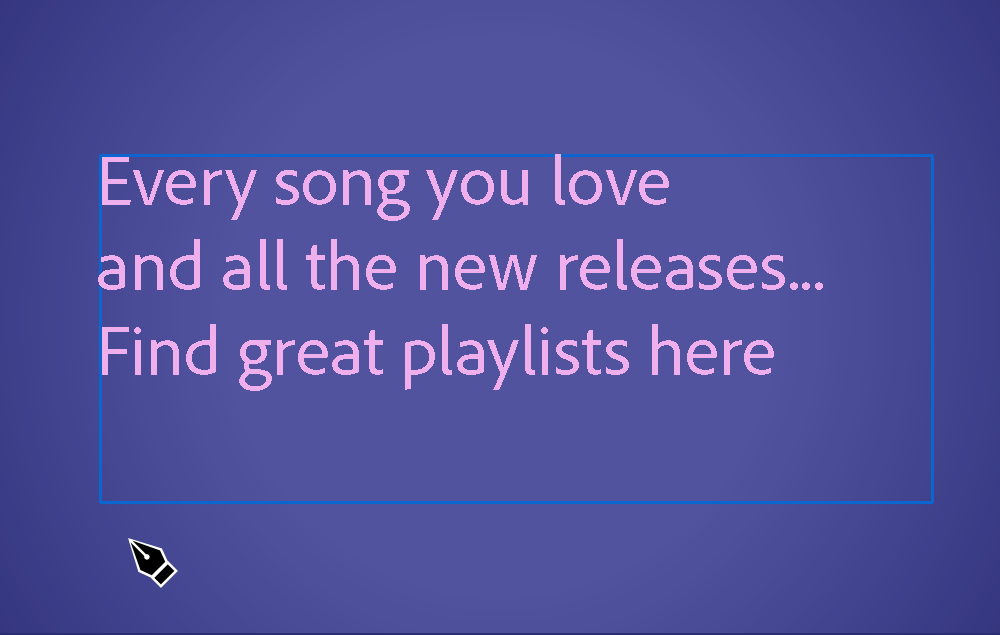
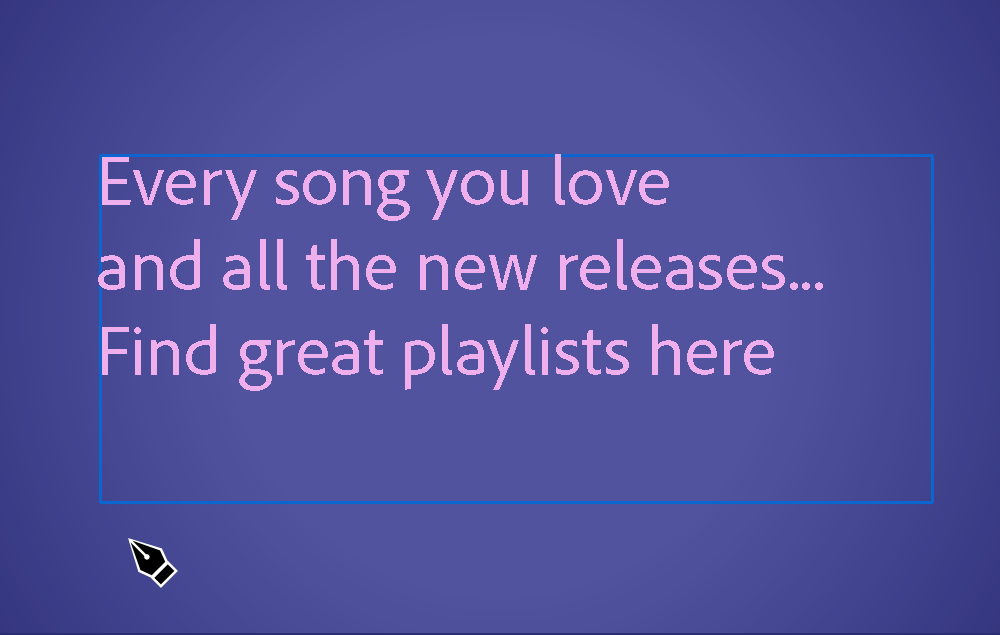
Glif kılavuzu rengini değiştirme
Varsayılan olarak, glif kılavuzları yeşil renkle gösterilir. Glif kılavuzu rengini değiştirmek için Tercihler > Akıllı Kılavuzlar > Glif Kılavuzları bölümüne gidin ve açılır menüden bir renk seçin.
Diğer kaynaklar
Bir sorunuz ya da fikriniz mi var?
Size en iyi grafik tasarımı deneyimini sunmaya kararlıyız. Sormak istediğiniz bir sorunuz veya paylaşmak istediğiniz bir fikriniz varsa Adobe Illustrator Topluluğu'na katılın. Görüşlerinizi almak isteriz!






