Kısayollar
- Illustrator Kullanıcı Kılavuzu
- Illustrator’ı tanıyın
- Illustrator’a giriş
- Çalışma alanı
- Çalışma alanı ile ilgili temel bilgiler
- Illustrator'daki Keşfedin paneli ile daha hızlı öğrenin
- Belge oluşturma
- Araç çubuğu
- Varsayılan klavye kısayolları
- Klavye kısayollarını özelleştirme
- Çalışma yüzeylerine giriş
- Çalışma yüzeylerini yönetme
- Çalışma alanını özelleştirme
- Özellikler paneli
- Tercihleri ayarlama
- Dokunmatik Çalışma Alanı
- Illustrator’da Microsoft Surface Dial desteği
- Düzenlemeleri geri alma ve tasarım geçmişini yönetme
- Görünümü döndür
- Cetveller, ızgaralar ve kılavuzlar
- Illustrator’da erişilebilirlik
- Güvenli Mod
- Çizimi görüntüleme
- Illustrator’ı Touch Bar ile kullanma
- Dosyalar ve şablonlar
- Illustrator’da araçlar
- Bir bakışta araçlar
- Seçme araçları
- Gezinme araçları
- Boyama araçları
- Metin araçları
- Çizim araçları
- Değiştirme araçları
- Üretken Yapay Zeka (Çin ana karasında kullanılamamaktadır)
- Hızlı eylemler
- Web'de Illustrator (beta)
- Web'de Illustrator (beta) sürümüne genel bakış
- Web'de Illustrator (beta) hakkında SSS
- Sorun giderme hakkında SSS
- Web'de Illustrator (beta) için Klavye kısayolları
- Web'de şekil oluşturma ve şekilleri birleştirme
- Web'de sayfalara metin ekleme ve metinleri düzenleme
- Web'de renk ve degrade uygulama
- Web'de yol çizme ve yolları düzenleme
- Web'de bulut belgeleriyle çalışma
- Ortak çalışanları web'de düzenlemeye davet etme
- iPad'de Illustrator
- iPad’de Illustrator uygulamasına giriş
- Çalışma alanı
- Belgeler
- Nesneleri seçme ve düzenleme
- Çizim yapma
- Yazım
- Görüntülerle çalışma
- Renk
- Bulut belgeleri
- Temel bilgiler
- Sorun giderme
- İçerik ekleme ve düzenleme
- Çizim ve boyutlandırma
- Çizim hakkında temel bilgiler
- Yolları düzenleme
- Piksel bakımından kusursuz resimler çizme
- Kalem, Kavis veya Kurşun Kalem aracıyla çizim yapma
- Basit çizgiler ve şekiller çizme
- Dikdörtgen ve yuvarlak ızgaralar çizme
- Mercek parlamaları çizme ve düzenleme
- Görüntü İzleme
- Yolu basitleştirme
- Sembolizm araçları ve sembol kümeleri
- Yol parçalarını ayarlama
- 5 kolay adımda çiçek tasarlama
- Perspektif ızgarası oluşturma ve düzenleme
- Perspektif ızgarasında nesneler çizme ve değiştirme
- Nesneleri tekrar kullanmak üzere sembollere dönüştürme
- Web iş akışları için pikselle hizalanmış yollar çizme
- Boyutları ölçme ve çizme
- 3D nesneler ve malzemeler
- Renk
- Boyama
- Nesneleri seçme ve düzenleme
- Nesneleri seçme
- Katmanlar
- Nesneleri gruplama ve genişletme
- Nesneleri taşıma, hizalama ve dağıtma
- Nesneleri glife yaslama
- Nesneleri Japonca glife yaslama
- Nesneleri yığınlama
- Nesneleri kilitleme, gizleme ve silme
- Nesneleri kopyalama ve çoğaltma
- Nesneleri döndürme ve yansıtma
- Nesnelere örgü uygulama
- Gerçekçi resim taslakları oluşturma
- Nesneleri yeniden şekillendirme
- Görüntüleri kırpma
- Nesneleri dönüştürme
- Nesneleri birleştirme
- Nesneleri kesme, bölme ve kırpma
- Kukla Çarpıt
- Nesneleri ölçekleme, yamultma ve deforme etme
- Nesneleri karıştırma
- Zarflar kullanarak yeniden şekillendirme
- Nesneleri efektlerle yeniden şekillendirme
- Şekillendirici ve Şekil Oluşturucu araçlarını kullanarak yeni şekiller oluşturma
- Canlı Köşeler ile çalışma
- Dokunma desteği ile geliştirilmiş yeniden şekillendirme iş akışları
- Kırpma maskelerini düzenleme
- Canlı şekiller
- Şekil Oluşturucu aracını kullanarak şekiller oluşturma
- Genel düzenleme
- Yazım
- Metin ekleme ve yazım nesneleriyle çalışma
- Madde işaretli ve numaralandırılmış listeler oluşturma
- Metin alanını yönetme
- Fontlar ve tipografi
- Görüntülerdeki metinleri düzenlenebilir metne dönüştürme
- Metne temel biçimlendirme ekleme
- Metne gelişmiş biçimlendirme ekleme
- Metni içe ve dışa aktarma
- Paragrafları formatlama
- Özel karakterler
- Yola yazma oluşturma
- Karakter ve paragraf stilleri
- Sekmeler
- Eksik fontları bulma (Typekit iş akışı)
- Arapça ve İbranice fontlar
- Fontlar | SSS ve sorun giderme ipuçları
- 3D metin efekti oluşturma
- Kreatif tipografi tasarımları
- Yazımı ölçekleme ve döndürme
- Satır ve karakter aralığı
- Tireleme ve satır sonları
- Yazım ve dil sözlükleri
- Asya dillerindeki karakterleri formatlama
- Asya dillerinde metinler için oluşturucular
- Karışım nesneleri ile metin tasarımları oluşturma
- Görüntü İzleme’yi kullanarak metin posteri oluşturma
- Özel efektler oluşturma
- Web grafikleri
- Çizim ve boyutlandırma
- İçe aktarma, dışa aktarma ve kaydetme
- İçe aktarma
- Illustrator’da Creative Cloud Libraries
- Kaydetme ve dışa aktarma
- Yazdırma
- Baskıya hazırlama
- Yazdırma
- Görevleri otomatikleştirme
- Sorun giderme
- Düzeltilen sorunlar
- Bilinen sorunlar
- Çökme sorunları
- Çökmeden sonra dosyaları kurtarma
- Dosya sorunları
- Desteklenen dosya formatları
- GPU cihaz sürücüsü sorunları
- Wacom cihaz sorunları
- DLL dosyası sorunları
- Bellek sorunları
- Tercihler dosyası sorunları
- Font sorunları
- Yazıcı sorunları
- Kilitlenme raporunu Adobe ile paylaşma
- Illustrator performansını iyileştirme
- Düzeltilen sorunlar
Resminiz için doğru fontu mu arıyorsunuz? Tipografik tasarımınız için en uygun fontu bulmayı, etkinleştirmeyi ve düzenlemeyi öğrenin.
Illustrator, Windows veya macOS'ta yüklü olan tüm fontları otomatik olarak içe aktarır ve yükler. Yeni bir font kullanmak için bu fontu bilgisayarınıza indirmeniz gerekir. Daha ayrıntılı bilgi için bkz. Yeni bir font ekleme.
Keşfedin paneli içinden uygulama içi yardım alın, ipuçlarına ve öğrenme kaynaklarına ulaşın.


Fontlara erişim
![]() Başlamadan önce Yazım aracını kullanarak metninizi yazın. Daha ayrıntılı bilgi için bkz. Metin oluşturma.
Başlamadan önce Yazım aracını kullanarak metninizi yazın. Daha ayrıntılı bilgi için bkz. Metin oluşturma.
Çeşitli font ailelerini ve font türlerini görüntülemek ve göz atmak için:
- Karakter panelini açın. Aşağıdakilerden birini yapın:
- Pencere > Yazım > Karakter seçeneğini belirleyin.
- Kontrol panelinde veya Özellikler panelinde Karakter ayarlarını görüntülemek için metni seçin.
- Command+T (macOS) veya Ctrl+T (Windows) tuşlarına basın.
- Pencere > Yazım > Karakter seçeneğini belirleyin.
- Font Ailesi Ayarla açılır menüsünü tıklatın.
![]() Font aramak için, Karakter panelinde veya Kontrol panelindeki Font ailesi açılır menüsüne font adını (biliyorsanız) yazın.
Font aramak için, Karakter panelinde veya Kontrol panelindeki Font ailesi açılır menüsüne font adını (biliyorsanız) yazın.
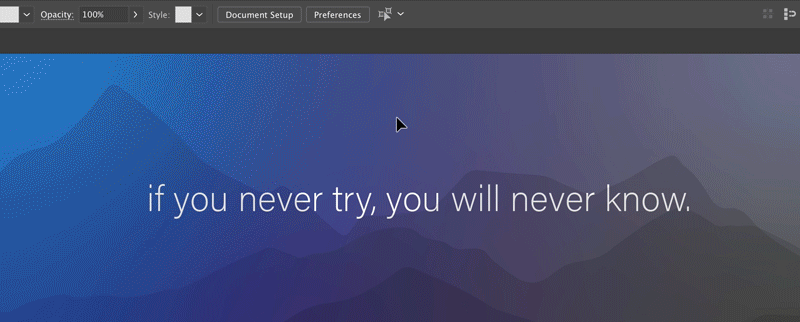
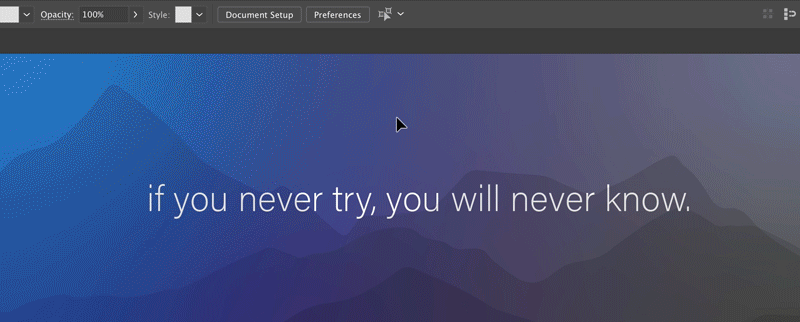
Fontları gerçek zamanlı önizleme
- Çalışma yüzeyinizde bir metni seçin veya açılır menüden örnek bir metin seçin.
- İmleci, Kontrol panelinde veya Karakter panelinde bulunan font listesindeki font adının üzerine getirin.
Önizlemeyi kapatmak için Tercihler > Font > Menü içi font önizlemelerini etkinleştir seçimini kaldırın.
![]() Önizleme yaparken Örnek Boyutu küçük, Örnek Boyutu orta ve Örnek Boyutu büyük simgelerini tıklatarak metin boyutunu değiştirin.
Önizleme yaparken Örnek Boyutu küçük, Örnek Boyutu orta ve Örnek Boyutu büyük simgelerini tıklatarak metin boyutunu değiştirin.
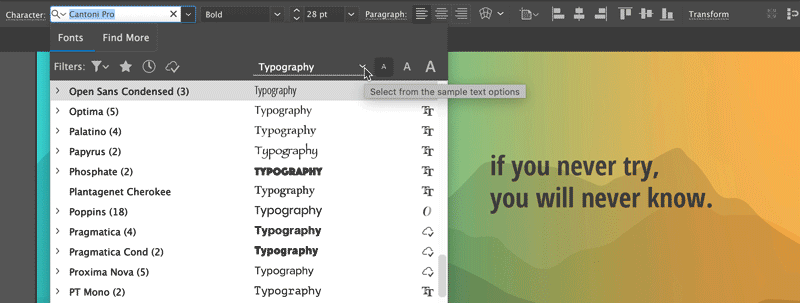
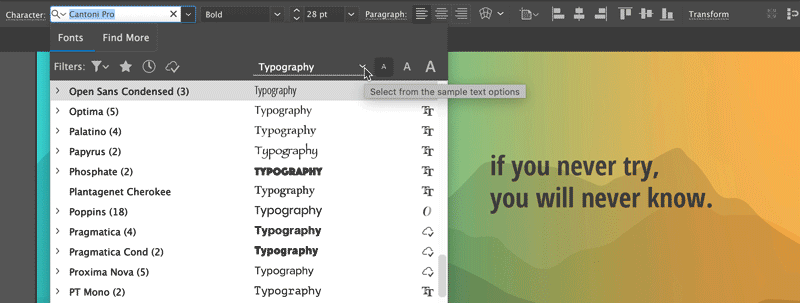
Adobe Fonts'u etkinleştirme
Doğru fontu bulamadınız mı? Adobe Fonts'tan daha fazla font etkinleştirin.
Adobe'nin, yüzlerce font üreticisinden sınırsız sayıda kaliteli font bulunan abonelik tabanlı çevrimiçi font kitaplığı Adobe Fonts'tan bir font seçebilirsiniz. Bu fontlara Illustrator içinden göz atın ve fontları anında etkinleştirin ya da fonts.adobe.com adresine gidin. Etkinleştirilen fontlar tüm Creative Cloud uygulamalarında kullanılabilir.
- Karakter panelinde Daha Fazlasını Bul sekmesini tıklatın.
- Font listesine göz atın ve bir font seçin. Seçilen metinde bir fontu önizlemek için imleci font adının üzerine getirin.
- Fontun yanında görüntülenen Etkinleştir simgesini tıklatın. Font etkinleştirildikten ve kullanılabilir hale geldikten sonra Etkinleştir simgesinde bir onay işareti gösterilir.
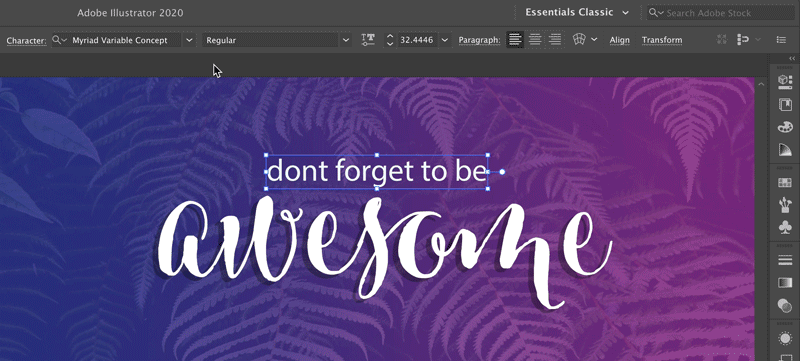
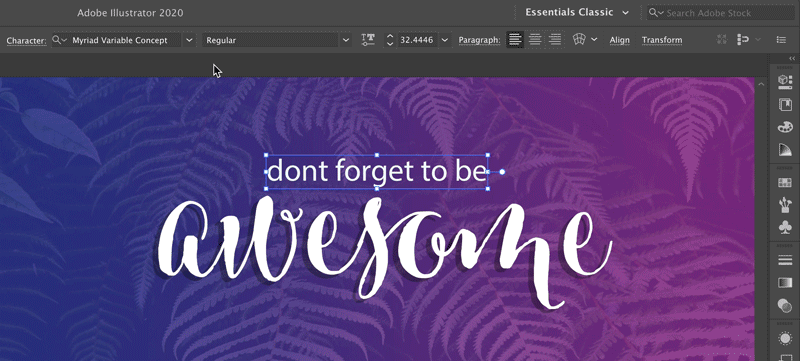
Adobe Fonts sİmgeleri hakkında daha fazla bİlgİ edİnİn
A. Etkinleştirilen fontlar filtresi B. Font ailesi etkinleştirildi C. Etkinleştirilecek font D. Font etkinleştirildi E. Devre dışı bırakılmış font F. Fontu etkinleştir G. Font etkinleştirme devam ediyor H. Font ailesi açılır menüsü I. Font ailesi stillerinin sayısı J. Bu font hakkında daha fazla bilgi
Japonca bir font mu arıyorsunuz?
Daha Fazlasını Bul sekmesinde, fonts.adobe.com'da mevcut olan tüm Japonca fontları görüntüleyebilir ve önizleyebilirsiniz.
Tercihinizi Japonca fontların önizlemesine izin verecek şekilde ayarlamak için:
- Düzenle > Tercihler > Yazım seçeneklerini belirleyin.
- “Daha Fazlasını Bul” bölümünde Japonca Font Önizlemelerini Etkinleştir'i seçin.
Değişiklikler yalnızca Illustrator'ı yeniden başlattığınızda uygulanır.
Diğer kaynaklar
 Adobe Fonts'u kullanmaya hemen başlamak için bu videoyu izleyin.
Adobe Fonts'u kullanmaya hemen başlamak için bu videoyu izleyin.
Fontları düzenleme
Font boyutunu, font ailesini, font stilini ve yazı tipini ihtiyaçlarınıza uygun şekilde değiştirebilirsiniz.
![]() Illustrator'daki varsayılan fontu (Myriad Pro) da değiştirebilirsiniz. Daha ayrıntılı bilgi için bkz. Illustrator'daki varsayılan font nasıl değiştirilir?
Illustrator'daki varsayılan fontu (Myriad Pro) da değiştirebilirsiniz. Daha ayrıntılı bilgi için bkz. Illustrator'daki varsayılan font nasıl değiştirilir?
Font boyutunu değiştirme
Bir metin seçin ve aşağıdakilerden birini yapın:
- Yazım > Boyut menüsünden bir boyut seçin.
- Karakter veya Kontrol panelindeki Font Boyutu açılır menüsünden bir font boyutu ayarlayın.
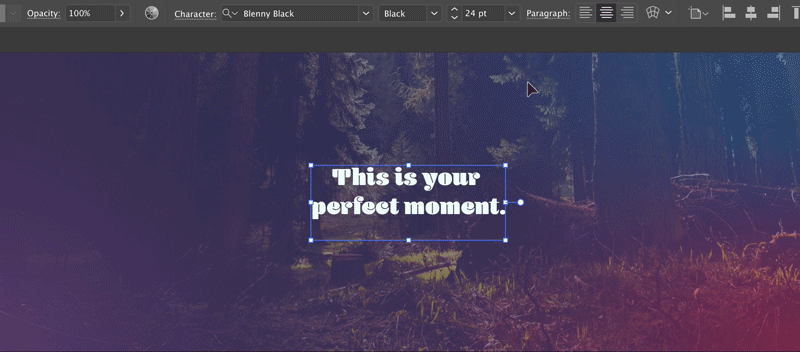
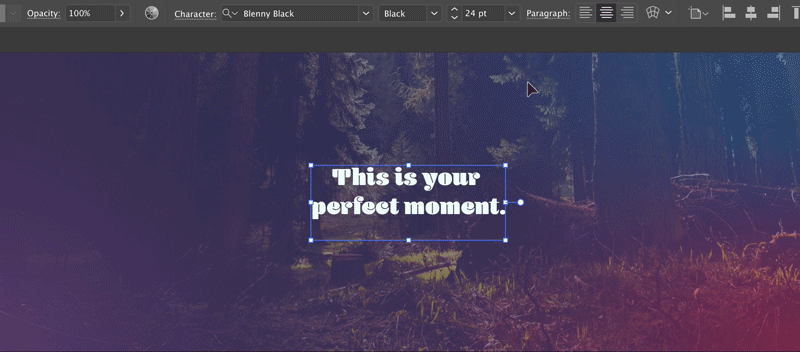
Font boyutu varsayılan olarak punto (inç'in 1/72'sine eşit bir ölçü) cinsinden ölçülür.
![]() Tercihler iletişim kutusunda fontun ölçü birimini değiştirebilirsiniz.
Tercihler iletişim kutusunda fontun ölçü birimini değiştirebilirsiniz.
Değiştirmek istediğiniz metni seçin. Bir metin seçmezseniz font, oluşturacağınız yeni metinlere uygulanır. Font türünü veya stilini seçmek için aşağıdakileri yapın:
- Kontrol veya Karakter panelinde, Font Ailesi ve Font Stili açılır listesinden bir font ve font stili seçin.
- Yazım > Font / Son Kullanılan Fontlar seçeneğine gidin ve bir font adı seçin.
- Geçerli font adını tıklatın ve istediğiniz fontun ilk birkaç karakterini yazın.
![]() Son Kullanılan Fontlar bölümündeki font sayısını değiştirmek için Düzenle > Tercihler > Tür (Windows) veya Illustrator > Tercihler > Tür (macOS) seçeneğini belirleyin ve ardından Son Kullanılan Fontların Sayısı seçeneğini ayarlayın.
Son Kullanılan Fontlar bölümündeki font sayısını değiştirmek için Düzenle > Tercihler > Tür (Windows) veya Illustrator > Tercihler > Tür (macOS) seçeneğini belirleyin ve ardından Son Kullanılan Fontların Sayısı seçeneğini ayarlayın.
Klavye kısayollarını kullanarak fontlarınıza kalın ve italik stiller uygulayabilir ve fontlarınızın altını çizebilirsiniz.
|
|
Windows |
macOS |
|
Kalın |
Shift+Ctrl+B |
Shift+Command+B |
|
İtalik |
Shift + Ctrl + I |
Shift + Command + I |
|
Altı Çizili |
Shift + Ctrl + U |
Shift + Command + U |
Font ailesinde bu stiller yoksa veya sisteminizde bu stiller yüklü değilse kalın ve italik stiller için klavye kısayolları çalışmaz. Kalın/italik görünümden normale geçiş yapmaya çalışırsanız ancak font ailesi normal stile sahip değilse varsayılan olarak Myriad Pro Regular'a en yakın font ailesindeki bir stile ayarlanır.
Bu klavye kısayollarını da özelleştirebilirsiniz.
Illustrator belgesi eksik Adobe Fonts içeriyorsa bunlar, Adobe Fonts'ta tüm fontların kullanılabilir olması durumunda otomatik olarak etkinleştirilir. Bu görev, Eksik Fontlar iletişim kutusu görüntülenmeden arka planda çalışır.
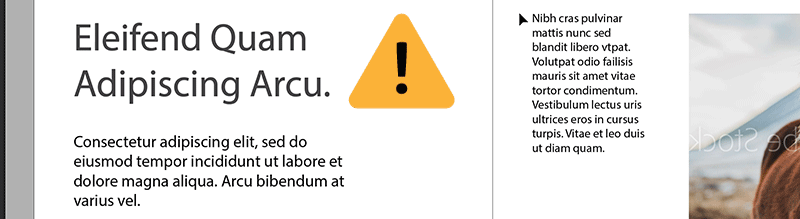
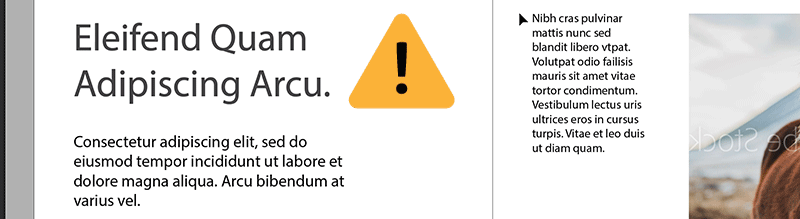
Illustrator'da, Adobe Fonts'u Otomatik Etkinleştir özelliği varsayılan olarak devre dışı bırakılmıştır. Etkinleştirmek için Düzenle > Tercihler > Dosya İşleme bölümünden Adobe Fonts'u Otomatik Etkinleştir seçeneğini belirleyin.
Adobe Fonts'u Otomatik Etkinleştir etkin durumdayken
Belgenizde eksik fontlar varsa Illustrator, aşağıdaki senaryolara göre bu fontları kontrol edip Adobe Fonts sitesinden otomatik olarak etkinleştirir:
- Tüm eksik fontlar Adobe Fonts'ta kullanılabilir durumdaysa bu fontlar arka planda etkinleştirilir. Belgelerle çalışmaya devam edebilirsiniz.
- Eksik fontlarınızın yalnızca bir kısmı Adobe Fonts'ta kullanılabilir durumdaysa bu fontlar arka planda etkinleştirilir. Eksik fontların listesini içeren bir Eksik Fontlar iletişim kutusu görüntülenir.
- Fontları Değiştir'i tıklatın ve eksik fontları başka kaynaklardan alın veya
- İletişim kutusunu kapatın. Eksik fontlar, varsayılan fontlarla değiştirilir.
- Eksik fontların hiçbiri Adobe Fonts'ta yoksa eksik fontların listesini içeren bir Eksik Fontlar iletişim kutusu görüntülenir.
Arka Plan Görevleri panelinde eksik fontları etkinleştirme işleminin ilerlemesini de kontrol edebilirsiniz. Arka plan görevlerini görüntülemek için aşağıdaki iki seçenekten birini kullanın:
- Pencere > Yardımcı Programlar > Arka Plan Görevleri'ni tıklatın.
- Illustrator uygulama başlığının sağ üst köşesindeki mavi çevirici simgesini tıklatın.
Fontları organize etme ve filtreleme
Sık kullandığınız fontları hızlıca bulabilir ve Karakter paneli ya da Özellikler panelindeki Fontlar sekmesinde filtreleyebilirsiniz.

A. Sınıflandırma filtresi B. Sık Kullanılanlar C. Son eklenenleri göster D. Font etkinleştirildi E. Örnek metin seçenekleri F. Örnek metin boyutu seçenekleri G. Font türü H. Sık kullanılanlara ekle I. Benzerlerini göster

Sınıflandırma Filtresi açılır listesinde, font listesini daraltmak için tercih ettiğiniz font sınıflarını seçin. Varsayılan olarak tüm font sınıfları gösterilir. Yalnızca Latin fontları bu filtreyle filtrelenebilir.
![]() Filtreyi kaldırmak için Tümünü Temizle'yi tıklatın.
Filtreyi kaldırmak için Tümünü Temizle'yi tıklatın.
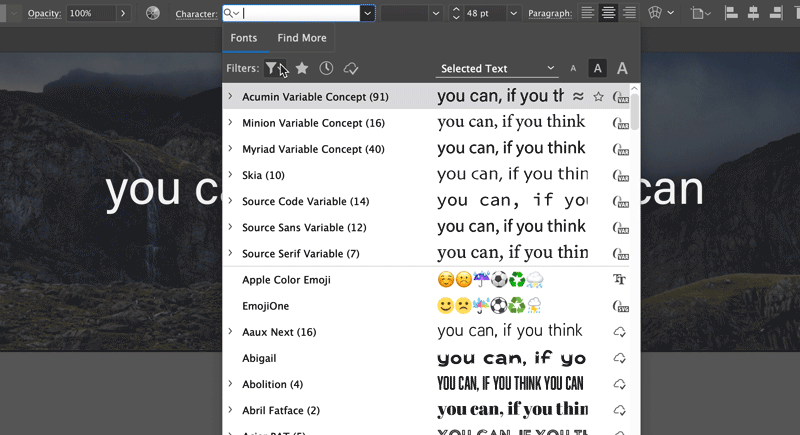
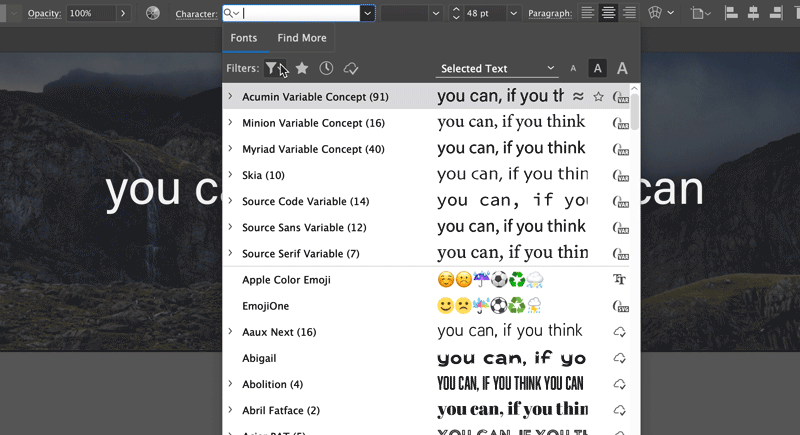
Sık kullanılan fontları sık kullanılan olarak ayarlamak için fontun üzerine gelin ve font adının yanında görüntülenen Sık Kullanılan simgesini tıklatın. Tüm sık kullanılan fontlarınızı filtrelemek için Yalnızca sık kullanılanları göster filtresini tıklatın.
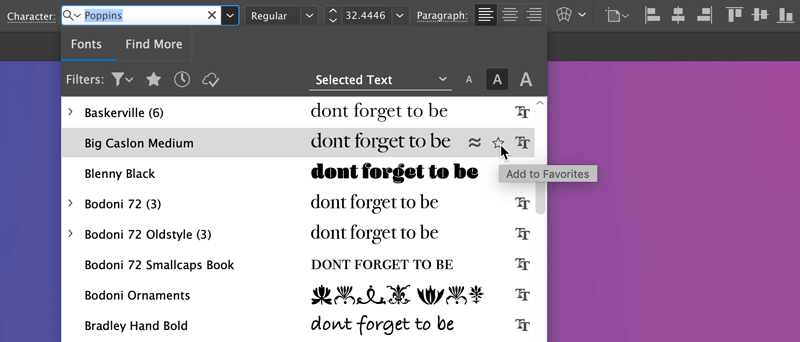
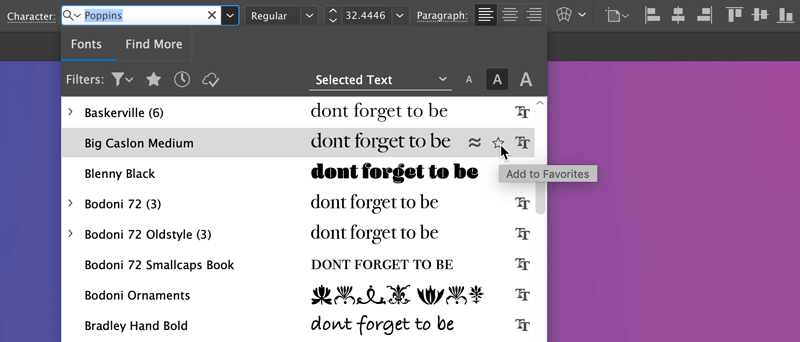
Son 30 gün içinde eklediğiniz ve etkinleştirdiğiniz tüm fontları filtrelemek için Son Eklenenleri Göster simgesini tıklatın.
Not: En son kullanılan ve yıldızlı fontlar, Illustrator oturumları arasında korunur.
Görsel olarak benzer fontları filtrelemek için bir fontun üzerine gelin ve Benzerlerini Göster simgesini tıklatın. Seçilen fonta görsel açıdan en yakın olan fontlar, arama sonuçlarının en üst kısmında görüntülenir.
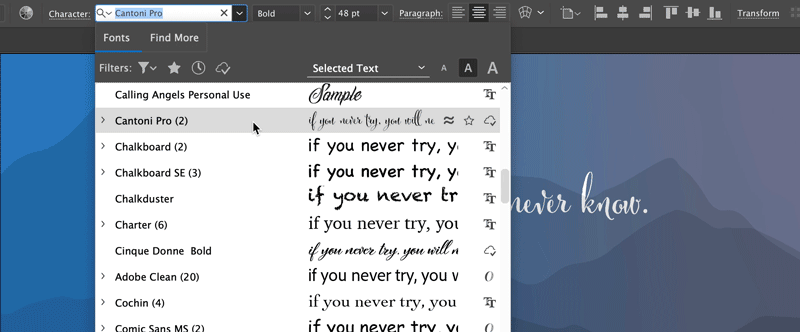
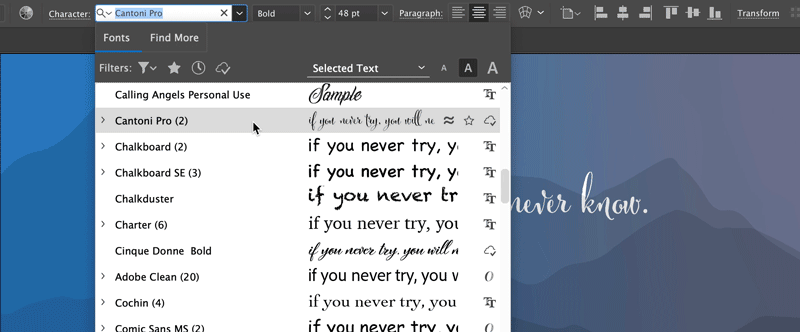
Değişken fontları kullanma
Değişken font; kalınlık, genişlik, eğiklik, optik boyut gibi nitelikleri özelleştirebileceğiniz bir OpenType fonttur. Bu fontlar, dinamik web yazısı ve tipografi oluşturmak için font özniteliklerinde esneklik ve özelleştirme olanağı sağlar.
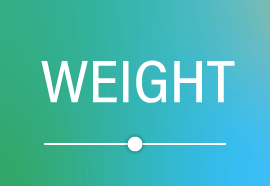
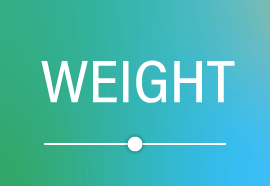
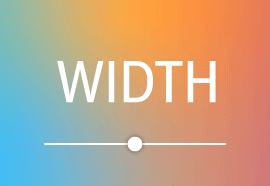
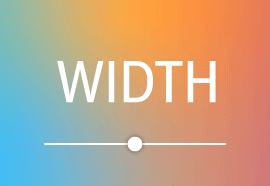
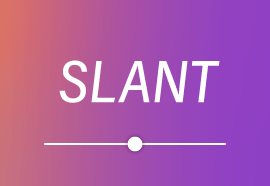
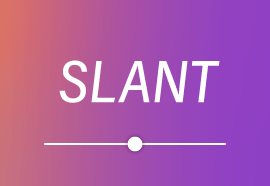
Sürgü denetimlerini kullanarak değişken fontların kalınlığını, genişliğini ve eğikliğini ayarlamak için:
- Font listesinde değişken için arama yapın veya font adının yanındaki
 simgesini arayın.
simgesini arayın.
- Kontrol panelinde, Karakter Stilleri panelinde ve Paragraf Stilleri panelinde Değişken Font simgesini (
 ) tıklatın.
) tıklatın.
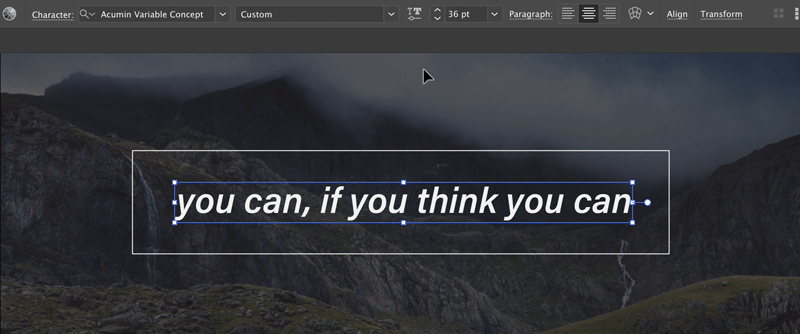
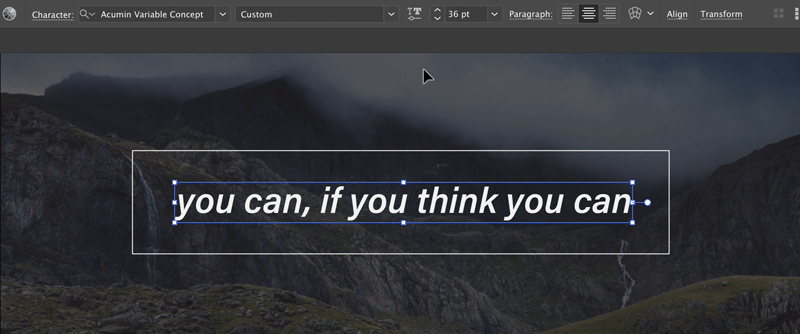
Fontları bulma ve değiştirme


Bir belgede fontları bulmak ve değiştirmek için:
- Yazım > Font Bul'u seçin.
- Bir font adı seçin. Fontun ilk geçtiği yer, belge penceresinde vurgulanır.
- Şuradaki Font İle Değiştir açılır listesinden yeni bir font seçin.
- Yalnızca belgede kullanılan fontları listelemek için Belge seçeneğini belirleyin
- Bilgisayarınızda yüklü olan tüm fontları listelemek için Sistem seçeneğini belirleyin. Seçilen fontu, kullanıldığı tek bir yerde değiştirmek için Değiştir 'i tıklatın.
- Seçilen fontu, kullanıldığı her yerde değiştirmek için Tümünü Değiştir 'i tıklatın.
Font, belgede geçtiği her yerden kaldırıldığında font adı da listeden kaldırılır.
Illustrator'da desteklenen font türlerini öğrenin
|
Font Türleri |
Simgeler |
|---|---|
|
|
|
|
|
|
|
SVG
|
|
|
|
|
|
TrueType |
|
|
Multiple Master |
|
|
Bileşik |
|
Sonraki adım
Bu makale, Illustrator'da bir font eklemeye, etkinleştirmeye ve düzenlemeye başlamanıza yardımcı oldu. Şimdi de tipografik resminizi tasarlamak için fontların özelliklerinden yararlanın. Hala sorularınız varsa Fontlar | SSS ve sorun giderme ipuçları bölümüne göz atın.
Kendi fontunuzu oluşturmak mı istiyorsunuz? Bu sayfaya göz atın.
Bir sorunuz ya da fikriniz mi var?
Sormak istediğiniz bir sorunuz veya paylaşmak istediğiniz bir fikriniz varsa Adobe Illustrator Topluluğu'na katılın. Görüşlerinizi almak isteriz!
