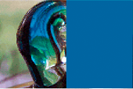Исходное изображение
- Основы анимации в Animate
- Кадры и ключевые кадры в Animate
- Покадровая анимация в Animate
- Работа с классической анимацией движения в Animate
- Инструмент «Кисть»
- Руководство по движению
- Анимация движения и язык ActionScript 3.0
- Сведения об анимации движения
- Анимация движения
- Создание анимации движения
- Использование ключевых кадров свойств
- Положения в анимации движения
- Использование Редактора движения для анимаций
- Редактирование траектории анимации движения
- Управление анимациями движения
- Настраиваемое ускорение и замедление
- Создание и применение стилей движения
- Настройка диапазонов анимации движения
- Сохранение анимации движения в файлах XML
- Анимация движения и классическая анимация
- Анимация формы
- Анимация с использованием инструмента «Кость» в Animate
- Работа с риггингом персонажей в Animate
- Слои-маски в Adobe Animate
- Работа со сценами в Animate
- Создание кнопок в Animate
- Преобразование проектов Animate в другие форматы документов
- Создание и публикация документов HTML5 Canvas в Animate
- Добавление интерактивных возможностей с помощью фрагментов кода в Animate
- Создание пользовательских компонентов HTML5
- Использование компонентов в HTML5 Canvas
- Создание пользовательских компонентов: примеры
- Фрагменты кода для пользовательских компонентов
- Рекомендации: реклама в Animate
- Разработка и публикация контента для виртуальной реальности
- Создание и использование малярных кистей
- Использование шрифтов Google в документах HTML5 Canvas
- Использование библиотек Creative Cloud Libraries и Adobe Animate
- Использование рабочей области и панели «Инструменты» в Animate
- Рабочие процессы и рабочая среда Animate
- Использование веб-шрифтов в документах HTML5 Canvas
- Временные шкалы и ActionScript
- Работа с несколькими временными шкалами
- Задание настроек
- Использование панелей разработки Animate
- Создание слоев временной шкалы в Animate
- Экспорт анимаций для мобильных приложений и игровых платформ
- Перемещение и копирование объектов
- Шаблоны
- Поиск и замена в Animate
- Отмена/повтор действий и панель «История»
- Сочетания клавиш
- Использование временной шкалы в Animate
- Создание HTML-расширений
- Параметры оптимизации изображений и GIF-анимаций
- Настройки экспорта для изображений и GIF
- Панель «Ресурсы» в Animate
- Преобразование и объединение графических объектов в Animate
- Создание экземпляров символов и работа с ними в Animate
- Трассировка изображения
- Использование звука в Adobe Animate
- Экспорт SVG-файлов
- Создание видеофайлов для использования в Animate
- Добавление видео в Animate
- Рисование и создание объектов в Animate
- Изменение линий и фигур
- Обводки, заливки и градиенты в Animate CC
- Работа с Adobe Premiere Pro и After Effects
- Панели «Цвет» в Animate CC
- Открытие файлов Flash CS6 в Animate
- Работа с классическим текстом в Animate
- Размещение иллюстраций в Animate
- Импортированные растровые изображения в Animate
- Трехмерная графика
- Работа с символами в Animate
- Рисование линий и фигур в Adobe Animate
- Работа с библиотеками в Animate
- Экспорт звуков
- Выделение объектов в Animate CC
- Работа с AI-файлами Illustrator в Animate
- Применение режимов наложения
- Упорядочивание объектов
- Автоматизация задач с помощью меню «Команды»
- Многоязычный текст
- Использование камеры в Animate
- Графические фильтры
- Звук и ActionScript
- Настройки рисования
- Рисование инструментом «Перо»
- Преобразование проектов Animate в другие форматы документов
- Поддержка специализированных платформ
- Создание и публикация документов HTML5 Canvas в Animate
- Создание и публикация документа WebGL
- Упаковка приложений AIR for iOS
- Публикация приложений AIR for Android
- Публикация для Adobe AIR на настольных ПК
- Параметры публикации ActionScript
- Рекомендации: размещение ActionScript в приложении
- Использование ActionScript в Animate
- Специальные возможности в среде Animate
- Создание и использование сценариев
- Обеспечение поддержки специализированных платформ
- Общие сведения о поддержке специализированных платформ
- Работа с плагинами поддержки специализированных платформ
- Отладка сценариев ActionScript 3.0
- Обеспечение поддержки специализированных платформ
- Экспорт файлов из Animate CC
- Публикация OAM
- Экспорт SVG-файлов
- Экспорт графики и видео из Animate
- Публикация документов AS3
- Экспорт анимаций для мобильных приложений и игровых платформ
- Экспорт звуков
- Рекомендации: советы по созданию контента для мобильных устройств
- Рекомендации: правила работы с видео
- Рекомендации: руководство по созданию SWF-приложений
- Рекомендации: формирование структуры FLA-файлов
- Рекомендации: оптимизация FLA-файлов для Animate
- Параметры публикации ActionScript
- Задание параметров публикации для Animate
- Экспорт файлов-проекторов
- Экспорт изображений и анимированных файлов GIF
- Шаблоны публикации HTML
- Работа с Adobe Premiere Pro и After Effects
- Быстрая публикация анимаций
- Руководство пользователя Adobe Animate
- Введение в Animate
-
Анимация
- Основы анимации в Animate
- Кадры и ключевые кадры в Animate
- Покадровая анимация в Animate
- Работа с классической анимацией движения в Animate
- Инструмент «Кисть»
- Руководство по движению
- Анимация движения и язык ActionScript 3.0
- Сведения об анимации движения
- Анимация движения
- Создание анимации движения
- Использование ключевых кадров свойств
- Положения в анимации движения
- Использование Редактора движения для анимаций
- Редактирование траектории анимации движения
- Управление анимациями движения
- Настраиваемое ускорение и замедление
- Создание и применение стилей движения
- Настройка диапазонов анимации движения
- Сохранение анимации движения в файлах XML
- Анимация движения и классическая анимация
- Анимация формы
- Анимация с использованием инструмента «Кость» в Animate
- Работа с риггингом персонажей в Animate
- Слои-маски в Adobe Animate
- Работа со сценами в Animate
-
Интерактивность
- Создание кнопок в Animate
- Преобразование проектов Animate в другие форматы документов
- Создание и публикация документов HTML5 Canvas в Animate
- Добавление интерактивных возможностей с помощью фрагментов кода в Animate
- Создание пользовательских компонентов HTML5
- Использование компонентов в HTML5 Canvas
- Создание пользовательских компонентов: примеры
- Фрагменты кода для пользовательских компонентов
- Рекомендации: реклама в Animate
- Разработка и публикация контента для виртуальной реальности
-
Рабочая среда и рабочий процесс
- Создание и использование малярных кистей
- Использование шрифтов Google в документах HTML5 Canvas
- Использование библиотек Creative Cloud Libraries и Adobe Animate
- Использование рабочей области и панели «Инструменты» в Animate
- Рабочие процессы и рабочая среда Animate
- Использование веб-шрифтов в документах HTML5 Canvas
- Временные шкалы и ActionScript
- Работа с несколькими временными шкалами
- Задание настроек
- Использование панелей разработки Animate
- Создание слоев временной шкалы в Animate
- Экспорт анимаций для мобильных приложений и игровых платформ
- Перемещение и копирование объектов
- Шаблоны
- Поиск и замена в Animate
- Отмена/повтор действий и панель «История»
- Сочетания клавиш
- Использование временной шкалы в Animate
- Создание HTML-расширений
- Параметры оптимизации изображений и GIF-анимаций
- Настройки экспорта для изображений и GIF
- Панель «Ресурсы» в Animate
-
Платформы
- Преобразование проектов Animate в другие форматы документов
- Поддержка специализированных платформ
- Создание и публикация документов HTML5 Canvas в Animate
- Создание и публикация документа WebGL
- Упаковка приложений AIR for iOS
- Публикация приложений AIR for Android
- Публикация для Adobe AIR на настольных ПК
- Параметры публикации ActionScript
- Рекомендации: размещение ActionScript в приложении
- Использование ActionScript в Animate
- Специальные возможности в среде Animate
- Создание и использование сценариев
- Обеспечение поддержки специализированных платформ
- Общие сведения о поддержке специализированных платформ
- Работа с плагинами поддержки специализированных платформ
- Отладка сценариев ActionScript 3.0
- Обеспечение поддержки специализированных платформ
-
Экспорт и публикация
- Экспорт файлов из Animate CC
- Публикация OAM
- Экспорт SVG-файлов
- Экспорт графики и видео из Animate
- Публикация документов AS3
- Экспорт анимаций для мобильных приложений и игровых платформ
- Экспорт звуков
- Рекомендации: советы по созданию контента для мобильных устройств
- Рекомендации: правила работы с видео
- Рекомендации: руководство по созданию SWF-приложений
- Рекомендации: формирование структуры FLA-файлов
- Рекомендации: оптимизация FLA-файлов для Animate
- Параметры публикации ActionScript
- Задание параметров публикации для Animate
- Экспорт файлов-проекторов
- Экспорт изображений и анимированных файлов GIF
- Шаблоны публикации HTML
- Работа с Adobe Premiere Pro и After Effects
- Быстрая публикация анимаций
- Устранение неполадок
О режимах наложения
Режимы наложения позволяют создавать совмещенные изображения. Совмещение — это процесс изменения прозрачности или взаимодействия цветов двух или более перекрывающихся объектов. Наложение позволяет создавать уникальные эффекты путем наложения цветов в перекрывающихся фрагментах ролика.
Режим наложения содержит следующие элементы.
Накладываемый цвет
Цвет, применяемый в режиме наложения.
Непрозрачность
Степень прозрачности, применяемая в режиме наложения.
Основной цвет
Цвет пикселей под накладываемым цветом.
Результирующий цвет
Результат эффекта наложения на основной цвет.
Режимы наложения зависят как от цвета объекта, к которому применяется наложение, так и от цвета под ним. Adobe® рекомендует экспериментировать с различными режимами наложения для получения нужного эффекта.
Обычный
Цвет применяется обычным образом без взаимодействия с основными цветами.
Слой
Позволяет складывать фрагменты ролика один на другой, не влияя на их цвет.
Затемнить
Замещаются только области, которые светлее, чем накладываемый цвет. Области, которые темнее накладываемого цвета, не меняются.
Умножить
Умножает основной цвет на накладываемый, что в результате дает более темные цвета.
Осветлить
Замещаются только пикселы, которые темнее накладываемого цвета. Области, которые светлее накладываемого цвета, не меняются.
Экран
Умножает цвет, обратный накладываемому, на основной цвет, что дает эффект осветления.
Перекрытие
Перемножает или осветляет цвета в зависимости от основных цветов.
Направленный свет
Перемножает или осветляет цвета в зависимости от накладываемого цвета. Полученный эффект аналогичен освещению объекта рассеянным светом.
Разница
Вычитает значение основного цвета из накладываемого или наоборот в зависимости от того, какой из них имеет большую яркость. Эффект аналогичен цветному негативу.
Добавление
Обычно используется для создания анимированного осветляющего эффекта растворения между двумя изображениями.
Вычитание
Обычно используется для создания анимированного затемняющего эффекта растворения между двумя изображениями.
Инверсия
Инвертирует основной цвет.
Альфа-канал
Применяет маску альфа-канала.
Очистка
Удаляет все пикселы основного цвета, включая пикселы в фоновом изображении.
Примечание. Режимы наложения «Очистка» и «Альфа-канал» требуют, чтобы к родительскому фрагменту ролика был применен режим наложения «Слой». Невозможно применить к фоновому фрагменту режим «Очистка», а затем применить фрагмент, потому что объект будет невидимым.
Примеры режимов наложения
Следующий пример показывает, как разные режимы наложения влияют на внешний вид изображения. Итоговый эффект режима наложения может сильно зависеть от цвета нижнего изображения и типа применяемого режима наложения.
|
|
|
|
|
|
|
|
|
|
|
|
|
|
|
|
Применение режима наложения
Чтобы применить наложение к выбранным кадрам или фрагментам ролика, используйте инспектор свойств.
![]() Невозможно применять различные режимы наложения к различным графическим символам, так как при публикации SWF-файла несколько графических символов объединяются в одну фигуру.
Невозможно применять различные режимы наложения к различным графическим символам, так как при публикации SWF-файла несколько графических символов объединяются в одну фигуру.
-
Выберите (в рабочей области) кадр или экземпляр фрагмента ролика, к которому нужно применить режим наложения.
-
С помощью всплывающего меню «Цвет» на панели «Свойства» настройте цвет и прозрачность кадра или экземпляра фрагмента ролика.
-
Выберите режим наложения для кадров фрагментов ролика на панели «Свойства» во всплывающем меню «Наложение». Режим наложения применяется к выбранному экземпляру фрагмента ролика.
-
Убедитесь в том, что выбран правильный режим наложения для эффекта, который вы хотите получить.
Для получения нужного эффекта экспериментируйте с параметрами цвета и прозрачности фрагмента ролика или кадра, а также с разными режимами наложения.