YASAL UYARI: Bu kılavuz bir kılavuz niteliğindedir ve yasal tavsiye niteliğinde DEĞİLDİR. Faaliyet gösterdiğiniz bölgelerdeki gereksinimleri karşılamak için markanızın hukuk danışmanından tavsiye alın.
İçindekiler
Yenilikler
Başlayın
- Yöneticiler için hızlı başlangıç kılavuzu
- Kullanıcılar için hızlı başlangıç kılavuzu
- Geliştiriciler için
- Video eğitim kitaplığı
- SSS
Yönetim
- Admin Console'a Genel Bakış
- Kullanıcı Yönetimi
- Kullanıcı ekleme
- Fonksiyon odaklı kullanıcılar oluşturma
- Sağlama hataları olan kullanıcıları kontrol etme
- Ad/E-posta Adresi Değiştirme
- Kullanıcının grup üyeliğini düzenleme
- Bir kullanıcının grup üyeliğini grup arayüzü üzerinden düzenleme
- Bir kullanıcıyı yönetici rolüne yükseltme
- Kullanıcı Kimlik Türleri ve SSO
- Kullanıcı Kimliğini Değiştirme
- Kullanıcıların Kimliğini MS Azure ile Doğrulama
- Kullanıcıların Kimliğini Google Federation ile Doğrulama
- Ürün Profilleri
- Oturum Açma Deneyimi
- Hesap/Grup Ayarları
- Ayarlara Genel Bakış
- Global Ayarlar
- Hesap düzeyi ve kimliği
- Yeni Alıcı Deneyimi
- Kendi Kendine İmzalı İş Akışları
- Toplu Halde Gönder
- Web Formları
- Özel Gönderme İş Akışları
- Power Automate İş Akışları
- Kitaplık Belgeleri
- Sözleşmelerle form verileri toplama
- Sınırlı Belge Görünürlüğü
- İmzalanan sözleşmenin PDF kopyasını ekleme
- E-postaya bağlantı ekleme
- E-postaya görüntü ekleme
- E-postalara eklenen dosyalar şu şekilde adlandırılır:
- Belgelere denetim raporu ekleme
- Birden çok belgeyi tek bir belgede birleştirme
- Belgeleri ayrı ayrı indirme
- İmzalanan belgeyi yükleme
- Hesabımdaki kullanıcılar için delegasyon
- Harici alıcıların delege etmesine izin verme
- İmzalama yetkisi
- Gönderme yetkisi
- Elektronik Mühür ekleme yetkisi
- Varsayılan saat dilimini ayarlama
- Varsayılan tarih formatını ayarlama
- Birden Çok Gruptaki Kullanıcılar (UMG)
- Grup Yöneticisi İzinleri
- Alıcıyı değiştirme
- Denetim Raporu
- Genel bakış
- İşlem doğrulama sayfasında kimliği doğrulanmamış erişime izin verme
- Hatırlatıcı ekleme
- Görüntüleme olaylarını ekleme
- Sözleşme sayfası/ek sayısı ekleme
- Ürün İçi Mesajlar ve Rehberlik
- Erişilebilir PDF'ler
- Yeni içerik oluşturma deneyimi
- Sağlık müşterisi
- Hesap Ayarları
- İmza Tercihleri
- İyi biçimlendirilmiş imzalar
- Alıcıların imza eklemesine izin verme
- İmzalayanlar adlarını değiştirebilir
- Alıcıların kayıtlı imzalarını kullanmasına izin verme
- Özel Kullanım Koşulları ve Tüketici Açıklaması
- Alıcıları form alanlarında gezindirme
- İmzalamayı reddetme
- Zaman Dalgaları iş akışlarına izin verme
- İmzalayanlardan Unvanlarını veya Şirketlerini sağlamalarını isteme
- İmzalayanların ıslak imza yazdırmasına ve yerleştirmesine izin verme
- E-imzalama sırasında mesajları gösterme
- İmzalayanlardan imzalarını oluştururken mobil cihaz kullanmalarını isteme
- İmzalayanlardan IP adresi isteme
- Katılım damgasında şirket adını ve unvanı hariç tutma
- Dijital İmzalar
- Elektronik Mühürler
- Dijital Kimlik
- Rapor Ayarları
- Yeni rapor deneyimi
- Klasik rapor ayarları
- Güvenlik Ayarları
- Tekli Oturum Açma ayarları
- Beni Hatırla ayarları
- Oturum açma parola politikası
- Oturum açma parolası kuvveti
- Web oturumu süresi
- PDF şifreleme türü
- API
- Kullanıcı ve grup bilgileri erişimi
- İzin Verilen IP Aralıkları
- Hesap Paylaşımı
- Hesap paylaşım izinleri
- Sözleşme paylaşma denetimleri
- İmzalayan kimliği doğrulama
- Sözleşme imzalama parolası
- Belge parolası güvenlik düzeyi
- Coğrafi konuma göre imzalayanları engelleme
- Telefonla Kimlik Doğrulama
- Bilgi Tabanlı Kimlik Doğrulama (KBA)
- Sayfa çıkarmaya izin verme
- Belge bağlantısı kullanım süresi
- Web kancaları/geri çağırmalar için istemci sertifikası yükleme
- Zaman damgası
- Gönderim ayarları
- Oturum açtıktan sonra Gönder sayfasını gösterme
- Gönderimde alıcı adını zorunlu kılma
- Bilinen kullanıcılar için ad değerlerini kilitleme
- İzin verilen alıcı rolleri
- E-şahitlere izin verme
- Alıcı grupları
- Gerekli alanlar
- Belge ekleme
- Alan düzleştirme
- Sözleşmelerde Değişiklik Yapma
- Sözleşme adı
- Diller
- Özel mesajlar
- İzin verilen imza türleri
- Hatırlatıcılar
- İmzalanan belge parola koruması
- Sözleşme Bildirimi'ni gönderme yolları
- İmzalayan tanımlama seçenekleri
- İçerik Koruması
- Noter işlemlerini etkinleştirme
- Belge Sona Erme Tarihi
- İmzaları önizleme, yerleştirme ve alan ekleme
- İmzalama sırası
- Liquid mode
- Özel iş akışı kontrolleri
- E-imza sayfası için yükleme seçenekleri
- İmza sonrası onay URL'sini yeniden yönlendirme
- Mesaj Şablonları
- Bio-Pharma Ayarları
- İş Akışı Entegrasyonu
- Noter Onayı Ayarları
- Ödeme Entegrasyonu
- İmzalayan Mesajları
- SAML Ayarları
- SAML Yapılandırması
- Microsoft Active Directory Federation Service'i yükleme
- Okta'yı yükleme
- OneLogin'i yükleme
- Oracle Identity Federation'ı yükleme
- SAML Yapılandırması
- Veri Yönetimi
- Zaman Damgası Ayarları
- Harici Arşiv
- Hesap Dilleri
- E-posta Ayarları
- echosign.com'dan adobesign.com'a geçiş
- Alıcılar için Seçenekleri Yapılandırma
- Yasal gereklilikler kılavuzu
- Erişilebilirlik
- HIPAA
- GDPR
- 21 CFR bölüm 11 ve EudraLex Ek 11
- Sağlık müşterileri
- IVES desteği
- Sözleşmeleri "Kasaya Alma"
- AB/İngiltere ile ilgili hususlar
- Sözleşmeleri Toplu Halde İndirme
- Etki alanı talep etme
- Kötüye Kullanım Bildirme bağlantıları
Sözleşmeleri Gönderme, İmzalama ve Yönetme
- Alıcı Seçenekleri
- E-posta hatırlatıcısını iptal etme
- E-imza sayfasındaki seçenekler
- E-imza sayfasına genel bakış
- Sözleşmeyi alan olmadan okumak için açma
- Sözleşme imzalamayı reddetme
- İmzalama yetkisi delege etme
- Sözleşmeyi yeniden başlatma
- Sözleşmenin PDF'sini indirme
- Sözleşme geçmişini görüntüleme
- Sözleşme mesajlarını görüntüleme
- Elektronik imzayı yazılı imzaya dönüştürme
- Yazılı imzadan elektronik imzaya dönüştürme
- Form alanları arasında gezinme
- Form alanlarından verileri temizleme
- E-imza sayfasını büyütme ve sayfada gezinme
- Sözleşme araçlarında ve bilgilerinde kullanılan dili değiştirme
- Yasal Uyarıları inceleme
- Acrobat Sign Çerez Tercihlerini Ayarlama
- Sözleşme Gönderme
- Belgelerde alan oluşturma
- Uygulama içi içerik oluşturma ortamı
- Otomatik alanı algılama
- İçerik oluşturma ortamını kullanarak alanları sürükleyip bırakma
- Form alanlarını alıcılara atama
- Önceden Doldurma rolü
- Alanları yeniden kullanılabilir alan şablonuyla uygulama
- Alanları yeni bir kitaplık şablonuna taşıma
- Sözleşme gönderme işlemleri için güncellenmiş içerik oluşturma ortamı
- Metin etiketli formlar oluşturma
- Acrobat ile formlar oluşturma (AcroForms)
- Alanlar
- İçerik Oluşturma Hakkında SSS
- Uygulama içi içerik oluşturma ortamı
- Sözleşmeleri İmzalama
- Sözleşmeleri Yönetme
- Yönet sayfasına genel bakış
- Sözleşmeleri delege etme
- Alıcıları Değiştirme
- Belge Görünürlüğünü Sınırlama
- Sözleşmeyi İptal Etme
- Yeni hatırlatıcılar oluşturma
- Hatırlatıcıları inceleme
- Hatırlatıcıyı iptal etme
- Power Automate akışlarına erişme
- Daha Fazla Eylem...
- Arama nasıl çalışır?
- Sözleşmeyi görüntüleme
- Sözleşmeden şablon oluşturma
- Sözleşmeleri görünümden gizleme/gösterme
- İmzalanan sözleşmeyi yükleme
- Gönderilmiş bir sözleşmenin dosyalarını veya alanlarını değiştirme
- Alıcının kimlik doğrulama yöntemini düzenleme
- Sona erme tarihi ekleme veya değiştirme
- Sözleşmeye not ekleme
- Tekil sözleşme paylaşma
- Sözleşmenin paylaşımını kaldırma
- Bireysel sözleşme indirme
- Sözleşmenin dosyalarını ayrı ayrı indirme
- Sözleşmenin Denetim Raporunu indirme
- Sözleşmenin alan içeriğini indirme
- Denetim Raporu
- Rapor ve Veri dışa aktarımları
- Genel bakış
- Raporlara kullanıcı erişimi verme
- Rapor çizelgeleri
- Veri Dışa Aktarımları
- Raporları/dışa aktarımları yeniden adlandırma
- Raporları/dışa aktarımları yineleme
- Rapor/dışa aktarım planlama
- Raporları/dışa aktarımları silme
- İşlem Kullanımını kontrol etme
Gelişmiş Sözleşme Özellikleri ve İş Akışları
- Web formları
- Yeniden Kullanılabilir Şablonlar (Şablon kitaplıkları)
- Acrobat Sign kitaplığındaki ABD resmi formları
- Kitaplık şablonu oluşturma
- Kitaplık şablonunun adını değiştirme
- Kitaplık şablonunun türünü değiştirme
- Kitaplık şablonunun izin düzeyini değiştirme
- Paylaşılan şablonları kopyalama, düzenleme ve kaydetme
- Kitaplık şablonları için toplu alan verilerini indirme
- Web formlarının ve kitaplık şablonlarının sahipliğini aktarma
- Power Automate İş Akışları
- Power Automate entegrasyonuna ve içerdiği yetkilere genel bakış
- Power Automate entegrasyonunu etkinleştirme
- Yönet sayfasındaki Bağlam İçi Eylemler
- Power Automate kullanımını takip etme
- Yeni akış oluşturma (Örnekler)
- Akışlarda kullanılan tetikleyiciler
- Acrobat Sign dışındaki akışları içe aktarma
- Akışları yönetme
- Akışları düzenleme
- Akışları paylaşma
- Akışları devre dışı bırakma veya etkinleştirme
- Akışları silme
- Faydalı Şablonlar
- Yalnızca yönetici
- Sözleşmeleri arşivleme
- Web formu sözleşmelerini arşivleme
- Tamamlanan web formu belgelerini SharePoint Kitaplığına kaydetme
- Tamamlanan web formu belgelerini OneDrive for Business'a kaydetme
- Tamamlanan belgeleri Google Drive'a kaydetme
- Tamamlanan web formu belgelerini Box'a kaydetme
- Sözleşme verilerini ayıklama
- Sözleşme bildirimleri
- Sözleşme içeriği ve imzalanan sözleşmeyle birlikte özel e-posta bildirimleri gönderme
- Adobe Acrobat Sign bildirimlerinizi Teams kanalında alma
- Adobe Acrobat Sign bildirimlerini Slack'e alma
- Adobe Acrobat Sign bildirimlerini Webex'e alma
- Sözleşme oluşturma
- Power App formundan ve Word şablonundan belge oluşturma ve imzaya gönderme
- OneDrive'da Word şablonundan sözleşme oluşturma ve imza alma
- Seçilen Excel satırı için sözleşme oluşturma, incelemeye ve imzaya gönderme
- Özel Gönderme iş akışları
- Kullanıcıları ve sözleşmeleri paylaşma
Diğer ürünlerle entegrasyon
- Acrobat Sign entegrasyonlarına genel bakış
- Salesforce için Acrobat Sign
- Microsoft için Acrobat Sign
- Diğer Entegrasyonlar
- İş ortağı tarafından yönetilen entegrasyonlar
- Entegrasyon anahtarı alma
Acrobat Sign Developer
- REST API'leri
- Web Kancaları
Destek ve Sorun Giderme
GDPR'nin kullanıcının aygıtında veri saklamadan önce kullanıcıdan onay alma gerekliliğine bağlı olarak, bazı kullanıcılar çerezleri etkinleştirmek için bir veya daha fazla istek alabilir:

- GDPR'yi uygulayan yerel bölgelerden Adobe Acrobat Sign'a erişen kullanıcıların temel hizmet çerezlerini etkinleştirmesi gerekir
- Performans ve kişisel reklam çerezleri Özelleştir düğmesi tıklatılarak etkinleştirilebilir veya devre dışı bırakılabilir
- Çerezler, tüm Acrobat Sign web sayfalarının sağ alt kısmında bulunan Çerez Performansı bağlantısı tıklatılarak istendiği zaman yönetilebilir:
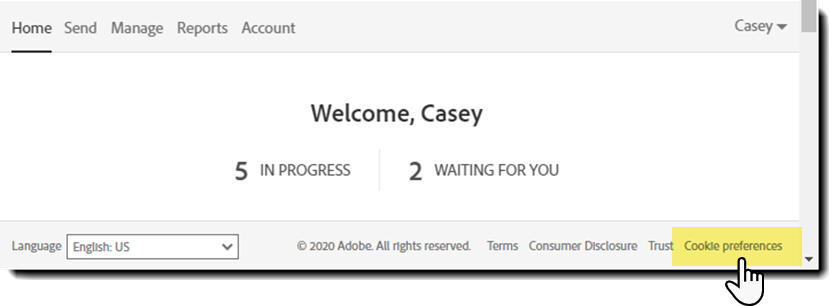
- Her etki alanının benzersiz çerezleri uygulamaya koyması gerektiğinden, adobesign.com etki alanına geçiş yapan (echosign.com'dan) hesapların çerezlerini iki kez yapılandırması gerekir
|
Dikkat:
|
GDPR Nedir?
Genel Veri Koruma Yönetmeliği (GDPR), Avrupa Birliğinin veri koruma koşullarını düzenleyen ve modernleştiren yeni bir gizlilik kanunudur. Birçok yeni veya iyileştirilmiş gereklilik bulunmakla birlikte temel prensipler aynıdır. Yeni kurallarda kişisel verilerin kapsamlı bir açıklaması yer almaktadır ve kurallar geniş bir kapsama alanına sahip olup AB'de bireylerin kişisel bilgilerini toplayan tüm şirketleri etkilemektedir. Düzenlemenin bir bölümü, bireylerin, hangi kişisel verilerin toplandığını anlama ve uygun durumlarda, bu verilerin silinmesini isteme hakkına sahip olmasını zorunlu kılar.
Bu makalenin amacı doğrultusunda, Kullanıcı terimi, İmza için sözleşme gönderen bir şirketin bir üyesini ifade eder. "İmzalayan" terimi, sözleşmeyi alan ve imzalayan ya da reddeden kişiyi belirtir. Gizlilik yöneticisi, bir gönderen ya da imzalayanın isteği üzerine hizmetteki kişisel bilgilerin kaldırılmasına yönelik özel denetimlere sahip bir Acrobat Sign hesap yöneticisidir.
Kullanıcının benzersiz olması, kişiyi tanımlamak için kullanılan e-posta adresine bağlıdır. Birden fazla e-posta adresi olan bir kişinin sistemde birden fazla ayrı kullanıcı kimliği olabilir. Acrobat Sign'daki tüm GDPR denetimleri, kişisel bilgileri bulmak ve yönetmek için e-posta adresini kullanır. Benzersiz e-posta adresleri arasında bağlantı yoktur ve bir Yönetici yalnızca sağlanan e-posta adresinde veri bulacaktır.
GDPR'yi destekleyen özellikler
Acrobat Sign, müşterilerin GDPR'ye uymalarına yardımcı olacak özellikler sunar. Adobe'nin gizliliğinizi nasıl koruduğu hakkında daha fazla bilgi için www.adobe.com/privacy adresini ziyaret edin.
GDPR uyarınca bireyler, kişisel bilgilerine erişim, düzeltme ve silme talebinde bulunmaya dair gelişmiş haklara sahiptir.
- Erişim: Bu kişi, Acrobat Sign Kullanıcı Arabirimi aracılığıyla, bir Kullanıcı veya İmzalayan ile ilgili çoğu kişisel bilgiye doğrudan erişebilir. Şu anda doğrudan kullanılamayan az miktarda etkinlik bilgisi var. Bireysel hesap sahibinin bu bilgilere erişim istemek için Adobe.com/privacy adresinden Adobe Gizlilik ofisiyle iletişime geçmesi gerekir. Raporun bir örneği bu makalenin ilerleyen kısımlarında yer almaktadır.
- Düzeltme: Kullanıcılar veya imzalayanlarla ilgili toplanan tüm kişisel bilgilere kullanıcı arabiriminden erişilebilir. Değişiklik yapılması gerekiyorsa Kullanıcı veya İmzalayan, Adobe veya yöneticisiyle iletişime geçmeden değişiklikleri doğrudan yapabilir.
- Silme: İmzalama işleminde oynanan role bağlı olarak farklı eylemler vardır. Sözleşme gönderen bir Kullanıcı, talebi çalıştığı şirkete yapmalıdır. Adobe bu etkileşime katılamaz ve işverenin iş yapılırken topladığı verileri denetlemez. İmzalama sürecinde, imzalama işlemi sırasında imzalayanla ilgili minimum miktarda bilgi toplanır. Buna Ad, e-posta adresi, IP adresi ve isteğe bağlı olarak telefon numarası ve OTP kodu dahildir. Bu bilgiler, imzasıyla birlikte sözleşmede saklanır ve sözleşmeyi gönderen şirket tarafından denetlenir. Bir İmzalayan, bu sözleşmeyle toplanan kişisel bilgilerle ilgili bilgiye ihtiyaç duyarsa sözleşmeyi Gönderen ile iletişime geçmesi gerekir. Adobe, bir veri işleyici olarak, sözleşme hakkında ya da sözleşmeyi gönderen şirket hakkında İmzalayana hiçbir bilgi sağlayamaz. İmzalayan hakkında kaydedilen tek bilgi Sözleşmede olduğundan, Sözleşme silindiğinde İmzalayanın kişisel bilgileri de silinir. Gönderen, İmzalayanın bilgilerini silmeyi kabul ederse gizlilik menüsünü kullanarak İmzalayanın bir katılımcı olduğu sözleşmeleri bulur ve siler.
Acrobat Sign araç setinde üç özellik vardır:
- Kullanıcı seviyesi günlükleri: Acrobat Sign ortamında tetiklenen çeşitli olayların yer aldığı bir günlük (kişisel bilgiler içerir)
- Sözleşme Silme: Gizlilik Yöneticileri, hesapları içerisinde herhangi bir kullanıcı tarafından oluşturulan herhangi bir sözleşmeyi görüntüleme ve silme yetkisine sahiptir.
- Kullanıcı Silme: Gizlilik Yöneticileri, hesaplarındaki herhangi bir kullanıcıyı silebilir.
Gizlilik Yöneticileri, Admin Console'da oturum açıp kullanıcının profilini düzenleyerek kullanıcı bilgilerini ve sözleşmelerini yönetebilir.
Kullanıcı seviyesi günlükleri
Herhangi bir kullanıcı, Adobe Gizlilik Merkezi'ne Acrobat Sign sistemindeki aktivitelerinin günlüğünü (özel bilgiler içerir) sağlama talebinde bulunabilir.
Bu bilgiler, aşağıdakileri içeren bir CSV biçiminde getirilir:
- Olayın tarihi
- Olay türü
- Olayın tetiklendiği IP adresi


Sözleşme Silme
Yalnızca Gizlilik Yöneticisi yetkisine sahip kullanıcılar tarafından gönderilen sözleşmeler için geçerlidir.
Bir imzalayan, bilgilerinin Acrobat Sign sisteminden kaldırılmasını talep ettiğinde hesabın Gizlilik Yöneticisi, kullanıcının e-posta adresine göre arama yapabilir ve o e-posta adresinin katıldığı ve Yöneticinin kuruluşunda oluşturulan tüm sözleşmeleri getirebilir.
Gizlilik Yöneticisi sözleşmenin artık gerekli olmadığını belirlerse tamamen ve geri alınamaz bir şekilde hizmetten silebilir.
Acrobat Sign ile iletişime geçen alıcılar Yönet sekmesini incelemeye ve sözleşmenin silinmesi için işlemi ilk oluşturan şirketle iletişime geçmeye yönlendirilir.
Müşterinin veri işleyicisi olarak Acrobat Sign, alıcının talebi üzerine hiçbir zaman sözleşme silmez.


Kullanıcı Silme
Yalnızca Gizlilik Yöneticisi yetkisine sahip kullanıcılar için geçerlidir
Bir çalışanın, bilgilerinin sistemlerinizden silinmesini istediği durumlarda, bu araç kullanıcının tüm bilgilerini Acrobat Sign sunucularından tamamen siler.
Kullanıcılar bu talebi doğrudan hesap Gizlilik Yöneticisine yapmalıdır. Yalnızca Gizlilik Yöneticisinin kullanıcı silme yetkisi vardır.
Acrobat Sign destek birimi bir hesaptan kullanıcı silemez ve bunu yapması istendiğinde kullanıcıyı hesap yöneticisine yönlendirir.


Bireysel Kullanıcılar ve ücretsiz hesapları
Bir hesaptaki tek kişi olan veya yalnızca ücretsiz hesabı olan kullanıcı, kendisini silemez. Bu durumda kullanıcının Adobe Gizlilik Merkezi ile irtibat kurması gerekir.
Kullanıcının, e-posta adresini sağlaması ve e-posta adresiyle ilişkili kullanıcının Acrobat Sign sistemlerinden silinmesine yönelik açık bir talimat sağlaması gerekir. Ardından Adobe Gizlilik Merkezi, kullanıcının silinmesini sağlamak için gerekli adımları uygular.
Kullanıcılar verilerinin Acrobat Sign'dan kaldırılmasını nasıl isteyebilir
Kişisel bilgilerin Acrobat Sign sisteminden silinmesi sağlamak için kullanıcı varlıklarının doğru şekilde çözümlenmesi gerekir. Bu işlem, ilgili kullanıcı/hesap türüne göre değişir; türler üç kategoride gruplandırılabilir:
İmzalayanlar, tüm sözleşmelerinin başka kullanıcılar tarafından oluşturulması bakımından benzersizdir.
İçeriğinizin Acrobat Sign sisteminden silinmesini sağlamanın ilk adımı, e-posta adresinizi kaydetmek ve e-posta adresinizle ilişkili içeriği gözden geçirmektir.
E-posta adresinizi buradan kaydedebilirsiniz.
E-posta adresiniz kaydedildikten sonra:
- Oturum açın ve pencerenin üst kısmındaki Yönet sekmesini seçin.
- Sözleşmelerinizi bulmak için sol taraftaki filtreleri tıklatın (Sizi Bekliyor, Tamamlandı, İptal Edildi ve Süresi Doldu).
Bu sayfada bir içerik yoksa Adobe Gizlilik Merkezi ile iletişime geçin ve kullanıcınızın (e-posta adresi) Acrobat Sign sisteminden silinmesini isteyin.


Sözleşme içeriğinizin silinmesini sağlamak için sözleşmeyi ilk gönderen ile iletişim kurmanız gerekir.
Yalnızca ilk gönderen hesap, sözleşmeyi gözden geçirebilir ve silebilir.
Not: İlk gönderen hesabın Gizlilik Yöneticisi bir sözleşmenin ne zaman silinebileceğini belirler.
İlk gönderenin kim olduğunu belirlemek için:
- Yönet sekmesinde bir kaydı bir kez tıklatarak seçin (çift tıklattığınızda sözleşme açılır).
- Sözleşme meta verilerini ve eylemlerini göstermek için sağ bölüm açılır.
- Pencerenin sağ üst köşesindeki e-posta adresini kopyalayın (yukarıdaki resimde gösterilen Kimden: öğesinin yanında bulunur)
. - Belgeyi ilk oluşturanın e-posta adresini kullanarak, bilgilerini Acrobat Sign hesabından kaldırmalarını istediğinizi belirten bir e-posta gönderin.
- Talepte bulunma yetkisine sahip olduğunuzu anlamaları adına, orijinal sözleşmenin gönderildiği adresten e-posta gönderdiğinizden emin olun.
Yönet sayfasında Tamamlandı ve Devam Ediyor kategorilerinde listelenen tüm sözleşmeler için yukarıdaki işlemleri tekrarlayın.
İletişime geçilen şirketlerin, içeriği silme talebinizi işleme koymak için 30 günü vardır.
Sizi bekliyor bölümündeki tüm sözleşmeler reddedilmelidir:
- İmzalamak için sözleşmeyi açın.
- Sol üst köşedeki seçenekleri işaretleyin.
- E-imzalamayacağım'ı seçin.
- Reddetme nedeni belirtin ve ardından Reddet düğmesini seçin.


Tüm açık sözleşmeler reddedildikten ve tamamlandıdurumundaki sözleşmelerin gönderenleriyle iletişime geçildikten sonra Adobe Gizlilik Merkezi ile iletişime geçin ve kullanıcınızın (e-posta adresi) Acrobat Sign sisteminden silinmesini talep edin.
Ücretsiz ve bireysel hizmet planları kayıtlı bir e-posta adresine sahiptir ve içeriği istedikleri zaman incelemek üzere hesaplarında oturum açabilmelidir.
Oturum açmakta sorun yaşıyorsanız oturum açma alanlarının altındaki Parolamı unuttum bağlantısını seçin ve parola değerinizi sıfırlayın.


Hizmette oturum açabildiğinizde:
- Yönetici menüsünde Gizlilik sekmesine gidin.
- Bu, e-posta adresini kullanarak oluşturduğunuz içeriği aramak üzere ilgili e-posta adresini kullanabileceğiniz sayfayı açar.
- Üst kısma kendi e-posta adresinizi girin ve Giriş öğesini seçin.
- Oluşturduğunuz tüm sözleşmelerin listesi getirilir.
- Her bir Tamamlanmış sözleşmeyi seçin ve gözden geçirmek üzere PDF'yi indirin.
- En sağdaki çöp kutusu simgesini tıklatarak, artık yürürlükte olmayan tüm sözleşmeleri silin.
- Hesaptan tüm Tamamlanmış sözleşmeler silinene kadar kullanıcı silinemez.


Pencerenin üst kısmındaki Yönet sekmesini seçin.
Bu sayfada, e-posta adresinizin yer aldığı, kalan tüm Acrobat Sign içeriği gösterilir.


Başka kullanıcılar tarafından gönderilmiş sözleşmelerin silinmesini sağlamak için sözleşmeyi ilk gönderenle iletişim kurmanız gerekir.
Yalnızca ilk gönderen hesap, sözleşmeyi gözden geçirebilir ve silebilir.
Not: GDPR uyarınca, yasal olarak yürürlükteki sözleşmelerin silinmesi zorunlu değildir. İlk gönderen hesabın Gizlilik Yöneticisi bunu belirler.
İlk gönderenin kim olduğunu belirlemek için:
- Yönet sekmesinde bir kaydı bir kez tıklatarak seçin (çift tıklattığınızda sözleşme açılır).
- Sözleşme meta verilerine ve eylemlerine erişim sağlamak için sağ taraftaki bölüm gösterilir.
- Pencerenin sağ üst köşesindeki e-posta adresini kopyalayın (yukarıdaki resimde gösterilen Kimden: öğesinin yanında bulunur).
- Belgeyi ilk oluşturanın e-posta adresini kullanarak, bilgilerini Acrobat Sign hesabından kaldırmalarını istediğinizi belirten bir e-posta gönderin.
- Talepte bulunma yetkisine sahip olduğunuzu anlamaları adına, orijinal sözleşmenin gönderildiği adresten e-posta gönderdiğinizden emin olun.
- Şirketlerin, içeriği silme talebinizi işleme koymak için 30 günü vardır.
Yönet sayfasında Tamamlandı ve Devam Ediyor kategorilerinde listelenen tüm sözleşmeler için yukarıdaki işlemleri tekrarlayın.
- Sözleşmeyi İşlem Devam Ediyor olarak oluşturduysanız İptal edin.
- Sizi Bekliyor kategorisindeki herhangi bir sözleşmeyi Reddedin.
Tüm İmzalanmış sözleşmeler silindiğinde Adobe Gizlilik Merkezi ile iletişim kurun ve kullanıcınızın (e-posta adresi) Acrobat Sign sisteminden silinmesini isteyin.
Gizlilik Yöneticisi yetkisi altındaki kullanıcıların yalnızca Yöneticileriyle iletişime geçmesi ve sistemden silinmeyi istemesi gerekir.
Gizlilik Yöneticisi içeriğinizi ve kullanıcıyı inceleyebilir ve tüm uygun içerikleri silebilir.
Adobe Gizlilik Merkezi
Kullanıcı arayüzündeki araçlar tarafından desteklenmeyen herhangi bir eylem isteği veya GDPR uyumu ile ilgili sorular Adobe Gizlilik Merkezi'ne gönderilmelidir.
Destek ve Başarı temsilcilerinin sunuculardaki içeriği silen araçlara erişimi yoktur.
