Adobe Sign'da yönetici olarak oturum açın
İçindekiler
Yenilikler
Başlayın
- Yöneticiler için hızlı başlangıç kılavuzu
- Kullanıcılar için hızlı başlangıç kılavuzu
- Geliştiriciler için
- Video eğitim kitaplığı
- SSS
Yönetim
- Admin Console'a Genel Bakış
- Kullanıcı Yönetimi
- Kullanıcı ekleme
- Fonksiyon odaklı kullanıcılar oluşturma
- Sağlama hataları olan kullanıcıları kontrol etme
- Ad/E-posta Adresi Değiştirme
- Kullanıcının grup üyeliğini düzenleme
- Bir kullanıcının grup üyeliğini grup arayüzü üzerinden düzenleme
- Bir kullanıcıyı yönetici rolüne yükseltme
- Kullanıcı Kimlik Türleri ve SSO
- Kullanıcı Kimliğini Değiştirme
- Kullanıcıların Kimliğini MS Azure ile Doğrulama
- Kullanıcıların Kimliğini Google Federation ile Doğrulama
- Ürün Profilleri
- Oturum Açma Deneyimi
- Hesap/Grup Ayarları
- Ayarlara Genel Bakış
- Global Ayarlar
- Hesap düzeyi ve kimliği
- Yeni Alıcı Deneyimi
- Kendi Kendine İmzalı İş Akışları
- Toplu Halde Gönder
- Web Formları
- Özel Gönderme İş Akışları
- Power Automate İş Akışları
- Kitaplık Belgeleri
- Sözleşmelerle form verileri toplama
- Sınırlı Belge Görünürlüğü
- İmzalanan sözleşmenin PDF kopyasını ekleme
- E-postaya bağlantı ekleme
- E-postaya görüntü ekleme
- E-postalara eklenen dosyalar şu şekilde adlandırılır:
- Belgelere denetim raporu ekleme
- Birden çok belgeyi tek bir belgede birleştirme
- Belgeleri ayrı ayrı indirme
- İmzalanan belgeyi yükleme
- Hesabımdaki kullanıcılar için delegasyon
- Harici alıcıların delege etmesine izin verme
- İmzalama yetkisi
- Gönderme yetkisi
- Elektronik Mühür ekleme yetkisi
- Varsayılan saat dilimini ayarlama
- Varsayılan tarih formatını ayarlama
- Birden Çok Gruptaki Kullanıcılar (UMG)
- Grup Yöneticisi İzinleri
- Alıcıyı değiştirme
- Denetim Raporu
- Genel bakış
- İşlem doğrulama sayfasında kimliği doğrulanmamış erişime izin verme
- Hatırlatıcı ekleme
- Görüntüleme olaylarını ekleme
- Sözleşme sayfası/ek sayısı ekleme
- Ürün İçi Mesajlar ve Rehberlik
- Erişilebilir PDF'ler
- Yeni içerik oluşturma deneyimi
- Sağlık müşterisi
- Hesap Ayarları
- İmza Tercihleri
- İyi biçimlendirilmiş imzalar
- Alıcıların imza eklemesine izin verme
- İmzalayanlar adlarını değiştirebilir
- Alıcıların kayıtlı imzalarını kullanmasına izin verme
- Özel Kullanım Koşulları ve Tüketici Açıklaması
- Alıcıları form alanlarında gezindirme
- İmzalamayı reddetme
- Zaman Dalgaları iş akışlarına izin verme
- İmzalayanlardan Unvanlarını veya Şirketlerini sağlamalarını isteme
- İmzalayanların ıslak imza yazdırmasına ve yerleştirmesine izin verme
- E-imzalama sırasında mesajları gösterme
- İmzalayanlardan imzalarını oluştururken mobil cihaz kullanmalarını isteme
- İmzalayanlardan IP adresi isteme
- Katılım damgasında şirket adını ve unvanı hariç tutma
- Dijital İmzalar
- Elektronik Mühürler
- Dijital Kimlik
- Rapor Ayarları
- Yeni rapor deneyimi
- Klasik rapor ayarları
- Güvenlik Ayarları
- Tekli Oturum Açma ayarları
- Beni Hatırla ayarları
- Oturum açma parola politikası
- Oturum açma parolası kuvveti
- Web oturumu süresi
- PDF şifreleme türü
- API
- Kullanıcı ve grup bilgileri erişimi
- İzin Verilen IP Aralıkları
- Hesap Paylaşımı
- Hesap paylaşım izinleri
- Sözleşme paylaşma denetimleri
- İmzalayan kimliği doğrulama
- Sözleşme imzalama parolası
- Belge parolası güvenlik düzeyi
- Coğrafi konuma göre imzalayanları engelleme
- Telefonla Kimlik Doğrulama
- Bilgi Tabanlı Kimlik Doğrulama (KBA)
- Sayfa çıkarmaya izin verme
- Belge bağlantısı kullanım süresi
- Web kancaları/geri çağırmalar için istemci sertifikası yükleme
- Zaman damgası
- Gönderim ayarları
- Oturum açtıktan sonra Gönder sayfasını gösterme
- Gönderimde alıcı adını zorunlu kılma
- Bilinen kullanıcılar için ad değerlerini kilitleme
- İzin verilen alıcı rolleri
- E-şahitlere izin verme
- Alıcı grupları
- Gerekli alanlar
- Belge ekleme
- Alan düzleştirme
- Sözleşmelerde Değişiklik Yapma
- Sözleşme adı
- Diller
- Özel mesajlar
- İzin verilen imza türleri
- Hatırlatıcılar
- İmzalanan belge parola koruması
- Sözleşme Bildirimi'ni gönderme yolları
- İmzalayan tanımlama seçenekleri
- İçerik Koruması
- Noter işlemlerini etkinleştirme
- Belge Sona Erme Tarihi
- İmzaları önizleme, yerleştirme ve alan ekleme
- İmzalama sırası
- Liquid mode
- Özel iş akışı kontrolleri
- E-imza sayfası için yükleme seçenekleri
- İmza sonrası onay URL'sini yeniden yönlendirme
- Mesaj Şablonları
- Bio-Pharma Ayarları
- İş Akışı Entegrasyonu
- Noter Onayı Ayarları
- Ödeme Entegrasyonu
- İmzalayan Mesajları
- SAML Ayarları
- SAML Yapılandırması
- Microsoft Active Directory Federation Service'i yükleme
- Okta'yı yükleme
- OneLogin'i yükleme
- Oracle Identity Federation'ı yükleme
- SAML Yapılandırması
- Veri Yönetimi
- Zaman Damgası Ayarları
- Harici Arşiv
- Hesap Dilleri
- E-posta Ayarları
- echosign.com'dan adobesign.com'a geçiş
- Alıcılar için Seçenekleri Yapılandırma
- Yasal gereklilikler kılavuzu
- Erişilebilirlik
- HIPAA
- GDPR
- 21 CFR bölüm 11 ve EudraLex Ek 11
- Sağlık müşterileri
- IVES desteği
- Sözleşmeleri "Kasaya Alma"
- AB/İngiltere ile ilgili hususlar
- Sözleşmeleri Toplu Halde İndirme
- Etki alanı talep etme
- Kötüye Kullanım Bildirme bağlantıları
Sözleşmeleri Gönderme, İmzalama ve Yönetme
- Alıcı Seçenekleri
- E-posta hatırlatıcısını iptal etme
- E-imza sayfasındaki seçenekler
- E-imza sayfasına genel bakış
- Sözleşmeyi alan olmadan okumak için açma
- Sözleşme imzalamayı reddetme
- İmzalama yetkisi delege etme
- Sözleşmeyi yeniden başlatma
- Sözleşmenin PDF'sini indirme
- Sözleşme geçmişini görüntüleme
- Sözleşme mesajlarını görüntüleme
- Elektronik imzayı yazılı imzaya dönüştürme
- Yazılı imzadan elektronik imzaya dönüştürme
- Form alanları arasında gezinme
- Form alanlarından verileri temizleme
- E-imza sayfasını büyütme ve sayfada gezinme
- Sözleşme araçlarında ve bilgilerinde kullanılan dili değiştirme
- Yasal Uyarıları inceleme
- Acrobat Sign Çerez Tercihlerini Ayarlama
- Sözleşme Gönderme
- Belgelerde alan oluşturma
- Uygulama içi içerik oluşturma ortamı
- Otomatik alanı algılama
- İçerik oluşturma ortamını kullanarak alanları sürükleyip bırakma
- Form alanlarını alıcılara atama
- Önceden Doldurma rolü
- Alanları yeniden kullanılabilir alan şablonuyla uygulama
- Alanları yeni bir kitaplık şablonuna taşıma
- Sözleşme gönderme işlemleri için güncellenmiş içerik oluşturma ortamı
- Metin etiketli formlar oluşturma
- Acrobat ile formlar oluşturma (AcroForms)
- Alanlar
- İçerik Oluşturma Hakkında SSS
- Uygulama içi içerik oluşturma ortamı
- Sözleşmeleri İmzalama
- Sözleşmeleri Yönetme
- Yönet sayfasına genel bakış
- Sözleşmeleri delege etme
- Alıcıları Değiştirme
- Belge Görünürlüğünü Sınırlama
- Sözleşmeyi İptal Etme
- Yeni hatırlatıcılar oluşturma
- Hatırlatıcıları inceleme
- Hatırlatıcıyı iptal etme
- Power Automate akışlarına erişme
- Daha Fazla Eylem...
- Arama nasıl çalışır?
- Sözleşmeyi görüntüleme
- Sözleşmeden şablon oluşturma
- Sözleşmeleri görünümden gizleme/gösterme
- İmzalanan sözleşmeyi yükleme
- Gönderilmiş bir sözleşmenin dosyalarını veya alanlarını değiştirme
- Alıcının kimlik doğrulama yöntemini düzenleme
- Sona erme tarihi ekleme veya değiştirme
- Sözleşmeye not ekleme
- Tekil sözleşme paylaşma
- Sözleşmenin paylaşımını kaldırma
- Bireysel sözleşme indirme
- Sözleşmenin dosyalarını ayrı ayrı indirme
- Sözleşmenin Denetim Raporunu indirme
- Sözleşmenin alan içeriğini indirme
- Denetim Raporu
- Rapor ve Veri dışa aktarımları
- Genel bakış
- Raporlara kullanıcı erişimi verme
- Rapor çizelgeleri
- Veri Dışa Aktarımları
- Raporları/dışa aktarımları yeniden adlandırma
- Raporları/dışa aktarımları yineleme
- Rapor/dışa aktarım planlama
- Raporları/dışa aktarımları silme
- İşlem Kullanımını kontrol etme
Gelişmiş Sözleşme Özellikleri ve İş Akışları
- Web formları
- Yeniden Kullanılabilir Şablonlar (Şablon kitaplıkları)
- Acrobat Sign kitaplığındaki ABD resmi formları
- Kitaplık şablonu oluşturma
- Kitaplık şablonunun adını değiştirme
- Kitaplık şablonunun türünü değiştirme
- Kitaplık şablonunun izin düzeyini değiştirme
- Paylaşılan şablonları kopyalama, düzenleme ve kaydetme
- Kitaplık şablonları için toplu alan verilerini indirme
- Web formlarının ve kitaplık şablonlarının sahipliğini aktarma
- Power Automate İş Akışları
- Power Automate entegrasyonuna ve içerdiği yetkilere genel bakış
- Power Automate entegrasyonunu etkinleştirme
- Yönet sayfasındaki Bağlam İçi Eylemler
- Power Automate kullanımını takip etme
- Yeni akış oluşturma (Örnekler)
- Akışlarda kullanılan tetikleyiciler
- Acrobat Sign dışındaki akışları içe aktarma
- Akışları yönetme
- Akışları düzenleme
- Akışları paylaşma
- Akışları devre dışı bırakma veya etkinleştirme
- Akışları silme
- Faydalı Şablonlar
- Yalnızca yönetici
- Sözleşmeleri arşivleme
- Web formu sözleşmelerini arşivleme
- Tamamlanan web formu belgelerini SharePoint Kitaplığına kaydetme
- Tamamlanan web formu belgelerini OneDrive for Business'a kaydetme
- Tamamlanan belgeleri Google Drive'a kaydetme
- Tamamlanan web formu belgelerini Box'a kaydetme
- Sözleşme verilerini ayıklama
- Sözleşme bildirimleri
- Sözleşme içeriği ve imzalanan sözleşmeyle birlikte özel e-posta bildirimleri gönderme
- Adobe Acrobat Sign bildirimlerinizi Teams kanalında alma
- Adobe Acrobat Sign bildirimlerini Slack'e alma
- Adobe Acrobat Sign bildirimlerini Webex'e alma
- Sözleşme oluşturma
- Power App formundan ve Word şablonundan belge oluşturma ve imzaya gönderme
- OneDrive'da Word şablonundan sözleşme oluşturma ve imza alma
- Seçilen Excel satırı için sözleşme oluşturma, incelemeye ve imzaya gönderme
- Özel Gönderme iş akışları
- Kullanıcıları ve sözleşmeleri paylaşma
Diğer ürünlerle entegrasyon
- Acrobat Sign entegrasyonlarına genel bakış
- Salesforce için Acrobat Sign
- Microsoft için Acrobat Sign
- Diğer Entegrasyonlar
- İş ortağı tarafından yönetilen entegrasyonlar
- Entegrasyon anahtarı alma
Acrobat Sign Developer
- REST API'leri
- Web Kancaları
Destek ve Sorun Giderme
API erişimi yalnızca işletme ve geliştirici seviyesindeki hesaplar için ayrılmıştır.
Temel belgelerin bağlantıları
REST API 6 faydalı bağlantılar:
- Geliştirici hesabı oluşturun: https://acrobat.adobe.com/tr/tr/sign/developer-form.html
- Uygulama içi Yöntemler: https://secure.adobesign.com/public/docs/restapi/v6
- Örnekler: https://opensource.adobe.com/acrobat-sign/developer_guide/index.html#!adobedocs/adobe-sign/master/samples.md
- Web kancaları: https://opensource.adobe.com/acrobat-sign/acrobat_sign_events/index.html
Eski SOAP API'leri, Mayıs 2021'den itibaren desteklenmemektedir.
SOAP API kullanan tüm müşteriler hesaplarını en kısa zamanda REST API'ye taşımalıdır.
Oturum açtıktan sonra Hesap > Acrobat Sign API > API Bilgileri > REST API'leri ve Belgeleri
bölümüne gidin.
Genel Kavramlar
Sayfayı Web Kullanıcı Arabiriminde görüntüleyerek veya sürükleyip bırakarak ya da API aracılığıyla transientDocumentId kullanıp imzalayan rolü atayarak belge oluşturamazsınız.
transientDocuments çağrısı, 7 gün boyunca geçerli olan transientDocumentID'yi geri döndürür. Bunu, yalnızca daha sonraki API çağrıları için kullanabilirsiniz. API sunucusunda saklanır ve bu kimliğe atanır. Bir dosya yükleyin ve sonraki API çağrılarında bu dosyanın kimliğini referans alın.
REST API'yi kullanarak bir belgeyi doğrudan Sözleşmeye yükleyemezsiniz.
REST gereklilikleri uyarınca, önce bir geçici belge oluşturun ve ardından bu kimliği Sözleşme, Widget veya Kitaplık yöntemlerinde dosya kaynağı olarak kullanın.
Geçici belge; PDF, doc, docx gibi Adobe sunucularına yüklenen bir raw kaynak dosyasıdır. Dolayısıyla, temel belgenizi API sunucularına ve web üzerinde geçici bir belgeye aktarmanın kolay bir yoludur.
Evet, API çağrısı POST /agreements üzerinden v6'daki iş akışlarını kullanarak sözleşme yayınlayabilirsiniz. API çağrısında workflowId parametresini aktarın.
GET /workflows çağrısını kullanarak bir iş akışının workflowId'sini alabilirsiniz.
-
-
Hesap > Adobe Sign API > API İsteği Günlüğü konumuna gidin
-
Adobe Sign Hesabında yönetici olarak oturum açın
-
Hesap > Adobe Sign API > API Bilgileri konumuna gidin
-
REST API Örnekleri bağlantısını tıklatın.
Not:JavaScript SDK'yı indirmek için https://github.com/adobe-sign/AdobeSignJsSdk adresine bakın.
v6'dan itibaren "sendThroughWeb" seçeneği kullanılamaz. state bu seçeneğin yerine geçer. Bu, sözleşmenin yer aldığı durumdur. Durum alanı yalnızca POST çağrılarında sağlanabilir. GET /agreements/{ID} çağrısında geri döndürülmez ve PUT /agreements/{ID} çağrısında sağlanırsa göz ardı edilir. Sözleşmenin nihai durumu GET /agreements/ID çağrısından alınabilir.
state(string) = ["AUTHORING" (İÇERİK OLUŞTURMA) veya "DRAFT" (TASLAK) ya da "IN_PROCESS" (İMZA SÜRECİNDE)].
AUTHORING (İÇERİK OLUŞTURMA), kullanıcının sözleşmeyi göndermeden önce belgelerde içerik oluşturmasına olanak tanır. Burada içerik oluşturma işlemi, sözleşme belgelerinde form alanlarını yapılandırmalarıyla (atanan kişi, koşullar, veri türü vb.) birlikte oluşturma, düzenleme veya yerleştirme anlamına gelir. Belge, Authoring (İçerik Oluşturma) durumunda yayınlandıktan sonra Adobe Sign Yönet sekmesinin Taslak bölümünde görünür.
DRAFT (TASLAK), nihai kaynağı oluşturmak için adımlar halinde güncellenebilen ve Adobe Sign Yönet sekmesinin Taslak bölümünde görünmeyen, amaçlanan nihai kaynağın geçici veya ilk aşamasıdır. Draft (Taslak) durumu kullanıldığında Katılımcı kümesi bilgileri gerekli değildir ve taslağı tamamlamak için PUT /agreements/agreementId ayarlanırken bunlar daha sonra atanabilir. Bu adım, sözleşmeyi oluşturmak için gereken tüm verilere ulaşana kadar birkaç kez tekrarlanabilir.
IN_PROCESS (İMZA_SÜRECİNDE), sözleşme durumunu İmzaya Gönderildi olarak değiştirir ve Adobe Sign Yönet sekmesinin İmzaya Gönderildi bölümünde görünür.
sendThroughWeb, sözleşmeyi etkileşimli olarak göndermenizi sağlar. v5 POST /agreements isteklerinin "seçenekler" alanındaki çeşitli parametreler, kullanıcının bu etkileşimli görünümü (Gönder sayfası) yapılandırmasına olanak tanır. fileUploadOptions gibi tüm bu sayfa yapılandırma parametreleri POST agreements/ID/views api'ye taşınmıştır.
Dolayısıyla, AUTHORING (İÇERİK OLUŞTURMA) durumunda POST /agreements API üzerinden bir sözleşme oluşturarak sendThroughWeb'e ulaşabilirsiniz. Ardından, dilediğiniz yapılandırmada bir sonraki sayfanın URL'sini istemek için POST agreements/ID/views API çağrısı yapabilirsiniz.
Aşağıdaki adımları uygulayın:
1. REST API V6 belgelerine gidin ve POST/agreements yöntemini seçin.
2. Aşağıdaki talep kodunu kullanın:
{ "fileInfos": [ { "transientDocumentId": "***************************" } ], "name": "test", "participantSetsInfo": [ { "memberInfos": [ { "email": "abc@gmail.com" } ], "order": 1, "role": "SIGNER" } ], "signatureType": "ESIGN", "state": "AUTHORING" }
3. Now, use the method post /agreements/{agreementId}/views with below request code:
{ "name": "AUTHORING" } |
Yanıt kodu, içerik oluşturma alanları URL'sini sağlar.
Geri çağırma URL'si aşağıdaki şekillerde tanımlanabilir:
- Gerektiğinde geri çağırma URL'sini tanımlamak için aşağıdaki parametreyi kullanın:
"callbackInfo": "",
- Hesabın tamamı için varsayılan geri çağırma URL'sini ayarlamak üzere Adobe Sign destek ekibiyle iletişime geçin.
SOAP UI (SmartBear), API çağrısı yaptığınızda aldığınız şekilde, aşağıdakine benzer SSL bağlantı hatası alır. Bu hata genellikle eski SSL'yi veya TLS1.2'den daha eski bir TLS protokolü kullanıyorsanız ortaya çıkar
ERROR: Exception in request: javax.net.ssl.SSLException: Received fatal alert: protocol_version (HATA: Talepte istisna: javax.net.ssl.SSLException: Kritik uyarı alındı: protocol_version)
ERROR: An error occurred [Received fatal alert: protocol_version], see error log for details (HATA: Bir hata oluştu [Kritik uyarı alındı: protocol_version], ayrıntılar için hata günlüğüne bakın)
-
Bin klasörünün altındaki VMOPTIONS dosyasına (-Dsoapui.https.protocols=SSLv3,TLSv1.2) ekleyin.
-
C:\Program Files\SmartBear\SoapUI-5.2.1\bin konumuna gidin (SOAP UI'ı yüklediğiniz yere bağlıdır. C:\Program Dosyaları (x86) altında olabilir)
-
VMOPTIONS dosyasında, tam dosya okuma/yazma iznini etkinleştirin.
-
VMOPTIONS dosyasını sağ tıklatıp Özellikler>Güvenlik sekmesi>Kullanıcı Seç>Düzenle'yi tıklatın. (Düzenle düğmesinin üzerinde Kullanıcı Erişim Denetimi simgesi görünür)>Tüm onay kutularını işaretleyin ve Tamam'ı tıklatın.
-
Aynı işlemi Yöneticiler, Sistemler ve tüm uygulama paketleri için de tekrarlayın.
-
Not Defteri'ni kullanarak dosyayı açın.
-
En alta "-Dsoapui.https.protocols=SSLv3,TLSv1.2" protokolünü ekleyin ve değişiklikleri kaydedin.
-
SOAP UI'ı kapatın ve yeniden başlatın. API çağrısı yaptığınızda SSL hatası olmadan çalışır. (Kontrol etmek için test ping çağrısı yapın).
Aşağıda Adobe Sign uygulamasında İstemci Kimliği ve İstemci Parolası oluşturma adımları verilmiştir:
-
Adobe Sign hesabında oturum açın.
-
Hesap > Adobe Sign API > API Uygulamaları konumuna gidin.
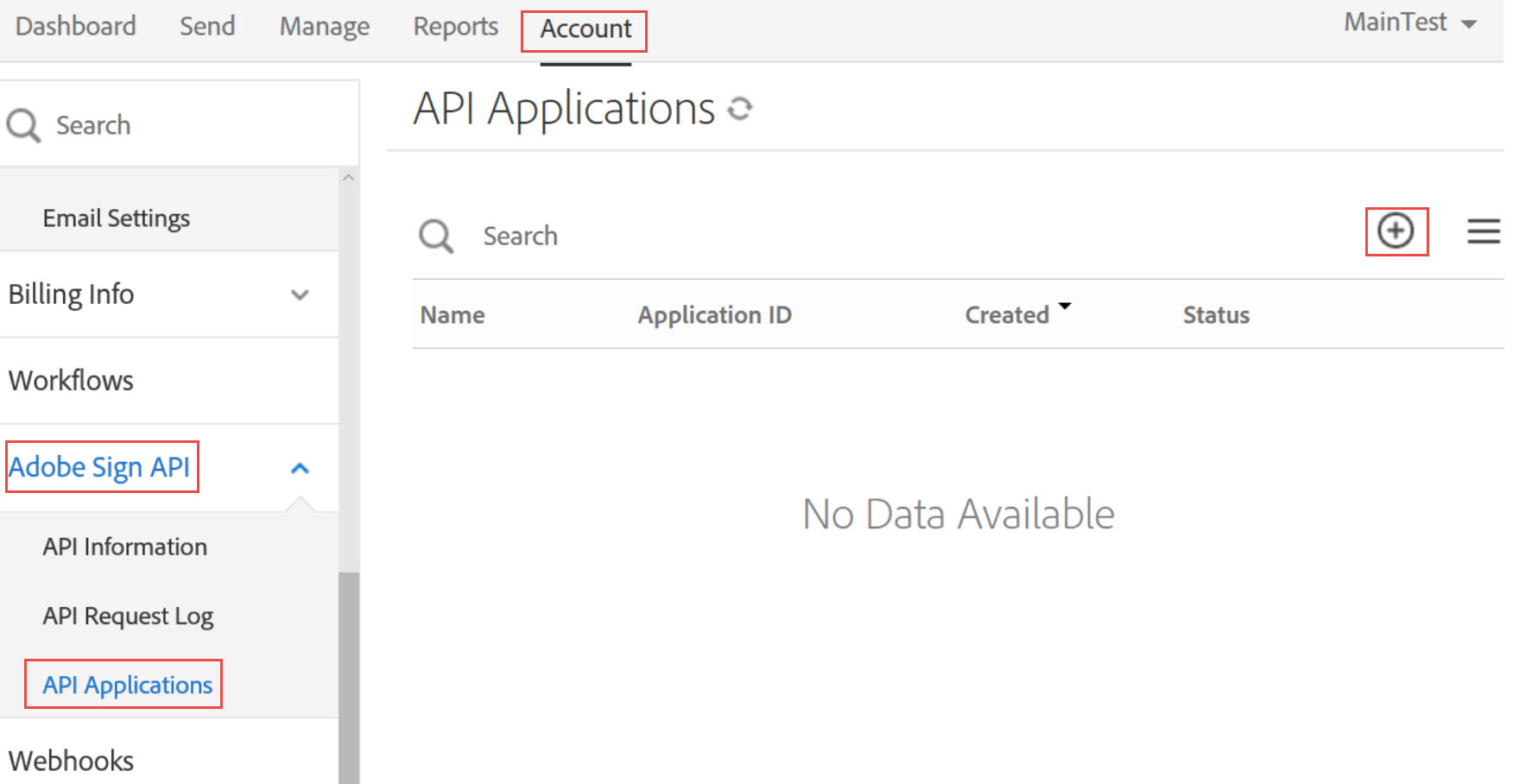
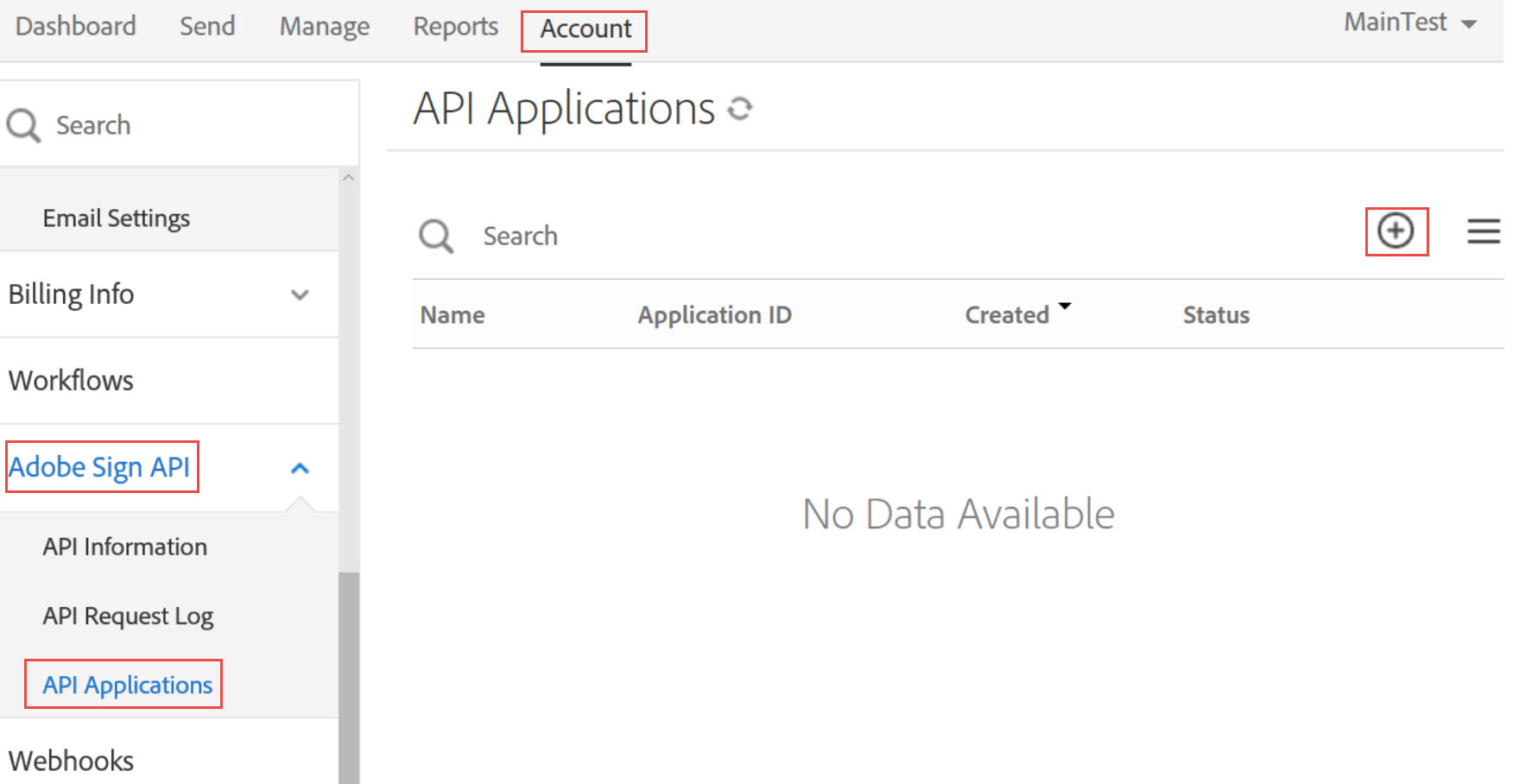
-
Bir uygulama oluşturmak için + simgesini tıklatın.
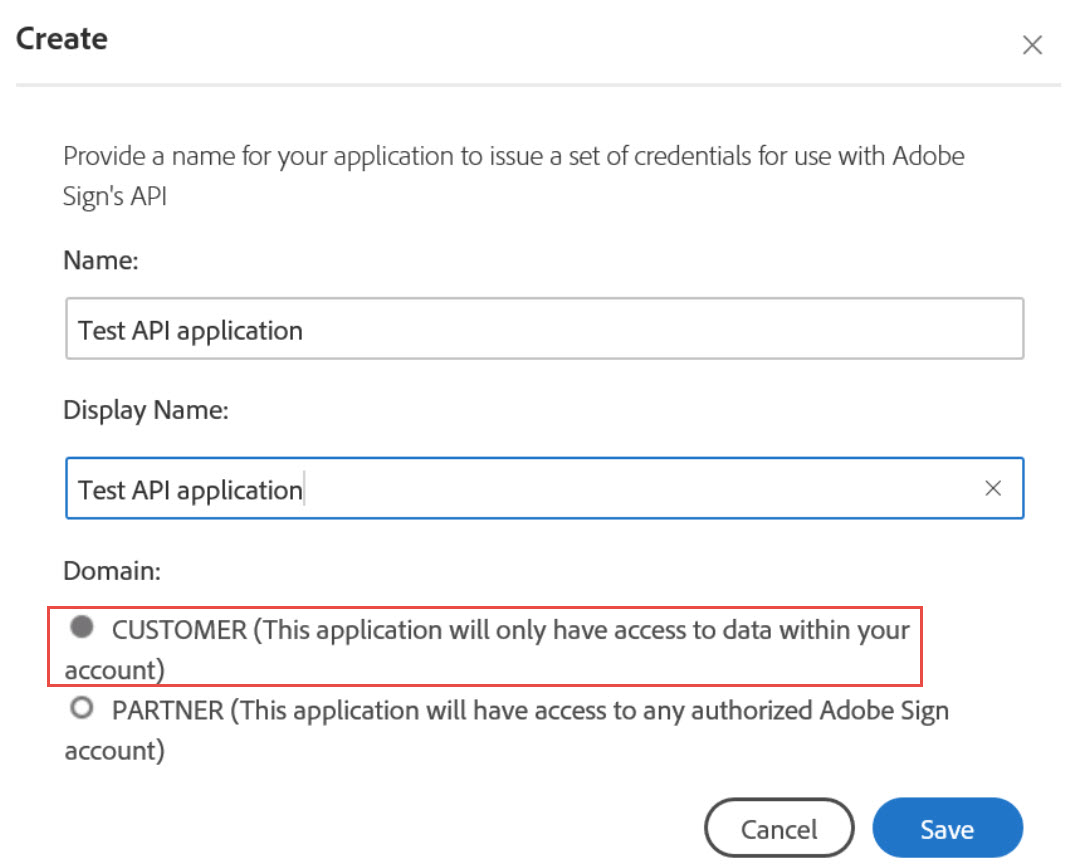
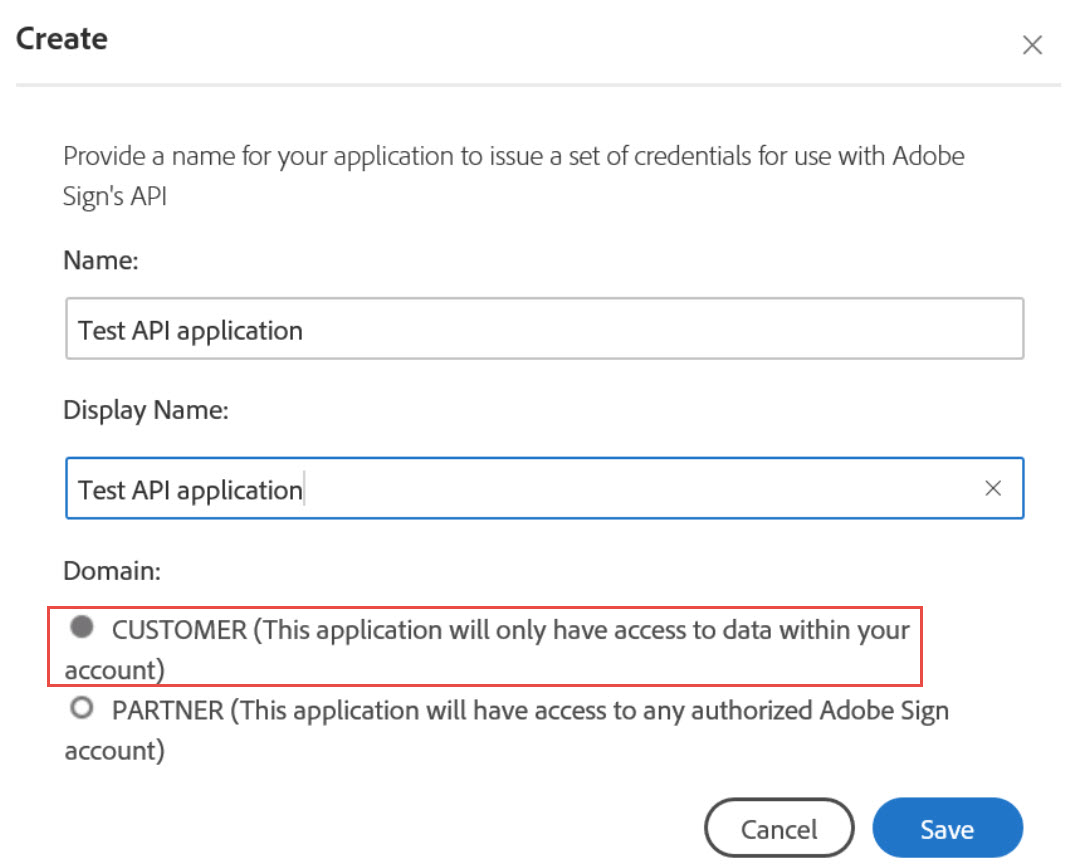
-
Adı ve Görüntüleme Adını girin.
-
Etki Alanı altında, MÜŞTERİ öğesini seçin ve Kaydet'i tıklatın.
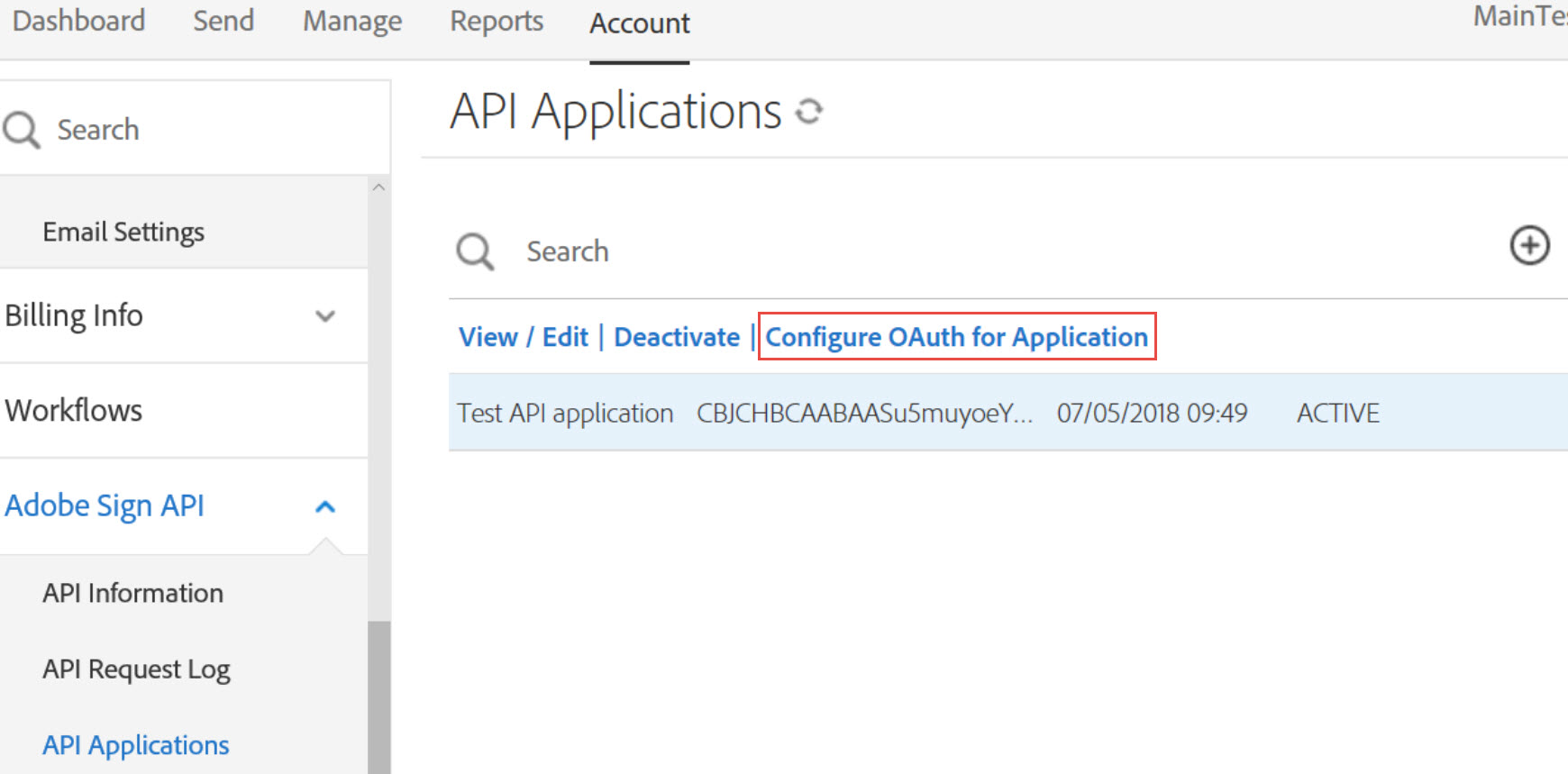
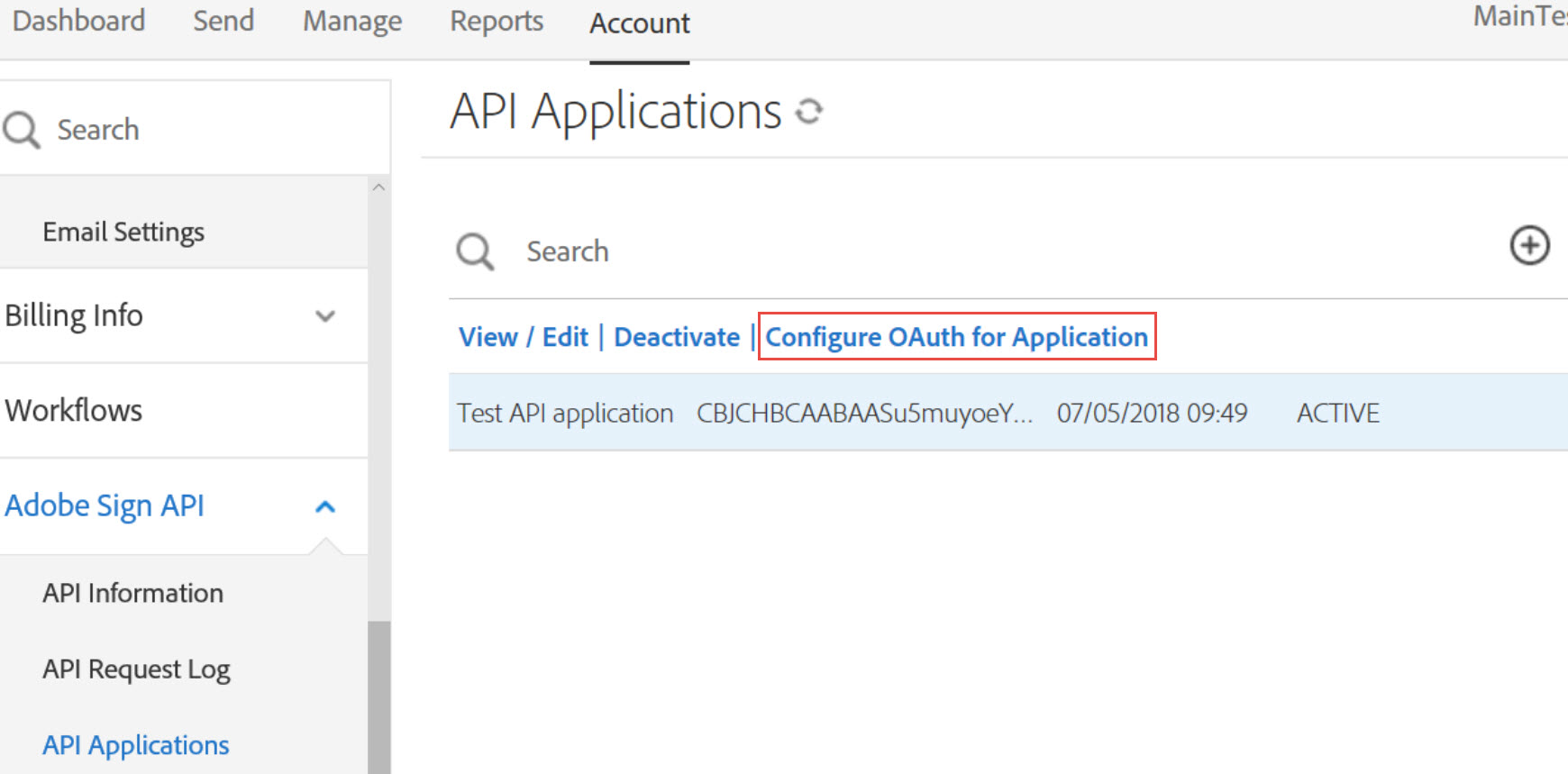
-
Tek tıklatmayla uygulamayı vurgulayın.
-
Uygulama için OAuth'u Yapılandır öğesini tıklatın.
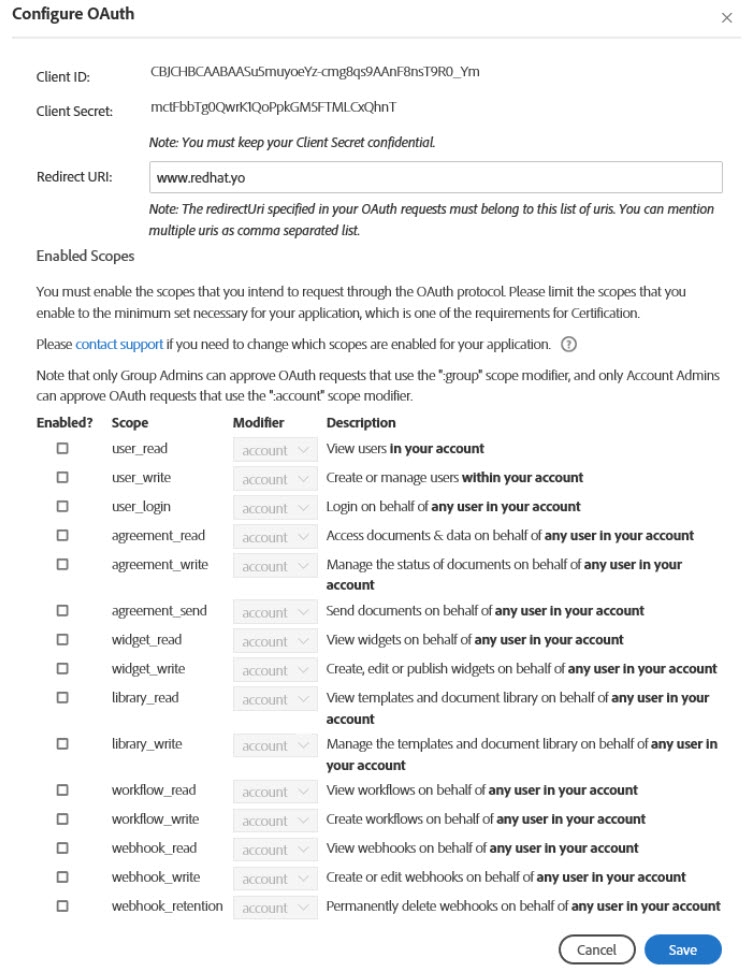
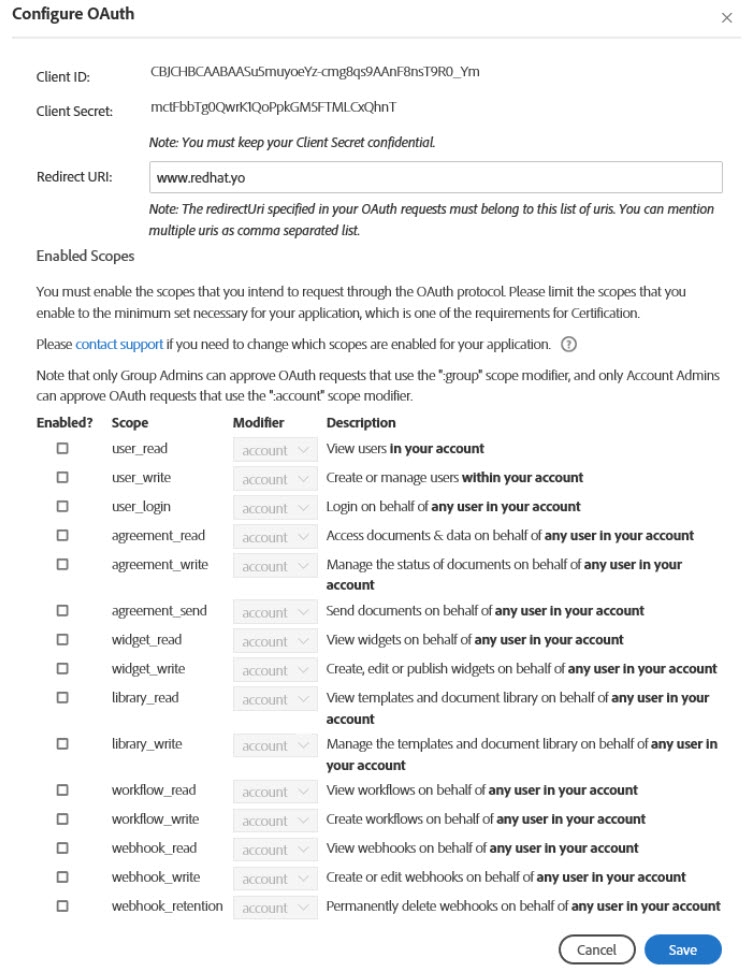
-
Yönlendirme URI'sını girin.
-
Gerekli kapsamları etkinleştirmek için ilgili onay kutularını işaretleyin ve Kaydet'i tıklatın.
-
Adobe Sign'da hesap yöneticisi olarak oturum açın
-
Hesap > Adobe Sign API > API Bilgileri konumuna gidin
-
Entegrasyon Anahtarı bağlantısını tıklatın
Not:Entegrasyon Anahtarı bağlantısını görmüyorsanız hesabınızı etkinleştirmesi için Başarı yöneticiniz ile iletişime geçin.
-
- Anahtarı sezgisel bir değerle Adlandırın
- Uygulama işleviniz için gereken çeşitli Kapsamları seçin
- Anahtar tamamen yapılandırıldığında Kaydet'i tıklatın
-
Anahtar kaydedildikten sonra şurada bulunabilir: Hesap > Kişisel Tercihler > Erişim Belirteçleri
Anahtarın adı ve etkinleştirilmiş tüm kapsamlar listelenir.
Eylem bağlantılarını görüntülemek için anahtar açıklamasını bir kez tıklatın:
- Entegrasyon Anahtarı: Bu bağlantı gerçek anahtarı sağlar
- İptal Et: Bu işlem, erişim belirtecini iptal eder ve kalıcı olarak siler
-
Adobe Sign hesabında oturum açın.
-
Hesap > Adobe Sign API > API Uygulamaları konumuna gidin.
-
Bir uygulama oluşturmak için + simgesini tıklatın.
-
Uygulama için OAuth'u Yapılandır öğesini tıklatın.
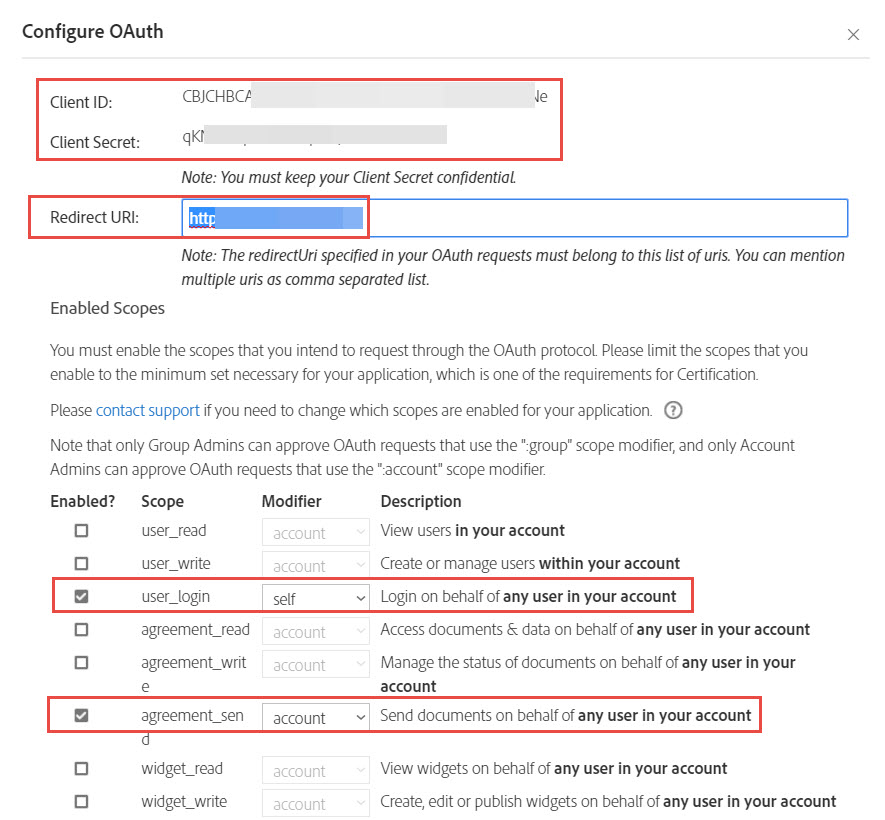
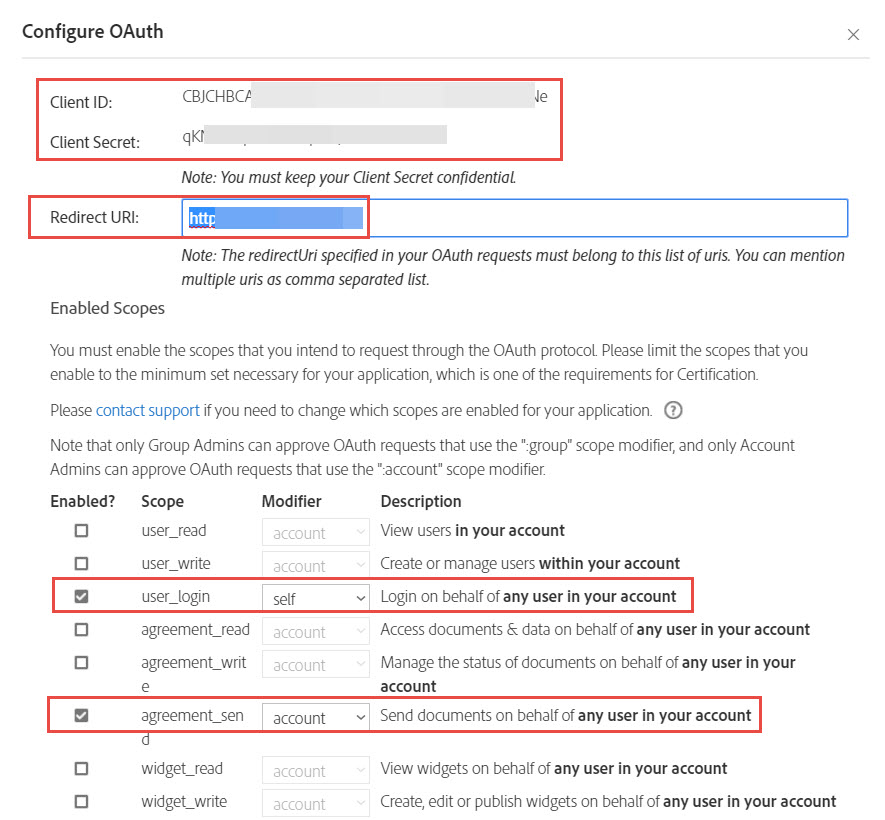
-
Aşağıdaki bağlantıyı kullanarak Yetkilendirme Kodu oluşturun. İstemci Kimliği, Yönlendirme URI'sı ve kapsamları, uygulamada seçilen aşağıdaki URL ile aynı olmalıdır (aşağıdaki URL'de boşluk bırakmaktan kaçının ve "NA1" benzeri parçalar Adobe Sign hesabının ait olduğu konumdaki gibidir):
https://secure.na1.echosign.com/public/oauth?redirect_uri=https://www.google.co.in&response_type=code&client_id=CBJCHBCAABAAo9FZgq31_5BVG_kcIXEe6gNtn-R-gdNe&scope=user_login:self+agreement_send:account -
Çağrı başarılı olursa Adres çubuğundan Yetkilendirme kodunu seçin.
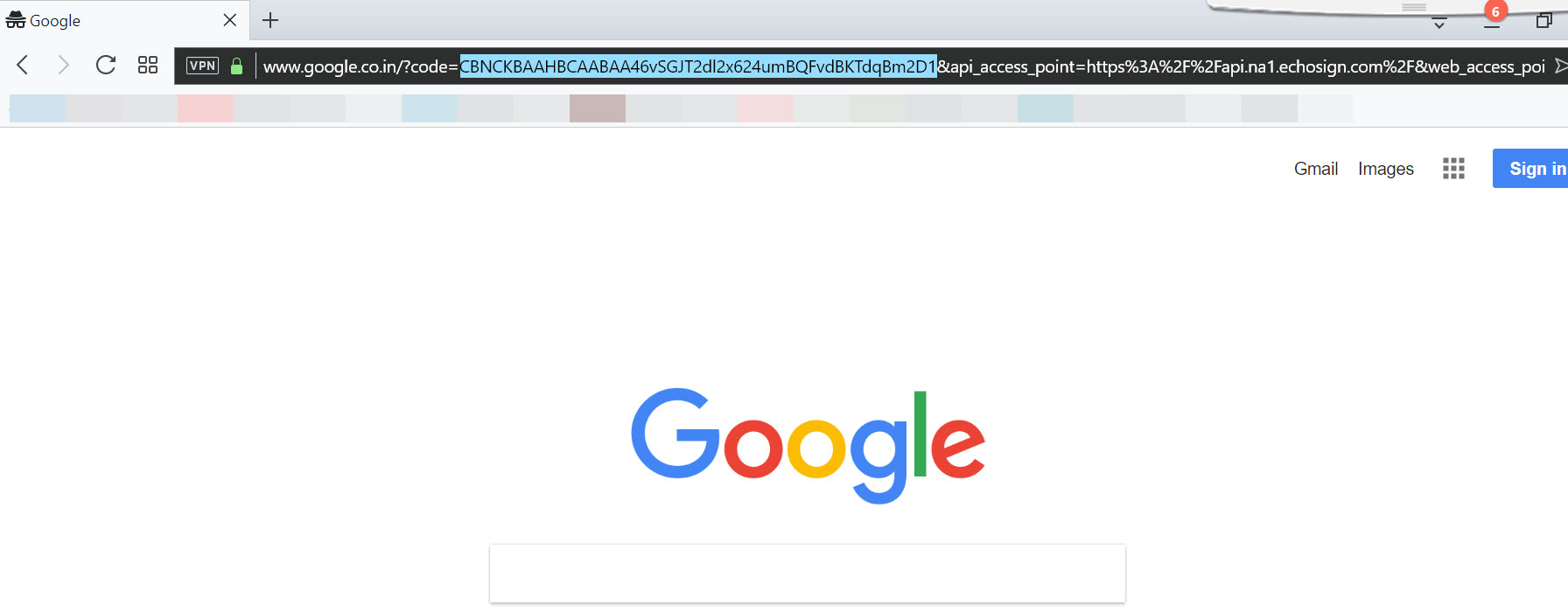
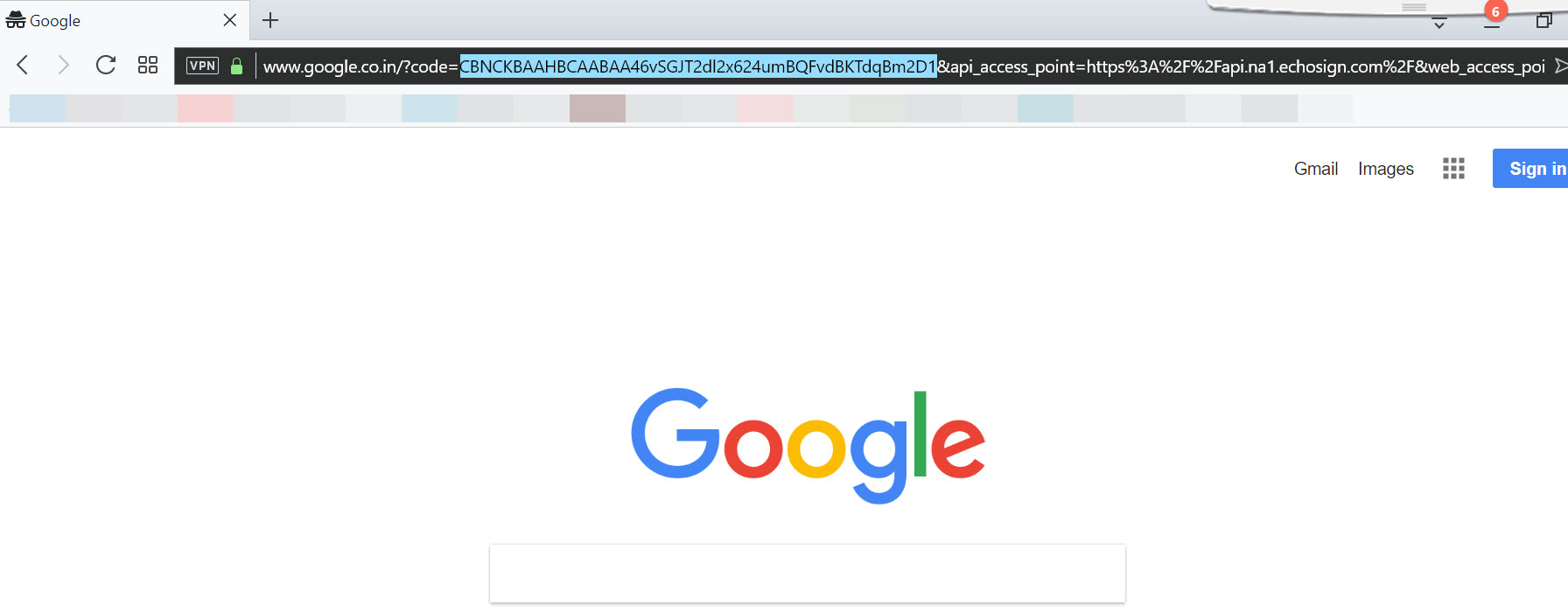
-
Postman'ı https://www.getpostman.com/apps bağlantısından indirip yükleyin.
-
İndirilip yüklendikten sonra, GÖNDERİ oluşturmak için YENİ seçeneğini tıklatın.
-
Adobe Sign hesabınızın ait olduğu konuma uygun şekilde https://secure.na1.echosign.com/oauth/token bağlantısını girin.
-
Üstbilgiler altında, Content-Type seçeneğini application/x-www-form-urlencoded olarak girin.
-
Gövde altında x-www-form-urlencoded öğesinin seçili olduğundan emin olun. Aşağıdaki parametreleri Adobe Sign hesabında oluşturulan uygulamadaki ilgili değerlerle birlikte girin ve GÖNDER'i tıklatın.
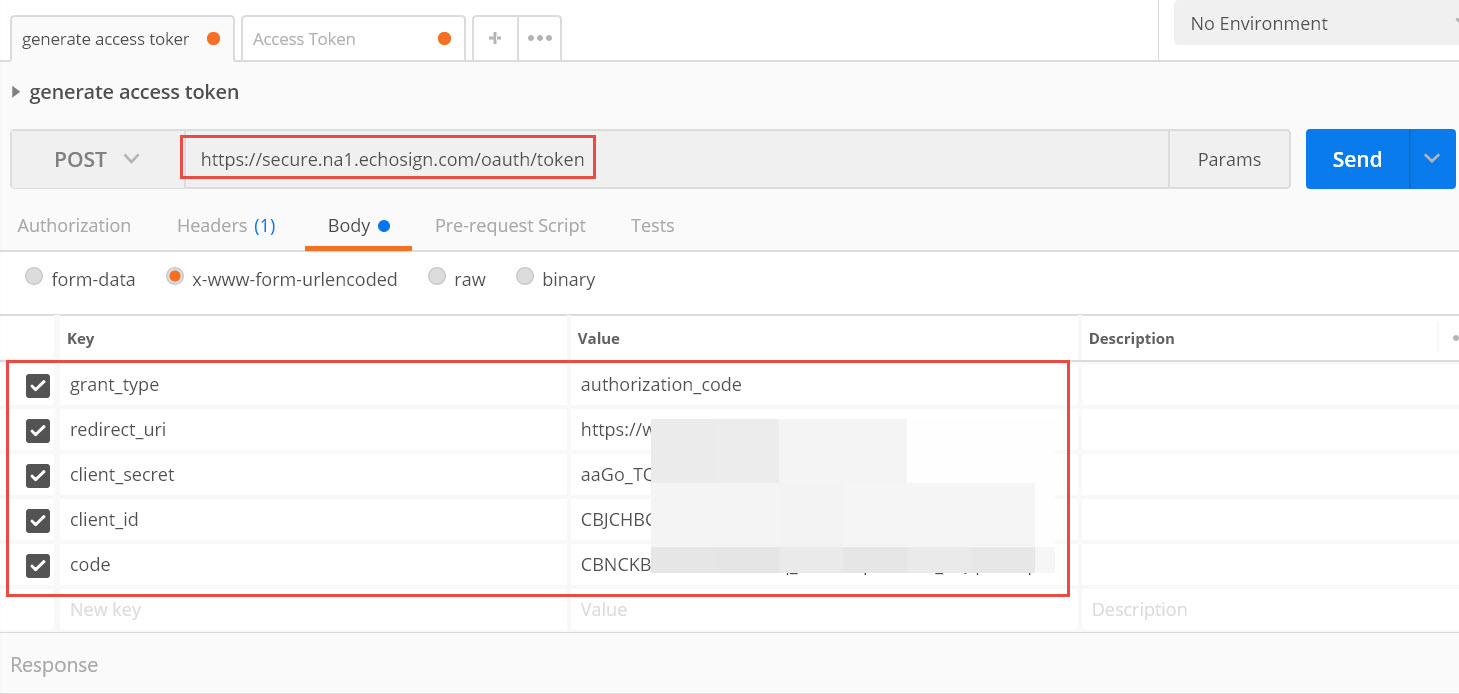
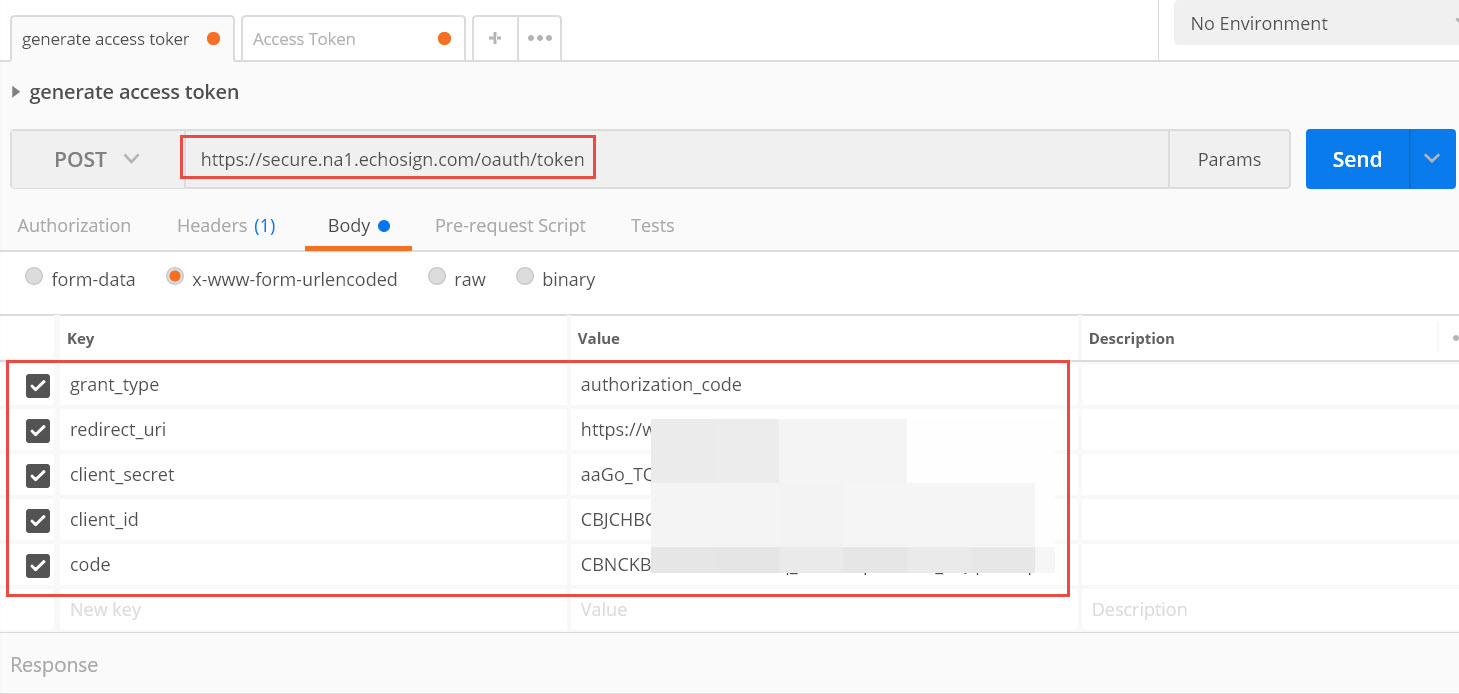
-
Tüm bilgiler doğruysa bu işlem yanıttaki erişim belirtecini ve yenileme belirtecini geri döndürür:
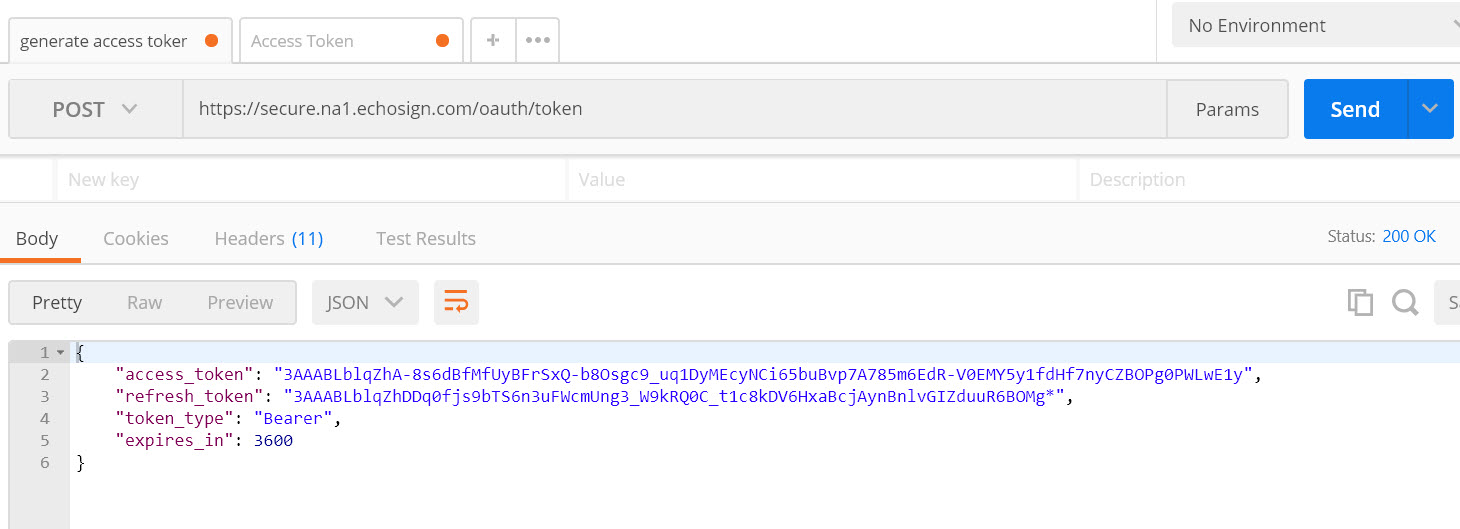
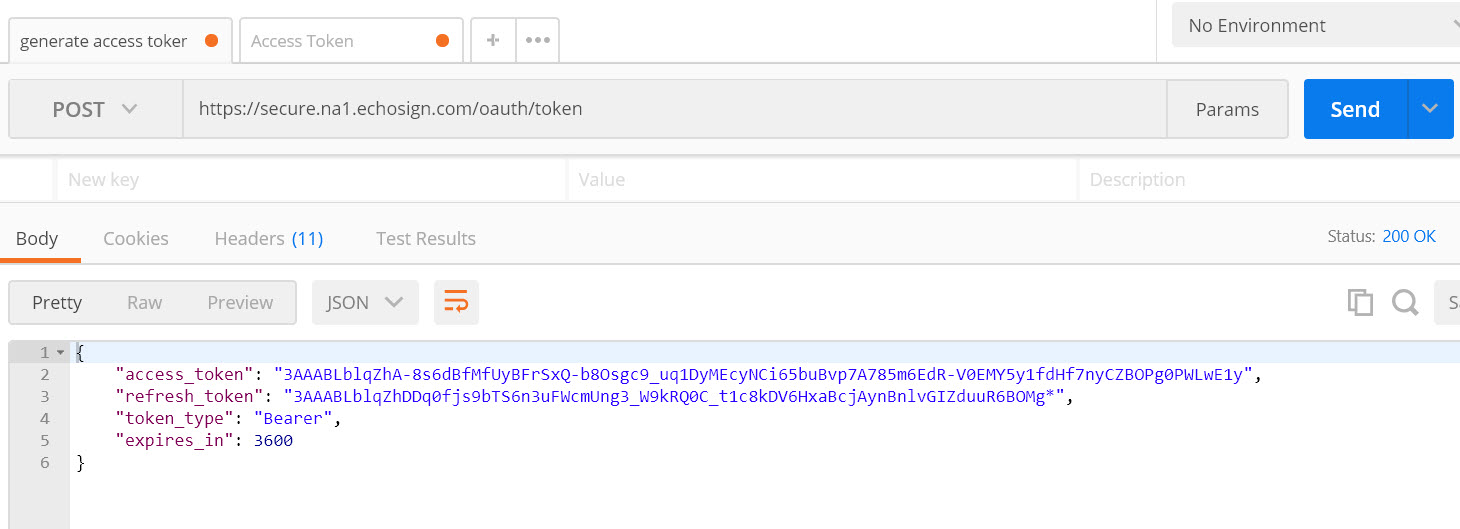
OAuth işlemi sırasında aşağıdaki noktaları takip ettiğinizden emin olun:
1. Doğru İstemci Kimliği ve Yönlendirme URI'sı belirtilmelidir.
2. Yetkilendirme URL'sinde sağlanan kapsamlar, Adobe Sign uygulamasında sağlanan kapsamlarla tam olarak eşleşmelidir.
3. Yapılandırılan hesaba uygun şekilde doğru parça (na1, na2, au1, e1, jp1) kullanılmalıdır.
4. Yetkilendirme URL'sinde sağlanan tüm alanlar (varsa) kaldırılmalıdır.
5. Yetkilendirme URL'si söz dizimi kontrol edilmelidir:
https://secure.na1.echosign.com/public/oauth?redirect_uri=https://secure.na1.echosign.com/public/oauthDemo&
response_type=code&client_id=9MEJXY4Y4R7L2T&scope=agreement_send
Erişim belirteçleri yalnızca 3600 saniye (bir saat) süreyle geçerlidir ve bu sürenin ardından kullanılamaz.
API talep tutucu, gerektiğinde yeni Erişim belirteçleri oluşturmak için Yenile belirteçlerini kullanabilir.
Web kancaları REST API v6 ve sonraki sürümlerde desteklenir.
Bir Web kancası alıcısı 72 saat içinde yanıt vermezse web kancası devre dışı bırakılır ve bildirim gönderilmez.
Web kancası için hedef URL herhangi bir nedenle kapanırsa Adobe Sign, JSON'yi sıraya alır ve 72 saat boyunca aşamalı bir döngüde yeniden gerçekleştirmeyi dener.
Teslim edilmeyen olaylar tekrar deneme kuyruğunda kalır ve sonraki 72 saat içinde bildirimler mümkün olduğunca gerçekleştikleri sırayla teslim edilmeye çalışılır.
Bildirimleri yeniden teslim etmeye çalışmak için denemeler arasındaki sürenin sürekli olarak iki katına çıkarıldığı bir strateji uygulanır. Denemelere 1 dakikalık aralıklarla başlanır, daha sonra bu aralık 12 saatte bir yükselir ve böylece 72 saat içinde 15 kez yeniden deneme yapılmış olur.
Doğrudan Adobe Sign kullanıcı arabiriminden web kancası oluşturmak için öncelikle aşağıdaki adımları kullanarak Azure AD Function Apps üzerinden web kancası URL'si oluşturun:
-
Microsoft hesabıyla şurada oturum açın: https://portal.azure.com/.
-
AzureAD hesabı altında Function Apps'e kaydolun.
-
AzureAD adresine gidin ve Function Apps > İşlevler için + simgesini tıklatın.
-
Dil olarak Webhook+API Javascript'i seçin ve İşlev Oluştur seçeneğini tıklatın.
-
Index.js dosyasını aşağıdaki kod parçacığıyla değiştirin:
module.exports = function (context, req) { var clientId = req.headers['x-adobesign-clientid']; // Validate that the incoming ClientID is genuine if (clientId === '************************************') { context.res = { // status: 200, /* Defaults to 200 */ // any 2XX response is acceptable body: { 'xAdobeSignClientId' : clientId, }, headers : { 'Content-Type' : 'application/json' } }; } else { context.res = { status: 400, body: "Opps!! Illegitimate Call identified" }; } context.done(); }; -
Sağ köşedeki Test düğmesini tıklatın ve aşağıdaki üstbilgiyi girin:
X-AdobeSign-ClientId as ***********************
-
Kaydet ve Çalıştır'ı tıklatın.
-
Aşağıdaki üstbilgiyle 200 OK yanıtı aldıktan sonra, İşlev URL'sini Al'ı tıklatın
-
URL'yi kopyalayın ve Adobe Sign Kullanıcı Arabirimi'ne giderek Web kancaları oluşturmak için + simgesini tıklatın.
-
Aşağıdaki bilgiyi girin:
- Ad: Diğer yöneticilerin kolayca anlayabileceği sezgisel bir ad önerilir.
- Kapsam: Web kancasının yakalayacağı ağ genişliğini belirtin. Hesap ve Grup, arabirimde mevcuttur.
API; Hesap, Grup, Kullanıcı ve Kaynak kapsamlarını destekler. - Her web kancası için yalnızca bir Kapsam tanımlanabilir
- URL: Adobe Sign'ın JSON yükünü ilettiği hedef URL.
- Olaylar: Adobe Sign'ın JSON oluşturma ve URL'ye iletme işlemini tetikleyen durumlar.
Her olay, tetikleyici olayla ilgili farklı bir yük oluşturur
Bir web kancasında Birden Çok Olay yer alabilir. - Bildirim Parametreleri: Bildirim Parametreleri, Olay JSON yükü bölümlerini tanımlar ve sadece önemli olan Olay bölümlerini seçmenize olanak tanır.
-
Web kancası tam olarak tanımlandıktan sonra Kaydet'i tıklatın; yeni web kancası tetiklenen olaylara anında yanıt vermeye başlar.
Sözleşme varlığı, sözleşme oluşturabileceğiniz kitaplık belgesi, widget ve sözleşmenin kendisi gibi varlıkları ifade eder.
Sözleşme Varlığı Olaylarını aramak için öncelikle ilgili arama parametreleri ile agreementAssetEvents'i oluşturan API'ye bir talep oluşturun.
Yanıt, arama kimliği parametresi ve sonraki sayfa imleciyle birlikte sonuçların ilk sayfasıdır. Varsa daha fazla sayfa sonuç getirmek için API ile bunu kullanabilirsiniz. Bu API, arama kimliğine göre agreementAssetEvents'i getirir.
-
5. Sürüm için REST API Belgelerini açın.
-
post/search/agreementAssetEvents'e gidin ve ilgili kapsamlarla erişim belirtecini oluşturun.
-
Talep kodunda, gerekliliğe göre başlangıç ve bitiş tarihini tanımlayın:
{ "endDate": "2018-05-22T22:33:33", "startDate": "2017-12-22T22:33:33" } -
Deneyin'i tıklatın. Sözleşme kimliği olarak da kullanılabilen sözleşme varlığı kimliklerini getirir.
Kullanıcı/Hesap Yönetimi
- Adobe Sign'da oturum açın.
- Hesap>Adobe Sign API >REST API belgeleri konumuna gidin.
- 5. Sürümü seçin.
- Post /users yöntemi altında,
UserCreationInfo yöntemi altında bahsedilen talep kodunu kullanın
{
"email": "email@email.com",
"firstName": "AA",
"lastName": "AB",
"password":"12******rte"
}
Kullanıcı yetkilerini yönetmek için Admin Console'u (Adobe One) kullanan Adobe Sign hesapları, kullanıcı oluşturmak veya mevcut kullanıcıları yönetmek için Adobe Sign API'yi kullanamaz.
Adobe One Admin Console, Adobe Sign API'den farklı bir API kullanır. Daha fazla bilgi için şu makalelere bakın:
- https://helpx.adobe.com/tr/enterprise/help/users.html
- https://www.adobe.io/apis/cloudplatform/umapi-new.html
Grup Kimliği Alma:
-
https://secure.na1.echosign.com/public/docs/restapi/v5 adresine gidin.
-
Kaynaklar ve İşlemler öğesinin altında, gruplar öğesini tıklatın.
-
GET /groups'u tıklatın.
-
oAuth Erişim belirteci düğmesini tıklatın.
-
Erişim belirtecini oluşturun.
-
Dene düğmesini tıklatın.
Grup adı ve Grup Kimliği ile birlikte aşağıdaki gibi bir yanıt alırsınız:
{ "groupInfoList": [ { "groupId": "3AAABLblqZhB4o9EnlvmGB_m8CrG5O6XClTBO7vmojOOexu5r3G95LtEV2Sp7BuhNvQYSvWB7PmmwVPXnhPIiYSuHV98Cerkp", "groupName": "Default Group" }, { "groupId": "3AAABLblqZhC3dPT6za5h7r1-BOEWivCe_OcAVONhcsKa57SL9_iCwGr5v_JED1No5jE20Pcjv0mYH2J-LoY1AcmqS69vRkO7", "groupName": "test" }, ] }
Grup silme:
-
DELETE /groups/{groupId} seçeneğini tıklatın.
-
Erişim Belirteci oluşturmak için OAuth Erişim Belirteci düğmesini tıklatın.
-
Önceki çağrının yanıtında alınan grup kimliğini grup kimliği kutusunda silmek istediğiniz yere ekleyin.
-
Deneyin'i tıklatın.
Grup silindikten sonra bir şöyle bir yanıt alırsınız: No content
You cannot delete a group, which has a user assigned. Yalnızca boş bir Grubu silebilirsiniz. Grupta bir kullanıcı varsa aşağıdaki gibi bir yanıt alırsınız.
"code": "GROUP_NOT_EMPTY", "message": "The group cannot be deleted because it is not empty." } |
Sözleşme Başlatma/Gönderme
Geçici belge oluşturma
-
Şu adrese gidin: https://secure.na1.adobesign.com/public/docs/restapi/v6
-
transientDocuments öğesini tıklatın ve POST /transientDocuments yöntemini genişletin
-
OAuth Erişim belirteci düğmesini tıklatın
-
- İşlem için Kapsamları etkinleştirin
- Yetkilendir'i tıklatın
-
Talep edilirse Erişim İzni Ver öğesini tıklatın
-
API yöntemleri sayfasına dönersiniz. Yetkilendirme değeri artık doldurulmuştur.
- Dosya Adı alanına dosya adını girin
- Dosya Seç düğmesini tıklatın ve sözleşme için belgeyi yükleyin
- Deneyin! düğmesini tıklatın
-
Yanıt oluşturulur.
transientDocumentID, Yanıt Gövdesinde bulunabilir:
Geçici belgeyi kullanarak Sözleşme Oluşturma
-
Şu adrese gidin: https://secure.na1.adobesign.com/public/docs/restapi/v6
-
Sözleşmeler'i tıklatın ve POST /agreements yöntemini genişletin
-
- OAuth Erişim belirteci düğmesini tıklatın
- OAuth kapsamını etkinleştirin
- Yetkilendir'i tıklatın
- Talep edilirse Erişim İzni Ver öğesini tıklatın
-
API yöntemleri sayfasına dönersiniz. Yetkilendirme değeri artık doldurulmuştur.
- Aşağıdaki komut dosyasını bir metin düzenleyiciye kopyalayın (bu komut dosyası çok az yapılandırılmış bir örnektir; üretim kodunuz farklı olacaktır)
- Aşağıdaki kodda belirtilen yere transientDocumentId değerinizi girin
{ "fileInfos": [ {"transientDocumentId":"PASTE YOUR TRANSIENTDOCUMENTID HERE"} ], "name": "test doc", "participantSetsInfo": [ { "memberInfos": [ { "email": "noreply@echosign.com" } ], "order": 1, "role": "SIGNER" } ], "signatureType": "ESIGN", "state": "DRAFT" }- Özel komut dosyanızı kopyalayın ve AgreementInfo alanına yapıştırın
- Deneyin! düğmesini tıklatın
-
Yanıt oluşturulur.
agreementID, Yanıt Gövdesinde bulunabilir:
FileInfo parametresine dosya ekleme adımları aşağıda verilmiştir:
-
Geçici kimlik kullanın:
POST/transientDocuments'a gidin ve yerel sisteminizden kullanılacak belgeyi yükleyin.
POST/Agreements'daki Dosya Bilgileri bölümü altında oluşturulan geçici kimliği kullanın:"fileInfos": [ { "transientDocumentId": "" } ], -
Kitaplık belgesi kimliğini kullanın:
Gösterge paneline gidin. Belgeyi Kitaplığa Ekle'yi tıklatın ve şablonu kaydedin.
REST API Belgeleri altında GET /libraryDocuments öğesini tıklatın ve oluşturulmakta olan şablon için Kitaplık Kimliği bilgisini alın.
POST/Agreements altında kitaplık belgesi kimliğini girin:"libraryDocumentId": "", "libraryDocumentName": "",
-
Genel kullanıma Açık URL'yi kullanın:
FileInfo parametresi altında kullanılacak genel erişime açık URL'yi sağlayın:
{ "documentURL": { "mimeType": "", "name": "", "url": "" },
-
https://secure.na1.adobesign.com/public/docs/restapi/v6 adresine gidin.
-
Sözleşmeler> POST/agreements seçeneğini belirleyin.
-
Oauth Erişim belirteci seçeneğini belirleyin ve gerekli kapsamları sağlayın.
-
Erişim belirteci eklendikten sonra aşağıdaki Talep Kodunu kullanabilirsiniz:
{ "documentCreationInfo": { "recipientSetInfos": [ { "recipientSetRole": "SIGNER", "recipientSetMemberInfos": [{"email": "testemail@email.com"}] }, { "recipientSetRole": "SIGNER", "recipientSetMemberInfos": [{"email": "testemail@email.com"}] } ], "signatureFlow": "SEQUENTIAL", "name": "husband wife", "signatureType": "ESIGN", "fileInfos": [ { "transientDocumentId": "(SAMPLE VALUE)3AAABLblqZhAJ9H6e23kZAfBUbItPvIhHTEyA6eZhziEp4KSntYcULpo43OEXwuWiWa-IM1r1EExYW0044CjCkliP4WFL5yKBUDq5DYSmSxVlFypcD0at8kK-BX-Mu3T9c_3GUqgDg0ArX0MmzWT72GLR_0M4Jq--mtuqGzq-VK1s-WGR6GcbedVY7XWAf3b3h-SpE08Hc-iF3zO7jQzi9newXSl-iW2JJsb_55tggkyxkXAkj74C1WD6KkJzgblK0JU-seh6QPDd0Fv6_mfQe2EPQA31nXj50aXwD_xlUBq7mg5FeaBnZ5bzgoqIWGHkbyeD2taaFdw*"} ] } }
POST /agreements çağrısında, signatureflow parametresi için Göndericiyi İlk ya da Son İmzalayan olarak eklemek üzere Pass SENDER_SIGNS_FIRST veya SENDER_SIGNS_LAST değerini girebilirsiniz.
JSON formatında bir çağrı örneği aşağıda verilmiştir:
{
"documentCreationInfo": {
"fileInfos": [
{ "transientDocumentId":"3AAABLblqZ-yourIDGoesHere"
}
],
"name": "Test",
"recipientSetInfos": [
{
"recipientSetMemberInfos": [
{
"email": "test@email.com"
}
],
"recipientSetRole": "SIGNER"
}
],
"signatureType": "ESIGN",
"signatureFlow": "SENDER_SIGNS_FIRST"
}
}
Şu Kişi adına Gönder seçeneği yalnızca Gelişmiş paylaşım özelliği ile REST API V6'da kullanılabilir.
Paylaşım sırasında Gönder izni verilmiyorsa veya Gelişmiş Paylaşım etkinleştirilmemişse aşağıdaki gibi bir yanıt alırsınız:
{"code":"PERMISSION_DENIED","message":"User provided in x-on-behalf-of-user header does not have required permission to perform this operation."}
|
Şu Kişi adına Gönder işlevinde, kullanıcıların hesaplarını paylaşırken diğer kullanıcılara gönderme izni verebilmelerini sağlamak için hesapta Gelişmiş Hesap Paylaşımı'nı etkinleştirin. Gelişmiş paylaşım için Gelişmiş Hesap Paylaşımını Etkinleştirme bölümüne bakın.
Şu Kişi adına Gönder işlevini kullanmak için Kullanıcı paylaşımı etkinleştirildikten sonra şu adımları izleyin:
Geçici belge oluşturma:
-
https://secure.adobesign.com/public/docs/restapi/v6 adresine gidin.
-
transientDocuments altında POST /transientDocuments'ı tıklatın.
-
Yetkilendirme için belirteç oluşturmak üzere OAUTH ERİŞİM BELİRTECİ düğmesini tıklatın.
-
x-on-behalf-of-user alanında, adına gönderim yapmak istediğiniz kullanıcının e-posta adresini şu formatta girin: e-posta:test@email.com
-
Dosya seçmek için Dosya Seç'i ve Dene'yi tıklatın.
transientDocumentId ile aşağıdaki gibi bir yanıt alırsınız:
{"transientDocumentId":"3AAABLblqZhB9Mjo0mrIu_pSgrf5VsMaKM68_Vmn80cimaqiUAD2OxrPp2e5H8GvjfiOxj4d5B8bCPkUfvaozW3KLisp_wseGVOL8A7oNZni1DWyFi4uNoxLQu4nUO44Wh63GQv9_HEJMePust0Pk94vJ_rbS96R7ic-vl7jbOkN0b4EB5-JMqlC-Fl_Vpyz8I1EQUrM5I4nB9ztMov4ad00yiOtDw0tB-Y2t5JdzM07P-mpJmwYEl8Fq2IeDuWjcR2tV7qY7TNGX2CNyh9jt0aMyduHeYa0GABr69z8Hm76eKdtaM_1E1ggWj205fSrNcwJsnpSO278*"}
Geçici belgeyi kullanarak sözleşme oluşturma:
-
Sözleşmeler altında, POST /agreements'ı tıklatın.
-
Yetkilendirme için belirteç oluşturmak üzere OAUTH ERİŞİM BELİRTECİ düğmesini tıklatın.
-
x-on-behalf-of-user alanında, Geçici belge oluştururken yapıldığı gibi kullanıcının e-posta adresini girin.
-
AgreementInfo'da aşağıdaki kodu ekleyin ve Dene'yi tıklatın.
{ "fileInfos": [ { "transientDocumentId":"3AAABLblqZhB9Mjo0mrIu_pSgrf5VsMaKM68_Vmn80cimaqiUAD2OxrPp2e5H8GvjfiOxj4d5B8bCPkUfvaozW3KLisp_wseGVOL8A7oNZni1DWyFi4uNoxLQu4nUO44Wh63GQv9_HEJMePust0Pk94vJ_rbS96R7ic-vl7jbOkN0b4EB5-JMqlC-Fl_Vpyz8I1EQUrM5I4nB9ztMov4ad00yiOtDw0tB-Y2t5JdzM07P-mpJmwYEl8Fq2IeDuWjcR2tV7qY7TNGX2CNyh9jt0aMyduHeYa0GABr69z8Hm76eKdtaM_1E1ggWj205fSrNcwJsnpSO278*" } ], "name": "Test", "participantSetsInfo": [ { "memberInfos": [ { "email": "signer@email.com" } ], "order": 1, "role": "SIGNER" } ], "signatureType": "ESIGN", "state": "IN_PROCESS" }agreementId ile aşağıdaki gibi bir yanıt alırsınız:
{ "id": "CBJCHBCAABAAUlen3l_fzlj1Kbn_wGZAhYcIgN0J7Qtq" }
-
Adobe Sign'da oturum açın.
-
Hesap>Adobe Sign API>API Bilgileri'ne gidin ve REST API Yöntemi Belgeleri'ni tıklatın.
-
POST /transientDocuments'a gidin, bir dosya yükleyin ve geçici bir Belge Kimliği oluşturun.
-
Geçici Belge Kimliğini kopyalayın ve bunu POST /agreements yönteminde kullanın. Kutuya aşağıdaki JSON isteğini girin:
{ "documentCreationInfo": { "mergeFieldInfo": null, "recipientSetInfos": [{ "signingOrder": null, "recipientSetRole": "SIGNER", "recipientSetMemberInfos": [{ "securityOptions": null, "email": "test1@gmail.com" }], "privateMessage": "Hello 1", "securityOptions": null }, { "signingOrder": null, "recipientSetRole": "SIGNER", "recipientSetMemberInfos": [{ "securityOptions": null, "email": "test2@gmail.com" }], "privateMessage": "Hello 2", "securityOptions": null } ], "signatureType": "ESIGN", "callbackInfo": null, "message": "Please review and sign this document.", "locale": "en_US", "vaultingInfo": null, "securityOptions": null, "reminderFrequency": null, "ccs": null, "postSignOptions": null, "signatureFlow": "SENDER_SIGNATURE_NOT_REQUIRED", "daysUntilSigningDeadline": null, "formFieldLayerTemplates": [], "name": "Adobe Sign Agreement", "formFields": null, "fileInfos": [{ "libraryDocumentName": null, "transientDocumentId": "XXXXXXXXXXXX", "documentURL": null, "libraryDocumentId": null }] } } -
JSON İsteğini yürütmek için Deneyin düğmesini tıklatın.
Doğru JSON, yanıtı sözleşme kimliğiyle geri döndürür.
Aşağıda, açık parola belirlemek için kodu girebileceğiniz parametreler verilmiştir:
{ "documentCreationInfo": [{ "signatureType": "ESIGN", "recipientSetInfos": [{ "recipientSetMemberInfos": [{ "email": "abc@xyz.com" }],
"recipientSetRole": "SIGNER" }], "signatureFlow": "SENDER_SIGNATURE_NOT_REQUIRED", "fileInfos": [ { "libraryDocumentId": "3AAABLblqZhBsm_vH7TVzU3hRdbtWuvzfTKDvBzaKZTiehjO2eGTk5Rlu02K-0BYn8HBJVFTWOmT_BQlrofPBlrCdjiJ_JI-V" } ], "name": "Open password to view document", "securityOptions": { "openPassword": "1234", "protectOpen": true } }] }
|
API kullanarak durumu "AUTHORING" (İÇERİK OLUŞTURMA) olacak şekilde sözleşme oluşturmak için aşağıdaki adımları uygulayın:
Post /agreements bölümüne gidin ve gerekli kapsamlarla Erişim belirteci oluşturun.
Talep kodunu aşağıdaki şekilde kullanın:
{ "fileInfos": [ { "transientDocumentId": "*********************" } ], "name": "A1", "participantSetsInfo": [ { "memberInfos": [ { "email": "abc@xyz.com" } ], "order": 1, "role": "SIGNER" } ], "signatureType": "ESIGN", "state": "AUTHORING" }
|
v6'da bir sözleşme oluşturmak için bir dizi içerik oluşturma API'si bulunur. v5'te form alanları doğrudan POST /agreements api'sinde tüketilir. Ancak v6 sürümünde kullanıcı, v6 POST /agreements aracılığıyla AUTHORING (İÇERİK OLUŞTURMA) durumunda (state = AUTHORING) sözleşme oluşturabilir ve bu sözleşmenin belgelerine form alanları eklemek için herhangi bir zamanda PUT /agreements/ID/formFields'ı kullanabilir.
Adımlar aşağıdaki gibidir:
-
REST API V6 belgelerine gidin ve POST/agreements yöntemini seçin.
-
Aşağıdaki talep kodunu kullanın:
{ "fileInfos": [ { "transientDocumentId": "***************************" } ], "name": "test", "participantSetsInfo": [ { "memberInfos": [ { "email": "abc@gmail.com" } ], "order": 1, "role": "SIGNER" } ], "signatureType": "ESIGN", "state": "AUTHORING" } -
Aşağıdaki örnek taleple birlikte put /agreements/{agreementId}/formFields yöntemini kullanın:
{ "fields": [ { "locations": [ { "height": 36, "left": 75, "pageNumber": "1", "top": 200, "width": 150 } ], "contentType": "SIGNATURE_BLOCK", "name": "sigBlock1", "inputType": "SIGNATURE", "recipientIndex":1 } ]}Talep tamamlandıktan sonra söz konusu alıcıya sözleşmeyi gönderir.
-
Adobe Sign'da oturum açın.
-
Hesap>Adobe Sign API>API Bilgileri'ne gidin ve REST API Yöntemi Belgeleri'ni tıklatın.
-
POST /transientDocuments'a gidin, bir dosya yükleyin ve geçici bir Belge Kimliği oluşturun.
-
Geçici Belge Kimliğini kopyalayın ve bunu POST /agreements yönteminde kullanın. Kutuya aşağıdaki JSON isteğini girin:
{ "documentCreationInfo": { "recipientSetInfos": [{ "recipientSetRole": "SIGNER", "recipientSetMemberInfos": [{ "email": "test1@gmail.com" }], "privateMessage": "Hello 1" }, { "recipientSetRole": "SIGNER", "recipientSetMemberInfos": [{ "email": "test2@gmail.com" }], "privateMessage": "Hello 2" } ], "signatureType": "ESIGN", "message": "Please review and sign this document.", "signatureFlow": "SENDER_SIGNATURE_NOT_REQUIRED", "name": "Demo1", "fileInfos": [{ "transientDocumentId": "XXXXXXXXXX" }], "formFields": [{ "hidden": "1", "defaultValue": "test1@gmail.com", "name": "Signer Email (Applicant-1)", "inputType": "TEXT_FIELD", "readOnly": true, "locations": { "pageNumber": 1, "top": 100, "left": 100, "width": 100, "height": 30 }, "contentType": "SIGNER_EMAIL" }, { "name": "Signature (Applicant-2)", "inputType": "SIGNATURE", "locations": { "pageNumber": 1, "top": 520, "left": 162, "width": 280, "height": 30 }, "contentType": "SIGNATURE", "required": 1, "recipientIndex": 1 }, { "name": "Signature (Applicant-3)", "inputType": "SIGNATURE", "locations": { "pageNumber": 2, "top": 312, "left": 154, "width": 280, "height": 30 }, "contentType": "SIGNATURE", "required": 1, "recipientIndex": 1 }, { "defaultValue": "017/09/2018", "displayFormatType": "DATE", "name": "Signature Date (Applicant-4)", "format": "DATE_DD_MM_YYYY", "inputType": "TEXT_FIELD", "readOnly": true, "locations": { "pageNumber": 2, "top": 260, "left": 90, "width": 80, "height": 30 }, "contentType": "DATA", "required": 1, "recipientIndex": 1 }, { "name": "Signature (Applicant-5)", "inputType": "SIGNATURE", "locations": { "pageNumber": 3, "top": 199, "left": 179, "width": 276, "height": 30 }, "contentType ": "SIGNATURE", "required": 1, "recipientIndex": 1 }, { "contentType": "SIGNATURE_DATE", "defaultValue": "06/07/2018", "displayFormatType": "DATE", "name": "Signature Date (Applicant-6)", "format": "DATE_DD_MM_YYYY", "inputType": "TEXT_FIELD", "readOnly": true, "locations": { "pageNumber": 3, "top": 188, "left": 488, "width": 76, "height": 25 }, "required": 1, "recipientIndex": 1 }, { "name": "Signature (Applicant-7)", "inputType": "SIGNATURE", "locations": { "pageNumber": 3, "top": 370, "left": 37, "width": 210, "height": 26 }, "contentType ": "SIGNATURE", "required": 1, "recipientIndex": 2 }, { "contentType ": "SIGNATURE_DATE", "defaultValue": "01/02/2018", "name": "Signature Date (Applicant-8)", "locations": { "pageNumber": 3, "top": 370, "left": 300, "width": 76, "height": 26 }, "required": 1, "recipientIndex": 2 } ] } } -
JSON İsteğini yürütmek için Deneyin düğmesini tıklatın.
Doğru JSON, yanıtı sözleşme kimliğiyle geri döndürür.
-
Adobe Sign'da oturum açın.
-
Hesap>Adobe Sign API>API Bilgileri'ne gidin ve REST API Yöntemi Belgeleri'ni tıklatın.
-
POST /transientDocuments'a gidin, bir dosya yükleyin ve geçici bir Belge Kimliği oluşturun.
-
Geçici Belge Kimliğini kopyalayın ve bunu POST /agreements yönteminde kullanın. Kutuya aşağıdaki JSON isteğini girin:
{ "options": { "noChrome": true, "authoringRequested": true }, "documentCreationInfo": { "recipientSetInfos": [{ "recipientSetRole": "SIGNER", "recipientSetMemberInfos": [{ "email": "test1@gmail.com" }], "privateMessage": "Hello 1" }, { "recipientSetRole": "SIGNER", "recipientSetMemberInfos": [{ "email": "test2@gmail.com" }], "privateMessage": "Hello 44" } ], "signatureType": "ESIGN", "message": "Please review and sign this document.", "locale": "en_US", "signatureFlow": "SENDER_SIGNATURE_NOT_REQUIRED", "formFieldLayerTemplates": [], "name": "Adobe Sign Agreement", "formFields": null, "fileInfos": [{ "libraryDocumentName": null, "transientDocumentId": "XXXXXXXXXXXX" }] } } -
JSON İsteğini yürütmek için Deneyin düğmesini tıklatın.
Doğru JSON, yanıtı sözleşme kimliğiyle geri döndürür.
-
Sözleşmeyi İçerik Oluşturma Modunda açmak için URL'yi kopyalayıp tarayıcının adres çubuğuna yapıştırın.
-
Form alanlarını gerekli konuma sürükleyip bırakın.
-
Sözleşmeyi imzaya göndermek için Gönder'i tıklatın.
Sözleşme oluşturmak için POST /agreements'ı kullanın. Bu, sözleşmeyi imzalanması için gönderir ve istemciye yanıt olarak agreementID'yi geri döndürür. Aşağıda, Telefonla kimlik doğrulama yöntemi üzerinden sözleşme göndermek için kullanılan JSON formatı verilmiştir.
{ "documentCreationInfo": { "mergeFieldInfo": null, "recipientSetInfos": [{ "signingOrder": null, "recipientSetRole": "SIGNER", "recipientSetMemberInfos": [{ "securityOptions": null, "email": "Signer@email.com" }],
"privateMessage": null, "securityOptions": [{ "authenticationMethod": "PHONE", "phoneInfos": [{ "phone": "1111111111", "countryCode": "+1" }] }] }],
"signatureType": "ESIGN", "callbackInfo": null, "message": "Please review and sign this document.", "locale": "en_US", "vaultingInfo": null, "securityOptions": null, "reminderFrequency": null, "ccs": null, "postSignOptions": null, "signatureFlow": "SENDER_SIGNATURE_NOT_REQUIRED", "daysUntilSigningDeadline": null, "formFieldLayerTemplates": [], "name": "Adobe Sign Agreement-Phone authentication testing", "formFields": null, "fileInfos": [{ "libraryDocumentName": null, "transientDocumentId": "3AAABLYourTransactionID", "documentURL": null, "libraryDocumentId": null }] },
"options": { "autoLoginUser": true, "authoringRequested": false, "noChrome": true, "sendThroughWeb": null, "sendThroughWebOptions": null, "locale": "en_US" } }
|
Aşağıdaki yöntemleri kullanarak verileri doğrudan form alanlarıyla birleştirebilirsiniz:
- Kitaplık şablonu kullanma:
FileInfo parametresi altında kitaplık şablonu kimliği kullanıyorsanız tam alan adını ve aşağıdaki bölüm altındaki ilişkili verileri girdiğinizden emin olun:
"mergeFieldInfo": [ { "defaultValue": "", "fieldName": "" } ],
|
- Geçici belge olarak yüklenen bir belgede metin etiketlerini kullanma:
Geçici belge olarak kendisine metin etiketleri eklenmiş bir belge yüklerseniz aşağıdaki bölüm altında tam alan adını ve ilişkili verilerini sağladığınızdan emin olun:
"mergeFieldInfo": [ { "defaultValue": "", "fieldName": "" } ],
|
Belirli form alanları (mergefield) için önceden doldurulmuş değerlere sahip API'yi kullanarak sözleşme nasıl gönderilir?
Bu çağrının ön koşulu öncelikle "Geçici Yükleme" adımını tamamlamak ve burada kullanılacak bir "transientDocumentId" almaktır (şunu kullanarak: secure.na1.echosign.com/public/docs/restapi/v5#!/transientDocuments/createTransientDocument).
- Bu çağrı, belirli form alanları için varsayılan değerlerin verildiği "mergeFieldInfo" bölümünü içerir.
- Bu, API çağrısında başka bir sistemden gelen verileri önceden doldurur.
- Sözleşmedeki bu alanlar düzenlenebilir veya salt okunurdur.
Ön koşullar:
- Geçici Belge Kimliği
- Alan adları ve değerleri
Örnek istek çağrısı:
İstek: POST /api/rest/v5/agreements HTTP/1.1 Host: api.na1.echosign.com (veya getbaseURis çağrısını kullanarak bulabileceğiniz parça adınızı belirtebilirsiniz: https://secure.na1.echosign.com/public/docs/restapi/v5#!/base_uris/getBaseUris Erişim Belirteci: 2AAABLblqZhA_D1mluNKQP7py5vXtt-1UHl9NR25e_C3LnKTUH14IblbrXODbXGRozyr7ChBkJNM* x-user-email: sender@yourdomain.com Content-Type: application/json Cache-Control: no-cache
{ "documentCreationInfo": { "signatureType": "ESIGN", "recipientSetInfos": [ { "recipientSetMemberInfos": [ { "email": “signerEmail@domain.com" } ], "recipientSetRole": "SIGNER" } ],
"signatureFlow": "SENDER_SIGNATURE_NOT_REQUIRED", "message": "Please Sign this from us!", "fileInfos": [ { "transientDocumentId": "3AAABLblqZhD1uP3ZnkJximC0JV1S677PR5xmybSJ-SJn6OtEy2tVqFyMN4xUAbhKTSkLw2Zb6HEF4zAGsrUd2ycoB8fFHQJhrci0O6267VztmIL4nCicSqvAjO7HckATHAsovVmuYwI9_FDDgHg0ogyti62L13HQFZIQRe9iyQMvvzbmksM7ODNK_HEepEKRCeJTtis9FOlz6uRCcIMNlbX_2GU8utWT" } ], "name": "MSA Edited”, "mergeFieldInfo": [ { "fieldName": "AccountName", "defaultValue": "Sam's Garage" }, { "fieldName": "AccountNumber", "defaultValue": "8756999" }, { "fieldName": "Zip", "defaultValue": "94501" }, { "fieldName": "City", "defaultValue": "CityVille" }, { "fieldName": "State", "defaultValue": "CA" }, { "fieldName": "Street", "defaultValue": "123 Some Road" }, { "fieldName": "Title1", "defaultValue": "COO" }, { "fieldName": "Description", "defaultValue": "Some new description here" } ] }
}
Bu çağrıya yanıt, sonraki çağrılar için sisteminizde saklamanız gereken "agreementId" olacaktır (signingUrl, status, formData vb.)
Yanıt: { "agreementId": "3AAABLblqZhCf_7xDcrOgKFwAabp1S-OFfvUdHf2wJsSMwlB95_x_WdUeab67jOkJi1IJzWuSJ0zdNNKugS1blZB4LT5vNVyJ" }
|
"post /megaSigns/{megaSignId}/views" yöntemi çalışırken "Requested view is not available for the resource in the current state" (İstenen görünüm, geçerli durumdaki kaynak için kullanılamıyor) hatası görüntüleniyor.
Bu hata, sağlanan ad parametresi değeri aşağıdaki talep kodunda geçersiz ise gösterilir:
{
"name": " "
}
Örneğin, MegaSign sözleşmesi halihazırda "IN_PROCESS" (İMZA_SÜRECİNDE) ise değeri "AUTHORING" (İÇERİK OLUŞTURMA) olarak ayarlamak söz konusu hataya neden olur. Sağlanan değerin geçerli sözleşme durumuna uygun olduğundan emin olun.
"Put /megaSigns/{megaSignId}/state" yöntemi çalıştırılırken, "No value provided for MegaSign cancellation info (MegaSign iptal bilgileri için değer sağlanmadı)" şeklinde bir hata gösteriliyor.
Bu hata, talep kodunun şu parametrede eksik olması durumunda oluşur:
"megaSignCancellationInfo": {
"comment": "",
"notifyOthers": false
}
"Minimal Şema"yı kullanmak yerine "Eksiksiz Model Şeması"nı tıklatın ve API çağrısını çalıştırmak için talep kodunu eksiksiz şekilde girin.
MegaSign sözleşmesinin durumunu değiştirmek için put /megaSigns/{megaSignId}/state çağrısını kullanın ve aşağıdaki adımları uygulayın:
- V6 için REST API Belgeleri'ne gidin ve
put /megaSigns/{megaSignId}/state yöntemini seçin. - Yetkilendirme değeri ile If-Match ve megasignID'yi girin.
- MegasignID almak için get /megaSigns öğesini kullanın
- If-Match almak için get /megaSigns/{megaSignId} kullanın ve üstbilgi altında "Etag" öğesini bulun
- {
"state": "CANCELED",
"megaSignCancellationInfo": {
"comment": "cancel",
"notifyOthers": false
}
}
Web kancasını başarıyla kaydetmek için web kancası URL'si bu doğrulama isteğine 2XX yanıt koduyla karşılık verir ve ayrıca, aynı istemci kimliği değerini aşağıdaki iki yoldan biriyle geri gönderebilir:
- Yanıt üstbilgisinde X-AdobeSign-ClientId. Talepte geçirilen üstbilgi aynıdır ve yanıt olarak tekrar iletilir.
- X-AdobeSign-ClientId anahtarının bulunduğu JSON yanıt gövdesinde ve değeri, talepte gönderilen istemci kimliğiyle aynı değerde.
Adobe Sign, 2xx yanıtını X-AdobeSign-ClientId ile alır. Kullanıcı, web kancasında düzgün yapılandırılıp yapılandırılmadığını kontrol edebilir.
Web kancası Url'si beklenen davranışa göre yanıt vermiyor. Adobe Sign tarafından gönderilen her Gönderi bildiriminde URL, 2XX durum koduyla yanıt verir ve talep üstbilgilerinde ( X-AdobeSign-ClientId) gönderilen istemci kimliğine yanıt üstbilgilerinde karşılık verir.
Daha ayrıntılı bilgi için şu bağlantıya bakın:
https://www.adobe.io/apis/documentcloud/sign/docs.html#!adobedocs/adobe-sign/master/webhooks/webhook_events.md
URL bu protokole uymadığında Adobe Sign, URL'nin talebi almadığını düşünür ve güvenilirlik politikasına göre yeniden planlama yapmaya çalışır.
Web kancası yanıt vermezse ve maksimum yeniden deneme süresi ya da maksimum yeniden deneme aralığı aşılırsa web kancası devre dışı bırakılır.
 Creative Co şartları, Twitter™ ve Facebook sitelerinde paylaşılanları kapsamaz
Creative Co şartları, Twitter™ ve Facebook sitelerinde paylaşılanları kapsamaz
Sözleşmelerle ilgili Bilgileri yönetme/alma
İmza için halihazırda gönderilmiş olan belgeyi değiştirmek için mevcut bir sözleşmeyi güncelleyebileceğiniz PUT /agreements/{agreementId} yöntemini kullanın. Aşağıdaki talep kodunda sözleşme kimliği ile birlikte geçici kimliği girin:
{ "documentUpdateInfo": { "fileInfos": [ { "agreementDocumentId": "", "transientDocumentId": "" } ] } }
|
Aşağıda, Put /agreements/{agreementId}/state kullanarak durumu "AUTHORING" (İÇERİK OLUŞTURMA) durumundan "IN_PROCESS" (İMZA_SÜRECİNDE) durumuna güncellemeye yönelik talimatlar yer almaktadır:
-
POST/Agreement yöntemini kullanarak sözleşme kimliğini alın.
-
En son ETag'i almak için Get /agreements/{agreementId} çağrısını kullanın.
-
Put /agreements/{agreementId}/state'e gidin ve şu bilgileri girin: "state": "IN_PROCESS"
Hayır.
Mevcut REST API'de imzalı bir kopya yüklemek için bir yöntem yoktur.
Gönderen, imzalanan kopyayı Yönet sayfasından yüklemelidir.
Yönet sayfasında bir sözleşmenin gizlenmesine izin vermek için DELETE /agreements/ID kullanılır.
Adobe, bir sözleşmenin (GET /agreements içinde) görünürlüğünü kontrol etmek için PUT /agreements/ID/me/visibility şeklinde yeni bir API'ye sahiptir. Yeni görünürlük uç noktası, DELETE /agreements/ID tarafından sağlanan işlevselliğe ek olarak kullanıcının "gizle" işlemini geri döndürmesine de olanak tanıyarak sözleşmenin tekrar görünür hale getirilmesini sağlar.
Ayrıca aşağıdaki ayrıntılı adımları da takip edebilirsiniz:
- get /agreements yöntemine gidin ve sözleşme kimliğini alın.
- put /agreements/{agreementId}/me/visibility öğesini tıklatın ve aşağıdaki talebi örnek olarak girin:
{
"visibility": "HIDE"
}
Sözleşme kimliği yalnızca get /libraryDocuments öğesinden gizlenir ancak Yönet sekmesindeki kullanıcı arabiriminin altında hala görülebilir.
API Saklama özelliği varsayılan olarak etkin değildir.
DELETE/agreements işlemini etkinleştirmek için başarı yöneticiniz ile iletişime geçin ve hesabın API Saklama özelliğinin açılmasını isteyin.
Hesabınızın Saklama özelliklerini nasıl etkinleştireceğiniz hakkında daha fazla bilgi için Adobe Sign - Belge Saklama bölümüne bakın.
-
Adobe Sign yöneticisi olarak oturum açın ve şu adrese gidin: https://secure.adobesign.com/public/docs/restapi/v6
-
- Sözleşmeler'i tıklatın ve GET /agreements yöntemini genişletin
- OAUTH ERİŞİM BELİRTECİ düğmesini tıklatın
- Agreement_read:self kapsamını etkinleştirin
- Yetkilendir düğmesini tıklatın
- Talep edilirse Erişim İzni Ver öğesini tıklatın
- Deneyin! düğmesini tıklatın
-
Yanıt oluşturulur.
agreementId, Yanıt Gövdesinde bulunabilir:
-
DELETE /agreements/{agreementId}/documents: Sözleşmeyle ilgili tüm belgeleri siler. Sözleşmenin kendisi Yönet sayfasında görünmeye devam eder.
- Çalıştırılacak DELETE/agreements işlemini seçin.
- OAUTH ERİŞİM BELİRTECİ düğmesini tıklatın ve agreement_retention kapsamı içeren bir erişim belirteci oluşturun.
- Silmek istediğiniz sözleşmenin agreementId değerini girin.
- Sözleşme silindikten sonra Yanıt Gövdesinde "içerik yok" mesajı görüntülenir.
DELETE/agreements işlemi etkinleştirilmemişse aşağıdaki yanıtı alırsınız:
"code": "DYNAMIC_DOCUMENT_EXPIRATION_NOT_ENABLED",
"message": "The operation requires some account settings to be enabled. Please contact the Adobe Sign team to enable the settings."
Denetim raporu indirmek için ayrı bir çağrı yapmak yerine aşağıdaki yöntemi kullanarak Denetim raporu ve destekleyici belgeyi Adobe Sign REST API üzerinden indirme.
-
https://secure.na1.adobesign.com/public/docs/restapi/v5 adresine gidin.
-
GET /agreements/{agreementId}/combinedDocument öğesini tıklatın.
-
oAuth Erişim belirteci düğmesini tıklatın.
-
Erişim belirteci, yetkilendirme kabul edildiğinde otomatik olarak oluşturulur.
-
agreementId değerini girin.
-
attachSupportingDocuments altında, açılır menüden true öğesini seçin.
-
attachAuditReport altında, açılır menüden true öğesini seçin.
-
Deneyin! düğmesini tıklatın.
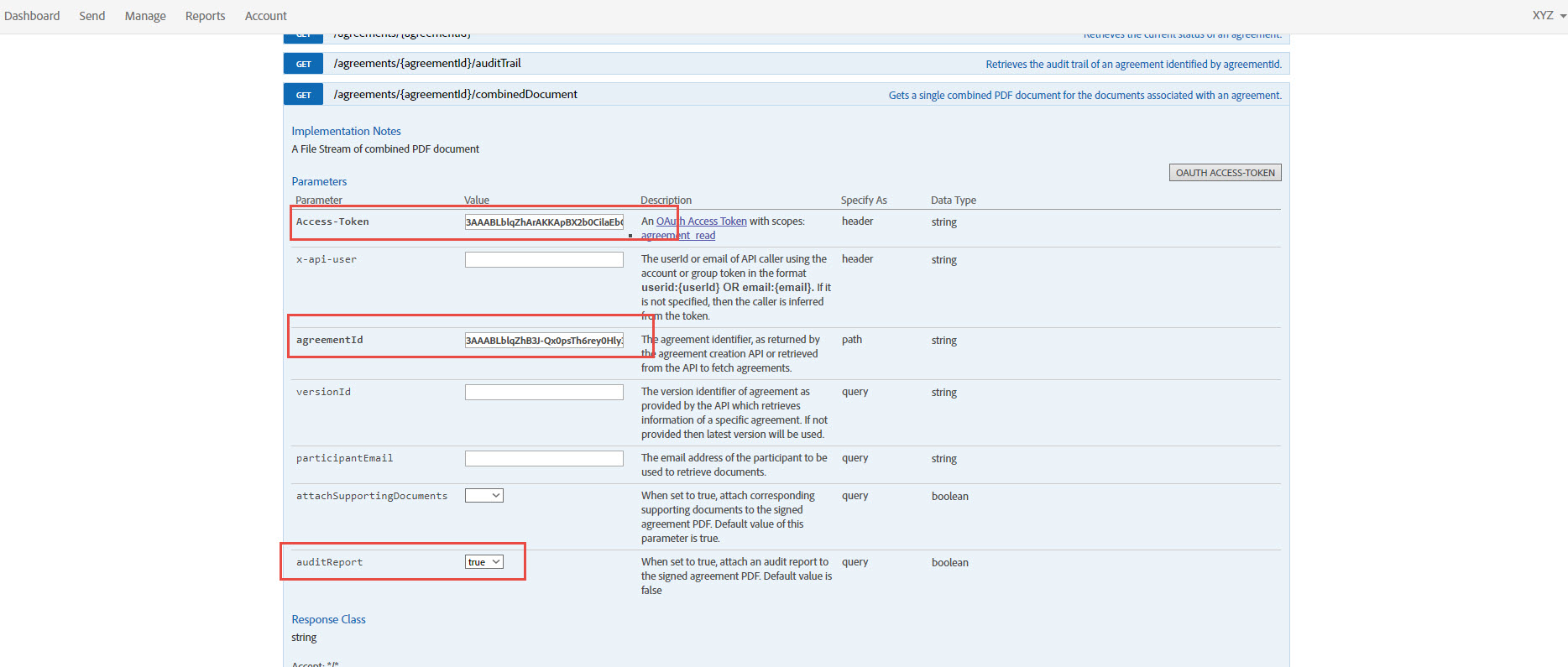
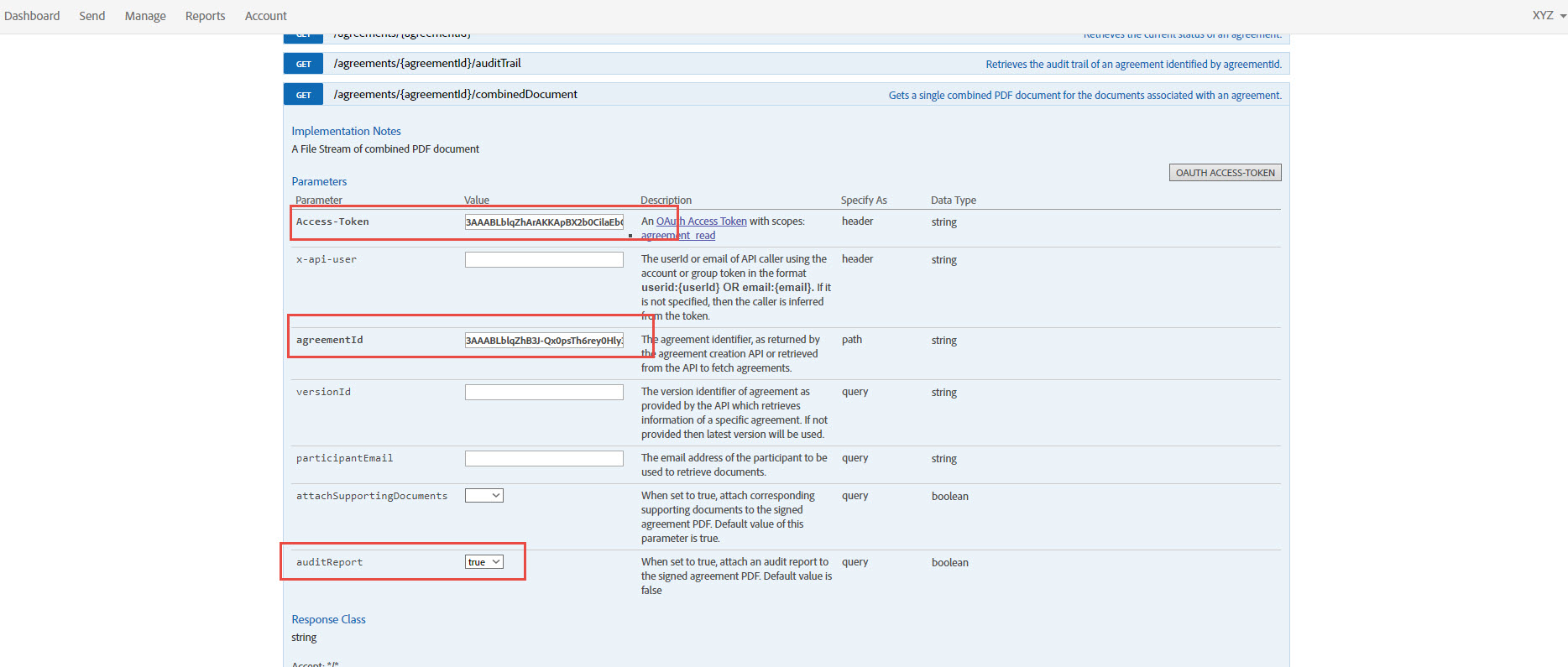
Bu işlem, imzalanmış belge, destekleyici belge ve Denetim raporunu PDF dosyası olarak bir arada indirir.
Toplu belgeleri indirmek için yalnızca belge dışa aktarma aracı mevcuttur ve API ile belgeleri yalnızca tek tek indirebilirsiniz. Aşağıda, aynı işlem için API yöntemi verilmiştir:
https://secure.na1.adobesign.com/public/docs/restapi/v5#!/agreements/getCombinedDocument
Kitaplık Şablonları ve Web Formları
-
Adobe Sign'da yönetici olarak oturum açın ve şu adrese gidin: https://secure.na1.adobesign.com/public/docs/restapi/v6
-
- libraryDocuments'ı tıklatın ve GET /libraryDocuments yöntemini genişletin
- OAUTH ERİŞİM BELİRTECİ düğmesini tıklatın
- library_read:self kapsamını etkinleştirin
- Yetkilendir düğmesini tıklatın
- Talep edilirse Erişim İzni Ver öğesini tıklatın
- Deneyin! düğmesini tıklatın
-
Yanıt oluşturulur.
libraryDocumentId, Yanıt Gövdesinde bulunabilir:
Adobe sözleşmenin (GET /agreements) görünürlüğünü kontrol etmek için PUT/libraryDocuments/ID/me/visibility şeklinde yeni bir API çağrısına sahiptir. Yeni görünürlük uç noktası, DELETE /agreements/ID tarafından sağlanan işlevselliğe ek olarak kullanıcının "gizle" işlemini geri döndürmesine de olanak tanıyarak sözleşmenin tekrar görünür hale getirilmesini sağlar.
Aşağıdaki ayrıntılı adımları takip edebilirsiniz:
- get /libraryDocuments yöntemine gidin ve sözleşme kimliğini alın.
- put /libraryDocuments/{libraryDocumentId}/me/visibility öğesini tıklatın ve aşağıdaki talebi örnek olarak girin:
{
"visibility": "HIDE"
}
Kitaplık kimliği yalnızca get /libraryDocuments öğesinden gizlenir ancak Yönet sekmesindeki kullanıcı arabiriminin altında hala görülebilir.
- Kitaplık silme işlemi için kapsamı etkinleştirmek amacıyla Destek ekibine bir talep gönderin.
- API kitaplık belgesini siler. Ancak bu kitaplık belgesi kullanılarak oluşturulan sözleşmeler etkilenmez.
libraryDocumentID oluşturma
-
https://secure.echosign.com/public/docs/restapi/v5 adresine gidin.
-
libraryDocuments öğesini tıklatın.
-
oAuth Erişim belirteci düğmesini tıklatın.
Kendiniz, Grup veya Hesap için Erişimi Yetkilendirin.
-
libraryTemplateType Belgesini veya Form_field_layer'ı seçin.
-
Deneyin'i tıklatın.
Tüm şablonlarınız için aşağıdaki yanıtı alabilirsiniz. (Silmek istediğiniz Kitaplık Şablonu için libraryDocumentId öğesini kopyalayın).
{ "libraryDocumentList": [ { "name": "testing fields", "modifiedDate": "2017-08-04T01:06:05-07:00", "scope": "PERSONAL", "libraryDocumentId": "3AAABLblqZhAK53Dvzq88Q1Ov0TEvMAySDPpIVjF1PWgUpy0H1uYggt4iwGiRSZYlWfl9ms_AcmgZ_uZMPPN2hNT9izwaspHc", "libraryTemplateTypes": [ "DOCUMENT" ] },
Kitaplık Şablonlarını Silme
-
Yanıt Gövdesinden libraryDocumentID öğesini kopyalayın.
-
libraryDocuments'ı Sil öğesine gidin.
-
oAuth Erişim belirteci düğmesini tıklatın. Kendiniz, Grup veya Hesap için Erişimi Yetkilendirin.
-
libraryDocumentId'yi Değer alanına yapıştırın.
-
Deneyin
düğmesini tıklatın. Şablon silinir.Şu Yanıt Kodunu alırsınız: 204
Yalnızca Draft (Taslak) durumundaki web formları güncellenebilir.
-
Post /widgets'ı kullanarak widget oluşturun.
-
get/widgets üzerinden widget kimliğini alın.
-
GET /widgets/{widgetId} yöntemi kullanılarak oluşturulduktan sonra, Yanıt üstbilgisinden Etag'i getirin.
-
put /widgets/{widgetId} altında GET /widgets/{widgetId} üzerinden Etag'i kullanın. If-Match parametresi altına widgetId ve widgetInfo öğelerini girin.
{ "fileInfos": [ { "transientDocumentId": "******" } ], "name": "Widht_Name", "status": "DRAFT", "widgetParticipantSetInfo": { "memberInfos": [ { "email": "" } ], "role": "SIGNER" } } -
Kullanım Senaryosu Örnekleri
-
Doğru x-api-user ile get/agreements çağrısı yapın.
-
Yanıt Gövdesi'nde, imza URL'sini bulmak istediğiniz imza sözleşmesini tespit edin ve sözleşme kimliğini not edin
-
get/agreements çağrısından aldığınız sözleşme kimliğini kullanarak get/agreements/{agreementId}/signingUrls çağrısı yapın.
Sonuç
Çıktı, imzalayanların e-posta adresini ve e-imza URL'sini geri döndürür.































