Microsoft 365 hesabınıza giriş yapıp sol üst köşeden Uygulama başlatıcı simgesini seçin.
- Adobe Acrobat Sign Entegrasyonları
- Yenilikler
- Ürün Sürümler ve Yaşam Döngüsü
- Salesforce için Acrobat Sign
- Paketi yükleme
- Paketi yapılandırma
- Kullanıcı Kılavuzu
- Geliştirici Kılavuzu
- Gelişmiş Özelleştirme Kılavuzu
- Alan Eşleştirme ve Şablon Kılavuzu
- Mobil Uygulama Kullanıcı Kılavuzu
- Akış Otomasyonu Kılavuzu
- Document Builder Kılavuzu
- Büyük Belgeleri Yapılandırma
- Yükseltme Kılavuzu
- Sürüm Notları
- SSS
- Sorun Giderme Kılavuzu
- Ek Makaleler
- Microsoft için Acrobat Sign
- Microsoft 365 için Acrobat Sign
- Outlook için Acrobat Sign
- Word/PowerPoint için Acrobat Sign
- Teams için Acrobat Sign
- Microsoft PowerApps ve Power Automate için Acrobat Sign
- Microsoft Arama İşlevi için Acrobat Sign Bağlayıcı
- Microsoft Dynamics için Acrobat Sign
- Microsoft SharePoint için Acrobat Sign
- Genel Bakış
- SharePoint On-Prem: Kurulum Kılavuzu
- SharePoint On-Prem: Şablon Eşleştirme Kılavuzu
- SharePoint On-Prem: Kullanıcı Kılavuzu
- SharePoint On-Prem: Sürüm Notları
- SharePoint Online: Kurulum Kılavuzu
- SharePoint Online: Şablon Eşleştirme Kılavuzu
- SharePoint Online: Kullanıcı Kılavuzu
- SharePoint Online: Web Formu Eşleştirme Kılavuzu
- SharePoint Online: Sürüm Notları
- Microsoft 365 için Acrobat Sign
- ServiceNow için Acrobat Sign
- HR ServiceNow için Acrobat Sign
- SAP SuccessFactors için Acrobat Sign
- Workday için Acrobat Sign
- NetSuite için Acrobat Sign
- SugarCRM için Acrobat Sign
- VeevaVault için Acrobat Sign
- Coupa BSM Suite için Acrobat Sign
- Acrobat Sign Geliştirici Belgeleri
Genel Bakış
Sorunsuz bir dijital imza deneyimi için Adobe Acrobat Sign'ı Microsoft® Power Automate ve Power Apps ortamıyla entegre edebilirsiniz. Adobe Acrobat Sign ile Microsoft® Power Apps ve Power Automate içinde neler yapabilirsiniz?
- Sözleşmeler hazırlayın ve imzaya göndermeden önce inceleyin.
- Bir hizmet tetikleyicisinden imza süreci başlatın.
- İmza sürecinin durumunu alın.
- Bildirimler gönderip alın.
- İmzalama hizmetindeki belgeleri başka depolara taşıyın.
- Sözleşmeler imzalandıktan sonra belgeleri arşivleyin.
- Onay iş akışlarından veri alın.
Microsoft® Power Automate: Farklı uygulamaları ve hizmetleri koordine edilmiş çok adımlı iş akışlarına bağlayarak karmaşık API kodlamasına gerek kalmadan tekrarlayan görevleri otomatikleştirir. Power Automate iş akışları aşağıdaki üç temel konsepte dayanır:
- Bağlayıcılar: Tüm hizmetler, bir bağlayıcıyla API'lerini kullanıma sunabilir.
- Tetikleyiciler: Bağlayıcılarda iş akışlarını başlatan tetikleyiciler bulunabilir.
- Eylemler: Bağlayıcılarda iş akışında olup bitenleri yönlendiren eylemler bulunmalıdır. Eylemler arasında, önceki eylemler tarafından oluşturulan parametrelere göre iş akışını kontrol eden ortak mantıksal bağlayıcılar vardır.
Microsoft® Power Apps: İşletme ihtiyaçlarınız için özel uygulamalar oluşturmak üzere hızlı bir uygulama geliştirme ortamı sağlayan bir dizi uygulama, hizmet, bağlayıcı ve veri platformudur. Power Apps ile temel veri platformunda (ortak veri hizmeti) veya çevrimiçi ve kurum içindeki veri kaynaklarında (SharePoint, Excel, Office 365, Dynamics 365, SQL Server vb.) saklanan işletme verilerinize özel uygulamaları bağlayabilirsiniz.
Power Apps ile geliştirilen uygulamalar, manuel iş süreçlerinizi otomatikleştiren ve dijitalleştiren iş mantığı ve iş akışı özellikleriyle doludur. Aynı zamanda dinamik bir tasarıma sahip olan bu uygulamalar, tüm tarayıcı ve cihazlarda sorunsuzca çalışabilir. Power Apps ile tek satır kod yazmadan özelliklerle dolu ve özelleştirilebilir uygulamalar geliştirebilirsiniz.
Microsoft® Power Apps ve Power Automate için Adobe Acrobat Sign: Kullanıcı kılavuzunda bulabileceğiniz bilgiler:
- Microsoft® Government Cloud desteği
- Adobe Acrobat Sign Korumalı Alan desteği
- Ön koşullar
- Acrobat Sign'ı Microsoft® Power Automate'e bağlama
- Acrobat Sign'ı Microsoft® Power Apps'e bağlama
- Acrobat Sign'ı uygulama iş akışlarına ekleme
- Başkaları adına göndermeyi etkinleştirme
- Birden fazla gruptaki kullanıcıları etkinleştirme
- Bağlantı paylaşım kısıtlamaları
- Adobe Acrobat Sign Tetikleyicileri
- Adobe Acrobat Sign Eylemleri
- Adobe Acrobat Sign Şablonları
Microsoft® tarafından uygulanan birkaç GCC sınırlaması haricinde Adobe Acrobat Sign'ın birçok özelliği GCC ortamıyla uyumludur.
GCC sınırlamaları nedeniyle Acrobat Sign ticari bağlayıcısında herkese açık sunulan Acrobat Sign şablonlarının bir kısmı GCC kuralları kapsamında kullanılamaz. Ticari bağlayıcıdaki herkese açık ve GCC alanına açık olan şablonların listesine bakın.
Adobe Acrobat Sign Government bağlayıcısı yalnızca Microsoft GCC bölgelerinde kullanılabilir. Government bağlayıcısı, Adobe Acrobat Sign ticari bağlayıcısıyla aynı işlevlere sahip olsa da yalnızca kullanıcı düzeyindeki bağlantıları destekler.
GCC High ve DoD ortamları desteklenmez.
"Adobe Acrobat Sign Korumalı Alan" bağlayıcısı, Adobe Acrobat Sign Korumalı Alan ortamında kullanım için tasarlanmıştır.
Korumalı Alan, temel üretim ortamından ayrı olarak çalışan, özelleştirilmiş ve kurumsal düzeyde bir hesaptır. Yöneticilerin ayar yapılandırmalarını, API çağrılarını, kitaplık şablonlarını ve yeni özellikleri kullanıma sunmadan önce test edebildikleri çok kullanışlı bir ortamdır.
Adobe Acrobat Sign Korumalı Alanı hakkında daha fazla bilgi edinin.
Microsoft® Power Automate ve Microsoft® Power Apps için Adobe Acrobat Sign'ı etkinleştirme ve kullanma koşulları:
- Aktif bir Adobe Acrobat Sign İşletme hizmet planına sahip olun.
- Platform uyumluluğundan emin olun. Desteklenen platformları aşağıda bulabilirsiniz.
Desteklenen platformlar:
- Office 365 – Chrome, Firefox, Safari veya Edge'in güncel sürümü.
Desteklenen Edge tarayıcıları:
Microsoft® Power Automate ve Power Apps'in Edge tarayıcılarında sorunsuz şekilde çalışması için tarayıcınızın güvenlik yapılandırmasında aşağıdaki sitelere güvendiğinizi belirtmelisiniz:
- https://*.echocdn.com
- https://*.echosign.com
- https://*.adobesigncdn.com
- https://*.adobesign.com
- Bir üçüncü taraf kimlik yönetim sistemi kullanıyorsanız URL'sini eklemeniz gerekir.
-
-
Uygulama listesinden Power Automate'i seçin.
Power Automate ana sayfasına yönlendirilirsiniz.
Not: Power Automate seçeneğini görmüyorsanız Microsoft 365 yöneticinizle iletişime geçin.
-
Sol panelden Bağlayıcılar'ı seçin. Ardından arama alanında Adobe Acrobat Sign'ı arayın.
-
Ticari Buluta bağlanmak için:
- Adobe Acrobat Sign'ı seçin.
- Açılan iletişim kutusundan Oluştur'u seçin.
- Farklı bağlan iletişim kutusunda bağlanmak istediğiniz kullanıcı düzeyini seçin:
- Adobe Acrobat Sign kullanıcısı: Bu bağlantı türünü tüm kullanıcılar oluşturabilir.
- Adobe Acrobat Sign grup yöneticisi: Bu bağlantı türünü Adobe Acrobat Sign grup ve hesap yöneticileri oluşturabilir.
- Adobe Acrobat Sign hesap yöneticisi: Bu bağlantı türünü yalnızca Adobe Acrobat Sign hesap yöneticileri oluşturabilir.
Not: Üç kullanıcı düzeyinin hepsini görebilirsiniz ancak yetki düzeyinizin üzerinde bağlantı oluşturmaya çalışırsanız hata oluşur.
- Acrobat Sign oturum açma iletişim kutusunda hesap kimlik bilgilerinizle oturum açın.
-
Government Cloud'a bağlanmak için:
- Adobe Acrobat Sign Government'ı seçin.
- Açılan iletişim kutusundan Oluştur'u seçin.
- Farklı bağlan iletişim kutusunda kimlik bilgilerinizle oturum açın.
Not: Acrobat Sign Government bağlayıcısı için yalnızca Kullanıcı düzeyinde bağlantılar oluşturabilirsiniz.
-
Microsoft Power App ana sayfasına gidip soldaki panelden Veri > Bağlantılar > + Yeni bağlantı'yı seçin.
Not: Uygun bir Power Apps lisansına sahip olmanız gerekir. Lisansınız varsa destek için Microsoft 365 yöneticinize başvurun.
-
Arama alanına Adobe Acrobat Sign yazıp çıkan arama sonuçlarından Adobe Acrobat Sign bağlayıcısını seçin.
-
Açılan iletişim kutusunda:
- Oluştur'u seçin.
- Farklı bağlan iletişim kutusunda bağlanmak istediğiniz aşağıdaki kullanıcı düzeylerinden birini seçin:
- Acrobat Sign kullanıcısı
- Acrobat Sign grup yöneticisi
- Acrobat Sign hesap yöneticisi
Not: Üç kullanıcı düzeyinin hepsini görebilirsiniz ancak yetki düzeyinizin üzerinde bağlantı oluşturmaya çalışırsanız hata oluşur.
- Acrobat Sign oturum açma iletişim kutusunda hesap kimlik bilgilerinizle oturum açın.
Bağlantı oluşturulduktan sonra bağlantılar listesinde Adobe Acrobat Sign görünür.
Microsoft® Power Apps'i kullanarak tuval uygulamaları, model temelli uygulamalar ve Portal uygulamaları oluşturabilirsiniz. Microsoft® Power Apps'te uygulama oluşturma süreçlerini görün.
Uygulamanızı oluştururken Power Apps içindeki yerel Power Automate entegrasyonunu kullanarak Adobe Acrobat Sign ile iş akışları veya görevler ekleyebilirsiniz. Bunu yapmak için:
-
Uygulama tasarımı arabiriminde uygulamadan bir nesne seçin.
-
Eylem'i seçin.
-
İş akışını yapılandırmak için Akış'ı seçin.
Not: Uygulamalar, bir şablon ekleyerek veya boş bir akışta bir akışa eklendiğinde ilgili uygulama için kimliği doğrulanmış bir bağlantı oluşturmanız gerekir.
-
Acrobat Sign Ticari bağlayıcı görevi eklemek için:
- Acrobat Sign bağlayıcısını arayın.
- Bir tetikleyici veya eylem seçin.
 ve ardından mevcut bir bağlantıyı veya Yeni bağlantı ekle'yi seçin.
ve ardından mevcut bir bağlantıyı veya Yeni bağlantı ekle'yi seçin.- Açılan iletişim kutusunda bağlanmak istediğiniz kullanıcı düzeyini seçip kullanıcı kimlik bilgilerinizi girin.
Acrobat Sign yöneticileri, bağlantı oluşturulduktan sonra akışı yetkileri dahilinde diğer kullanıcılar için aşağıdaki şekillerde yürütebilir:
- Grup yöneticileri, birincil gruplarını yöneticinin yetkisi altında tanımlayan herhangi bir kullanıcı adına akışları yürütebilir.
- Hesap düzeyindeki yöneticiler, akışları hesaptaki herhangi bir kullanıcı adına çalıştırabilir.
-
Acrobat Sign Government bağlayıcı görevi eklemek için:
- Acrobat Sign Government bağlayıcısını seçin.
- Bir tetikleyici veya eylem seçin.
 ve ardından mevcut bir bağlantıyı veya Yeni bağlantı ekle'yi seçin.
ve ardından mevcut bir bağlantıyı veya Yeni bağlantı ekle'yi seçin.- Açılan iletişim kutusunda kullanıcı kimlik bilgilerinizle oturum açın.
Diğer kullanıcılar adına göndermeyi etkinleştirmek için:
- "Diğer kullanıcılar adına gönderme" özelliği şu an için Acrobat Sign Government bağlayıcısında desteklenmediğinden hesabınızda Acrobat Sign ticari bağlayıcısı olması gerekir.
- Acrobat Sign ticari bağlayıcısına Acrobat Sign Hesap Yöneticisi veya Acrobat Sign Grup Yöneticisi olarak bağlanmanız gerekir. Acrobat Sign bağlayıcısına Acrobat Sign kullanıcısı olarak bağlanırsanız diğer kullanıcılar adına göndermeyi etkinleştiremezsiniz.
Başka bir kullanıcı adına göndermeyi etkinleştirmek için:
- Bir Akışa yeni bir adım eklerken Adobe Acrobat Sign'ı arayın.
- "Belge URL'sinden sözleşme oluşturma ve imzaya gönderme" gibi bir Eylem seçin.
- Gereken ayrıntıları girip Gelişmiş seçenekleri göster'i seçin.
- Adına alanını seçip bir değer girin. Dinamik bir değer (kullanıcı e-postası) veya eposta:adobeuser@domain.com biçiminde bire bir dize ekleyebilirsiniz.
- Kaydet'i seçin.


Adobe Acrobat Sign bağlayıcısı, Birden Fazla Gruptaki Kullanıcı işlevini destekler. Kullanıcılar, bu özellikle bir Eylemin/Tetikleyicinin yürütüleceği ilgili grup bağlamını seçebilir.
Bu özelliği kullanmak için gerekenler:
- Adobe Acrobat Sign hesabınızda Birden Fazla Gruptaki Kullanıcılar seçeneğinin etkinleştirildiğinden emin olun.
- İşlev yeni erişim izinleri gerektirdiğinden yeni bir bağlantı oluşturun.
"Birden Fazla Gruptaki Kullanıcılar" seçeneğini etkinleştirip yeni bir bağlantı oluşturduğunuzda Eylemler de "Grup Adı/Kimliği" adında yeni bir gelişmiş alanla güncellenir.
Birden fazla gruptaki kullanıcılarla yapabilecekleriniz için aşağıdaki Eylem örneğine bakın.
Örnek Eylem: Kitaplık şablonundan sözleşme oluşturma ve imzaya gönderme.


-
"Adına" alanını uygun kullanıcının e-posta adresiyle doldurun. Buraya gireceğiniz bilgi, eylemin kimin adına yürütüleceğini belirler.
"Adına" alanı doldurulduktan sonra "Grup Adı/Kimliği" açılır menüsünde kullanıcının ait olduğu grupların listesi görünür.
-
Açılır listeden ilgili grubu seçin.
Bu seçim, grubun bağlamını yürütülen Eylem veya Tetikleyiciye uygular.
-
Diğer kullanıcılar adına eylemler yürütmek ve kullanıcıların ait oldukları grupların listesine erişmek için "Adına" alanına manuel olarak özel bir değer girin.
Yeni Tetikleyici:
Sözleşme gönderildiğinde ve seçili grupta bir olay (ör. sözleşme, mega imza, web formu) gerçekleştiğinde "Bir grup olayı gerçekleştiğinde" adlı yeni bir tetikleyici etkinleştirilir.
- "Grup Kimliği" alanı isteğe bağlıdır. Grup kimliğini girmezseniz otomatik olarak kullanıcının birincil grubu kullanılır.
- Grup kimliğini girerseniz aralarından daha kolay seçim yapabileceğiniz bir grup listesi alırsınız.
Genel "Bir olay gerçekleştiğinde" seçeneğinin de bir grup kaynağı belirtebileceğini ancak (sözleşmelerde olduğu gibi) açılır listenin doldurulmayacağını unutmayın.


Yeni Eylem:
"Kullanıcının ait olduğu tüm grupların listesini alma" adlı yeni eylem. Bu eylem, kullanıcının ait olduğu grupların listesini döndürür.
- Varsayılan olarak "Kullanıcı Kimliği" alanı "ben" olarak ayarlanmıştır; yani eylem, oturum açmış Adobe Acrobat Sign kullanıcısının ait olduğu grupları döndürür.
Power Automate, Power Apps ve Logic uygulamalarında akışları paylaşmanın birkaç yolu vardır:
- Akışa ek sahipler ekleme.
- Ortak sahip olarak SharePoint listesi ekleme.
- Akışı bağlantıyı paylaşmadan salt çalıştırma akışı olarak tanımlama.
Yönetici bağlantı türüne sahip akışlar, yalnızca kullanıcının kendi bağlantı kimlik bilgilerini sağlamasını gerektiren salt çalıştırma izinleriyle paylaşılmalıdır.
Bağlantı kimlik bilgilerinin kullanılmasına izin vermek isteyen Akış sahiplerinin, akışı Adında alanı için dinamik bir değerle tanımlaması gerekir.
Sahip veya ortak sahip olarak eklenen kullanıcılar, kullanılan bağlantılara erişebilir. Ayrıca akışı yürütme ve düzenleme yetkisine sahiptir.
Yönetici bağlantı türlerine sahip akışlar, daha fazla sahip veya liste ekleyerek paylaşılmamalıdır. Adına alanına erişim, diğer kullanıcıların kimliğine bürünme imkanı sunar ve bu yüzden titizlikle kontrol edilmelidir.
Tetikleyici, bir iş akışını başlatmak için kullanılan bir olay veya değişikliktir.
Adobe Acrobat Sign tetikleyicileri, Adobe Acrobat Sign uygulamasında değişen değerlere göre işlem yapar. Bu nedenle, anlamlı değişiklikleri yakalayıp iletmek için bir web kancası oluşturmanız gerekir.
Her tetikleyicide aşağıdaki önemli öğeler bulunur:
- Ad: Kullanıcının kullanmak istediği tanımlanabilir herhangi bir dizedir.
- Kapsam: Web kancasına dahil edilen sözleşmelerin sayısını ve dolayısıyla iş akışının tetiklenme sayısını sınırlar.
- Yalnızca Acrobat Sign hesap yöneticileri, hesap düzeyinde kapsamı olan iş akışları oluşturabilir. Hesap düzeyindeki iş akışları, oluşturan kullanıcıdan bağımsız olarak hesapta oluşturulan her sözleşmeyi tetikler.
- Acrobat Sign grup yöneticileri ise Adobe Acrobat Sign'da yalnızca kendi grupları için kapsamlar oluşturabilir. Bu iş akışı türü, yöneticinin grubundaki kullanıcıların oluşturduğu her sözleşmeyi tetikler.
- Yönetici olmayan (hesap veya grup düzeyinde) kullanıcılar tarafından oluşturulan akışlar tetiklenmez.
- MS® Power Automate, tetikleyicinizi yapılandırırken iş akışına özel benzersiz bir HTTPS URL'si oluşturup otomatik olarak Adobe Acrobat Sign'a kaydeder.
Adobe Acrobat Sign eylemlerinde Adobe Acrobat Sign tetikleyicisinin kullanılması gerekmediğini hatırlatmak isteriz.
Tetikleyicileriniz için başka bir kaynağınız varsa iş akışlarınızda yine de Adobe Acrobat Sign eylemlerini uygulayabilirsiniz.
Adobe Acrobat Sign Bağlayıcısında web kancalarından kaynaklanan sorunları önlemek için Acrobat Sign tetikleyicileriyle akış oluştururken ilk adım olarak Adobe Acrobat Sign tetikleyicisini kullandığınızdan emin olun. Acrobat Sign tetikleyicisi, ilk adım yerine ikinci veya daha sonraki bir adım olarak eklenirse bu durumda tetikleyici bir Eylem olarak değerlendirilir. Bu yüzden, akış silindiğinde bu tetikleyici için kaydedilen web kancası silinmez.
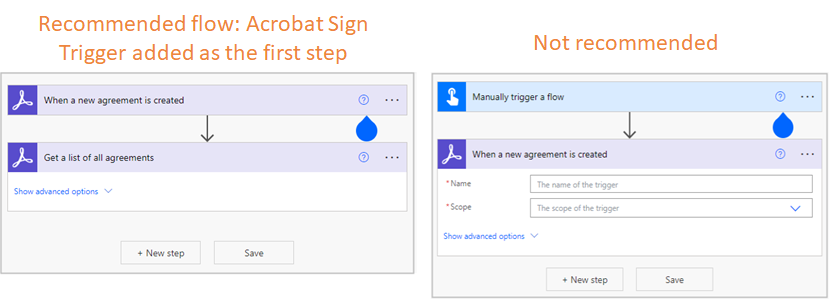
| Acrobat Sign Tetikleyicisi | Açıklama |
Yeni bir sözleşme oluşturulduğunda |
Web kancasında tanımlı kapsama göre hesabınızda/grubunuzda/kullanıcınızda bir sözleşme oluşturulduğunda bir iş akışını tetikler. |
| Bir web formu sözleşme olayı gerçekleştiğinde | Seçilen web formuna ait bir sözleşmede seçilen sözleşme olaylarından herhangi biri gerçekleştiğinde bir iş akışını tetikler. |
Sözleşme bir katılımcıya gönderildiğinde |
Web kancasında tanımlı kapsama göre bir alıcıya hesabınızla/grubunuzla/kullanıcınızla ilgili veya belirli bir sözleşmeye ait bir sözleşme gönderildiğinde bir iş akışını tetikler. |
Bir sözleşme iş akışı başarıyla tamamlandığında |
Web kancasında tanımlı kapsama göre hesabınızda/grubunuzda/kullanıcınızda veya belirli bir sözleşmede bir sözleşme iş akışı başarıyla tamamlandığında bir iş akışını tetikler. |
| Bir olay gerçekleştiğinde |
Web kancasında tanımlı kapsama göre hesabınızda/grubunuzda/kullanıcınızda veya belirli bir kaynakta olay gerçekleştiğinde bir iş akışını tetikler. |
Sözleşmenin durumu değiştiğinde |
Web kancasında tanımlı kapsama göre hesabınızda/grubunuzda/kullanıcınızda veya belirli bir sözleşmeye ait bir sözleşmenin durumu değiştiğinde bir iş akışını tetikler. |
Tetikleyicide tanımlı kapsama göre hesabınızda/grubunuzda/kullanıcınızda bir sözleşme oluşturulduğunda bir iş akışını tetikler.
Yalnızca bir sözleşme kaynağının Hesap/Grup/Kullanıcı kapsamlarıyla sınırlıdır.


| Giriş Parametresi | Gerekli mi? | Açıklama |
|---|---|---|
Ad |
Evet | Tetikleyicinin adı |
Kapsam (hesap/grup/kullanıcı) |
Evet | Tetikleyicinin kapsamı |
Sözleşme Koşullu Parametreleri 1) Sözleşme Bilgileri Dahil Edilsin Mi? 2) Sözleşme Katılımcı Bilgileri Dahil Edilsin Mi? 3) Sözleşme Belge Bilgileri Dahil Edilsin Mi? |
İsteğe Bağlı | Yükteki verileri tanımlayan Koşullu Parametreler |
Bir web formu sürecinde bir olay gerçekleştiğinde bir iş akışını tetikler. Sürecini otomatikleştirmek istediğiniz web formunu ve ardından gerektiği gibi olayları seçebilirsiniz.






| Giriş Parametresi | Gerekli mi? | Açıklama |
|---|---|---|
Ad |
Evet | Tetikleyicinin adını belirtir. |
Web Formu Adı/Kimliği |
Evet | Kullanılabilir web formlarının açılır listesinden istediğiniz adı/kimliği seçin. Listedeki seçenekler, seçilen web formunun sayfa boyutuna bağlıdır. Sistemimizde en fazla 500 web formunun gösterilebileceğini unutmayın. |
| Olaylar | Evet | Açılır menüden seçtiğiniz sözleşme olayları dizisini ifade eder. |
Koşullu Parametreler (yukarıda gösterildiği gibi) |
İsteğe Bağlı | Yükteki verileri tanımlayan koşullu parametreleri ifade eder. |
Tetikleyicide tanımlı kapsama göre bir alıcıya hesabınızda/grubunuzda/kullanıcınızda oluşturulan bir sözleşme gönderildiğinde bir iş akışını tetikler.
Yalnızca sözleşme kaynağı için geçerlidir.
| Giriş Parametresi | Gerekli mi? | Açıklama |
|---|---|---|
Ad |
Evet | Tetikleyicinin adı |
Kapsam (hesap/grup/kullanıcı/belirli bir sözleşme) |
Evet | Tetikleyicinin kapsamı |
| Sözleşme Adı/Kimliği | İsteğe Bağlı |
Kapsam yalnızca belirli bir sözleşmeyle sınırlı olduğunda belirtin |
Sözleşme Koşullu Parametreleri 1) Sözleşme Bilgileri Dahil Edilsin Mi? 2) Sözleşme Katılımcı Bilgileri Dahil Edilsin Mi? 3) Sözleşme Belge Bilgileri Dahil Edilsin Mi? 4) Sözleşme İmzalı Belge Bilgileri Dahil Edilsin Mi?
|
İsteğe Bağlı | Yükteki verileri tanımlayan Koşullu Parametreler |


İmza isteniyor olayı hem gönderen hem de imzalayan için yayınlanır. Şu anlama gelir:
1. Durum: Her imza talep ettiğimde bildirim alıyorum.
Bir gönderen imza istediğinde web kancasını oluştururken sağlanan web kancası URL'siyle bilgilendirilir.
2. Durum: Bir belgeyi her imzalamam istendiğinde bildirim alıyorum.
İmzalayanlar, imza istendiğinde web kancasını oluştururken sağlanan web kancası URL'siyle bilgilendirilir.
İki durum arasındaki fark:
Web kancası yük verileri, "Sözleşmelerimden herhangi biri" için oluşturulan tetikleyicilerde katılımcı e-postasını belirtir.
Gönderen taraf için katılımcı e-postası, web kancasını oluşturan kullanıcının e-postasıyla aynı değildir.
İmzalayan taraf için katılımcı e-postası, web kancasını oluşturan kullanıcının e-postasıyla aynıdır.
Tetikleyicide tanımlı kapsama göre hesabınızda/grubunuzda/kullanıcınızda veya belirli bir sözleşmede bir sözleşme iş akışı başarıyla tamamlandığında bir iş akışını tetikler.
Yalnızca sözleşme kaynağı için geçerlidir.


| Giriş Parametresi | Gerekli mi? | Açıklama |
|---|---|---|
Ad |
Evet | Tetikleyicinin adı |
Kapsam (hesap/grup/kullanıcı/belirli bir sözleşme) |
Evet | Tetikleyicinin kapsamı |
| Sözleşme Adı/Kimliği | İsteğe Bağlı |
Kapsam yalnızca belirli bir sözleşmeyle sınırlı olduğunda belirtin |
Sözleşme Koşullu Parametreleri 1) Sözleşme Bilgileri Dahil Edilsin Mi? 2) Sözleşme Katılımcı Bilgileri Dahil Edilsin Mi? 3) Sözleşme Belge Bilgileri Dahil Edilsin Mi? 4) Sözleşme İmzalı Belge Bilgileri Dahil Edilsin Mi?
|
İsteğe Bağlı | Yükteki verileri tanımlayan Koşullu Parametreler |
Tetikleyicide tanımlı kapsama göre hesabınızda/grubunuzda/kullanıcınızda veya belirli bir kaynakta olay gerçekleştiğinde bir iş akışını tetikler.
Sözleşme, toplu halde gönder ve web formu kaynakları için geçerlidir.


| Giriş Parametresi | Gerekli mi? | Açıklama |
|---|---|---|
Ad |
Evet | Tetikleyicinin adı |
Kapsam (hesap/grup/kullanıcı/belirli bir kaynak) |
Evet | Tetikleyicinin kapsamı |
| Olaylar | Evet | Seçilebilecek Olay Seti "Herhangi bir sözleşme olayı gerçekleştiğinde", |
| Kaynak Türü | İsteğe Bağlı | Kapsam yalnızca belirli bir kaynakla sınırlı olduğunda belirtin |
| Kaynak Kimliği | İsteğe Bağlı |
Kapsam yalnızca belirli bir kaynakla sınırlı olduğunda belirtin |
Sözleşme Koşullu Parametreleri 1) Sözleşme Bilgileri Dahil Edilsin Mi? 2) Sözleşme Katılımcı Bilgileri Dahil Edilsin Mi? 3) Sözleşme Belge Bilgileri Dahil Edilsin Mi? 4) Sözleşme İmzalı Belge Bilgileri Dahil Edilsin Mi? Toplu Halde Gönder Koşullu Parametreleri 1) Toplu Halde Gönder Bilgileri Dahil Edilsin Mi? Widget Koşullu Parametreleri 1) Widget Bilgileri Dahil Edilsin Mi? 2) Widget Katılımcı Bilgileri Dahil Edilsin Mi? 3) Widget Belge Bilgileri Dahil Edilsin Mi? |
İsteğe Bağlı | Koşullu Parametreler |
Tetikleyicide tanımlı kapsama göre hesabınızda/grubunuzda/kullanıcınızda veya belirli bir sözleşmeye ait bir sözleşmenin durumu değiştiğinde bir iş akışını tetikler.
Yalnızca sözleşme kaynağı için geçerlidir.


| Giriş Parametresi | Gerekli mi? | Açıklama |
|---|---|---|
Ad |
Evet | Tetikleyicinin adı |
Kapsam (hesap/grup/kullanıcı/belirli bir sözleşme) |
Evet | Tetikleyicinin kapsamı |
| Olaylar | Evet | Seçilebilecek Olay Seti "Bir sözleşme oluşturulduğunda", |
| Sözleşme Adı/Kimliği | İsteğe Bağlı |
Kapsam yalnızca belirli bir sözleşmeyle sınırlı olduğunda belirtin |
Sözleşme Koşullu Parametreleri 1) Sözleşme Bilgileri Dahil Edilsin Mi? 2) Sözleşme Katılımcı Bilgileri Dahil Edilsin Mi? 3) Sözleşme Belge Bilgileri Dahil Edilsin Mi? 4) Sözleşme İmzalı Belge Bilgileri Dahil Edilsin Mi? |
İsteğe Bağlı | Yükteki verileri tanımlayan Koşullu Parametreler |
Eylem, iş akışı tetiklendikten sonra gerçekleşmesini istediğiniz eylemdir. Eylemler, kullanıcıların bir Adobe Acrobat Sign hesabının kullanıcılarıyla ilişkili sözleşmeleri oluşturma, gönderme veya değerlendirme gibi işlemler gerçekleştirmesine olanak tanır.
Her eylemin doğru şekilde uygulanması için gereken bir veya daha fazla gerekli (ve/veya isteğe bağlı) girişi vardır. Bu girişler, tetikleyicilerden veya iş akışında yer alan önceki eylemlerden gelir.
Eylem, istenen bir varlık (dosya akışı biçiminde indirilen bir sözleşme) veya sonraki eylemlerde kullanılacak değerler olarak bir çıktı üretir.
Adobe Acrobat Sign Eylemleri listesi
| Eylem | Özet açıklama |
|---|---|
Belge yükleme ve belge kimliği alma |
Adobe Acrobat Sign'a bir dosya akışı yükler ve sonraki eylemler için bir belge kimliği oluşturur. |
| Yüklenen bir belgeden sözleşme oluşturma ve imzaya gönderme | Sözleşme oluşturmak ve göndermek için bir belge kimliği kullanır. |
| Yüklenen bir belgeden kitaplık şablonu oluşturma | Adobe Acrobat Sign'da kitaplık şablonu oluşturmak için bir belge kimliği kullanır. |
| Belge URL'sinden sözleşme oluşturma ve imzaya gönderme | Bir dosyayı almak, yeni bir sözleşme oluşturmak ve göndermek için sağlanan URL'yi kullanır. |
| Belge URL'sinden kitaplık şablonu oluşturma | Bir dosyayı almak ve Adobe Acrobat Sign'da kitaplık şablonu oluşturmak için sağlanan URL'yi kullanır. |
| Kitaplık şablonundan sözleşme oluşturma ve imzaya gönderme | Yeni bir sözleşme oluşturmak ve göndermek için bir Adobe Acrobat Sign kitaplık şablonu kullanır. |
| Dosya içeriğinden sözleşme oluşturma ve imzaya gönderme |
Adobe Acrobat Sign'da bir dosyadan sözleşme oluşturur ve imza için gönderir. |
| İş akışından sözleşme oluşturma ve imzaya gönderme |
Adobe Acrobat Sign'da bir dosyadan sözleşme oluşturur ve imza için gönderir. |
| Arama kriterlerine göre tüm sözleşmelerin listesini alma |
Sözleşmeleri İş Akışı Kimliği gibi kriterlere göre arar. |
Tüm sözleşmelerin listesini alma |
Kullanıcıya ait tüm sözleşmelerin listesini döndürür. |
| Tüm kitaplık şablonlarının listesini alma | Hesabınızdaki tüm Adobe Acrobat Sign kitaplık şablonlarının listesini döndürür. |
| Sözleşmenin durumunu alma | Bir sözleşmeye ait tüm verileri döndürür. |
Sözleşmedeki tüm belge kimliklerinin listesini alma |
İmzalama sırasında yüklenenler belgeler de dahil sözleşmeye ait tüm belge kimliklerinin listesini döndürür. |
| Tüm web formlarının listesini alma | Kullanıcıya ait tüm web formlarının listesini döndürür. |
| İmzalanan sözleşmenin PDF'sini alma | Bir sözleşmenin imzalanan PDF'sini döndürür. |
| Sözleşme denetim kaydının PDF'sini alma |
Adobe Acrobat Sign'a bir dosya akışı yükler ve sonraki eylemler için bir belge kimliği oluşturur. |
Sözleşmeden belge alma |
Sözleşmeden belirli bir adet belge döndürür. |
| Sözleşmenin form alanı verilerini CSV formatında alma | Sözleşmenin etkileşimli form alanlarına girilen verileri döndürür. |
| Sözleşmenin form alanı verilerini JSON formatında alma |
Form alanlarını içeren bir dosyayı JSON formatında döndürür. Dosya, form alanı değerlerini sonraki eylemlerde kullanmak için ayrıştırılabilir. |
| İmzalama URL'sini alma | Bir sözleşmenin bir veya daha fazla güncel alıcısının e-imza sayfa URL'sini alır. |
Bu eylem, benzersiz bir belge kimliği üretmek üzere tetikleyiciden veya önceki eylemden bir dosyayı kabul etmek için kullanılır. Sonraki eylemler, dosyayı bir sözleşmeye veya şablona işlemek için oluşturulan kimliği kullanabilir.
| Gerekli Giriş Parametreleri | Açıklama | Varsayılan Değer |
|---|---|---|
| Dosya Adı | Yüklenen belgenin adı. | Yok |
| Dosya İçeriği | Yüklenecek dosya. | Yok |


Bu işlevin tek çıktısı benzersiz belge kimliğidir.
| Çıktı Parametreleri | Açıklama |
| Belge Kimliği | Yüklenen belgenin benzersiz kimliği |
Bu eylem, Belge yükleme ve belge kimliği alma eyleminin sağladığı belge kimliğiyle bir belge oluşturup imzaya göndermek üzere kullanılır.
Gelişmiş seçenekler:
- Bağlı Adobe Acrobat Sign hesabının desteklediği maksimum sayıda alıcıyı dahil edebilirsiniz. Her alıcı için ayrı roller ayarlayabilirsiniz.
- Bağlı Adobe Acrobat Sign hesabının izin verdiği maksimum dosya sayısı kadar dosya ekleyebilirsiniz.
- Özel bir mesaj uygulayabilirsiniz
- Sözleşmeyi belirli bir gün sonra süresi dolacak şekilde ayarlayabilirsiniz.
- Hatırlatıcıları günlük ve haftalık olarak yapılandırabilir veya özel bir dinamik değere göre tanımlayabilirsiniz.
- Tüm imzalar alındıktan sonra PDF'nin nihai halinin güvenliğini sağlamak için parola.
- Ekli dosyalardaki alanları (etiketli metin), iş akışındaki önceki tetikleyicilerden/eylemlerden alınan statik veya dinamik değerlerle önceden doldurabilirsiniz.
- Bir URL ve yönlendirme gecikmesi sağlayarak imzalama sonrası yönlendirmeyi belirtebilirsiniz.
| Gerekli Giriş Parametreleri | Açıklama | Varsayılan Değer |
|---|---|---|
| Sözleşme Adı | Sözleşmenin adı. | Yok |
| Belge Kimliği | Bir belge yükleyerek alınan belge kimliği | Yok |
| İmza Türü | İmza türü: E-imza veya Yazılı | E-imza |
| Katılımcı E-postası | Katılımcının e-postası | Yok |
| Katılımcı Siparişi | Birden çok alıcı olduğunda imzalama sırasını belirleyen ve 1 ile başlayan imzalama dizini | 1 |
| Katılımcı Rolü | Alıcının rolü | İMZALAYAN |


| Çıktı Parametreleri | Açıklama |
|---|---|
| Sözleşme Kimliği | Durumu sorgulamak ve imzalanan belgeleri indirmek için kullanabileceğiniz benzersiz sözleşme tanımlayıcısı |
Bu eylem, yüklenmiş bir dosya belge kimliğini kullanarak (Belge yükleme ve belge kimliği alma eylemiyle) bir Adobe Acrobat Sign kitaplığı şablonu oluşturmak için kullanılır.
Kitaplık şablonunu oluşturmak için bir veya daha fazla belge kimliği ekleyebilirsiniz.
| Gerekli Giriş Parametreleri | Açıklama | Varsayılan Değer |
|---|---|---|
| Şablon Adı | Kitaplık şablonunun Adobe Acrobat Sign kitaplığında gösterilecek adı. | Yok |
| Şablon Türü | Kitaplık şablonu türü: BELGE, FORM_FIELD_LAYER veya ikisi birden |
Tekrar Kullanılabilir Belge |
| Paylaşım Modu | Adobe Acrobat Sign hesabınızda bu kitaplık belgesine kimlerin erişebileceğini belirtir: KULLANICI, GRUP veya HESAP |
Kullanıcı |
| Belge Kimliği | Belge yükleme ve belge kimliği alma eyleminden alınan belge kimliği | Yok |


| Çıktı Parametreleri | Açıklama |
|---|---|
| Kitaplık Şablonu Kimliği | Kitaplık şablonunu ifade etmek için kullanılabilecek benzersiz tanımlayıcı |
Bu eylem, herkese açık bir URL üzerinden erişilen dosyaya göre bir belge oluşturmak ve imzaya göndermek için kullanılır.
Gelişmiş seçenekler:
- Bağlı Adobe Acrobat Sign hesabının desteklediği maksimum sayıda alıcıyı dahil edecek şekilde yapılandırabilirsiniz. Her alıcı için ayrı roller ayarlayabilirsiniz.
- Bağlı Adobe Acrobat Sign hesabının izin verdiği maksimum dosya sayısı kadar bir veya daha fazla dosya ekleyebilirsiniz.
- Özel bir mesaj uygulayabilirsiniz.
- Sözleşmeyi belirli bir gün sonra süresi dolacak şekilde ayarlayabilirsiniz.
- Hatırlatıcıları günlük ve haftalık olarak yapılandırabilir veya özel bir dinamik değere göre tanımlayabilirsiniz.
- Tüm imzalar alındıktan sonra PDF'nin nihai halinin güvenliğini sağlamak için parola.
- Ekli dosyalardaki alanları (etiketli metin), iş akışındaki önceki tetikleyicilerden/eylemlerden alınan statik veya dinamik değerlerle önceden doldurabilirsiniz.
- Bir URL ve yönlendirme gecikmesi sağlayarak imzalama sonrası yönlendirmeyi belirtebilirsiniz.
| Gerekli Giriş Parametreleri | Açıklama | Varsayılan Değer |
|---|---|---|
| Sözleşme Adı | Sözleşmenin adı | Yok |
| Belge URL'si | Belgeyi almak için kullanılan herkese açık URL | Yok |
| Belge Adı | Başvurulan belgenin adı, uzantılı | Yok |
| Belge Türü | Başvurulan dosyanın mime türü | Yok |
| İmza Türü | İmza türü: E-imza veya Yazılı | E-imza |
| Katılımcı E-postası | Alıcıların bir veya daha fazla e-posta adresi | Yok |
| Katılımcı Siparişi | Birden çok alıcı olduğunda imzalama sırasını belirleyen ve 1 ile başlayan imzalama dizini |
1 |
| Katılımcı Rolü | Alıcıların rolü | İMZALAYAN |


| Çıktı Parametreleri | Açıklama |
| Sözleşme Kimliği | Durumu sorgulamak ve imzalanan belgeleri indirmek için kullanabileceğiniz benzersiz sözleşme tanımlayıcısı |
Bu eylem, herkese açık bir URL'den Adobe Acrobat Sign kitaplık şablonu oluşturmak ve yeni bir sözleşme göndermek için kullanılabilecek bir kitaplık şablonu kimliği döndürür.
Kitaplık şablonunu oluşturmak için bir veya daha fazla dosya ekleyebilirsiniz.
| Gerekli Giriş Parametreleri | Açıklama | Varsayılan Değer |
|---|---|---|
| Şablon Adı | Kitaplık şablonunun Adobe Acrobat Sign kitaplığında gösterilecek adı. | Yok |
| Şablon Türü | Kitaplık şablonu türü: BELGE, FORM_FIELD_LAYER veya ikisi birden | Belge |
| Paylaşım Modu | Adobe Acrobat Sign hesabınızda bu kitaplık belgesine kimlerin erişebileceğini belirtir: \KULLANICI, GRUP veya HESAP | Kullanıcı |
| Belge URL'si | Belgeyi almak için kullanılan herkese açık URL | Yok |
| Belge Adı | Başvurulan belgenin adı, uzantılı | Yok |
| Belge Türü | Başvurulan dosyanın mime türü | Yok |


| Çıktı Parametreleri | Açıklama |
|---|---|
| Kitaplık Şablonu Kimliği | Kitaplık şablonunu ifade etmek için kullanılabilecek benzersiz tanımlayıcı |
Bu eylem, bir tetikleyici eylemi kabul etmek ve Adobe Acrobat Sign kitaplığındaki önceden belirlenmiş bir dosyayı yapılandırılmış bir alıcıya göndermek için kullanılır.
Gelişmiş seçenekler:
- Bağlı Adobe Acrobat Sign hesabının desteklediği maksimum sayıda alıcıyı dahil edecek şekilde yapılandırabilirsiniz. Her alıcı için ayrı roller ayarlayabilirsiniz.
- Bağlı Adobe Acrobat Sign hesabının izin verdiği maksimum dosya sayısı kadar dosya ekleyebilirsiniz.
- Özel bir mesaj uygulayabilirsiniz.
- Sözleşmeyi belirli bir gün sonra süresi dolacak şekilde ayarlayabilirsiniz.
- Hatırlatıcıları günlük ve haftalık olarak yapılandırabilir veya özel bir dinamik değere göre tanımlayabilirsiniz.
- Tüm imzalar alındıktan sonra PDF'nin nihai halinin güvenliğini sağlamak için parola.
- Ekli dosyalardaki alanları (etiketli metin), iş akışındaki önceki tetikleyicilerden/eylemlerden alınan statik veya dinamik değerlerle önceden doldurabilirsiniz.
- Bir URL ve yönlendirme gecikmesi sağlayarak imzalama sonrası yönlendirmeyi belirtebilirsiniz.
| Gerekli Giriş Parametreleri | Açıklama | Varsayılan Değer |
|---|---|---|
| Sözleşme Adı | Sözleşmenin adı | Yok |
| Kitaplık Şablonu | Sözleşmeyi oluştururken belge kaynağı olarak kullanılacak Adobe Acrobat Sign kitaplık şablonu | Yok |
| İmza Türü | Uygulanacak imza türü: E-imza veya Yazılı | E-imza |
| Katılımcı E-postası | Alıcının e-posta adresi | Yok |
| Katılımcı Siparişi | Birden çok alıcı olduğunda imzalama sırasını belirleyen ve 1 ile başlayan imzalama dizini | 1 |
| Katılımcı Rolü | Alıcının rolü | İMZALAYAN |


| Çıktı Parametreleri | Açıklama |
| Sözleşme Kimliği | Durumu sorgulamak ve imzalanan belgeleri indirmek için kullanılabilecek benzersiz tanımlayıcı |
Bu eylem, kullanıcı tarafından sağlanan dosya içeriğine ve dosya adına göre belge oluşturmak ve imzaya göndermek için kullanılır.
Gelişmiş seçenekler:
- Bağlı Adobe Acrobat Sign hesabının desteklediği maksimum sayıda alıcıyı dahil edin. Her alıcı için ayrı roller ayarlayabilirsiniz.
- Bağlı Adobe Acrobat Sign hesabının izin verdiği maksimum sayıda dosya ekleyin.
- Özel mesaj uygulayın.
- Sözleşmeyi belirli bir gün sonra süresi dolacak şekilde ayarlayın.
- Hatırlatıcıları günlük ve haftalık olarak yapılandırın veya özel bir dinamik değere göre tanımlayın.
- Tüm imzalar alındıktan sonra PDF'nin nihai halinin güvenliğini sağlamak için parola belirleyin.
- Ekli dosyalardaki alanları (etiketli metin), iş akışındaki önceki tetikleyicilerden/eylemlerden alınan statik veya dinamik değerlerle önceden doldurabilirsiniz.
- Bir URL ve yeniden yönlendirme gecikmesi sağlayarak imzalama sonrası bir yönlendirme belirtin.
Büyük dosyalar yüklüyorsanız bunların zaman aşımına uğrama ihtimali vardır. Bu gibi durumlarda, yükleme işlemini ayrı eylemlere böldükten sonra sözleşme eylemini göndermeniz önerilir.
| Gerekli Giriş Parametreleri | Açıklama | Varsayılan Değer |
|---|---|---|
| Sözleşme Adı | Sözleşmenin adı. |
Yok |
| Dosya Adı |
Uzantısıyla birlikte yüklenecek belgenin adı. |
Yok |
| Dosya İçeriği |
Yüklenecek belgenin dosya akışı. |
Yok |
| İmza Türü |
İmza türü: E-imza veya Yazılı. |
E-imza |
| Katılımcı E-postası |
Alıcının e-postası. |
Yok |
| Katılımcı Sırası |
Birden çok alıcı olduğunda, imzalama sırası 1 ile başlayan imzalama dizini tarafından belirlenir. |
1 |
| Katılımcı Rolü |
Alıcının rolü. |
İMZALAYAN |


| Çıktı Parametreleri | Açıklama |
| Sözleşme Kimliği | Durumu sorgulamak ve imzalanan belgeleri indirmek için kullanılabilecek benzersiz tanımlayıcı |
Bu eylem, Acrobat Sign İş Akışlarından bir sözleşme oluşturup bunu imzaya göndermek için kullanılır.
Bu eylem kullanıldığında, kullanıcının ilk zorunlu alanları seçmesi gerekir:
- Adına
- Grup Adı/Kimliği
- İş Akışı Adı/Kimliği
Önceden kaydedilen Acrobat Sign iş akışlarını güncellerken "İş akışından sözleşme oluşturma ve imzaya gönderme" eylemini silmeniz ve yeniden eklemeniz gerekir.


Seçiminizi yaptıktan sonra eylem, seçilen İş Akışı ile ilgili uygun giriş alanlarıyla yeniden işlenir.
| Çıktı Parametreleri | Açıklama |
| Sözleşme Kimliği | Durumu sorgulamak ve imzalanan belgeleri indirmek için kullanılabilecek benzersiz tanımlayıcı. |
Bu eylem, bir kullanıcının hesabındaki tüm sözleşmeleri İş Akışı gibi kriterlere göre döndürür. Döndürülen sözleşme listesini farklı kullanım örnekleri için daha fazla değiştirebilir ve çalıştırabilirsiniz.
İş Akışı Kimliğine göre filtreleme yaparken aşağıdaki zorunlu alanları seçmeniz gerekir:
- Adına
- Grup Adı/Kimliği
- İş Akışı Adı/Kimliği
ISO-8601 standardında belirtilen bir tarihten sonra ve/veya belirtilen tarihten önce oluşturulan sözleşmeleri arayabilirsiniz.


Bu eylemin çıktısı bir sözleşme dizisidir. Dizideki her sözleşme şunları içerir:
| Çıktı Parametreleri | Açıklama |
| Sözleşme Kimliği | Sözleşmeyi tanımlamak için kullanılabilecek benzersiz kimlik. |
| Görüntülenme Tarihi |
Sözleşmenin görüntülendiği tarih. |
| E-imza |
Sözleşmede E-imza iş akışı kullanılıyorsa "doğru". Sözleşmede Yazılı imza iş akışı kullanılıyorsa "yanlış". |
| En Son Sürüm Kimliği |
Sözleşmenin güncel sürümünü tanımlayan benzersiz sürüm kimliği. |
| Ad |
Sözleşmenin Adı. |
"Arama kriterlerine göre tüm sözleşmelerin listesini alma" eyleminde şu takip eylemleri bulunabilir:
- Sözleşmenin durumunu alma
- Sözleşmedeki tüm belge kimliklerinin listesini alma
- İmzalanan sözleşmenin PDF'sini alma
- Sözleşmeden belge alma
Bu eylem, bir kullanıcının hesabındaki tüm sözleşmeleri döndürmek için kullanılır.
Döndürülen sözleşme listesini farklı kullanım örnekleri için daha fazla değiştirebilir ve çalıştırabilirsiniz.


Bu eylemin çıktısı bir dizi sözleşme üretir. Dizideki her sözleşme şunları içerir:
| Çıktı Parametreleri | Açıklama |
| Sözleşme Kimliği | Sözleşmeyi tanımlamak için kullanılabilecek benzersiz kimlik |
| Görüntülenme Tarihi | Sözleşmenin görüntülendiği tarih |
| E-imza | Sözleşmede E-imza iş akışı kullanılıyorsa Doğru; Sözleşmede Yazılı imza iş akışı kullanılıyorsa Yanlış |
| En Son Sürüm Kimliği | Sözleşmenin benzersiz güncel sürümünü tanımlayan sürüm kimliği |
| Ad | Sözleşmenin Adı |
Bu eylemin takip eylemleri şunlar olabilir:
- Sözleşmenin durumunu alma
- Sözleşmedeki tüm belge kimliklerinin listesini alma
- İmzalanan sözleşmenin PDF'sini alma
- Sözleşmeden belge alma
Bu eylem, kullanıcının eriştiği Adobe Acrobat Sign kitaplık şablonlarının listesini almak için kullanılır.


Bu eylemin çıktısı bir dizi kitaplık şablonudur. Her şablon kaydı şunları içerir:
| Çıktı Parametreleri | Açıklama |
| Kitaplık Şablonu Kimliği | İmzalanacak belgeyi gönderirken kullanılan kitaplık belgesinin benzersiz kimliği |
| Kitaplık Şablonu Adı | Kitaplık şablonunun adı |
| Değiştirildiği Tarih | Kitaplık şablonunun en son değiştirildiği gün |
| Şablon Paylaşım Modu | Kitaplık şablonunun görünürlük kapsamı: Sadece ben, Grubumdaki herhangi bir kullanıcı veya Kuruluşumdaki herhangi bir kullanıcı |
Bu eylem, bir sözleşmeye ait ve sözleşme kimliğiyle tanımlanan tüm güncel bilgileri döndürmek için kullanılır.
| Gerekli Giriş Parametreleri | Açıklama | Varsayılan Değer |
|---|---|---|
| Sözleşme Kimliği | Bilgileri gereken sözleşmenin sözleşme kimliği | Yok |


Bu eylemin çıktısı sözleşme düzeyindeki verileri içerir:
| Çıktı Parametreleri | Açıklama |
|---|---|
| Sözleşme Kimliği | Sözleşmeyi tanımlamak için kullanılabilecek benzersiz kimlik |
| Sözleşme adı | Sözleşmenin adı |
| CC'ye Eklenen E-posta | CC'ye eklenen tarafların e-posta adresleri |
| Oluşturulma Tarihi | Sözleşmenin oluşturulduğu tarih |
| Sona Erme Tarihi | Sözleşmenin imzalanma izninin bittiği tarih |
| Bölge | Sözleşmede kullanılan dil (bölge) |
| Mesaj | Gönderenin sağladığı sözleşmeyle ilişkili mesaj |
| Belge koruma | İmzalanan PDF'yi görüntülemek için parola gerekip gerekmediğini belirtir |
| İmza Türü | İstenen İmza iş akışını gösterir: E-imza veya yazılı |
| Durum | Sözleşmenin durumu |
| İş Akışı Kimliği | Bir sözleşmenin yönlendirme yolunu tanımlayan özel iş akışının kimliği |
Sözleşmenin alıcılarının dizisi. Her alıcı şunları içerir:
| Çıktı Parametreleri | Açıklama |
|---|---|
| Katılımcı E-postası | Olayı başlatan katılımcının e-posta adresi |
| Katılımcı Seti Kimliği | Katılımcı setinin benzersiz kimliği |
| Özel Mesaj | Katılımcıya özel mesaj |
| İmzalama Sırası | Bu alıcının imzalama sırasını belirten ve 1 ile başlayan dizin |
| Durum | Belgeye göre katılımcı seti durumu |
Bu eylem, bir sözleşmeye bağlı olan belge kimliklerini listelemek için kullanılır.
Destekleyici belgeler (imza sürecinde yüklenen dosyalar) orijinal formatta veya PDF olarak listelenebilir.
| Gerekli Giriş Parametreleri | Açıklama | Varsayılan Değer |
|---|---|---|
| Sözleşme Kimliği | Sözleşme oluşturma API'sinin döndürdüğü veya sözleşmeleri almak için API'den alınan sözleşme tanımlayıcısı. | Yok |


Bu eylemin çıktısı yüklenen orijinal dosyanın meta verileridir:
| Çıktı Parametreleri | Açıklama |
|---|---|
| Belge Kimliği | Belgenin benzersiz kimliği |
| Mime Türü | Belgenin mime türü |
| Ad | Belgenin adı |
| Sayfa Sayısı | Belgedeki sayfa sayısı |
Destekleyici belgeler bir dizi halinde sunulur ve her belge aşağıdakileri içerir:
| Çıktı Parametreleri | Açıklama |
| Destekleyici Belge Adı | Destekleyici belgenin görüntüleme adı |
| Destekleyici Belge Alan Adı | Destekleyici belgenin yüklendiği alanın adı |
| Destekleyici Belge Mime Türü | Destekleyici belgenin mime türü |
| Destekleyici Belge Sayfaları | Destekleyici belgedeki sayfa sayısı |
| Destekleyici Belge Kimliği | Destekleyici belgeyi temsil eden benzersiz kimlik |
Bu eylem, kullanıcının tüm web formlarını döndürür. Oturum açan kullanıcı, bir grup veya hesap yöneticisiyse bu eylem gruba/hesaba ait diğer kullanıcıların web formlarını da listeleyebilir. Yöneticilerin gruptaki başka bir kullanıcının web formlarını görüntülemek için gelişmiş seçenekleri açıp kullanıcının e-posta adresini eposta:{adobesignuser@domain.com} biçiminde girmesi gerekir.
Bu eylemin çıktısı, bir web formları dizisidir (userWidgetList).
Kullanıcının hiçbir web formu yoksa eylem, boş olsa bile yanıt gövdesinde diziyi (userWidgetList) döndürmez.
Dizideki her web formunda aşağıdaki parametreler yer alır:
| Çıktı Parametreleri | Açıklama |
|---|---|
| Web Formu Kimliği | Web formunu tanımlayan benzersiz kimlik. |
| Ad | Web formunun adı. |
| Durum | Web formu durumu: İçerik Oluşturma, Etkin, Taslak, Devre Dışı. |
| Gizli | Sözleşme kullanıcı için gizliyse Doğru. |
| Değiştirildiği Tarih | Web formunun en son değiştirildiği tarih. Format: yyyy-AA-gg'T'SS:dd:ssZ (Örneğin, 2023-05-25T19:46:19Z UTC saatini gösterir). |
| URL | Web formunun barındırılan URL'si. |
| Javascript | Web formunun gömülü javascript kodu. |
Bu eylem, tanımlanan sözleşmenin imzalanan PDF'sini indirmek için kullanılır.
Diğer Seçenekler:
- İmza sürecinde sözleşmeye dahil edilen destekleyici belgeleri ekleme
- Sözleşmenin denetim raporunu ekleme
| Gerekli Giriş Parametreleri | Açıklama | Varsayılan Değer |
|---|---|---|
| Sözleşme Kimliği | Sözleşmeyi oluşturan eylemin sağladığı sözleşme kimliği | Yok |


Bu eylemin indirilen her dosya için çıktısı:
| Çıktı Parametreleri | Açıklama |
| Dosya İçeriği | Belgenin dosya akışı |
| Dosya İçerik Boyutu | Yanıtın içerik türü |
| Dosya İçerik Türü | Yanıtın içerik boyutu |
Bu eylem, sözleşme denetim kaydının PDF dosya akışını getirir. Dosyanın .pdf uzantısıyla biten bir dosya adıyla saklandığından emin olun.
| Gerekli Giriş Parametreleri | Açıklama | Varsayılan Değer |
|---|---|---|
| Sözleşme Kimliği | Bilgileri gereken sözleşmenin sözleşme kimliği. |
Yok |


Bu eylemin indirilen her dosya için çıktısı:
| Çıktı Parametreleri | Açıklama |
| Sözleşme Denetim Kaydı İçeriği |
Denetim kaydının dosya akışı |
| Sözleşme Denetim Kaydı İçerik Boyutu |
Yanıtın içerik türü |
| Sözleşme Denetim Kaydı İçerik Türü |
Yanıtın içerik boyutu |
Bu eylem, bir sözleşmeden belirli bir belge kimliğini indirmek için kullanılır.
| Gerekli Giriş Parametreleri | Açıklama | Varsayılan Değer |
|---|---|---|
| Sözleşme Kimliği | Belgesi gereken sözleşmenin sözleşme kimliği | Yok |
| Belge Kimliği | Sözleşmenin belirli bir belgesinin belge kimliği | Yok |


Bu eylemin çıktısı:
| Çıktı Parametreleri | Açıklama |
| Dosya İçeriği | Belgenin dosya akışı |
| Dosya İçerik Boyutu | Yanıtın içerik türü |
| Dosya İçerik Türü | Yanıtın içerik boyutu |
Bu eylem, sözleşmenin etkileşimli form alanlarına girilen verileri almak için kullanılır.
| Gerekli Giriş Parametreleri | Açıklama | Varsayılan Değer |
|---|---|---|
| Sözleşme Kimliği | Durumu sorgulamak ve imzalanan belgeleri indirmek için kullanabileceğiniz benzersiz sözleşme tanımlayıcısı | Yok |


Bu eylemin çıktısı, CSV (virgülle ayrılmış değerler) dosya formatında form alanlarını içeren bir dosyadır.
Bu eylem, sözleşmenin etkileşimli form alanlarına girilen verileri almak için kullanılır.
| Gerekli Giriş Parametreleri | Açıklama | Varsayılan Değer |
|---|---|---|
| Sözleşme Kimliği | Durumu sorgulamak ve imzalanan belgeleri indirmek için kullanabileceğiniz benzersiz sözleşme tanımlayıcısı | Yok |


Bu eylemin çıktısı, JSON dosya formatında form alanlarını içeren bir dosyadır. Dosya, sonrasında form alanı değerlerini sonraki eylemlerde kullanmak için ayrıştırılabilir.
Belirli bir form alanı değeri, body('<Action Tittle>')?['formDataList']?['<Form Field Name>'] ifadesiyle sonraki Eylemlerde kullanılabilir.


Örneğin, Eylemin "Sözleşmenin form alanı verilerini JSON formatında alma" olarak kaydedildiği "SignerFirstName" adlı bir form alanının ifadesi şu şekildedir: body('Get_form_field_data_of_agreement_in_JSON_format')?['formDataList']?['SingerFirstName']
Bu eylem, bir sözleşmenin alıcılarının bir veya daha fazla imzalama URL'sini alması için kullanılır.
"İmzalama URL'sini alma" eylemi, sözleşme gönderildikten hemen sonra gerçekleştirilirse başarısız olabilir. Bu sorunu çözmek için "Şu zamana kadar yap" döngüsünün içine alın. Bu şekilde bir sonraki adıma geçmeden önce eylemin başarıyla tamamlandığından emin olabiliriz.
| Gerekli Giriş Parametreleri | Açıklama | Varsayılan Değer |
|---|---|---|
| Sözleşme Kimliği | Durumu sorgulamak ve imzalanan belgeleri indirmek için kullanabileceğiniz benzersiz sözleşme tanımlayıcısı | Yok |


| Çıktı Parametreleri | Açıklama |
|---|---|
| SigningUrlResponse | İmza iş akışındaki geçerli alıcılar için "imzalama setleri" (Signing UrlSetInfos) dizisini tutan kapsayıcı nesne
|
SigningUrlSetInfos dizisi, ayrı imzalama setlerini (SigningUrlSetInfo) içerir. Her imzalayan setinde iki öğe bulunur:
| Çıktı Parametreleri | Açıklama |
|---|---|
| SigningUrls | Alıcı başına bir adet, bir SigningURL dizini |
| SigningURrlSetName | Geçerli imzalayan setinin adı. Yalnızca sözleşmeyi gönderen API çağırıcısı ise döndürülür. |
Her SigningUrl iki öğe içerir:
| Çıktı Parametreleri | Açıklama |
|---|---|
| İmzalama URL'si e-postası | İmzalama URL'si ile ilişkili alıcının e-posta adresi |
İmzalama URL'si |
İlgili alıcının erişim URL'si |
Adobe Acrobat Sign, Creative Cloud ve Microsoft® SharePoint gibi popüler belge bağlayıcıları için önceden hazırlanmış çeşitli şablonlar sağlar.
Şablonlara erişmek için Akış ana sayfasında Şablonlar'ı seçip Arama alanına Adobe Acrobat Sign yazın.
Acrobat Sign Government bağlayıcısında şu an için Acrobat Sign şablonları desteklenmez. Önceden hazırlanmış şablonlara erişmek için ticari bağlayıcıyı kullanmanız gerekir.
| Adobe Creative Cloud | Creative Cloud'da yeni bir varlık için imza alma | Kullanılamaz |
| Adobe Acrobat Sign |
Tamamlanmış Adobe Acrobat Sign sözleşmesindeki form verilerini JSON formatında alma |
Kullanılamaz |
Bir katılımcı sözleşme e-postasını görüntülediğinde bildirim alma |
Kullanılamaz | |
Bir sözleşme başkasına delege edildiğinde bildirim alma |
Kullanılamaz | |
| Bir sözleşmede eyleminiz istendiğinde bildirim alma | Kullanılamaz | |
Sözleşmeniz bir katılımcıya gönderildiğinde bildirim alma |
Kullanılamaz | |
| Adobe Acrobat Sign sözleşmelerinin durum güncellemelerinde bildirim alma | Kullanılamaz | |
| Box | Tamamlanmış bir Adobe Acrobat Sign sözleşmesini Box'a kaydetme |
Kullanılabilir |
| Box'ta yeni bir dosya için imza alma | Kullanılamaz | |
| Dropbox | Tamamlanmış bir Adobe Acrobat Sign sözleşmesini Dropbox'a kaydetme | Kullanılabilir |
| Dropbox'ta yeni bir dosya için imza alma | Kullanılamaz | |
| Salesforce | Salesforce fırsatları için Adobe Acrobat Sign ile anlaşma onaylarını başlatma | Kullanılabilir |
| Slack | Adobe Acrobat Sign sözleşme bildirimlerini bir Slack kanalında alma |
Kullanılabilir |
| MS® Dynamics | Dynamics fırsatları için Adobe Acrobat Sign ile anlaşma onaylarını başlatma |
Kullanılamaz |
| MS® OneDrive | Tamamlanmış bir Adobe Acrobat Sign sözleşmesini OneDrive'a kaydetme |
Kullanılabilir |
OneDrive'da yeni bir dosya için imza alma |
Kullanılamaz | |
| MS® OneDrive for Business | Tamamlanmış bir Adobe Acrobat Sign sözleşmesini OneDrive for Business'a kaydetme |
Kullanılabilir |
OneDrive for Business'ta yeni bir dosya için onay alma |
Kullanılamaz | |
OneDrive for Business'ta yeni bir dosya için imza alma |
Kullanılamaz | |
OneDrive for Business'ta seçili dosya için imza alma |
Kullanılamaz | |
| MS® SharePoint | Tamamlanmış bir Adobe Acrobat Sign sözleşmesini SharePoint kitaplığına kaydetme | Kullanılabilir |
Adobe Acrobat Sign Kitaplığı ile seçili bir SharePoint öğesi için imza alma |
Kullanılabilir | |
Tüm Adobe Acrobat Sign sözleşmelerini bir SharePoint listesinde yönetme |
Kullanılabilir | |
Adobe Acrobat Sign Kitaplığı ile yeni bir SharePoint öğesi için imza alma |
Kullanılabilir | |
| SharePoint'te seçili bir dosya için imza alma | Kullanılamaz | |
| Seçili bir SharePoint öğesi için imza alma | Kullanılamaz | |
Seçili bir SharePoint dosyası için imza alma |
Kullanılamaz | |
| SharePoint'te yeni bir dosya için imza alma | Kullanılamaz | |
| MS® Teams | Adobe Acrobat Sign sözleşme bildirimlerini Teams Kanallarında alma |
Kullanılabilir |


Örnekler
İş akışının açıklaması
Bu iş akışı, aşağıdaki adımları içeren iş akışlarının oluşturulmasına yardımcı olan Power Apps uygulamalarını oluştururken kullanılır:
- Power Apps tarafından sağlanan e-posta adresi alıcı olarak kullanılır.
- Kullanıcı, sözleşme oluşturmak için bir kitaplık şablonu seçer.
- Kullanıcı, yeni sözleşmeyi imzaya gönderir ve imzalama URL'sini alır.
- Oluşturulan yanıt, yeni oluşturulan sözleşmenin kimliğini ve sağlanan e-postanın imzalama URL'sini döndürür.
Ön koşullar
Kullanıcılar, Adobe Acrobat Sign ile bağlantı kurmalıdır.
İş akışında ilgili hizmette başarıyla oturum açarak hizmet için bağlantı kurabilirsiniz.
İş akışının öğeleri
İş akışının yapı taşları
| Adım | Tür | Bağlayıcı | İşlem Adı |
1. |
Tetikleyici |
Power Apps |
Power Apps |
2. |
Eylem |
Adobe Acrobat Sign |
Kitaplık şablonundan sözleşme oluşturma ve imzaya gönderme |
3. |
Eylem |
Adobe Acrobat Sign |
İmzalama URL'sini alma |
4. |
Eylem |
Power Apps |
Power Apps'e yanıt verme |
-
Power Apps
Bu tetikleyici, Power Apps'ten başlatılması amaçlanan tüm iş akışları için kullanılmalıdır.
Bu adım için başka bilgiye ihtiyaç yoktur. Çıktıları sonraki adımlarda kullanabilirsiniz.
-
Bir kitaplık şablonundan sözleşme oluşturma ve imzaya gönderme.
Bu eylem, bir tetikleyici eylemi kabul etmek ve Adobe Acrobat Sign kitaplığındaki önceden belirlenmiş bir dosyayı yapılandırılmış bir alıcıya göndermek için kullanılır.
Bu eylem için gereken alanlar:
Alan Adı Varsayılan Değer Değer Yorumlar Görünürlük Sözleşme Adı
Hayır
Kullanıcı tarafından belirtilir
Sözleşmenin adı
Temel
Belge Kitaplığı Şablonu
Hayır
Kullanıcı tarafından belirtilir
Sözleşme oluşturmak için kullanılacak kitaplık şablonu
Temel
İmza Türü
Evet
E-imza
Talep etmek istediğiniz imza türü - E-imza veya Yazılı
Temel
Alıcı E-postası
Evet
Power Apps tarafından sağlanan kullanılan değer
Katılımcının e-postası
Temel
Alıcı İmzalama Sırası
Evet
1
1 ile başlamalıdır
Temel
-
Eylem: İmzalama URL'sini alma
Bir sözleşmenin güncel alıcısının e-imza sayfasının URL'sini alır.
Bu eylem, sözleşme gönderildikten hemen sonra gerçekleştirilirse başarısız olabilir. Bu sorunu çözmek için "Şu zamana kadar yap" döngüsünün içine alın. Bu şekilde bir sonraki adıma geçmeden önce eylemin başarıyla tamamlandığından emin olabiliriz.
Önceki eyleme ait aşağıdaki çıktı değerleri otomatik olarak doldurulur:
- Şu zamana kadar yap koşulu: İmzalama URL'sinin başarıyla alınmasını sağlar. 'Şu zamana kadar yap' döngüsünün sona ermesinin koşulu, imzalama URL'sini alma eyleminin yanıt kodunun 200 olmasıdır.
Bu eylem için gereken alanlar:
Alan Adı Varsayılan Değer Değer Yorumlar Görünürlük Sözleşme Kimliği
Evet
Önceki eylemin çıktı yanıtıyla otomatik olarak doldurulur
Bu değer şablonda otomatik olarak doldurulur
Temel
-
Eylem: Power Apps'e yanıt verme
Power Apps'e yanıt verme, daha önce başarılı olmuş bir eylemden sonra bir Power Apps eylemine veya Power Automate iş akışına yeni oluşturulan bir sözleşmenin kimliğini ve imzalama URL'sini döndürmek için kullanılır.
Önceki eyleme ait aşağıdaki çıktı değerleri otomatik olarak doldurulur:
- Sözleşme Kimliği: Yeni oluşturulan sözleşmenin Power Apps'ten sağlanan e-posta adresine gönderilen kimliği
- İmzalayan URL'si: İmzalayan için Power Apps'ten sağlanan e-postayı içeren imzalama URL'si
İş akışının açıklaması
Adobe Creative Cloud'a yeni bir varlık eklendiğinde bu yeni eklenen dosyanın Varlık Kimliğini almak için iş akışını tetikler.
Belge yükleme ve belge kimliği alma eylemini kullanarak dosyayı (Varlık Kimliğiyle tanımlanır) Adobe Acrobat Sign'a yükler.
Sözleşme oluşturma ve imzaya gönderme eylemi, yüklenen dosyaya göre bir sözleşme oluşturmak ve göndermek için Belge Kimliğini kullanır.
Sözleşme gönderildikten sonra, Microsoft® Power Automate mobil uygulamasında Mobil bildirimi gönderme eylemiyle kullanıcıya bildirim gönderilir.
Ön koşullar
Kullanıcılar, Adobe Creative Cloud ve Adobe Acrobat Sign ile bağlantı kurmalıdır.
Bağlantı kurmak istediğiniz her hizmet için iş akışında ilgili hizmette oturum açmalısınız.
İş akışının öğeleri
İş akışının yapı taşları
| Adım | Tür | Bağlayıcı | İşlem Adı |
| 1 | Tetikleyici | Adobe Creative Cloud | Bir varlık eklendiğinde |
| 2 | Eylem | Adobe Creative Cloud | Varlık kimliğiyle varlık içeriğini alma |
| 3 | Eylem | Adobe Acrobat Sign | Belge yükleme ve belge kimliği alma |
| 4 | Eylem | Adobe Acrobat Sign | Sözleşme oluşturma ve imzaya gönderme |
| 5 | Eylem | Adobe Acrobat Sign | Mobil bildirimi gönderme |
-
Tetikleyici: Creative Cloud'a bir varlık eklendiğinde
Tetikleyici, belirli bir sitede kullanıcı tarafından belirlenen bir liste altında yeni bir öğe oluşturulduğunda Power Automate iş akışını başlatır.
-
Eylem: Varlık kimliğiyle varlık içeriğini alma
Varlık adı ve dosya akışı gibi varlık içerikleriyle ilişkili Varlık Kimliğini yakalar.
Bu eylem için gereken alanlar:
Alan Adı Varsayılan Değer Değer Yorumlar Görünürlük Varlık Adı Evet Tetikleyici olayın çıktı yanıtıyla otomatik olarak doldurulur Eklenen varlığın adı Temel -
Eylem: Belge yükleme ve belge kimliği alma
Yüklenen dosyadan bir belge kimliği oluşturur.
Önceki eylemden alınan ve otomatik olarak doldurulan değerler:
- Dosya Adı: Yüklenmiş olan belgenin adı
- Dosya İçeriği: Yüklenen belgenin dosya akışı
Bu eylem için gereken alanlar:
Alan Adı Varsayılan Değer Değer Yorumlar Görünürlük Varlık Adı Evet "Bir varlık eklendiğinde" tetikleyicisine ait yanıtla otomatik olarak doldurulur Eklenen varlığın adı Temel Varlık
İçindekiler
Evet "Varlık kimliğiyle varlık içeriğini alma" eylemine ait yanıtla otomatik olarak doldurulur Adobe Creative Cloud'a eklenecek belgenin varlık içeriği. Temel -
Eylem: Yüklenen bir belgeden sözleşme oluşturma ve imzaya gönderme
Dosya olarak belge kimliğini kullanan bir sözleşme alıcıların listesini, imzalama sırasını ve imza türünü içerecek şekilde yapılandırılır.
Önceki eyleme ait aşağıdaki çıktı değerleri otomatik olarak doldurulur:
- Belge Kimliği: Belge yükleyerek alınan benzersiz kimlik.
- Varlık Adı: Yüklenen varlığın adı; sözleşmenin adı olarak kullanılır.
Bu eylem için gereken alanlar:
Alan Adı Varsayılan Değer Değer Yorumlar Görünürlük Sözleşme Adı Evet "Bir varlık eklendiğinde" tetikleyicisine ait yanıtla otomatik olarak doldurulur Bu değer şablonda otomatik olarak doldurulur Temel Belge Kimliği Evet "Belge yükleme ve belge kimliği alma" eylemine ait yanıtla otomatik olarak doldurulur Bu değer şablonda otomatik olarak doldurulur Temel İmza Türü Evet E-imza İmza Türünü belirtir Temel
Alıcı E-postası Hayır Kullanıcı tarafından belirtilir Sözleşmenin imzaya gönderildiği alıcının e-postası Temel Alıcı İmzalama Sırası Evet
1 1 ile başlar Temel Alıcı Rolü Evet İMZALAYAN Alıcının rolü Temel Mesaj Evet Lütfen bu belgeyi gözden geçirin ve tamamlayın
Alıcılardan eylem talep etmek için gönderilen isteğe bağlı mesaj
Temel - Belge Kimliği: Belge yükleyerek alınan benzersiz kimlik.
-
Eylem: Mobil bildirimi gönderme
Sözleşme yapılandırılıp gönderildikten sonra kullanıcıya sözleşmenin başarıyla oluşturulduğu bildirimi gönderilir.
Önceki eyleme ait aşağıdaki çıktı değerleri otomatik olarak doldurulur:
- Varlık Adı
Bu eylem için gereken alanlar:
Alan Adı Varsayılan Değer Değer Yorumlar Görünürlük Metin Evet Sözleşmeniz <FILE_NAME>, Adobe Acrobat Sign ile başarıyla imzaya gönderildi.
<FILE_NAME> değeri şablonda otomatik olarak doldurulur Temel
İş akışının açıklaması
Belirlenmiş bir Box klasöründe dosya oluşturulduğunda Power Automate iş akışı tetiklenir.
Yeni dosya Adobe Sign'a yüklenir ve bir belge kimliği oluşturulur.
Belge kimliğiyle tanımlanan dosya, yeni bir sözleşmede temel olarak kullanılır ve bu sözleşme imzaya gönderilir.
Sözleşme başarıyla oluşturulduktan sonra Microsoft® Power Automate mobil uygulamasında kullanıcıya bildirim gönderilir.
Ön koşullar
Kullanıcılar, Adobe Acrobat Sign ve Box ile bağlantı kurmalıdır.
Bağlantı kurmak istediğiniz her hizmet için iş akışında ilgili hizmette oturum açmalısınız.
İş akışının öğeleri
İş akışının yapı taşları
| Adım | Tür | Bağlayıcı | İşlem Adı |
| 1. | Tetikleyici | Box | Bir dosya oluşturulduğunda |
| 2. | Eylem | Adobe Acrobat Sign | Belge yükleme ve belge kimliği alma |
| 3. | Eylem | Adobe Acrobat Sign | Sözleşme oluşturma ve imzaya gönderme |
| 4. | Eylem | Adobe Acrobat Sign | Mobil bildirimi gönderme |
-
1. Adım - Tetikleyici: Box'ta bir dosya oluşturulduğunda
Tetikleyicide kullanıcı tarafından belirli bir klasör kimliği yapılandırılmalıdır. Bu klasörde yeni dosyalar olup olmadığı izlenir.
Yeni dosya algılanınca tetikleyici iş akışını başlatır.
Alan Adı Varsayılan Değer Değer Yorumlar Görünürlük Klasör Hayır Kullanıcı tarafından belirtilir Tetikleyicinin izlediği klasör Temel -
2. Adım - Eylem: Belge yükleme ve belge kimliği alma
Yüklenen dosyadan bir belge kimliği oluşturur.
Önceki eylemden alınan ve otomatik olarak doldurulan değerler:
- Dosya Adı: Yüklenmiş olan belgenin adı
- Dosya İçeriği: Yüklenen belgenin dosya akışı
Bu eylem için gereken alanlar:
Alan Adı Varsayılan Değer Değer Yorumlar Görünürlük Dosya Adı Evet "Bir dosya oluşturulduğunda" tetikleyicisine ait yanıtla otomatik olarak doldurulur Yüklenecek belgenin adı Temel Dosya İçeriği Evet "Bir dosya oluşturulduğunda" tetikleyicisine ait yanıtla otomatik olarak doldurulur Yüklenecek belgenin dosya akışı Temel -
3. Adım - Eylem: Yüklenen bir belgeden sözleşme oluşturma ve imzaya gönderme
Dosya olarak belge kimliğini kullanan bir sözleşme alıcıların listesini, imzalama sırasını ve imza türünü içerecek şekilde yapılandırılır.
Önceki eyleme ait aşağıdaki çıktı değerleri otomatik olarak doldurulur:
- Belge Kimliği: Belge yükleyerek alınan benzersiz kimlik
- Dosya Adı - Oluşturulan dosyanın adı; sözleşmenin adı olarak kullanılır
Bu eylem için gereken alanlar:
Alan Adı Varsayılan Değer Değer Yorumlar Görünürlük Sözleşme Adı Evet "Bir varlık eklendiğinde" tetikleyicisine ait yanıtla otomatik olarak doldurulur Bu değer şablonda otomatik olarak doldurulur Temel Belge Kimliği Evet "Belge yükleme ve belge kimliği alma" eylemine ait yanıtla otomatik olarak doldurulur Bu değer şablonda otomatik olarak doldurulur Temel İmza Türü Evet E-imza İmza Türünü belirtir Temel
Alıcı E-postası Hayır Kullanıcı tarafından belirtilir Sözleşmenin imzaya gönderildiği alıcının e-postası Temel Alıcı İmzalama Sırası Evet
1 1 ile başlar Temel Alıcı Rolü Evet İMZALAYAN Alıcının rolü Temel Mesaj Evet Lütfen bu belgeyi gözden geçirin ve tamamlayın
Alıcılardan eylem talep etmek için gönderilen isteğe bağlı mesaj
Gelişmiş - Belge Kimliği: Belge yükleyerek alınan benzersiz kimlik
-
4. Adım - Eylem: Mobil bildirimi gönderme
Sözleşme yapılandırılıp gönderildikten sonra kullanıcıya sözleşmenin başarıyla oluşturulduğu bildirimi gönderilir.
Önceki eyleme ait aşağıdaki çıktı değerleri otomatik olarak doldurulur:
- Dosya Adı
Bu eylem için gereken alanlar:
Alan Adı Varsayılan Değer Değer Yorumlar Görünürlük Metin Evet Sözleşmeniz <FILE_NAME>, Adobe Acrobat Sign ile başarıyla imzaya gönderildi.
<FILE_NAME> değeri şablonda otomatik olarak doldurulur Temel
İş akışının açıklaması
Belirlenmiş bir Dropbox klasöründe dosya oluşturulduğunda iş akışı tetiklenir.
Yeni dosya Adobe Sign'a yüklenir ve bir belge kimliği oluşturulur.
Belge kimliğiyle tanımlanan dosya, yeni bir sözleşmede temel olarak kullanılır ve bu sözleşme imzaya gönderilir.
Sözleşme başarıyla oluşturulduktan sonra Microsoft® Power Automate mobil uygulamasında kullanıcıya bildirim gönderilir.
Ön koşullar
Kullanıcılar, Adobe Acrobat Sign ve Dropbox ile bağlantı kurmalıdır.
Bağlantı kurmak istediğiniz her hizmet için iş akışında ilgili hizmette oturum açmalısınız.
İş akışının öğeleri
İş akışının yapı taşları
| Adım | Tür | Bağlayıcı | İşlem Adı |
| 1. | Tetikleyici | DropBox | Bir dosya oluşturulduğunda |
| 2. | Eylem | Adobe Acrobat Sign | Belge yükleme ve belge kimliği alma |
| 3. | Eylem | Adobe Acrobat Sign | Sözleşme oluşturma ve imzaya gönderme |
| 4. | Eylem | Adobe Acrobat Sign | Mobil bildirimi gönderme |
-
1. Adım - Tetikleyici: Dropbox'ta bir dosya oluşturulduğunda
Tetikleyicide kullanıcı tarafından belirli bir klasör yapılandırılmalıdır. Bu klasörde yeni dosyalar olup olmadığı izlenir.
Yeni dosya algılanınca tetikleyici iş akışını başlatır.
Alan Adı Varsayılan Değer Değer Yorumlar Görünürlük Klasör Hayır Kullanıcı tarafından belirtilir Tetikleyicinin izlediği klasör Temel -
2. Adım - Eylem: Belge yükleme ve belge kimliği alma
Yüklenen dosyadan bir belge kimliği oluşturur.
Önceki eylemden alınan ve otomatik olarak doldurulan değerler:
- Dosya Adı: Yüklenmiş olan belgenin adı
- Dosya İçeriği: Yüklenen belgenin dosya akışı
Bu eylem için gereken alanlar:
Alan Adı Varsayılan Değer Değer Yorumlar Görünürlük Dosya Adı Evet "Bir dosya oluşturulduğunda" tetikleyicisine ait yanıtla otomatik olarak doldurulur Yüklenecek belgenin adı Temel Dosya İçeriği Evet "Bir dosya oluşturulduğunda" tetikleyicisine ait yanıtla otomatik olarak doldurulur Yüklenecek belgenin dosya akışı Temel -
3. Adım - Eylem: Yüklenen bir belgeden sözleşme oluşturma ve imzaya gönderme
Dosya olarak belge kimliğini kullanan bir sözleşme alıcıların listesini, imzalama sırasını ve imza türünü içerecek şekilde yapılandırılır.
Önceki eyleme ait aşağıdaki çıktı değerleri otomatik olarak doldurulur:
- Belge Kimliği
Bu eylem için gereken alanlar:
Alan Adı Varsayılan Değer Değer Yorumlar Görünürlük Sözleşme Adı Evet "Bir varlık eklendiğinde" tetikleyicisine ait yanıtla otomatik olarak doldurulur Bu değer şablonda otomatik olarak doldurulur Temel Belge Kimliği Evet "Belge yükleme ve belge kimliği alma" eylemine ait yanıtla otomatik olarak doldurulur Bu değer şablonda otomatik olarak doldurulur Temel İmza Türü Evet E-imza İmza Türünü belirtir Temel
Alıcı E-postası Hayır Kullanıcı tarafından belirtilir Sözleşmenin imzaya gönderildiği alıcının e-postası Temel Alıcı İmzalama Sırası Evet
1 1 ile başlar Temel Alıcı Rolü Evet İMZALAYAN Alıcının rolü Temel Mesaj Evet Lütfen bu belgeyi gözden geçirin ve tamamlayın
Alıcılardan eylem talep etmek için gönderilen isteğe bağlı mesaj
Gelişmiş -
4. Adım - Eylem: Mobil bildirimi gönderme
Sözleşme yapılandırılıp gönderildikten sonra kullanıcıya sözleşmenin başarıyla oluşturulduğu bildirimi gönderilir.
Önceki eyleme ait aşağıdaki çıktı değerleri otomatik olarak doldurulur:
- Dosya Adı
Bu eylem için gereken alanlar:
Alan Adı Varsayılan Değer Değer Yorumlar Görünürlük Metin Evet Sözleşmeniz <FILE_NAME>, Adobe Acrobat Sign ile başarıyla imzaya
gönderildi.
<FILE_NAME> değeri şablonda otomatik olarak doldurulur Temel
İş akışının açıklaması
Belirlenmiş bir OneDrive klasöründe dosya oluşturulduğunda iş akışı tetiklenir.
Yeni dosya Adobe Sign'a yüklenir ve bir belge kimliği oluşturulur.
Belge kimliğiyle tanımlanan dosya, yeni bir sözleşmede temel olarak kullanılır ve bu sözleşme imzaya gönderilir.
Sözleşme başarıyla oluşturulduktan sonra Microsoft® Power Automate mobil uygulamasında kullanıcıya bildirim gönderilir.
Ön koşullar
Kullanıcılar, Adobe Acrobat Sign ve OneDrive ile bağlantı kurmalıdır.
Bağlantı kurmak istediğiniz her hizmet için iş akışında ilgili hizmette oturum açmalısınız.
İş akışının öğeleri
İş akışının yapı taşları
| Adım | Tür | Bağlayıcı | İşlem Adı |
| 1. | Tetikleyici | OneDrive | Bir dosya oluşturulduğunda |
| 2. | Eylem | Adobe Acrobat Sign | Belge yükleme ve belge kimliği alma |
| 3. | Eylem | Adobe Acrobat Sign | Sözleşme oluşturma ve imzaya gönderme |
| 4. | Eylem | Adobe Acrobat Sign | Mobil bildirimi gönderme |
-
1. Adım - Tetikleyici: OneDrive'da bir dosya oluşturulduğunda
Tetikleyicide kullanıcı tarafından belirli bir klasör yapılandırılmalıdır. Bu klasörde yeni dosyalar olup olmadığı izlenir.
Yeni dosya algılanınca tetikleyici iş akışını başlatır.
Alan Adı Varsayılan Değer Değer Yorumlar Görünürlük Klasör Hayır Kullanıcı tarafından belirtilir Tetikleyicinin izlediği klasör Temel -
2. Adım - Eylem: Belge yükleme ve belge kimliği alma
Yüklenen dosyadan bir belge kimliği oluşturur.
Önceki eylemden alınan ve otomatik olarak doldurulan değerler:
- Dosya Adı: Yüklenmiş olan belgenin adı
- Dosya İçeriği: Yüklenen belgenin dosya akışı
Bu eylem için gereken alanlar:
Alan Adı Varsayılan Değer Değer Yorumlar Görünürlük Dosya Adı Evet "Bir dosya oluşturulduğunda" tetikleyicisine ait yanıtla otomatik olarak doldurulur Yüklenecek belgenin adı Temel Dosya İçeriği Evet "Bir dosya oluşturulduğunda" tetikleyicisine ait yanıtla otomatik olarak doldurulur Yüklenecek belgenin dosya akışı Temel -
3. Adım - Eylem: Yüklenen bir belgeden sözleşme oluşturma ve imzaya gönderme
Dosya olarak belge kimliğini kullanan bir sözleşme alıcıların listesini, imzalama sırasını ve imza türünü içerecek şekilde yapılandırılır.
Önceki eyleme ait aşağıdaki çıktı değerleri otomatik olarak doldurulur:
- Belge Kimliği
- Dosya Adı - Oluşturulan dosyanın adı; sözleşmenin adı olarak kullanılır
Bu eylem için gereken alanlar:
Alan Adı Varsayılan Değer Değer Yorumlar Görünürlük Sözleşme Adı Evet "Bir varlık eklendiğinde" tetikleyicisine ait yanıtla otomatik olarak doldurulur Bu değer şablonda otomatik olarak doldurulur Temel Belge Kimliği Evet "Belge yükleme ve belge kimliği alma" eylemine ait yanıtla otomatik olarak doldurulur Bu değer şablonda otomatik olarak doldurulur Temel İmza Türü Evet E-imza İmza Türünü belirtir Temel
Alıcı E-postası Hayır Kullanıcı tarafından belirtilir Sözleşmenin imzaya gönderildiği alıcının e-postası Temel Alıcı İmzalama Sırası Evet
1 1 ile başlar Temel Alıcı Rolü Evet İMZALAYAN Alıcının rolü Temel Mesaj Evet Lütfen bu belgeyi gözden geçirin ve tamamlayın
Alıcılardan eylem talep etmek için gönderilen isteğe bağlı mesaj
Temel -
4. Adım - Eylem: Mobil bildirimi gönderme
Sözleşme yapılandırılıp gönderildikten sonra kullanıcıya sözleşmenin başarıyla oluşturulduğu bildirimi gönderilir.
Önceki eyleme ait aşağıdaki çıktı değerleri otomatik olarak doldurulur:
- Dosya Adı
Bu eylem için gereken alanlar:
Alan Adı Varsayılan Değer Değer Yorumlar Görünürlük Metin Evet Sözleşmeniz <FILE_NAME>, Adobe Acrobat
Sign ile başarıyla imzaya gönderildi.<FILE_NAME> değeri şablonda otomatik olarak doldurulur Temel
İş akışının açıklaması
Belirlenmiş bir OneDrive for Business klasöründe dosya oluşturulduğunda iş akışı tetiklenir.
Yeni dosya Adobe Sign'a yüklenir ve bir belge kimliği oluşturulur.
Belge kimliğiyle tanımlanan dosya, yeni bir sözleşmede temel olarak kullanılır ve bu sözleşme imzaya gönderilir.
Sözleşme başarıyla oluşturulduktan sonra Microsoft® Power Automate mobil uygulamasında kullanıcıya bildirim gönderilir.
Ön koşullar
Kullanıcılar, Adobe Acrobat Sign ve OneDrive for Business ile bağlantı kurmalıdır.
Bağlantı kurmak istediğiniz her hizmet için iş akışında ilgili hizmette oturum açmalısınız.
İş akışının öğeleri
İş akışının yapı taşları
Adım |
Tür |
Bağlayıcı |
İşlem Adı |
1. |
Tetikleyici |
OneDrive for Business |
OneDrive for Business'ta bir dosya oluşturulduğunda |
2. |
Eylem |
Adobe Acrobat Sign |
Belge yükleme ve belge kimliği alma |
3. |
Eylem |
Adobe Acrobat Sign |
Yüklenen bir belgeden sözleşme oluşturma ve imzaya gönderme |
4. |
Eylem |
Bildirim |
Mobil bildirimi gönderme |
-
1. Adım - Tetikleyici: OneDrive for Business'ta bir dosya oluşturulduğunda
Tetikleyicide kullanıcı tarafından belirli bir klasör yapılandırılmalıdır. Bu klasörde yeni dosyalar olup olmadığı izlenir.
Yeni dosya algılanınca tetikleyici iş akışını başlatır.
Alan Adı
Varsayılan Değer Gerekiyor (Evet/Hayır)
Değer
Yorumlar
Görünürlük Klasör
Hayır
İş akışını oluştururken kullanıcı tarafından belirtilir
Olayın tetikleneceği klasör
Temel -
2. Adım - Eylem: Belge yükleme ve belge kimliği alma
Yüklenen dosyadan bir belge kimliği oluşturur.
Önceki eylemden alınan ve otomatik olarak doldurulan değerler:
- Dosya Adı: Yüklenmiş olan belgenin adı
- Dosya İçeriği: Yüklenen belgenin dosya akışı
Bu eylem için gereken alanlar:
Alan Adı Varsayılan Değer Değer Yorumlar Görünürlük Dosya Adı
Evet
OneDrive for Business'ın "Bir dosya oluşturulduğunda" tetikleyicisinin çıktı yanıtıyla otomatik olarak doldurulur.
Yüklenecek belgenin adı
Temel Dosya İçeriği
Evet
OneDrive for Business'ın "Bir dosya oluşturulduğunda" tetikleyicisinin çıktı yanıtıyla otomatik olarak doldurulur.
Yüklenecek belgenin dosya akışı
Temel -
3. Adım - Eylem: Yüklenen bir belgeden sözleşme oluşturma ve imzaya gönderme
Dosya olarak belge kimliğini kullanan bir sözleşme alıcıların listesini, imzalama sırasını ve imza türünü içerecek şekilde yapılandırılır.
Önceki eyleme ait aşağıdaki çıktı değerleri otomatik olarak doldurulur:
- Belge Kimliği
- Dosya Adı - Oluşturulan dosyanın adı; sözleşmenin adı olarak kullanılır
Bu eylem için gereken alanlar:
Alan Adı Varsayılan Değer Değer Yorumlar Görünürlük Sözleşme Adı
Evet
OneDrive for Business'ın "Bir dosya oluşturulduğunda" tetikleyicisinin çıktı yanıtıyla otomatik olarak doldurulur. (Dosya Adı)
Sözleşmenin adı.
Temel Belge Kimliği
Evet
"Geçici belge yükleme ve belge kimliği alma" çıktı yanıtıyla otomatik olarak doldurulur.(Belge Kimliği)
Bu değer şablonda otomatik olarak doldurulur
Temel İmza Türü
Evet
E-imza
Talep etmek istediğiniz imza türü - E-imza veya Yazılı
Temel Alıcı E-postası
Hayır
İş akışını oluştururken kullanıcı tarafından belirtilir
Katılımcının e-postası
Temel Alıcı İmzalama Sırası
Evet
1
1 ile başlamalıdır
Temel Alıcı Rolü
Evet
İmzalayan
Alıcının rolü
Temel Mesaj
Evet
Lütfen bu belgeyi gözden geçirin ve tamamlayın.
Alıcılardan eylem talep etmek için gönderilen isteğe bağlı mesaj
Temel -
4. Adım - Eylem: Mobil bildirimi gönderme
Sözleşme yapılandırılıp gönderildikten sonra kullanıcıya sözleşmenin başarıyla oluşturulduğu bildirimi gönderilir.
Önceki eyleme ait aşağıdaki çıktı değerleri otomatik olarak doldurulur:
- Dosya Adı
Bu eylem için gereken alanlar:
Alan Adı Varsayılan Değer Değer Yorumlar Metin
Evet
Sözleşmeniz <FILE_NAME>, Adobe Acrobat Sign ile başarıyla onay için gönderildi.
**Not: <File_Name>, OneDrive Business'ın "Bir dosya oluşturulduğunda" tetikleyicisinin çıktı yanıtıyla otomatik olarak doldurulur.
Değer şablonda otomatik olarak doldurulur
İş akışının açıklaması
Belirlenmiş bir OneDrive for Business klasöründe dosya oluşturulduğunda iş akışı tetiklenir.
Yeni dosya Adobe Sign'a yüklenir ve bir belge kimliği oluşturulur.
Belge kimliğiyle tanımlanan dosya, yeni bir sözleşmede temel olarak kullanılır ve bu sözleşme imzaya gönderilir.
Sözleşme başarıyla oluşturulduktan sonra Microsoft® Power Automate mobil uygulamasında kullanıcıya bildirim gönderilir.
Ön koşullar
Kullanıcılar, Adobe Acrobat Sign ve OneDrive for Business ile bağlantı kurmalıdır.
Bağlantı kurmak istediğiniz her hizmet için iş akışında ilgili hizmette oturum açmalısınız.
İş akışının öğeleri
İş akışının yapı taşları
| Adım | Tür | Bağlayıcı | İşlem Adı |
| 1. | Tetikleyici | OneDrive for Business | Bir dosya oluşturulduğunda |
| 2. | Eylem | Adobe Acrobat Sign | Belge yükleme ve belge kimliği alma |
| 3. | Eylem | Adobe Acrobat Sign | Sözleşme oluşturma ve imzaya gönderme |
| 4. | Eylem | Adobe Acrobat Sign | Mobil bildirimi gönderme |
-
1. Adım - Tetikleyici: OneDrive for Business'ta bir dosya oluşturulduğunda
Tetikleyicide kullanıcı tarafından belirli bir klasör yapılandırılmalıdır. Bu klasörde yeni dosyalar olup olmadığı izlenir.
Yeni dosya algılanınca tetikleyici iş akışını başlatır.
Alan Adı Varsayılan Değer Değer Yorumlar Görünürlük Klasör Hayır Kullanıcı tarafından belirtilir Tetikleyicinin izlediği klasör Temel -
2. Adım - Eylem: Belge yükleme ve belge kimliği alma
Yüklenen dosyadan bir belge kimliği oluşturur.
Önceki eylemden alınan ve otomatik olarak doldurulan değerler:
- Dosya Adı: Yüklenmiş olan belgenin adı
- Dosya İçeriği: Yüklenen belgenin dosya akışı
Bu eylem için gereken alanlar:
Alan Adı Varsayılan Değer Değer Yorumlar Görünürlük Dosya Adı Evet "Bir dosya oluşturulduğunda" tetikleyicisine ait yanıtla otomatik olarak doldurulur Yüklenecek belgenin adı Temel Dosya İçeriği Evet "Bir dosya oluşturulduğunda" tetikleyicisine ait yanıtla otomatik olarak doldurulur Yüklenecek belgenin dosya akışı Temel -
3. Adım - Eylem: Yüklenen bir belgeden sözleşme oluşturma ve imzaya gönderme
Dosya olarak belge kimliğini kullanan bir sözleşme alıcıların listesini, imzalama sırasını ve imza türünü içerecek şekilde yapılandırılır.
Önceki eyleme ait aşağıdaki çıktı değerleri otomatik olarak doldurulur:
- Belge Kimliği
- Dosya Adı: Oluşturulan dosyanın adıdır. Sözleşmenin adı olarak kullanılır.
Bu eylem için gereken alanlar:
Alan Adı Varsayılan Değer Değer Yorumlar Görünürlük Sözleşme Adı Evet "Bir varlık eklendiğinde" tetikleyicisine ait yanıtla otomatik olarak doldurulur Bu değer şablonda otomatik olarak doldurulur Temel Belge Kimliği Evet "Belge yükleme ve belge kimliği alma" eylemine ait yanıtla otomatik olarak doldurulur Bu değer şablonda otomatik olarak doldurulur Temel İmza Türü Evet E-imza İmza Türünü belirtir Temel
Alıcı E-postası Hayır Kullanıcı tarafından belirtilir Sözleşmenin imzaya gönderildiği alıcının e-postası Temel Alıcı İmzalama Sırası Evet
1 1 ile başlar Temel Alıcı Rolü Evet ONAYLAYAN
Alıcının rolü Temel Mesaj Evet Lütfen bu belgeyi gözden geçirin ve tamamlayın
Alıcılardan eylem talep etmek için gönderilen isteğe bağlı mesaj
Gelişmiş -
4. Adım - Eylem: Mobil bildirimi gönderme
Sözleşme yapılandırılıp gönderildikten sonra kullanıcıya sözleşmenin başarıyla oluşturulduğu bildirimi gönderilir.
Önceki eyleme ait aşağıdaki çıktı değerleri otomatik olarak doldurulur:
- Dosya Adı
Bu eylem için gereken alanlar:
Alan Adı Varsayılan Değer Değer Yorumlar Görünürlük Metin Evet Sözleşmeniz <FILE_NAME>, Adobe Acrobat
Sign ile başarıyla imzaya gönderildi.<FILE_NAME> değeri şablonda otomatik olarak doldurulur Temel
İş akışının açıklaması
Belirlenmiş bir SharePoint klasöründe dosya oluşturulduğunda iş akışı tetiklenir.
Yeni dosya Adobe Sign'a yüklenir ve bir belge kimliği oluşturulur.
Belge kimliğiyle tanımlanan dosya, yeni bir sözleşmede temel olarak kullanılır ve bu sözleşme imzaya gönderilir.
Sözleşme başarıyla oluşturulduktan sonra Microsoft® Power Automate mobil uygulamasında kullanıcıya bildirim gönderilir.
Ön koşullar
Kullanıcılar, Adobe Acrobat Sign ve SharePoint ile bağlantı kurmalıdır.
Bağlantı kurmak istediğiniz her hizmet için iş akışında ilgili hizmette oturum açmalısınız.
İş akışının öğeleri
İş akışının yapı taşları
| Adım | Tür | Bağlayıcı | İşlem Adı |
| 1. | Tetikleyici | SharePoint | Bir dosya oluşturulduğunda |
| 2. | Eylem | Adobe Acrobat Sign | Belge yükleme ve belge kimliği alma |
| 3. | Eylem | Adobe Acrobat Sign | Sözleşme oluşturma ve imzaya gönderme |
| 4. | Eylem | Adobe Acrobat Sign | Mobil bildirimi gönderme |
-
1. Adım - Tetikleyici: SharePoint'te bir dosya oluşturulduğunda
Tetikleyicide kullanıcı tarafından belirli bir klasör yapılandırılmalıdır. Bu klasörde yeni dosyalar olup olmadığı izlenir.
Tetikleyici, yeni bir dosya algıladığında iş akışını başlatır.
Alan Adı Varsayılan Değer Değer Yorumlar Görünürlük Site Adresi Hayır Kullanıcı tarafından belirtilir Kullanıcının Sharepoint'teki hesabının site adresi Temel Klasör Kimliği Hayır Kullanıcı tarafından belirtilir Tetikleyicinin izlediği klasör
Temel -
2. Adım - Eylem: Belge yükleme ve belge kimliği alma
Yüklenen dosyadan bir belge kimliği oluşturur.
Önceki eylemden alınan ve otomatik olarak doldurulan değerler:
- Dosya Adı: Yüklenmiş olan belgenin adı
- Dosya İçeriği: Yüklenen belgenin dosya akışı
Bu eylem için gereken alanlar:
Alan Adı Varsayılan Değer Değer Yorumlar Görünürlük Dosya Adı Evet "Bir dosya oluşturulduğunda" tetikleyicisine ait yanıtla otomatik olarak doldurulur Yüklenecek belgenin adı Temel Dosya İçeriği Evet "Bir dosya oluşturulduğunda" tetikleyicisine ait yanıtla otomatik olarak doldurulur Yüklenecek belgenin dosya akışı Temel -
3. Adım - Eylem: Belge yükleme ve belge kimliği alma
Yüklenen dosyadan bir belge kimliği oluşturur.
Önceki eylemden alınan ve otomatik olarak doldurulan değerler:
- Dosya Adı: Yüklenmiş olan belgenin adı
- Dosya İçeriği: Yüklenen belgenin dosya akışı
Bu eylem için gereken alanlar:
Alan Adı Varsayılan Değer Değer Yorumlar Görünürlük Sözleşme Adı Evet "Bir varlık eklendiğinde" tetikleyicisine ait yanıtla otomatik olarak doldurulur Bu değer şablonda otomatik olarak doldurulur Temel Belge Kimliği Evet "Belge yükleme ve belge kimliği alma" eylemine ait yanıtla otomatik olarak doldurulur Bu değer şablonda otomatik olarak doldurulur Temel İmza Türü Evet E-imza İmza Türünü belirtir Temel
Alıcı E-postası Hayır Kullanıcı tarafından belirtilir Sözleşmenin imzaya gönderildiği alıcının e-postası Temel Alıcı İmzalama Sırası Evet
1 1 ile başlar Temel Alıcı Rolü Evet İMZALAYAN Alıcının rolü Temel Mesaj Evet Lütfen bu belgeyi gözden geçirin ve tamamlayın
Alıcılardan eylem talep etmek için gönderilen isteğe bağlı mesaj
Gelişmiş -
4. Adım - Eylem: Mobil bildirimi gönderme
Sözleşme yapılandırılıp gönderildikten sonra kullanıcıya sözleşmenin başarıyla oluşturulduğu bildirimi gönderilir.
Önceki eyleme ait aşağıdaki çıktı değerleri otomatik olarak doldurulur:
- Dosya Adı
Bu eylem için gereken alanlar:
Alan Adı Varsayılan Değer Değer Yorumlar Görünürlük Metin Evet Sözleşmeniz <FILE_NAME>, Adobe Acrobat Sign ile başarıyla imzaya
gönderildi.
<FILE_NAME> değeri şablonda otomatik olarak doldurulur Temel
İş akışının açıklaması
SharePoint listesine yeni bir öğe eklendiğinde Kitaplık şablonu ile bir sözleşme oluşturulur ve gönderilir.
Ön koşullar
Kullanıcılar, Adobe Acrobat Sign ve SharePoint ile bağlantı kurmalıdır.
Bağlantı kurmak istediğiniz her hizmet için iş akışında ilgili hizmette oturum açmalısınız.
İş akışının öğeleri
İş akışının yapı taşları
| Adım | Tür | Bağlayıcı | İşlem Adı |
| 1. | Tetikleyici | SharePoint | Yeni bir öğe oluşturulduğunda |
| 2. | Eylem | Adobe Acrobat Sign | Kitaplık şablonundan sözleşme oluşturma ve imzaya gönderme |
-
1. Adım - Tetikleyici: Yeni bir öğe oluşturulduğunda
Belirli bir sitede, kullanıcı tarafından belirlenen bir listede yeni bir öğe oluşturulduğunda bu iş akışı tetiklenir.
Şablon oluşturulduğunda bu tetikleyicinin etkileyeceği site adresini ve Liste Adını belirtmeniz gerekir.
SharePoint hesabınızda bulunan tüm site adresleri ve karşılık gelen Liste Adları, aralarından seçim yapmanız için listelenir.
Alan Adı Varsayılan Değer Değer Yorumlar Site Adresi Hayır Kullanıcı tarafından belirtilir Kullanıcının Sharepoint'teki hesabının site adresi Liste Adı Hayır Kullanıcı tarafından belirtilir Olayın tetikleneceği klasör Not:Bu şablonda, kullanıcının Adobe Acrobat Sign kitaplığında form alanlarını içeren bir Kitaplık şablonunun olduğu ve alanların "Yeni bir öğe oluşturulduğunda" tetikleyicisinin çıktı değerleriyle doldurulması gerektiği varsayılır.
-
2. Adım - Eylem: Bir kitaplık şablonundan sözleşme oluşturma ve imzaya gönderme
Tanımlanan kitaplık şablonundan belge kimliği oluşturur.
Kitaplık şablonundaki alanları SharePoint listesinden alınan değerlerle otomatik olarak doldurur.
Belgeyi imza için tanımlanan alıcıya gönderir.
Bu eylem için gereken alanlar:
Alan Adı
Varsayılan Değer
Değer
Yorumlar
Sözleşme Adı Hayır Kullanıcı tarafından belirtilir Sözleşmenin adı Belge Kitaplığı Şablonu Hayır Kullanıcı tarafından belirtilir Sözleşme oluşturmak için kullanılacak kitaplık şablonu İmza Türü Evet E-imza Talep etmek istediğiniz imza türü - E-imza veya Yazılı
Alıcı E-postası Hayır Kullanıcı tarafından belirtilir Katılımcının e-postası
Alıcı İmzalama Sırası Evet 1 1 ile başlamalıdır Alıcı Rolü Evet İMZALAYAN Alıcının rolü Mesaj Evet Lütfen bu belgeyi gözden geçirin ve tamamlayın
Alıcılardan eylem talep etmek için gönderilen isteğe bağlı mesaj
İş akışının açıklaması
Bir sözleşmeyi Adobe Acrobat Sign ile imzaya göndermek için SharePoint listenizdeki seçili öğede bulunan verileri kullanın.
Bu iş akışını çalıştırmak için bir öğe seçip Power Automate menüsünden bu iş akışını seçin.
Ön koşullar
Kullanıcılar, Adobe Acrobat Sign ve SharePoint ile bağlantı kurmalıdır
Bağlantı kurmak istediğiniz her hizmet için iş akışında ilgili hizmette oturum açmalısınız.
İş akışının öğeleri
İş akışının yapı taşları
| Adım | Tür | Bağlayıcı | İşlem Adı |
1. |
Tetikleyici |
SharePoint |
Seçili bir öğe için |
2. |
Eylem |
SharePoint |
Öğeyi alma |
3. |
Eylem |
Adobe Acrobat Sign |
Kitaplık şablonundan sözleşme oluşturma ve imzaya gönderme |
-
1. Adım - Tetikleyici: SharePoint'te bir liste öğesi oluşturulduğunda
Tetikleyicide kullanıcı tarafından belirli bir liste yapılandırılmalıdır. Bu listede yeni öğeler olup olmadığı izlenir.
Yeni öğe algılandıktan sonra tetikleyici akışı başlatır.
Alan Adı
Varsayılan Değer
Değer
Yorumlar
Site Adresi
Hayır
Kullanıcı tarafından belirtilir
Kullanıcının Sharepoint'teki hesabının site adresi. Ancak Sharepoint'te oluşturulduğunda otomatik olarak doldurulur
Liste Adı
Hayır
Kullanıcı tarafından belirtilir
Seçilen liste. Ancak Sharepoint'te oluşturulduğunda otomatik olarak doldurulur
-
2. Adım - Eylem: Öğeyi Alma
Bu eylem için gereken alanlar:
Alan Adı Varsayılan Değer Değer Yorumlar Görünürlük Site Adresi
Hayır
Kullanıcı tarafından belirtilir
Kullanıcının Sharepoint'teki hesabının site adresi.Ancak Sharepoint'te oluşturulduğunda otomatik olarak doldurulur
Temel Liste Adı
Hayır
Kullanıcı tarafından belirtilir
Seçilen liste.Ancak Sharepoint'te oluşturulduğunda otomatik olarak doldurulur
Temel Kimlik
Evet
Değer, Sharepoint'in "Seçili bir öğe için" tetikleyicisinin çıktısıyla otomatik olarak doldurulur
Listedeki satırın kimliği.
Temel -
3. Adım - Eylem: Bir kitaplık şablonundan sözleşme oluşturma ve imzaya gönderme
Bu eylem için gereken alanlar:
Alan Adı Varsayılan Değer Değer Yorumlar Görünürlük Sözleşme Adı
Hayır
Kullanıcı tarafından belirtilir
Sözleşmenin adı
Temel Belge Kitaplığı Şablonu
Hayır
Kullanıcı tarafından belirtilir
Sözleşme oluşturmak için kullanılacak kitaplık şablonu
Temel İmza Türü
Evet
E-imza
Talep etmek istediğiniz imza türü - E-imza veya Yazılı
Temel Alıcı E-postası
Hayır
Kullanıcı tarafından belirtilir
Katılımcının e-postası
Temel Alıcı İmzalama Sırası
Evet
1
1 ile başlamalıdır
Temel Alıcı Rolü
Evet
İMZALAYAN
Alıcının rolü
Temel Mesaj
Evet
Lütfen bu belgeyi gözden geçirin ve tamamlayın.
Alıcılardan eylem talep etmek için gönderilen isteğe bağlı mesaj
Temel
İş akışının açıklaması
Adobe Acrobat Sign'ı kullanarak SharePoint belge kitaplığında seçilen bir dosya için imzalar alın. Bu iş akışını çalıştırmak için bir öğe seçip Power Automate menüsünden bu iş akışını seçin.
Ön koşullar
Kullanıcılar, Adobe Acrobat Sign ve SharePoint ile bağlantı kurmalıdır.
Bağlantı kurmak istediğiniz her hizmet için iş akışında ilgili hizmette oturum açmalısınız.
İş akışının öğeleri
İş akışının yapı taşları
| Adım | Tür | Bağlayıcı | İşlem Adı |
1. |
Tetikleyici |
SharePoint |
Seçili bir öğe için |
2. |
Eylem |
SharePoint |
Öğeyi alma |
3. |
Eylem |
SharePoint |
Dosya içeriğini alma |
4. |
Eylem |
Adobe Acrobat Sign |
Belge yükleme ve belge kimliği alma |
5. |
Eylem |
Adobe Acrobat Sign |
Yüklenen bir belgeden sözleşme oluşturma ve imzaya gönderme |
6. |
Eylem |
Bildirim |
Mobil bildirimi gönderme |
-
1. Adım - Tetikleyici: Seçili bir dosya için
Alan Adı
Varsayılan Değer
Değer
Yorumlar
Site Adresi
Hayır
Kullanıcı tarafından belirtilir
Kullanıcının Sharepoint'teki hesabının site adresi. Ancak Sharepoint'te oluşturulduğunda otomatik olarak doldurulur
Liste Adı
Hayır
Kullanıcı tarafından belirtilir
Seçilen liste. Ancak Sharepoint'te oluşturulduğunda otomatik olarak doldurulur
-
2. Adım - Eylem: Öğeyi Alma
Bu eylem için gereken alanlar:
Alan Adı Varsayılan Değer Değer Yorumlar Görünürlük Site Adresi
Hayır
Kullanıcı tarafından belirtilir
Kullanıcının Sharepoint'teki hesabının site adresi.Ancak Sharepoint'te oluşturulduğunda otomatik olarak doldurulur
Temel Liste Adı
Hayır
Kullanıcı tarafından belirtilir
Seçilen Kitaplık Adı. Belirli bir Sharepoint kitaplığına başvurarak Sharepoint içinden oluşturulduğunda otomatik olarak doldurulur.
Temel Kimlik
Evet
Değer, Sharepoint'in "Seçili bir öğe için" tetikleyicisinin çıktısıyla otomatik olarak doldurulur
Listedeki satırın kimliği.
Temel -
3. Adım - Eylem: Dosya içeriğini alma
Bu eylem için gereken alanlar:
Alan Adı Varsayılan Değer Değer Yorumlar Görünürlük Site Adresi
Hayır
Kullanıcı tarafından belirtilir
Kullanıcının Sharepoint'teki hesabının site adresi.Ancak Sharepoint'te oluşturulduğunda otomatik olarak doldurulur
Temel Dosya Tanımlayıcı
Evet
Değer, Sharepoint'in "Öğeyi alma" tetikleyicisinin çıktısıyla otomatik olarak doldurulur
Dosyanın benzersiz tanımlayıcısı.
Temel -
4. Adım - Eylem: Belge yükleme ve belge kimliği alma
Yüklenen dosyadan bir belge kimliği oluşturur.
Önceki eylemden alınan ve otomatik olarak doldurulan değerler:
- Dosya Adı: Yüklenmiş olan belgenin adı
- Dosya İçeriği: Yüklenen belgenin dosya akışı
Bu eylem için gereken alanlar:
Alan Adı Varsayılan Değer Değer Yorumlar Görünürlük Dosya Adı
Evet
"Öğeyi alma" eyleminin çıktı yanıtıyla otomatik olarak doldurulur
Yüklenecek belgenin adı
Temel Dosya İçeriği
Evet
"Öğeyi alma" eyleminin çıktı yanıtıyla otomatik olarak doldurulur
Yüklenecek belgenin dosya akışı
Temel -
5. Adım - Eylem: Yüklenen bir belgeden sözleşme oluşturma ve imzaya gönderme
Dosya olarak belge kimliğini kullanan bir sözleşme alıcıların listesini, imzalama sırasını ve imza türünü içerecek şekilde yapılandırılır.
Önceki eyleme ait aşağıdaki çıktı değerleri otomatik olarak doldurulur:
- Belge Kimliği
- Sözleşme Adı: Oluşturulan dosyanın adı; sözleşmenin adı olarak kullanılır
Bu eylem için gereken alanlar:
Alan Adı Varsayılan Değer Değer Yorumlar Görünürlük Sözleşme Adı
Evet
Sharepoint'te "Öğeyi alma" eyleminin çıktı yanıtıyla otomatik olarak doldurulur.
Sözleşmenin adı.
Temel Belge Kimliği
Evet
"Geçici belge yükleme ve belge kimliği alma" çıktı yanıtıyla otomatik olarak doldurulur.(Belge Kimliği)
Bu değer şablonda otomatik olarak doldurulur
Temel İmza Türü
Evet
E-imza
Talep etmek istediğiniz imza türü - E-imza veya Yazılı
Temel Alıcı E-postası
Hayır
İş akışını oluştururken kullanıcı tarafından belirtilir
Katılımcının e-postası
Temel Alıcı İmzalama Sırası
Evet
1
1 ile başlamalıdır
Temel Alıcı Rolü
Evet
İmzalayan
Alıcının rolü
Temel Mesaj
Evet
Lütfen bu belgeyi gözden geçirin ve tamamlayın.
Alıcılardan eylem talep etmek için gönderilen isteğe bağlı mesaj
Temel -
6. Adım - Eylem: Mobil bildirimi gönderme
Sözleşme yapılandırılıp gönderildikten sonra kullanıcıya sözleşmenin başarıyla oluşturulduğu bildirimi gönderilir.
Önceki eyleme ait aşağıdaki çıktı değerleri otomatik olarak doldurulur:
- Dosya Adı
Bu eylem için gereken alanlar:
Alan Adı Varsayılan Değer Değer Yorumlar Görünürlük Metin
Evet
Sözleşmeniz <FILE_NAME>, Adobe Acrobat
Sign ile başarıyla imzaya gönderildi.**Not: <File_Name>, Sharepoint'te "Öğeyi alma" eyleminin çıktı yanıtıyla otomatik olarak doldurulur.
Değer şablonda otomatik olarak doldurulur
Temel
İş akışının açıklaması
Bu iş akışını kullanarak Adobe Acrobat Sign ile seçili öğe için imza isteyin. Sözleşme göndermek için belgeyi yükleyin ve seçili bir öğenin verilerini kullanın.
Bu iş akışını çalıştırmak için bir öğe seçip Power Automate menüsünden bu iş akışını seçin.
Ön koşullar
Kullanıcılar, Adobe Acrobat Sign ve SharePoint ile bağlantı kurmalıdır
Bağlantı kurmak istediğiniz her hizmet için iş akışında ilgili hizmette oturum açmalısınız.
İş akışının öğeleri
İş akışının yapı taşları
| Adım | Tür | Bağlayıcı | İşlem Adı |
1. |
Tetikleyici |
SharePoint |
Seçili bir öğe için |
2. |
Eylem |
SharePoint |
Öğeyi alma |
3. |
Eylem |
Adobe Acrobat Sign |
Belge yükleme ve belge kimliği alma |
4. |
Eylem |
Adobe Acrobat Sign |
Yüklenen bir belgeden sözleşme oluşturma ve imzaya gönderme |
5. |
Eylem |
Bildirim |
Mobil bildirimi gönderme |
-
1. Adım - Tetikleyici: Seçili bir öğe için
Alan Adı
Varsayılan Değer
Değer
Yorumlar
Site Adresi
Hayır
Kullanıcı tarafından belirtilir
Kullanıcının Sharepoint'teki hesabının site adresi. Ancak Sharepoint'te oluşturulduğunda otomatik olarak doldurulur
Liste Adı
Hayır
Kullanıcı tarafından belirtilir
Seçilen liste. Ancak Sharepoint'te oluşturulduğunda otomatik olarak doldurulur
Dosya İçeriği
NA Açıklaması: Lütfen bir belge seçin
-NA-
DOSYA türünün giriş parametresi
Dosya Adı
NA Açıklaması:
Lütfen uzantılı dosya adını girin
-NA-
METİN türünün giriş parametresi
-
2. Adım - Eylem: Öğeyi Alma
Bu eylem için gereken alanlar:
Alan Adı Varsayılan Değer Değer Yorumlar Görünürlük Site Adresi
Hayır
Kullanıcı tarafından belirtilir
Kullanıcının Sharepoint'teki hesabının site adresi.Ancak Sharepoint'te oluşturulduğunda otomatik olarak doldurulur
Temel Liste Adı
Hayır
Kullanıcı tarafından belirtilir
Seçilen liste.Ancak Sharepoint'te oluşturulduğunda otomatik olarak doldurulur
Temel Kimlik
Evet
Değer, Sharepoint'in "Seçili bir öğe için" tetikleyicisinin çıktısıyla otomatik olarak doldurulur
Listedeki satırın kimliği.
Temel -
3. Adım - Eylem: Belge yükleme ve belge kimliği alma
Bu eylem için gereken alanlar:
Alan Adı Varsayılan Değer Değer Yorumlar Görünürlük Dosya Adı
Evet
Sharepoint'te "Seçili bir öğe için" tetikleyicisinin çıktı yanıtıyla otomatik olarak doldurulur. Yüklenecek belgenin adı Temel Dosya İçeriği
Evet
Sharepoint'te "Seçili bir öğe için" tetikleyicisinin çıktı yanıtıyla otomatik olarak doldurulur. Yüklenecek belgenin dosya akışı Temel -
4. Adım - Eylem: Yüklenen bir belgeden sözleşme oluşturma ve imzaya gönderme
Bu eylem için gereken alanlar:
Alan Adı Varsayılan Değer Değer Yorumlar Görünürlük Sözleşme Adı
Evet
Sharepoint'te "Seçili bir öğe için" tetikleyicisinin çıktı yanıtıyla otomatik olarak doldurulur. (Dosya Adı)
"Öğeyi Alma" olmadığını hatırlatırız.
Sözleşmenin adı.
Temel Belge Kimliği
Evet
"Geçici belge yükleme ve belge kimliği alma" çıktı yanıtıyla otomatik olarak doldurulur.(Belge Kimliği)
Bu değer şablonda otomatik olarak doldurulur
Temel İmza Türü
Evet
E-imza
Talep etmek istediğiniz imza türü - E-imza veya Yazılı
Temel Alıcı E-postası
Hayır
Akışı oluştururken kullanıcı tarafından belirtilir
Katılımcının e-postası
Temel Alıcı İmzalama Sırası
Evet
1
1 ile başlamalıdır
Temel Alıcı Rolü
Evet
İmzalayan
Alıcının rolü
Temel Mesaj
Evet
Lütfen bu belgeyi gözden geçirin ve tamamlayın.
Alıcılardan eylem talep etmek için gönderilen isteğe bağlı mesaj Temel -
5. Adım - Eylem: Mobil bildirimi gönderme
Sözleşme yapılandırılıp gönderildikten sonra kullanıcıya sözleşmenin başarıyla oluşturulduğu bildirimi gönderilir.
Önceki eyleme ait aşağıdaki çıktı değerleri otomatik olarak doldurulur:
- Dosya Adı
Bu eylem için gereken alanlar:
Alan Adı Varsayılan Değer Değer Yorumlar Görünürlük Metin
Evet
Sözleşmeniz <FILE_NAME>, Adobe Acrobat Sign ile başarıyla imzaya gönderildi.
**Not: <File_Name>, Sharepoint'te "Seçili bir öğe için" eyleminin çıktı yanıtıyla otomatik olarak doldurulur.
Değer şablonda otomatik olarak doldurulur
Temel































































