İçindekiler
Yenilikler
Başlayın
- Yöneticiler için hızlı başlangıç kılavuzu
- Kullanıcılar için hızlı başlangıç kılavuzu
- Geliştiriciler için
- Video eğitim kitaplığı
- SSS
Yönetim
- Admin Console'a Genel Bakış
- Kullanıcı Yönetimi
- Kullanıcı ekleme
- Fonksiyon odaklı kullanıcılar oluşturma
- Sağlama hataları olan kullanıcıları kontrol etme
- Ad/E-posta Adresi Değiştirme
- Kullanıcının grup üyeliğini düzenleme
- Bir kullanıcının grup üyeliğini grup arayüzü üzerinden düzenleme
- Bir kullanıcıyı yönetici rolüne yükseltme
- Kullanıcı Kimlik Türleri ve SSO
- Kullanıcı Kimliğini Değiştirme
- Kullanıcıların Kimliğini MS Azure ile Doğrulama
- Kullanıcıların Kimliğini Google Federation ile Doğrulama
- Ürün Profilleri
- Oturum Açma Deneyimi
- Hesap/Grup Ayarları
- Ayarlara Genel Bakış
- Global Ayarlar
- Hesap düzeyi ve kimliği
- Yeni Alıcı Deneyimi
- Kendi Kendine İmzalı İş Akışları
- Toplu Halde Gönder
- Web Formları
- Özel Gönderme İş Akışları
- Power Automate İş Akışları
- Kitaplık Belgeleri
- Sözleşmelerle form verileri toplama
- Sınırlı Belge Görünürlüğü
- İmzalanan sözleşmenin PDF kopyasını ekleme
- E-postaya bağlantı ekleme
- E-postaya görüntü ekleme
- E-postalara eklenen dosyalar şu şekilde adlandırılır:
- Belgelere denetim raporu ekleme
- Birden çok belgeyi tek bir belgede birleştirme
- Belgeleri ayrı ayrı indirme
- İmzalanan belgeyi yükleme
- Hesabımdaki kullanıcılar için delegasyon
- Harici alıcıların delege etmesine izin verme
- İmzalama yetkisi
- Gönderme yetkisi
- Elektronik Mühür ekleme yetkisi
- Varsayılan saat dilimini ayarlama
- Varsayılan tarih formatını ayarlama
- Birden Çok Gruptaki Kullanıcılar (UMG)
- Grup Yöneticisi İzinleri
- Alıcıyı değiştirme
- Denetim Raporu
- Genel bakış
- İşlem doğrulama sayfasında kimliği doğrulanmamış erişime izin verme
- Hatırlatıcı ekleme
- Görüntüleme olaylarını ekleme
- Sözleşme sayfası/ek sayısı ekleme
- Ürün İçi Mesajlar ve Rehberlik
- Erişilebilir PDF'ler
- Yeni içerik oluşturma deneyimi
- Sağlık müşterisi
- Hesap Ayarları
- İmza Tercihleri
- İyi biçimlendirilmiş imzalar
- Alıcıların imza eklemesine izin verme
- İmzalayanlar adlarını değiştirebilir
- Alıcıların kayıtlı imzalarını kullanmasına izin verme
- Özel Kullanım Koşulları ve Tüketici Açıklaması
- Alıcıları form alanlarında gezindirme
- İmzalamayı reddetme
- Zaman Dalgaları iş akışlarına izin verme
- İmzalayanlardan Unvanlarını veya Şirketlerini sağlamalarını isteme
- İmzalayanların ıslak imza yazdırmasına ve yerleştirmesine izin verme
- E-imzalama sırasında mesajları gösterme
- İmzalayanlardan imzalarını oluştururken mobil cihaz kullanmalarını isteme
- İmzalayanlardan IP adresi isteme
- Katılım damgasında şirket adını ve unvanı hariç tutma
- Dijital İmzalar
- Elektronik Mühürler
- Dijital Kimlik
- Rapor Ayarları
- Yeni rapor deneyimi
- Klasik rapor ayarları
- Güvenlik Ayarları
- Tekli Oturum Açma ayarları
- Beni Hatırla ayarları
- Oturum açma parola politikası
- Oturum açma parolası kuvveti
- Web oturumu süresi
- PDF şifreleme türü
- API
- Kullanıcı ve grup bilgileri erişimi
- İzin Verilen IP Aralıkları
- Hesap Paylaşımı
- Hesap paylaşım izinleri
- Sözleşme paylaşma denetimleri
- İmzalayan kimliği doğrulama
- Sözleşme imzalama parolası
- Belge parolası güvenlik düzeyi
- Coğrafi konuma göre imzalayanları engelleme
- Telefonla Kimlik Doğrulama
- Bilgi Tabanlı Kimlik Doğrulama (KBA)
- Sayfa çıkarmaya izin verme
- Belge bağlantısı kullanım süresi
- Web kancaları/geri çağırmalar için istemci sertifikası yükleme
- Zaman damgası
- Gönderim ayarları
- Oturum açtıktan sonra Gönder sayfasını gösterme
- Gönderimde alıcı adını zorunlu kılma
- Bilinen kullanıcılar için ad değerlerini kilitleme
- İzin verilen alıcı rolleri
- E-şahitlere izin verme
- Alıcı grupları
- Gerekli alanlar
- Belge ekleme
- Alan düzleştirme
- Sözleşmelerde Değişiklik Yapma
- Sözleşme adı
- Diller
- Özel mesajlar
- İzin verilen imza türleri
- Hatırlatıcılar
- İmzalanan belge parola koruması
- Sözleşme Bildirimi'ni gönderme yolları
- İmzalayan tanımlama seçenekleri
- İçerik Koruması
- Noter işlemlerini etkinleştirme
- Belge Sona Erme Tarihi
- İmzaları önizleme, yerleştirme ve alan ekleme
- İmzalama sırası
- Liquid mode
- Özel iş akışı kontrolleri
- E-imza sayfası için yükleme seçenekleri
- İmza sonrası onay URL'sini yeniden yönlendirme
- Mesaj Şablonları
- Bio-Pharma Ayarları
- İş Akışı Entegrasyonu
- Noter Onayı Ayarları
- Ödeme Entegrasyonu
- İmzalayan Mesajları
- SAML Ayarları
- SAML Yapılandırması
- Microsoft Active Directory Federation Service'i yükleme
- Okta'yı yükleme
- OneLogin'i yükleme
- Oracle Identity Federation'ı yükleme
- SAML Yapılandırması
- Veri Yönetimi
- Zaman Damgası Ayarları
- Harici Arşiv
- Hesap Dilleri
- E-posta Ayarları
- echosign.com'dan adobesign.com'a geçiş
- Alıcılar için Seçenekleri Yapılandırma
- Yasal gereklilikler kılavuzu
- Erişilebilirlik
- HIPAA
- GDPR
- 21 CFR bölüm 11 ve EudraLex Ek 11
- Sağlık müşterileri
- IVES desteği
- Sözleşmeleri "Kasaya Alma"
- AB/İngiltere ile ilgili hususlar
- Sözleşmeleri Toplu Halde İndirme
- Etki alanı talep etme
- Kötüye Kullanım Bildirme bağlantıları
Sözleşmeleri Gönderme, İmzalama ve Yönetme
- Alıcı Seçenekleri
- E-posta hatırlatıcısını iptal etme
- E-imza sayfasındaki seçenekler
- E-imza sayfasına genel bakış
- Sözleşmeyi alan olmadan okumak için açma
- Sözleşme imzalamayı reddetme
- İmzalama yetkisi delege etme
- Sözleşmeyi yeniden başlatma
- Sözleşmenin PDF'sini indirme
- Sözleşme geçmişini görüntüleme
- Sözleşme mesajlarını görüntüleme
- Elektronik imzayı yazılı imzaya dönüştürme
- Yazılı imzadan elektronik imzaya dönüştürme
- Form alanları arasında gezinme
- Form alanlarından verileri temizleme
- E-imza sayfasını büyütme ve sayfada gezinme
- Sözleşme araçlarında ve bilgilerinde kullanılan dili değiştirme
- Yasal Uyarıları inceleme
- Acrobat Sign Çerez Tercihlerini Ayarlama
- Sözleşme Gönderme
- Belgelerde alan oluşturma
- Uygulama içi içerik oluşturma ortamı
- Otomatik alanı algılama
- İçerik oluşturma ortamını kullanarak alanları sürükleyip bırakma
- Form alanlarını alıcılara atama
- Önceden Doldurma rolü
- Alanları yeniden kullanılabilir alan şablonuyla uygulama
- Alanları yeni bir kitaplık şablonuna taşıma
- Sözleşme gönderme işlemleri için güncellenmiş içerik oluşturma ortamı
- Metin etiketli formlar oluşturma
- Acrobat ile formlar oluşturma (AcroForms)
- Alanlar
- İçerik Oluşturma Hakkında SSS
- Uygulama içi içerik oluşturma ortamı
- Sözleşmeleri İmzalama
- Sözleşmeleri Yönetme
- Yönet sayfasına genel bakış
- Sözleşmeleri delege etme
- Alıcıları Değiştirme
- Belge Görünürlüğünü Sınırlama
- Sözleşmeyi İptal Etme
- Yeni hatırlatıcılar oluşturma
- Hatırlatıcıları inceleme
- Hatırlatıcıyı iptal etme
- Power Automate akışlarına erişme
- Daha Fazla Eylem...
- Arama nasıl çalışır?
- Sözleşmeyi görüntüleme
- Sözleşmeden şablon oluşturma
- Sözleşmeleri görünümden gizleme/gösterme
- İmzalanan sözleşmeyi yükleme
- Gönderilmiş bir sözleşmenin dosyalarını veya alanlarını değiştirme
- Alıcının kimlik doğrulama yöntemini düzenleme
- Sona erme tarihi ekleme veya değiştirme
- Sözleşmeye not ekleme
- Tekil sözleşme paylaşma
- Sözleşmenin paylaşımını kaldırma
- Bireysel sözleşme indirme
- Sözleşmenin dosyalarını ayrı ayrı indirme
- Sözleşmenin Denetim Raporunu indirme
- Sözleşmenin alan içeriğini indirme
- Denetim Raporu
- Rapor ve Veri dışa aktarımları
- Genel bakış
- Raporlara kullanıcı erişimi verme
- Rapor çizelgeleri
- Veri Dışa Aktarımları
- Raporları/dışa aktarımları yeniden adlandırma
- Raporları/dışa aktarımları yineleme
- Rapor/dışa aktarım planlama
- Raporları/dışa aktarımları silme
- İşlem Kullanımını kontrol etme
Gelişmiş Sözleşme Özellikleri ve İş Akışları
- Web formları
- Yeniden Kullanılabilir Şablonlar (Şablon kitaplıkları)
- Acrobat Sign kitaplığındaki ABD resmi formları
- Kitaplık şablonu oluşturma
- Kitaplık şablonunun adını değiştirme
- Kitaplık şablonunun türünü değiştirme
- Kitaplık şablonunun izin düzeyini değiştirme
- Paylaşılan şablonları kopyalama, düzenleme ve kaydetme
- Kitaplık şablonları için toplu alan verilerini indirme
- Web formlarının ve kitaplık şablonlarının sahipliğini aktarma
- Power Automate İş Akışları
- Power Automate entegrasyonuna ve içerdiği yetkilere genel bakış
- Power Automate entegrasyonunu etkinleştirme
- Yönet sayfasındaki Bağlam İçi Eylemler
- Power Automate kullanımını takip etme
- Yeni akış oluşturma (Örnekler)
- Akışlarda kullanılan tetikleyiciler
- Acrobat Sign dışındaki akışları içe aktarma
- Akışları yönetme
- Akışları düzenleme
- Akışları paylaşma
- Akışları devre dışı bırakma veya etkinleştirme
- Akışları silme
- Faydalı Şablonlar
- Yalnızca yönetici
- Sözleşmeleri arşivleme
- Web formu sözleşmelerini arşivleme
- Tamamlanan web formu belgelerini SharePoint Kitaplığına kaydetme
- Tamamlanan web formu belgelerini OneDrive for Business'a kaydetme
- Tamamlanan belgeleri Google Drive'a kaydetme
- Tamamlanan web formu belgelerini Box'a kaydetme
- Sözleşme verilerini ayıklama
- Sözleşme bildirimleri
- Sözleşme içeriği ve imzalanan sözleşmeyle birlikte özel e-posta bildirimleri gönderme
- Adobe Acrobat Sign bildirimlerinizi Teams kanalında alma
- Adobe Acrobat Sign bildirimlerini Slack'e alma
- Adobe Acrobat Sign bildirimlerini Webex'e alma
- Sözleşme oluşturma
- Power App formundan ve Word şablonundan belge oluşturma ve imzaya gönderme
- OneDrive'da Word şablonundan sözleşme oluşturma ve imza alma
- Seçilen Excel satırı için sözleşme oluşturma, incelemeye ve imzaya gönderme
- Özel Gönderme iş akışları
- Kullanıcıları ve sözleşmeleri paylaşma
Diğer ürünlerle entegrasyon
- Acrobat Sign entegrasyonlarına genel bakış
- Salesforce için Acrobat Sign
- Microsoft için Acrobat Sign
- Diğer Entegrasyonlar
- İş ortağı tarafından yönetilen entegrasyonlar
- Entegrasyon anahtarı alma
Acrobat Sign Developer
- REST API'leri
- Web Kancaları
Destek ve Sorun Giderme
Uygulama içi sürükle ve bırak içerik oluşturma ortamı, tüm hizmet düzeylerinde kullanılabilir.
Uygulama içi içerik oluşturma araçlarını kullanarak form oluşturma
Adobe Acrobat Sign'ın en güçlü yönlerinden biri, yeniden kullanılabilir formlar ve form kaplamaları oluşturarak imzalayan kişilerin doldurması gereken alanları tanımlama özelliğidir.
İmza sürecinde biraz düşünerek formlarınızı dikkatle oluşturduğunuzda, imzalayan kişilere zaman kazandırmış, imzalayanların süreci daha fazla benimsemelerini ve belgelerinizin daha kısa sürede tamamlanmasını sağlamış olursunuz.
Bir form oluştururken tamamlamanız gereken dört aşama aşağıda ayrıntılarıyla açıklanmaktadır:
Yeniden kullanılabilir belgeler ya da alan kaplamaları
Yeniden Kullanılabilir Belgeler mi, Alan Katmanları mı? Size en uygun seçenek hangisi?
Bu karar, büyük olasılıkla formlarınıza ve belgelerinizi nasıl ürettiğinize göre verilir.
Belge içeriğinin değişmeden kalacağı standart bir belge hazırlıyorsanız yeniden kullanılabilir bir belge oluşturmayı düşünebilirsiniz.
Bu tip belgeler arasında kredi kartı tahsil formları, vergi formları, başvurular ve benzeri belgeler sayılabilir.
Bu örneklerde, imzalayan kişinin alanlara girdiği bilgiler dışında imzalayana ait başka herhangi bir içerik olmaz.
Öte yandan, form alanı katmanı, yüklenen bir form veya dosyaya yerleştirilmiş bir alanlar katmanından başka bir şey değildir. Bu seçeneği, değişken içeriği olan bir formunuz olduğunda kullanabilirsiniz. Belge içeriğinde özel bilgilerin yer alması gereken, ancak müşteri alanlarının değişmediği ve aynı yerde kaldığı kiralık araç/ev sözleşmesi gibi belgeler bu seçeneğe örnek olarak verilebilir.
Bu durumda, yüklediğinizden farklı bir belge oluşturup belgenin üst kısmına alan katmanı uygulayabilirsiniz.
Her dosyada, dosyaya uygulanmış birçok alan katmanı bulunabilir; böylece, sizin için uygun olan durumlarda modüler alan katmanları oluşturabilirsiniz.
Görevler: Katılımcılar ve katılımcıları gereken şekilde tanımlama
Görevler, tarafların (imzalayanlar, gönderen, vb.) belge veya işlemle nasıl etkileşim kurabileceğini tanımlar. Formlar (özellikle birden çok kişinin imzalayacağı formlar) söz konusu olduğunda, alanların her imzalayana nasıl atanacağı hakkında görevlerin Sözleşme'de nasıl bilgilendirme yapacağını bilmek önemlidir.
Her alanın kendisine atanan bir görevi vardır. Sadece ilgili göreve sahip olan imzalayan kendisine atanan alanlara erişebilir.
Buradaki kavram çok karmaşık olmasa da mantık olarak bilgisayar mantığı kullanılmaktadır. Yani, prosedürü tam olarak anlayabilmek için insan mantığıyla düşünmemeniz gerekir. Görevler hakkında daha fazla bilgi için burayı tıklatın.
Bilinmesi gereken üç temel görev bulunur:
Önceden Doldur (Gönderen tarafından): Bu görev, ilk imzalayan kişiden önce belgeyi gönderen kişinin doldurmasını istediğiniz alanları tanımlar. Belgeye o anda girilecek fiyat veya indirim bilgileri olduğunda Önceden Doldur görev tanımlı alanlar işinize çok yarayabilir.
Önceden Doldur görev tanımlı alanlar, sadece belgeyi gönderecek olan kişi tarafından gönderim işlemi sırasında doldurulabilir. Önceden doldurulması gereken Zorunlu alanlar olması halinde gönderen bu alanları doldurana kadar belge gönderilemez.
Önceden Doldur görev tanımlı alanlar, Ön Dolum aşamasından sonra düzenlenemez. Önceden Doldur görev tanımlı alanlar, belgeyi imzalayacak olan hiçbir katılımcı düzenleyemez. Önceden Doldurma prosedürü hakkında daha fazla bilgi için burayı tıklatın.
Katılımcı N (burada N, 1'den başlayarak artarak ilerleyen bir sayıdır): Bu aşamada unutmamanız gereken birkaç nokta vardır….
Katılımcı 1, İmza veya onay için belge gönderdiğiniz birinci kişidir (e-posta adresi).
Katılımcı 2, belgeyi onaylayacak veya imzalayacak olan ikinci kişidir
Belgeyi imzalayacak olan kişilerin görevlerinin, Gönder sekmesindeki Alıcı: alanına girdiğiniz e-posta adreslerinin sırasına göre tanımlandığını unutmayın.
Alıcı: alanındaki birinci e-posta adresi Katılımcı 1 olacaktır. İkincisi Katılımcı 2 olacak ve sıralama bu şekilde devam edecektir.
Gayet basit, değil mi?
Gönderim prosedürü hakkında bilgi edindiğinize göre, Gönder sekmesinde Ben imzalayacağım etiketli isteğe bağlı bir onay kutusunun olduğunu fark edeceksiniz. Bu onay kutusu, göndereni de imza iş akışına katar.
Varsayılan seçenekle devam ederseniz gönderen son imzalayan olacaktır.
Sözgelimi, belgeyi ilk sırada imzalaması gereken iki müşteriniz Katılımcı 1 ve Katılımcı 2, gönderen ise Katılımcı 3 olacaktır.
Bu ayarı, belgeyi gönderen kişinin ilk imzalayan olacağı şekilde değiştirmeyi tercih ederseniz gönderen kişi Katılımcı 1, yukarıdaki örnekte belirtilen müşterilerse Katılımcı 2 ve 3 olacaktır.
Şimdi, üç kişinin imzalayacağı bir belgeyi paralel imza iş akışıyla göndermek istediğiniz bir durumu düşünelim. Tüm taraflar aynı anda bilgilendirilir ve ilk imzalayacak kişinin kim olacağı konusunda herhangi bir istisna uygulanmaz. Katılımcı 1 kim olur?
Kısa yanıt: Olasılıkla Alıcı: alanındaki birinci e-posta adresi
Biraz uzun yanıt: Alıcı: alanındaki birinci e-posta adresi (burada, Ben imzalayacağım kutusunu işaretlemediğiniz ve ilk imzalayacak olan kişiyi gönderen olarak tanımlamadığınız varsayılmaktadır).
Herkes: Bu görev, tüm imzalayanların alana erişebilmelerini sağlar (Önceden Dolduran taraf da dahil).
Herkes görev tanımlı alan, herkes tarafından doldurulana kadar herkese açıktır. Alan doldurulduktan sonra, içerikleri kilitlenir ve bu aşamadan sonra belgeyi imzalayan hiçbir kişi bu alanı düzenleyemez.


Herkes görev tanımlı alanı zorunlu alan yaparsanız bu alana ilk erişen kişinin alanı doldurması gerekir. Önceden Doldur görev tanımlı alanları kullanıyorsanız bu kişi Önceden Dolduran taraf olur; aksi durumda Katılımcı 1 alanı doldurur.
Alan türleri
Birçok alan türü vardır. Bunlardan birçoğu çok özel işlevler için kullanılır (İmza alanı gibi); bazılarıysa genel amaçlıdır (Metin alanı gibi).
Bu alanlar beş sekmeye ayrılmıştır:
İmza Alanları: Bu alanlar, elektronik imzalama prosedürünün temeli olan asıl imza alanlarıdır!
İmza alanları, sadece imzalayanın imza değerini alır. Bir imzalayana birden çok imza alanı atanmış olması halinde, katılımcı ilk alanı doldurduğunda sonraki alanları sadece tıklatarak değeri uygulayabilir.
Tıpkı imza alanlarında olduğu gibi Paraf alanını da bir kez doldurmak yeterlidir. Diğer alanlar sadece tıklatılarak doldurulabilir.
İmza Blokları, aslında imza aşamasını tamamlamak için hesabınızın gerektirdiği tüm alanları barındıran kapsayıcı nesnelerdir. İmza bloğu, varsayılan olarak İmza alanı ve e-posta alanı içerir. Hesap yöneticisi, isteğe bağlı olarak imza tercihlerini unvan ve/veya şirket değeri girilmesini zorunlu tutacak şekilde yapılandırabilir. Bu değerler zorunlu değerler olduğu takdirde İmza bloğunda yer alacaktır.
İmzalayan Bilgisi Alanları: Bu alanlar, imzalayan/imza hakkında bilgi toplar veya görüntüler.
Bu alanlar, belgeyi tekrar imzalaması gereken kullanıcılar için imzalama sürecini kolaylaştırma gibi özel amaçlara hizmet eder.
Büyük olasılıkla adınız, unvanınız ve şirketinizin adının belirtildiği kişisel tercihler sayfasını görmüşsünüzdür.
Bu alanlarda, imzalayan kişinin profil bilgileri bulunur.
Not: Şirket alanı, şirketin adının girildiği genel bir alan değildir. Alana bir görev atanmış olmalıdır ve bu alana girilen içerik katılımcıya atanan görevin bağlı olduğu şirket bilgileri olarak saklanır.
Bir katılımcı için unvan ve/veya şirket alanı eklediğinizde, hizmet bu içeriği imzalayan için unvan/şirket bilgisi olarak kaydeder ve imzalayandan bu alanları bir daha imzalaması istendiğinde alanlar otomatik olarak doldurulur.
İmzalayan adı alanında, imzalayanın kendi imza alanına yazdığı içeriklerin karakter dizisi versiyonu görüntülenir. Alan, imza uygulanana kadar formun boş bölümü olarak görünür; ardından doldurulur.
Bu bölümü, çoğu formda imza satırının hemen altında "Adınızı yazın" satırında bulunmasını istediğiniz alan gibi düşünün.
E-posta (adres), imzalayanın e-posta adresiyle otomatik olarak doldurulur. E-posta adresi bilinen bir değerdir; yani bu alana girebilirsiniz.
Not: Unvan ve şirket alanlarında olduğu gibi, bu alanı e-posta adresi almaya çalışmak için kullanmamalısınız. Bir e-posta adresi almak istiyorsanız Metin alanını kullanmanız gerekir (aşağıya bakın).
Tarih: Bu alanda, katılımcının imzasını belgeye uyguladığı tarih gösterilir. Bu bölüm, tarih için genel bir giriş alanı değildir. Bir giriş alanı istiyorsanız Metin alanını kullanmalısınız.
Veri Alanları–: Veri alanları, imzalayanı tanımlamanın dışında belge hakkında bilgi toplanmasını sağlar.Bunlar, müşterilerinizden bilgi almak için kullanılan araçlardır ve en çok kullanılan alan türleridir.
Metin alanları, imzalayan kişiden almanız gereken içerik için genel giriş alanlarıdır. Bu alanlara örnek olarak, kredi kartı bilgileri, adresler, telefon numaraları, notlar, açıklamalar ve sözleşme prosedürünü tamamlamak için gereken her şey sayılabilir.
Bir dizi seçenek sunduğunuzda çok kullanışlı olan Açılır alanlarda, müşteriler seçeneklerden birini işaretleyebilir.
Onay kutuları, bir dizi seçenek olduğunda ve müşterinin uygun olan tüm seçenekleri işaretlemesini istediğinizde kullanabileceğiniz nesnedir.
Radyo düğmeleri, onay kutularının karşıtlarıdır. Radyo düğmeleriyle bir dizi seçenek sunabilirsiniz, ancak imzalayan sadece tek bir seçeneği işaretleyebilir.
Daha Fazla Alan: Tam olarak veri alanları gibi olmasa da "Daha Fazla Alan" sekmesinde Dosya eki seçeneği veya belgede bir köprü "etkin noktası" tanımlama özelliği bulunur.
Damgalar: Acrobat Sign hizmetleri tarafından doldurulan bu tür alanlarda normalde belgede olmayan işlemsel veriler gösterilir.
Katılım Damgası, alanın atandığı katılımcının (görev) adını, e-postasını ve tarihi gösterir.
İşlem Numarası, işlem numarasını gösterir (bir sorununuz olduğunda ve işleminizi takip etmeniz gerektiğinde kullanışlıdır).
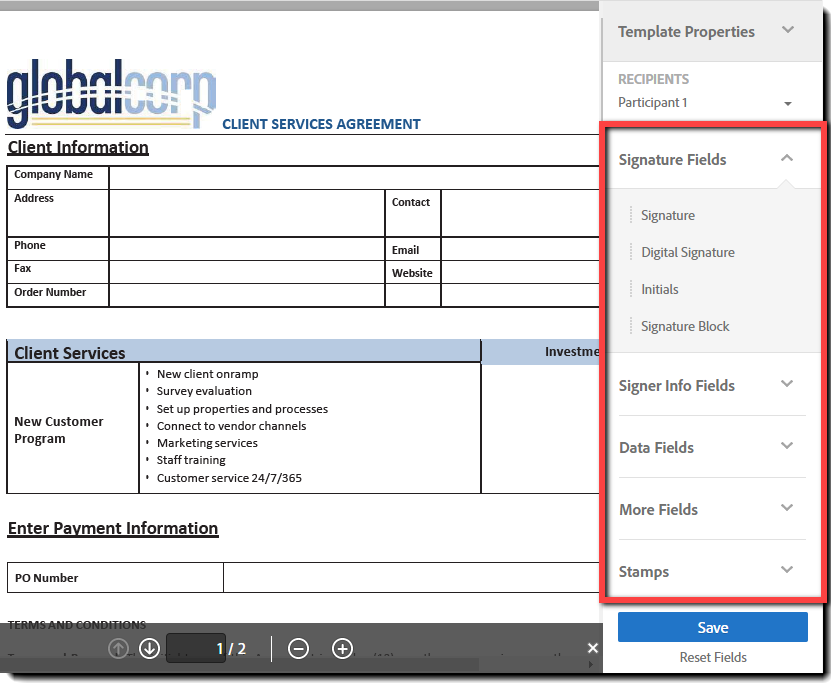
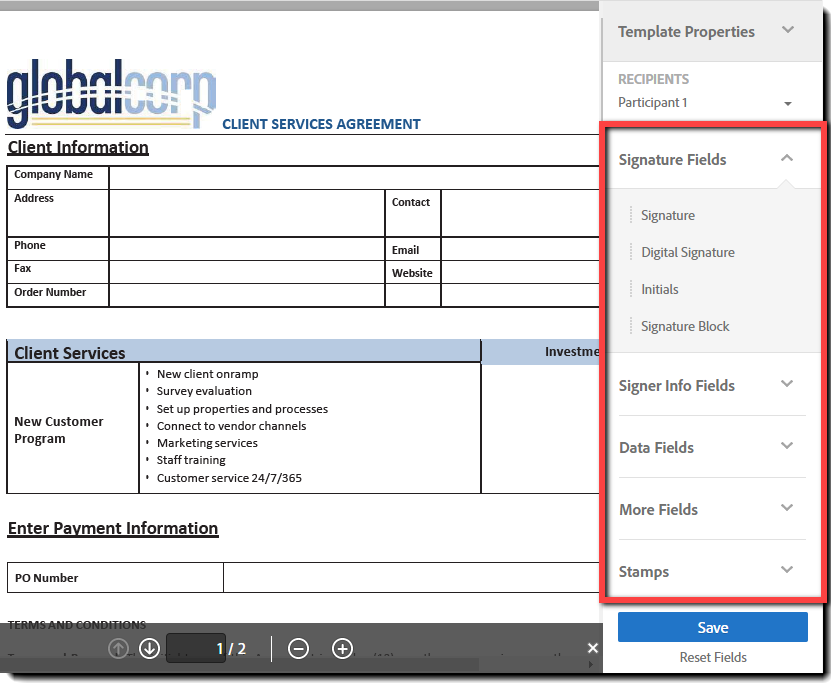
Alanların yapılandırılabilen pek çok özelliği vardır. Seçenekler dünyasını tanımak isterseniz, bu kapsamlı makaleden başlayabilirsiniz.
Mizanpaj / Hizalama Araçları


Tüm alanları yerleştirdikten sonra, son adım olarak formlara düzgün ve profesyonel bir görünüm kazandırmak için her şeyi gereken şekilde hizalamanız gerekir.
Alan şeridinin en solunda bir cetvel simgesi bulunur. Bu simgeyi tıklatarak hizalama araçlarını açın.
Bir alan seçin ("model" olmasını istediğiniz bir alanı tercih edin), ardından CTRL (veya Command) tuşunu basılı tutarak başka bir alan seçin. Simgelerin aydınlandığını göreceksiniz. Bundan sonra, simgelerden herhangi birini tıklatarak alanları simgede gördüğünüz küçük çizgiye göre hizalayabilirsiniz. İlk simgenin çizgiyi iki alanın üst kısmında gösterdiğini varsayalım; bu durumda, alanların üst kenarlarına göre hizalanması gerekir.
Boyut seçenekleri, birden çok alan seçip aynı boyuta getirmenizi sağlar.
İlk simge alanların yüksekliği, ikincisi genişliği, üçüncüsüyse her iki boyut için kullanılır. Alanlar, seçilen ilk alanın tam boyutuna göre boyutlandırılır.
