Kullanıcılar sekmesine gidin.
İçindekiler
Yenilikler
Başlayın
- Yöneticiler için hızlı başlangıç kılavuzu
- Kullanıcılar için hızlı başlangıç kılavuzu
- Geliştiriciler için
- Video eğitim kitaplığı
- SSS
Yönetim
- Admin Console'a Genel Bakış
- Kullanıcı Yönetimi
- Kullanıcı ekleme
- Fonksiyon odaklı kullanıcılar oluşturma
- Sağlama hataları olan kullanıcıları kontrol etme
- Ad/E-posta Adresi Değiştirme
- Kullanıcının grup üyeliğini düzenleme
- Bir kullanıcının grup üyeliğini grup arayüzü üzerinden düzenleme
- Bir kullanıcıyı yönetici rolüne yükseltme
- Kullanıcı Kimlik Türleri ve SSO
- Kullanıcı Kimliğini Değiştirme
- Kullanıcıların Kimliğini MS Azure ile Doğrulama
- Kullanıcıların Kimliğini Google Federation ile Doğrulama
- Ürün Profilleri
- Oturum Açma Deneyimi
- Hesap/Grup Ayarları
- Ayarlara Genel Bakış
- Global Ayarlar
- Hesap düzeyi ve kimliği
- Yeni Alıcı Deneyimi
- Kendi Kendine İmzalı İş Akışları
- Toplu Halde Gönder
- Web Formları
- Özel Gönderme İş Akışları
- Power Automate İş Akışları
- Kitaplık Belgeleri
- Sözleşmelerle form verileri toplama
- Sınırlı Belge Görünürlüğü
- İmzalanan sözleşmenin PDF kopyasını ekleme
- E-postaya bağlantı ekleme
- E-postaya görüntü ekleme
- E-postalara eklenen dosyalar şu şekilde adlandırılır:
- Belgelere denetim raporu ekleme
- Birden çok belgeyi tek bir belgede birleştirme
- Belgeleri ayrı ayrı indirme
- İmzalanan belgeyi yükleme
- Hesabımdaki kullanıcılar için delegasyon
- Harici alıcıların delege etmesine izin verme
- İmzalama yetkisi
- Gönderme yetkisi
- Elektronik Mühür ekleme yetkisi
- Varsayılan saat dilimini ayarlama
- Varsayılan tarih formatını ayarlama
- Birden Çok Gruptaki Kullanıcılar (UMG)
- Grup Yöneticisi İzinleri
- Alıcıyı değiştirme
- Denetim Raporu
- Genel bakış
- İşlem doğrulama sayfasında kimliği doğrulanmamış erişime izin verme
- Hatırlatıcı ekleme
- Görüntüleme olaylarını ekleme
- Sözleşme sayfası/ek sayısı ekleme
- Ürün İçi Mesajlar ve Rehberlik
- Erişilebilir PDF'ler
- Yeni içerik oluşturma deneyimi
- Sağlık müşterisi
- Hesap Ayarları
- İmza Tercihleri
- İyi biçimlendirilmiş imzalar
- Alıcıların imza eklemesine izin verme
- İmzalayanlar adlarını değiştirebilir
- Alıcıların kayıtlı imzalarını kullanmasına izin verme
- Özel Kullanım Koşulları ve Tüketici Açıklaması
- Alıcıları form alanlarında gezindirme
- İmzalamayı reddetme
- Zaman Dalgaları iş akışlarına izin verme
- İmzalayanlardan Unvanlarını veya Şirketlerini sağlamalarını isteme
- İmzalayanların ıslak imza yazdırmasına ve yerleştirmesine izin verme
- E-imzalama sırasında mesajları gösterme
- İmzalayanlardan imzalarını oluştururken mobil cihaz kullanmalarını isteme
- İmzalayanlardan IP adresi isteme
- Katılım damgasında şirket adını ve unvanı hariç tutma
- Dijital İmzalar
- Elektronik Mühürler
- Dijital Kimlik
- Rapor Ayarları
- Yeni rapor deneyimi
- Klasik rapor ayarları
- Güvenlik Ayarları
- Tekli Oturum Açma ayarları
- Beni Hatırla ayarları
- Oturum açma parola politikası
- Oturum açma parolası kuvveti
- Web oturumu süresi
- PDF şifreleme türü
- API
- Kullanıcı ve grup bilgileri erişimi
- İzin Verilen IP Aralıkları
- Hesap Paylaşımı
- Hesap paylaşım izinleri
- Sözleşme paylaşma denetimleri
- İmzalayan kimliği doğrulama
- Sözleşme imzalama parolası
- Belge parolası güvenlik düzeyi
- Coğrafi konuma göre imzalayanları engelleme
- Telefonla Kimlik Doğrulama
- Bilgi Tabanlı Kimlik Doğrulama (KBA)
- Sayfa çıkarmaya izin verme
- Belge bağlantısı kullanım süresi
- Web kancaları/geri çağırmalar için istemci sertifikası yükleme
- Zaman damgası
- Gönderim ayarları
- Oturum açtıktan sonra Gönder sayfasını gösterme
- Gönderimde alıcı adını zorunlu kılma
- Bilinen kullanıcılar için ad değerlerini kilitleme
- İzin verilen alıcı rolleri
- E-şahitlere izin verme
- Alıcı grupları
- Gerekli alanlar
- Belge ekleme
- Alan düzleştirme
- Sözleşmelerde Değişiklik Yapma
- Sözleşme adı
- Diller
- Özel mesajlar
- İzin verilen imza türleri
- Hatırlatıcılar
- İmzalanan belge parola koruması
- Sözleşme Bildirimi'ni gönderme yolları
- İmzalayan tanımlama seçenekleri
- İçerik Koruması
- Noter işlemlerini etkinleştirme
- Belge Sona Erme Tarihi
- İmzaları önizleme, yerleştirme ve alan ekleme
- İmzalama sırası
- Liquid mode
- Özel iş akışı kontrolleri
- E-imza sayfası için yükleme seçenekleri
- İmza sonrası onay URL'sini yeniden yönlendirme
- Mesaj Şablonları
- Bio-Pharma Ayarları
- İş Akışı Entegrasyonu
- Noter Onayı Ayarları
- Ödeme Entegrasyonu
- İmzalayan Mesajları
- SAML Ayarları
- SAML Yapılandırması
- Microsoft Active Directory Federation Service'i yükleme
- Okta'yı yükleme
- OneLogin'i yükleme
- Oracle Identity Federation'ı yükleme
- SAML Yapılandırması
- Veri Yönetimi
- Zaman Damgası Ayarları
- Harici Arşiv
- Hesap Dilleri
- E-posta Ayarları
- echosign.com'dan adobesign.com'a geçiş
- Alıcılar için Seçenekleri Yapılandırma
- Yasal gereklilikler kılavuzu
- Erişilebilirlik
- HIPAA
- GDPR
- 21 CFR bölüm 11 ve EudraLex Ek 11
- Sağlık müşterileri
- IVES desteği
- Sözleşmeleri "Kasaya Alma"
- AB/İngiltere ile ilgili hususlar
- Sözleşmeleri Toplu Halde İndirme
- Etki alanı talep etme
- Kötüye Kullanım Bildirme bağlantıları
Sözleşmeleri Gönderme, İmzalama ve Yönetme
- Alıcı Seçenekleri
- E-posta hatırlatıcısını iptal etme
- E-imza sayfasındaki seçenekler
- E-imza sayfasına genel bakış
- Sözleşmeyi alan olmadan okumak için açma
- Sözleşme imzalamayı reddetme
- İmzalama yetkisi delege etme
- Sözleşmeyi yeniden başlatma
- Sözleşmenin PDF'sini indirme
- Sözleşme geçmişini görüntüleme
- Sözleşme mesajlarını görüntüleme
- Elektronik imzayı yazılı imzaya dönüştürme
- Yazılı imzadan elektronik imzaya dönüştürme
- Form alanları arasında gezinme
- Form alanlarından verileri temizleme
- E-imza sayfasını büyütme ve sayfada gezinme
- Sözleşme araçlarında ve bilgilerinde kullanılan dili değiştirme
- Yasal Uyarıları inceleme
- Acrobat Sign Çerez Tercihlerini Ayarlama
- Sözleşme Gönderme
- Belgelerde alan oluşturma
- Uygulama içi içerik oluşturma ortamı
- Otomatik alanı algılama
- İçerik oluşturma ortamını kullanarak alanları sürükleyip bırakma
- Form alanlarını alıcılara atama
- Önceden Doldurma rolü
- Alanları yeniden kullanılabilir alan şablonuyla uygulama
- Alanları yeni bir kitaplık şablonuna taşıma
- Sözleşme gönderme işlemleri için güncellenmiş içerik oluşturma ortamı
- Metin etiketli formlar oluşturma
- Acrobat ile formlar oluşturma (AcroForms)
- Alanlar
- İçerik Oluşturma Hakkında SSS
- Uygulama içi içerik oluşturma ortamı
- Sözleşmeleri İmzalama
- Sözleşmeleri Yönetme
- Yönet sayfasına genel bakış
- Sözleşmeleri delege etme
- Alıcıları Değiştirme
- Belge Görünürlüğünü Sınırlama
- Sözleşmeyi İptal Etme
- Yeni hatırlatıcılar oluşturma
- Hatırlatıcıları inceleme
- Hatırlatıcıyı iptal etme
- Power Automate akışlarına erişme
- Daha Fazla Eylem...
- Arama nasıl çalışır?
- Sözleşmeyi görüntüleme
- Sözleşmeden şablon oluşturma
- Sözleşmeleri görünümden gizleme/gösterme
- İmzalanan sözleşmeyi yükleme
- Gönderilmiş bir sözleşmenin dosyalarını veya alanlarını değiştirme
- Alıcının kimlik doğrulama yöntemini düzenleme
- Sona erme tarihi ekleme veya değiştirme
- Sözleşmeye not ekleme
- Tekil sözleşme paylaşma
- Sözleşmenin paylaşımını kaldırma
- Bireysel sözleşme indirme
- Sözleşmenin dosyalarını ayrı ayrı indirme
- Sözleşmenin Denetim Raporunu indirme
- Sözleşmenin alan içeriğini indirme
- Denetim Raporu
- Rapor ve Veri dışa aktarımları
- Genel bakış
- Raporlara kullanıcı erişimi verme
- Rapor çizelgeleri
- Veri Dışa Aktarımları
- Raporları/dışa aktarımları yeniden adlandırma
- Raporları/dışa aktarımları yineleme
- Rapor/dışa aktarım planlama
- Raporları/dışa aktarımları silme
- İşlem Kullanımını kontrol etme
Gelişmiş Sözleşme Özellikleri ve İş Akışları
- Web formları
- Yeniden Kullanılabilir Şablonlar (Şablon kitaplıkları)
- Acrobat Sign kitaplığındaki ABD resmi formları
- Kitaplık şablonu oluşturma
- Kitaplık şablonunun adını değiştirme
- Kitaplık şablonunun türünü değiştirme
- Kitaplık şablonunun izin düzeyini değiştirme
- Paylaşılan şablonları kopyalama, düzenleme ve kaydetme
- Kitaplık şablonları için toplu alan verilerini indirme
- Web formlarının ve kitaplık şablonlarının sahipliğini aktarma
- Power Automate İş Akışları
- Power Automate entegrasyonuna ve içerdiği yetkilere genel bakış
- Power Automate entegrasyonunu etkinleştirme
- Yönet sayfasındaki Bağlam İçi Eylemler
- Power Automate kullanımını takip etme
- Yeni akış oluşturma (Örnekler)
- Akışlarda kullanılan tetikleyiciler
- Acrobat Sign dışındaki akışları içe aktarma
- Akışları yönetme
- Akışları düzenleme
- Akışları paylaşma
- Akışları devre dışı bırakma veya etkinleştirme
- Akışları silme
- Faydalı Şablonlar
- Yalnızca yönetici
- Sözleşmeleri arşivleme
- Web formu sözleşmelerini arşivleme
- Tamamlanan web formu belgelerini SharePoint Kitaplığına kaydetme
- Tamamlanan web formu belgelerini OneDrive for Business'a kaydetme
- Tamamlanan belgeleri Google Drive'a kaydetme
- Tamamlanan web formu belgelerini Box'a kaydetme
- Sözleşme verilerini ayıklama
- Sözleşme bildirimleri
- Sözleşme içeriği ve imzalanan sözleşmeyle birlikte özel e-posta bildirimleri gönderme
- Adobe Acrobat Sign bildirimlerinizi Teams kanalında alma
- Adobe Acrobat Sign bildirimlerini Slack'e alma
- Adobe Acrobat Sign bildirimlerini Webex'e alma
- Sözleşme oluşturma
- Power App formundan ve Word şablonundan belge oluşturma ve imzaya gönderme
- OneDrive'da Word şablonundan sözleşme oluşturma ve imza alma
- Seçilen Excel satırı için sözleşme oluşturma, incelemeye ve imzaya gönderme
- Özel Gönderme iş akışları
- Kullanıcıları ve sözleşmeleri paylaşma
Diğer ürünlerle entegrasyon
- Acrobat Sign entegrasyonlarına genel bakış
- Salesforce için Acrobat Sign
- Microsoft için Acrobat Sign
- Diğer Entegrasyonlar
- İş ortağı tarafından yönetilen entegrasyonlar
- Entegrasyon anahtarı alma
Acrobat Sign Developer
- REST API'leri
- Web Kancaları
Destek ve Sorun Giderme
Veri Dışa Aktarımlarına ve Rapor Çizelgelerine Genel Bakış
Yeni Raporlar deneyimi, kurum ve işletme hizmet seviyelerindeki kullanıcılara, kendi özel raporlarını ve veri dışa aktarımlarını kişiselleştirilmiş bir görünümde oluşturma, kaydetme ve yönetme yetkisi verir.
Raporlar, kullanıcı tarafından tanımlanan sözleşme verilerinin bir özetiyle birlikte bir veya daha fazla grafik oluşturan şablonlardır. Kullanıcının erişebildiği rapor sayısı ve türü, kullanıcının sistemdeki yetki seviyesi ve kullanıcı kimliğine uygulanan izin kapsamıyla belirlenir.
Veri dışa aktarımları, kullanıcılara, yetki kapsamları dahilindeki sözleşmelerden belirli alan verilerini çıkarmaları için bir yöntem sağlar. Kullanıcılar, getirilen veri kümesini kullanıcı, grup, iş akışı veya sözleşme adına göre filtreleyebilir.
Kullanıcı, filtrelenen sözleşmeler kümesinin içinde CSV dosyasına aktarılacak ayrı alanları tanımlayarak, ihtiyaç duymadığı işlem verilerini dışa aktarımından kaldırabilir.


Rapor türleri şunları içerir:
- Sözleşmeler (Tüm kullanıcılar): Sözleşme raporları; tamamlanma oranları, tamamlama süresi, iş akışı kullanımı, hacim eğilimleri ve gönderen/grup trendleri gibi sözleşme etkinliklerine ilişkin metrikleri getirir. 11 adet Sözleşme çizelgesi mevcuttur.
- İşlem tüketimi (Geliştirme aşamasında): Sistem içerisindeki işlem hacmini kullanıcı, grup, iş akışı veya genel hacim eğilimine göre getirir. Dört adet İşlem Tüketimi çizelgesi mevcuttur.
- Kullanıcılar (Geliştirme aşamasında): Kullanıcı raporları, oluşturulan kullanıcılar/gruplar, kullanıcı/grup büyüme eğilimleri ve kullanıcı etkinliği gibi kullanıcı metriklerine odaklanır. Altı adet Kullanıcı çizelgesi mevcuttur.
İşlem ve Kullanıcılar rapor türleri, bilgilendirme amacıyla bu belgeye dahil edilmiş olup şu anda geliştirme aşamasındadır ve mevcut sürümde desteklenmez.


Varsayılan kontrol paneli (Genel Bakış)
Yeni Raporlar deneyimi ilk açıldığında, varsayılan kontrol paneli yüklenir.
Kontrol panelinde, son yedi günkü sözleşme trafiğinin genel bakışı otomatik olarak yüklenir. Üst kısımdaki özetin yanı sıra; tamamlanan sözleşme yüzdesi, toplam sözleşme hacmi eğilimi ve bir sözleşmenin tamamlanması için gereken ortalama süreyi gösteren üç çizelge bulunur.


Kullanıcı, yeni rapor/dışa aktarım içeriği oluşturmak için şu iki düğmeyi kullanabilir:


- Yeni Dışa Aktarma: Yeni dışa aktarım isteği, kullanıcının bir dizi sözleşme tanımlamasına ve ardından bu sözleşmelerin alan düzeyindeki değerlerini dışa aktarmasına olanak tanır.
- Katılımcıların yemek seçimi yapabildiği ve özel hususları listeleyebildiği bir etkinlik RSVP formunu örnek verebiliriz.
- Web formunu oluşturan kişi sözleşmeleri seçebilir (web formu adına göre filtrelenir) ve alanları (ad, yemek tercihi, notlar vb.) formdan bir CSV dosyasına aktarabilir
- Yeni Rapor: Yeni rapor, kullanıcının bir veya daha fazla grafik içeren bir sözleşme verisi panosu oluşturmasına olanak tanır. Bağlama göre farklı grafik türleri kullanılır:
- Tamamlanan sözleşmeler bir kadran grafiğidir
- Tamamlama süresi eğilimi bir çizgi grafiğidir
- Gönderene göre sözleşmeler (veya gruba göre sözleşmeler) bir çubuk grafiğidir
- Gönderene göre sözleşme tamamlama bir dağılım grafiğidir
- Tamamlanan sözleşmeler bir kadran grafiğidir
Dışa aktarımlar ve raporlar sayesinde kullanıcılar, şablonu gelecekte kullanmak üzere kendi dışa aktarım ve rapor listelerine kaydedebilirler.
İstenen verilerin CSV dosyası olarak indirilmesine yalnızca dışa aktarımlarda olanak verilir.
Ekranın sol bölümünde, kullanıcı raporlarının ve veri dışa aktarımlarının içeriğini görüntülemek için bağlantılar bulunur. Bölümde en fazla beş bağlantı bulunur:


Genel Bakış: Kullanıcıyı, sözleşme verilerinin, önceki yedi takvim günü boyunca oluşan görünümüne götürür. Temelde, açılış sayfasındaki varsayılan kontrol panelini yeniden yükler.
Rapor Türleri: Üç rapor türünün (Sözleşmeler, İşlem Tüketimi ve Kullanıcılar) her biri, o rapor türü için raporların tam listesini açmak üzere kendi tıklatılabilir bağlantısına sahiptir. Raporları görüntülemek üzere açtığınızdan, her zaman filtre ayarlarına (ör. Son 30 gün) göre verilerin toplandığını unutmayın.
- Rapor türünden sonraki sayı, o türde mevcut olan toplam rapor sayısını belirtir.
- Raporlar, en son değiştirilen en üstte olacak şekilde listelenir.
- Her rapor türünün, her zaman listenin en üstünde yer alan ve silinemeyecek iki varsayılan raporu vardır:
- Bu haftadaki {tür}: Türe özel mevcut tüm çizelgelerin önceki yedi güne ilişkin bir derlemesini görüntüler.
- Bu aydaki {tür}: Türe özel mevcut tüm çizelgelerin önceki 30 güne ilişkin bir derlemesini görüntüler.
- Bu haftadaki {tür}: Türe özel mevcut tüm çizelgelerin önceki yedi güne ilişkin bir derlemesini görüntüler.
Her rapor türü listesi, şu üç sütunla birlikte aynı sayfa formatına sahiptir:
- Rapor Adı: Raporu oluşturan kişi tarafından sağlanan ad.
- Oluşturma Tarihi: Raporun oluşturulduğu zamanın saat/tarih damgası. Saat dilimi değişimi, kullanıcının birincil grubu için ayarlanan saat dilimini esas alır.
- Son Görüntüleme: Raporun son görüntülenme zamanını gösteren saat/tarih damgasını belirtir.
- Çoğalt: Raporun, sonrasında düzenlenebilecek ve yeni bir adla (gerektiği şekilde) kaydedilebilecek bir kopyasını oluşturur.
- Yeniden Adlandır: Raporun adını değiştirmek için bir düzenleme alanı açar.
- Sil: Raporu siler. Bu işlem geri alınamaz.
- Aç: Görüntülemek üzere raporu açar.
- Aç hızlı işlem düğmesiyle aynı işleve sahiptir.
- Açılan bir raporun yapılandırmasını düzenleyip mevcut ad altında kaydetmek de mümkündür.
- Yeni bir ad istenirse rapor önce çoğaltılmalıdır.
- Yeni bir ad istenirse rapor önce çoğaltılmalıdır.


Dışa Aktarımlar (N): Kullanıcı tarafından oluşturulan ve kaydedilen tüm veri dışa aktarımlarının bir listesini sağlar. Bir veri dışa aktarımının, oluşturulduktan sonra statik bir rapor olduğunu ve verilerin güncellenmesi için doğrudan yenilenmesi gerektiğini unutmayın.
Dışa aktarımlar sayfa düzeni beş sütun içerir:
- Dışa Aktarma Adı: Oluşturulduğunda kullanıcı tarafından tanımlanan dışa aktarım adı.
- Durum: Sözleşmenin geçerli durumu. Bir dışa aktarım ilk oluşturulduğunda, verilerin derlenmesi biraz zaman alabilir.
- Hazır: Dışa aktarım tamamen oluşturulduğunda Hazır durumu görüntülenir. Yalnızca Hazır durumunda olan dışa aktarımlar indirilebilir.
- Bir dışa aktarım hâlâ oluşturulma aşamasındaysa dışa aktarım Hazır durumuna gelene kadar bir ilerleme çubuğu görüntülenir.
- Hazır: Dışa aktarım tamamen oluşturulduğunda Hazır durumu görüntülenir. Yalnızca Hazır durumunda olan dışa aktarımlar indirilebilir.
- Veri Türü: Dışa aktarımın içerdiği veri türünü tanımlar (Sözleşme, İşlem Tüketimi veya Kullanıcı)
- Oluşturma Tarihi: Raporun oluşturulduğu zamanın saat/tarih damgası. Saat dilimi değişimi, kullanıcının birincil grubu için ayarlanan saat dilimini esas alır.
- Son Görüntüleme: Raporun son açılma zamanını gösteren saat/tarih damgasını belirtir. Bu zaman damgası, dışa aktarımın değiştirilmesini ve güncellenmek üzere yeniden kaydedilmesini gerektirmez.
Fareyi herhangi bir dışa aktarım kaydının üzerine getirerek Aç ve İndir hızlı işlem düğmelerini açabilirsiniz.
Ayrıca, kaydın en sağındaki üç noktayı seçerek, kaydı yönetmeyle ilgili çeşitli seçeneklere erişebilirsiniz. Bu seçenekler şunlardır:
- Yenile: Dışa aktarımda bulunan içeriği en güncel verilere göre yeniler. Rapor yenilenmemişse önceki veriler sunulur.
- Çoğalt: Raporun, sonrasında düzenlenebilecek ve gerektiği şekilde kaydedilebilecek bir kopyasını oluşturur.
- Yeniden Adlandır: Raporun adını değiştirmek için bir düzenleme alanı açar.
- Sil: Dışa aktarım verilerini siler. Bu işlem geri alınamaz.
- İndir: Dışa aktarılan içeriğin CSV dosyasını indirir. İndirme işleminden önce kullanıcıdan bir dosya adı vermesi istenir.
- İndir hızlı işlem düğmesiyle aynı işleve sahiptir.
- Aç: CSV'ye dahil edilecek alan değerlerini yeniden yapılandırmak için dışa aktarımı açar.
- Aç hızlı işlem düğmesiyle aynı işleve sahiptir.


Görüntüleme aşamasında rapor özeti ve çizelgeler bulunur:


Sayfanın alt kısmında, en son kullanılan/oluşturulan raporların en yenisi en üstte olacak şekilde kayan bir listesi yer alır.
İki varsayılan rapor (rapor türü başına) listenin en üstüne sabitlenir ve bunlar düzenlenemez, yeniden adlandırılamaz veya silinemez. Bu raporlar şunlardır:
- Bu aydaki {Rapor Türü}: Oturum açmış kullanıcının, önceki 30 takvim gününe ilişkin sözleşme verilerinin tam pano görünümünü oluşturur.
- Bu haftadaki {Rapor Türü}: Zaman aralığının yalnızca önceki yedi takvim gününü kapsaması haricinde, yukarıdaki raporla aynıdır.


Fareyi herhangi bir rapor veya dışa aktarım kaydı üzerine getirdiğinizde, şu hızlı işlem düğmeleri ortaya çıkar:
- Aç: Kayıt türüne bağlı olarak (Rapor veya Dışa Aktarım):
- Raporlarda rapor görünümü açılır. Rapor çizelgesi ve filtreler değiştirilebilir ve rapor yeni yapılandırmayla kaydedilebilir.
- Dışa aktarımlarda dışa aktarımın alan yapılandırması açılır. Bu işlem, dışa aktarımın yeniden yapılandırılıp kaydedilmesine olanak tanır.
- Raporlarda rapor görünümü açılır. Rapor çizelgesi ve filtreler değiştirilebilir ve rapor yeni yapılandırmayla kaydedilebilir.
- İndir (yalnızca Dışa Aktarımlar): İndirilebilir bir CSV dosyasını kuyruğa ekler.
Ayrıca, kaydın en sağındaki üç noktayı seçerek, son dışa aktarımları/raporları yönetmeyle ilgili çeşitli genel seçeneklere erişebilirsiniz. Bu seçenekler şunlardır:
- Yenile (yalnızca Dışa Aktarımlar): Dışa aktarımda bulunan içeriği en güncel verilere göre yeniler. Rapor yenilenmezse önceki veriler sunulur.
- Çoğalt: Raporun, sonrasında düzenlenebilecek ve gerektiği şekilde kaydedilebilecek bir kopyasını oluşturur.
- Yeniden Adlandır: Raporun adını değiştirmek için bir düzenleme alanı açar.
- Sil: Dışa aktarım verilerini siler. Bu işlem geri alınamaz.
- İndir (yalnızca Dışa Aktarımlar): Dışa aktarılan içeriğin CSV dosyasını indirir. İndirme işleminden önce kullanıcıdan bir dosya adı vermesi istenir.
- İndir hızlı işlem düğmesiyle aynı işleve sahiptir.
- Aç: İşlevler, hızlı işlem düğmelerininkiyle aynıdır. Kayıt türüne bağlı olarak (Rapor veya Dışa Aktarım):
- Raporlarda, raporun düzenlenebilir bir görünümü açılır.
- Dışa Aktarımlarda, dışa aktarımın düzenlenebilir alan yapılandırması açılır.
Dışa Aktarımlar ve Raporlar için filtreleme
Çoğu hesapta oluşturulan yüksek hacim nedeniyle; sözleşme veri kümesinin yalnızca belirli bir zaman çerçevesine, etkinliğe veya iş akışına ait değerleri getirmesi gerekir.
Hem dışa aktarımlar hem de raporlar, getirilen veri kümesine dahil edilecek sözleşme sayısını sınırlamak için aynı birincil filtreleme sistemini kullanır.
Veri kümesini şunlara göre sınırlayabilirsiniz:
- Tarih Aralığı: Getirilen veri kümesini, sözleşmenin Oluşturma Tarihi'ne göre belirli bir zamana sınırlar
- İş akışı filtreleri: Getirilen veri kümesini, sözleşmeyle ilişkili iş akışı değerlerine göre sınırlar.
- Hiçbir filtre seçilmezse veri aralığındaki tüm sözleşmeler getirilir.
- Birden fazla iş akışı filtresi kullanılabilir. Filtrelerden birine (veya daha fazlasına) uyan tüm sözleşmeler, getirilen veri kümesine dahil edilir.
- Filtreleme kategorileri şunlardır:
- Gönderen: Hesabınızdaki gönderen kullanıcılara göre filtreleme
- İş Akışı: Sözleşmeyi göndermek için kullanılan iş akışına göre filtreleme
- Sözleşme Adı: Sözleşmelerin adına göre filtreleme. Web formlarından ve ortak bir sözleşme adı kullanan diğer kaynaklardan gelen sözleşmeler için uygundur
- Grup: Sözleşmeleri gönderen gruplara göre filtreleme
- Gönderen: Hesabınızdaki gönderen kullanıcılara göre filtreleme
- Hiçbir filtre seçilmezse veri aralığındaki tüm sözleşmeler getirilir.


İş akışı filtreleri seçildiğinde bir alt filtre açılır. Kullanıcı, erişebildiği filtre türü içindeki değerlerden seçim yapabilir (çoklu seçim açılır listesi kullanarak).
Kullanıcı, eşleşen değerlerin bir listesini oluşturmak için alana dize yazabilir.
Birden çok değer seçilebilir.


Veri Dışa Aktarımları
Veri dışa aktarımları, tüm kullanıcılar tarafından kullanılabilir ve sözleşme verilerinin alan düzeyinde dışa aktarılmasına olanak tanır.
Her Dışa Aktarım, dışa aktarım oluşturulduğu sırada mevcut olan verilerin statik olarak indirilme işlemidir. Bir Dışa Aktarım'daki verileri güncellemek için önce verilerin yenilenmesi gerekir.
Sözleşmeler, İşlem Tüketimi ve Kullanıcı bağlamında veriler almak için dışa aktarımlar oluşturulabilir.
Dışa aktarılan alan verileri, doğrudan Dışa Aktarım oluşturulduğu anda seçilir ve herhangi bir zamanda düzenlenebilir.
Rapor Çizelgeleri
Rapor çizelgelerinin kullanılabilirliği, kullanıcıların Acrobat Sign sistemindeki yetki düzeyine bağlıdır.
Şu anda mevcut olan çizelgeler:
- 11 adet Sözleşme çizelgesi
- Dört adet İşlem Tüketimi çizelgesi
- Altı adet Kullanıcı çizelgesi
| Rapor Türü | Çizelge |
Kullanıcılar | Grup Yöneticileri | Hesap Yöneticileri |
|---|---|---|---|---|
| Sözleşme | Tamamlanan sözleşmeler | Evet | Evet | Evet |
| Sözleşme | Ortalama tamamlama süresi | Evet | Evet | Evet |
| Sözleşme | İş akışına göre sözleşmeler | Evet | Evet | Evet |
| Sözleşme | İş akışına göre sözleşme tamamlama | Evet | Evet | Evet |
| Sözleşme | Tamamlama süresi eğilimi | Evet | Evet | Evet |
| Sözleşme | Sözleşme hacmi eğilimi | Evet | Evet | Evet |
| Sözleşme | Sözleşme tamamlanma süresi | Evet | Evet | Evet |
| Sözleşme | Gönderene göre sözleşmeler | Hayır* | Evet | Evet |
| Sözleşme | Gönderene göre sözleşme tamamlama | Hayır* | Evet | Evet |
| Sözleşme | Gruba göre sözleşmeler | Hayır** | Hayır** | Evet |
| Sözleşme | Gruba göre sözleşme tamamlama | Hayır** | Hayır** | Evet |
| Geliştirme aşamasında |
||||
| İşlem Tüketimi | İşlem hacmi eğilimi | Hayır** | Hayır** | Evet |
| İşlem Tüketimi | Göndericiye göre işlemler | Hayır** | Hayır** | Evet |
| İşlem Tüketimi | Gruba göre işlemler | Hayır** | Hayır** | Evet |
| İşlem Tüketimi | İş akışına göre işlemler | Hayır** | Hayır** | Evet |
| Kullanıcılar | Gün başına oluşturulan kullanıcı sayısı | Hayır | Hayır | Evet |
| Kullanıcılar | Gün başına oluşturulan grup sayısı | Hayır | Hayır | Evet |
| Kullanıcılar | Zaman içindeki toplam kullanıcı sayısı | Hayır | Hayır | Evet |
| Kullanıcılar | Zaman içindeki toplam grup sayısı | Hayır | Hayır | Evet |
| Kullanıcılar | Gün başına benzersiz gönderen sayısı | Hayır | Hayır | Evet |
| Kullanıcılar | Kullanıcı oturum açma etkinliği | Hayır | Hayır | Evet |
*Bu raporlar, kullanıcıya üye olduğu gruplardan verilere erişim izni verilirse etkinleştirilir.
** Bu raporlar, kullanıcıya hesabın tamamı için verilere erişim izni verilirse etkinleştirilir.
Çizelge formatı
Tüm çizelgeler aynı düzen ve işlevsellikle oluşturulur:
- Kaydedilen çizelgenin adı üst kısımda gösterilir
- Çizelgeyi oluşturmak için uygulanan filtreler gösterildiği gibidir. Tüm filtreler düzenlenebilir:
- Tüm Çizelgeler: Görüntülenen çizelgeleri belirtir. Bir veya daha fazla çizelge eklenebilir ve orijinal çizelge kaldırılabilir.
- Tarih aralığı: Çizelgeyi oluşturmak için kullanılan sözleşmelerin tarih kapsamı güncellenebilir.
- Filtreler: İş Akışı, Gönderen, Sözleşme adı veya Grup filtresini ekleyin veya değiştirin.
- Tüm Çizelgeler: Görüntülenen çizelgeleri belirtir. Bir veya daha fazla çizelge eklenebilir ve orijinal çizelge kaldırılabilir.
- Sözleşmelerin durumlarına göre sayısal özeti.
- Grafikli çizelge.
- Tablo verileri: Aşağıdakilere erişim sağlar:
- Çizelge ayrıntılarını görüntüle: Yalnızca çizelgenin daha büyük bir görünümü.
- Veri tablosunu görüntüle: Çizelgenin tablo bazlı bir temsili.
- Ham verileri görüntüle: Çizelgeyi oluşturmak için kullanılan sözleşmelerin tek tek listelendiği bir tablo.
Mevcut bir raporun düzenlenip kaydedilmesi, raporun yeni yapılandırma altında yeniden adlandırılmasına olanak tanımaz.
Raporun yeni bir sürümünü oluşturmak istiyorsanız önce Çoğalt seçeneğiyle raporu çoğaltın ve kopyayı, yeni raporun yapısına göre adlandırın.


Çubuk, Çizgi ve Dağılım grafikleri, fareyle üzerine gelindiğinde çizelge veri öğesiyle ilgili ayrıntılı bilgi sağlar.


Sözleşme çizelgesi örnekleri






















İşlem Tüketimi çizelgesi örnekleri (Geliştirme aşamasında)








Kullanıcı çizelgesi örnekleri (Geliştirme aşamasında)








-
Bir üst pencerende kullanıcı seçenekleri açılır:
- Kullanıcının kendi verileri ve yöneticisi olduğu grupların verileri: Kullanıcının sözleşmelerine ve kullanıcının grup yöneticisi olarak tanımlandığı gruplarla ilgili tüm sözleşmelere erişim izni verir.
- Kullanıcı bir grup yöneticisi değilse yalnızca kendi sözleşmelerine erişebilir.
- Kullanıcı bir grup yöneticisi değilse yalnızca kendi sözleşmelerine erişebilir.
- Kullanıcının kendi verileri ve üyesi olduğu grupların verileri: Kullanıcının sözleşmelerine ve kullanıcının üye olarak tanımlandığı gruplarla ilgili tüm sözleşmelere erişim izni verir.
- Tüm hesap için veriler: Tüm gruplardaki sözleşmelerin tamamına erişim izni verir.
- İşlem tüketimine yönelik raporlar ve dışa aktarımlar yürütmek için gereklidir.
- Kullanıcının kendi verileri ve yöneticisi olduğu grupların verileri: Kullanıcının sözleşmelerine ve kullanıcının grup yöneticisi olarak tanımlandığı gruplarla ilgili tüm sözleşmelere erişim izni verir.
Yeni ortam, Hesap Ayarları > Rapor Ayarları bölümünde bulunan ayarları içermez.
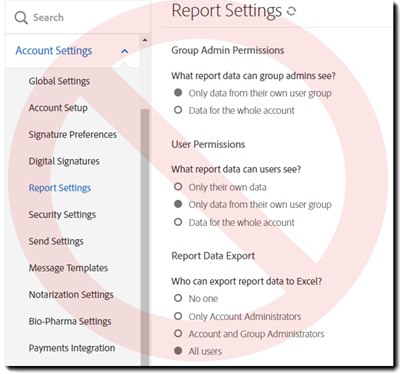
Dışa Aktarım Oluşturma
Veri dışa aktarımları, şu anda ihtiyaçlarınıza uygun olmayan veri sütunlarını gözden geçirmeye gerek kalmadan, tamamlanan sözleşmelerde veri madenciliği yapılmasına olanak tanır.
Alanlarınız için faydalı bir Ad değeri girmeniz, bu noktada işe yarayacaktır.
Yeni bir veri dışa aktarımı oluşturmak için:
-
Yeni Dışa Aktarım
'ı tıklatın -
Veri dışa aktarma türünü seçin.
-
Filtrelerinizi tanımlayın:
- Dışa aktarım için bir tarih aralığı seçin (sözleşmenin Son Değiştirilme tarihine göre değerlendirilir).
- Veri kümesini yalnızca hedeflenen sözleşmelerle sınırlamak için isteğe bağlı olarak bir veya daha fazla iş akışı filtresi ekleyin.
- Herhangi bir filtre seçilmezse seçilen tarih aralığı içindeki tüm sözleşme verileri getirilir.
- Herhangi bir filtre seçilmezse seçilen tarih aralığı içindeki tüm sözleşme verileri getirilir.
- Dışa aktarım için bir tarih aralığı seçin (sözleşmenin Son Değiştirilme tarihine göre değerlendirilir).
-
Filtre doğru şekilde yapılandırıldığında pencerenin sağ üst köşesindeki Sütunları seç'i tıklatın
-
CSV olarak dışa aktarmak istediğiniz alanları seçin
- Seçilen her alan tabloda bir sütundur
- Tablonun her satırı bir alıcı kaydını temsil eder
- Birden çok alıcıyla yapılan sözleşmelerde birden fazla satır bulunabilir.
- Birden çok alıcıyla yapılan sözleşmelerde birden fazla satır bulunabilir.
Kullanılabilir alanlar dört kategori altında listelenir:
- Sözleşme: Sözleşme işlemiyle ilgili olan alanlar
- Sözleşme harici kimliği: Harici kimlikler API veya entegrasyon yoluyla eklenir.
- Sözleşme durumu: Tamamlandı, Devam Ediyor, Süresi Doldu vb.
- Sözleşme adı: Sözleşme oluşturulduğunda verilen ad
- Sözleşme Kimliği: İşleme atanan dahili Acrobat Sign kimliği.
- Oluşturulma Tarihi: Sözleşmenin oluşturulduğu zamanın saat/tarih damgası
- İşlem Tarihi:
- Son Etkinlik Tarihi: Sözleşmenin son değiştirildiği tarih
- İş Akışı: Sözleşmeyi göndermek için kullanılan iş akışının kimlik numarası
- Tür: Sözleşmeyi oluşturmak için kullanılan şablon türü
- Sözleşme harici kimliği: Harici kimlikler API veya entegrasyon yoluyla eklenir.
- İmzalayan: Sözleşmenin alıcılarıyla ilgili alanlar
- İmzalayanın adı: Alıcının girdiği ad değeri
- İmzalayanın soyadı: Alıcının girdiği soyadı değeri
- İmzalayanın e-posta adresi: Alıcının e-posta değeri
- İmzalayanın hesabı: Alıcının hesap kimliği (varsa)
- İmzalayanın adı: Alıcının girdiği ad değeri
- Gönderen
- Gönderenin adı: Gönderen kullanıcının adı
- Gönderenin soyadı: Gönderen kullanıcının soyadı
- Gönderenin e-posta adresi: Gönderen kullanıcının e-posta adresi
- Gönderenin hesabı: Gönderen kullanıcının hesap kimliği
- Gönderenin adı: Gönderen kullanıcının adı
- Form Alanı: Sözleşmeler üzerinde yazılan özel alanlardır.
Dışa aktarılan veri kümenize alan eklemek için:
- Bir kategori seçin ve bir alanı bir kez tıklatarak alanı seçin
- Gösterilen değerler listesine alanı eklemek için sütunun üst kısmındaki Ekle bağlantısını (veya sağa dönük oku) tıklatın
- Getirilen veri kümesinden bir alanı kaldırmanız gerekiyorsa alanı tek bir tıklatmayla seçin ve sütunun üst kısmındaki Kaldır bağlantısını (veya sola dönük oku) tıklatın
Alanların Tümünü Seç seçeneği her iki sütunda da mevcuttur ve sütunda bulunan tüm alanları gerektiği gibi taşımak üzere seçer.
-
Alan düzeyindeki dışa aktarılacak veriler tanımlandığında Kaydet'i tıklatın.
-
Veri dışa aktarımı için bir Dosya adı girin ve Kaydet'i tıklatın.
Bu dosya adı, Dışa Aktarımlar filtre sayfanızdaki dışa aktarım işlemini tanımlamak için kullanılır.
-
Sayfa yenilenir ve en yeni veri dışa aktarımı en üstte olacak şekilde Dışa Aktarımlar filtresi açılır.
Durum sütunu, bir süre boyunca dışa aktarımın oluşturulmakta olduğunu gösterir. Veri kümesi çok büyükse bu işlem birkaç saniye sürebilir.
-
Dışa aktarım durumu Hazır olduktan sonra fareyi dışa aktarım kaydının üzerine getirin ve İndir hızlı işlemini seçin (veya işlemler menüsünden İndir'i seçin).
-
İndirilen CSV için bir Dosya adı girin.
Bu, dosyanın indirildikten sonraki gerçek adıdır.
-
İndir'i tıklatın
Bir başarı mesajı görüntülenir ve CSV, yerel sisteminize indirilir.
-
İndirilen CSV, seçilen alanları içerecek şekilde, tanımlandığı gibi adlandırılır:
Rapor Oluşturma
Sözleşme raporları sayesinde kullanıcılar, tanımlı bir zaman çerçevesi içindeki sözleşmelerin, en az bir çizelge (çizelge türü oluşturduğunuz rapora bağlıdır) içeren sayısal bir özet tablosunu oluşturabilir.
Yeni bir sözleşme raporu oluşturmak için:
-
Yeni Rapor'u seçin
-
Rapor adı girip Kaydet'i tıklatın.
Bu rapor adı, Raporlar filtre sayfanızdaki raporu tanımlamak için kullanılır.
Desteklenen işlevler
Çizelgeyi görüntülemek veya düzenlemek için bir rapor açın
-
Acrobat Sign'da ürün sahibi hesabıyla oturum açın ve Rapor Türü filtresine gidin (Sözleşmeler, İşlem tüketimi veya Kullanıcılar).
Alternatif olarak, rapora varsayılan Genel Bakış panosunun alt kısmındaki Son Raporlar bölümünden erişebilirsiniz.
-
Fareyi görüntülemek/düzenlemek istediğiniz rapor kaydının üzerine getirin ve Aç düğmesini tıklatın.
Rapor kaydının sağ tarafındaki üç noktayı tıklatıp menüden Aç'ı da seçebilirsiniz.
-
Çizelge ve seçilen filtrelerle birlikte rapor açılır.
- Açılan Raporlar, uygulanan filtrelere göre her zaman güncellenir.
- Seçilen çizelge/çizelgeler dahil olmak üzere seçilen filtreleri istediğiniz şekilde ayarlayabilirsiniz.
-
İşlem tamamlandığında Kaydet'i tıklatarak düzenlemeleri kaydedin.
Dışa aktarılan alanları yeniden yapılandırmak için dışa aktarımı düzenleme
Yapılandırılmış bir dışa aktarıma dahil edilen alanları düzenlemek için:
-
Acrobat Sign'da ürün sahibi hesabıyla oturum açın ve Dışa aktarımlar filtresine gidin.
Alternatif olarak, dışa aktarım işlemine varsayılan Genel Bakış panosunun alt kısmında yer alan Son Raporlar bölümünden de erişebilirsiniz.
-
Fareyi düzenlemek istediğiniz dışa aktarım kaydının üzerine getirin ve Aç düğmesini tıklatın.
Dışa aktarım kaydının sağ tarafındaki üç noktayı tıklatıp menüden Aç'ı da seçebilirsiniz
-
Dışa aktarımın alan seçim arabirimi açılır.
Seçilen alanları ve filtreleri istediğiniz gibi ayarlayabilirsiniz.
-
İşlem tamamlandığında Kaydet'i tıklatarak düzenlemeleri kaydedin.
Dışa aktarımı yenileme
Bir dışa aktarım kaydı oluşturulduğunda, toplanan veriler daha sonra indirilmek üzere kullanılabilir durumda kalır. Yeni verileri görüntülemek istiyorsanız indirmeden önce dışa aktarım kaydını yenilemeniz gerekir.
-
Acrobat Sign'da ürün sahibi hesabıyla oturum açın ve Dışa aktarımlar filtresine gidin.
Alternatif olarak, dışa aktarım işlemine varsayılan Genel Bakış panosunun alt kısmında yer alan Son Raporlar bölümünden de erişebilirsiniz.
-
Güncellemek istediğiniz dışa aktarım kaydının sağ tarafındaki üç noktayı tıklatın ve menüden Yenile'yi seçin.
-
Sayfa yenilenir ve Dışa Aktarım filtresine geri döner.
- İndirme hazırlanıyor mesajı, dışa aktarımın başarılı bir şekilde güncellendiğini ve yeni CSV'nin oluşturulduğunu belirtir.
- Dışa aktarım Durumu, verilerin toplanmakta olduğunu belirtir.
-
Durum, Hazır olduğunda CSV indirilmeye hazırdır.
Dışa aktarım CSV'si indirme
-
Acrobat Sign'da ürün sahibi hesabıyla oturum açın ve Dışa aktarımlar filtresine gidin.
Alternatif olarak, dışa aktarım işlemine varsayılan Genel Bakış panosunun alt kısmında yer alan Son Raporlar bölümünden de erişebilirsiniz.
-
Fareyi görüntülemek/düzenlemek istediğiniz dışa aktarım kaydının üzerine getirin ve İndir düğmesini tıklatın.
Dışa aktarım kaydının sağ tarafındaki üç noktayı tıklatıp menüden İndir'i de seçebilirsiniz
-
İndirilen CSV için bir Dosya adı girin.
Bu, dosyanın indirildikten sonraki gerçek adıdır.
-
İndir'i tıklatın
Bir başarı mesajı görüntülenir ve CSV, yerel sisteminize indirilir.
-
İndirilen CSV, seçilen alanları içerecek şekilde, tanımlandığı gibi adlandırılır:
Bir dışa aktarımı veya raporu çoğaltma
Mevcut bir raporu klonlamak için:
-
Çoğaltmak istediğiniz raporu bulun ve kaydın sağ tarafındaki üç noktayı tıklatın.
Açılır menüden Çoğalt'ı seçin.
Bir dışa aktarımı veya raporu yeniden adlandırma
Bir dışa aktarımı veya raporu silme
Bir raporu silmek için:
-
Acrobat Sign'da ürün sahibi hesabıyla oturum açın ve Dışa Aktarım veya Rapor Türü filtresine gidin (Sözleşmeler, İşlem Tüketimi veya Kullanıcılar).
Alternatif olarak, dışa aktarım/rapor işlemine varsayılan Genel Bakış panosunun alt kısmında yer alan Son Raporlar bölümünden de erişebilirsiniz.
-
Silmek istediğiniz raporu bulun ve kaydın sağ tarafındaki üç noktayı tıklatın.
Açılır menüden Sil'i seçin.
-
Raporun geçerli adını içeren bir pencere görüntülenir. Sil'i tıklatın.
-
Sayfa yenilenir ve silinen kaydın olmadığı liste görüntülenir.
Sayfanın üst kısmında kaydın silindiğini belirten bir başarı mesajı görüntülenir.































