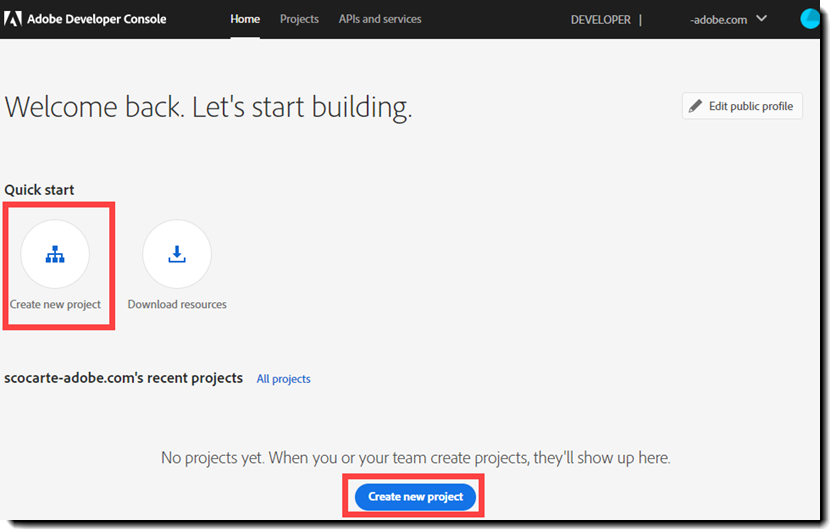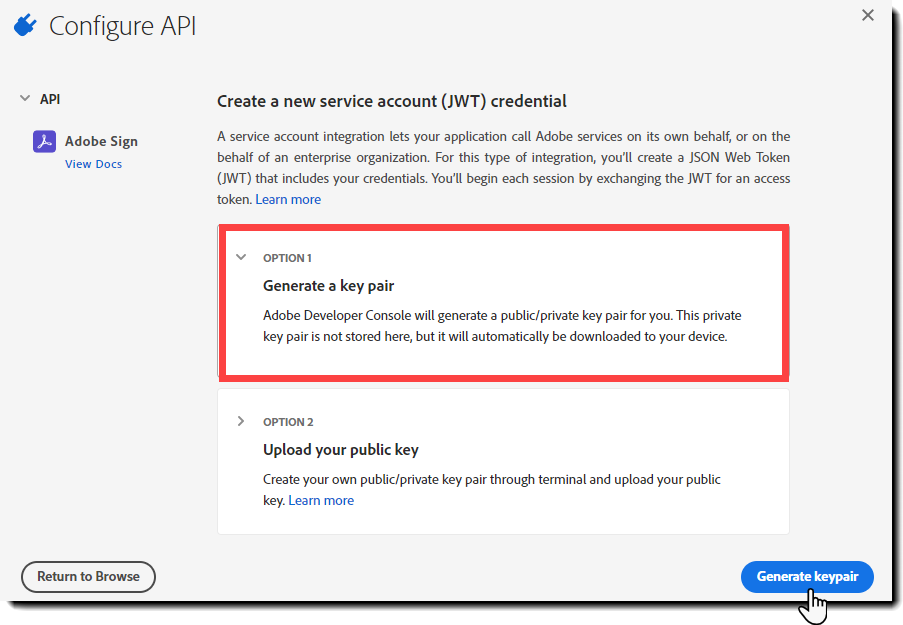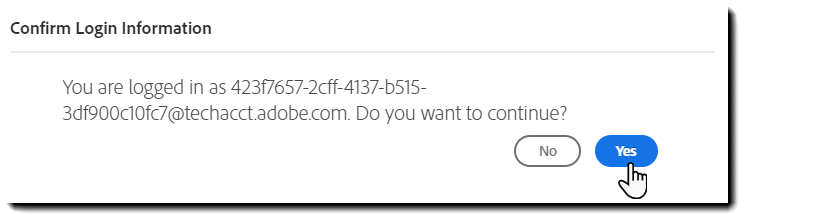Sol taraftan veya ürünlerden Adobe Acrobat Sign Solutions - Enterprise bağlantısını tıklatın.
İçindekiler
Yenilikler
Başlayın
- Yöneticiler için hızlı başlangıç kılavuzu
- Kullanıcılar için hızlı başlangıç kılavuzu
- Geliştiriciler için
- Video eğitim kitaplığı
- SSS
Yönetim
- Admin Console'a Genel Bakış
- Kullanıcı Yönetimi
- Kullanıcı ekleme
- Fonksiyon odaklı kullanıcılar oluşturma
- Sağlama hataları olan kullanıcıları kontrol etme
- Ad/E-posta Adresi Değiştirme
- Kullanıcının grup üyeliğini düzenleme
- Bir kullanıcının grup üyeliğini grup arayüzü üzerinden düzenleme
- Bir kullanıcıyı yönetici rolüne yükseltme
- Kullanıcı Kimlik Türleri ve SSO
- Kullanıcı Kimliğini Değiştirme
- Kullanıcıların Kimliğini MS Azure ile Doğrulama
- Kullanıcıların Kimliğini Google Federation ile Doğrulama
- Ürün Profilleri
- Oturum Açma Deneyimi
- Hesap/Grup Ayarları
- Ayarlara Genel Bakış
- Global Ayarlar
- Hesap düzeyi ve kimliği
- Yeni Alıcı Deneyimi
- Kendi Kendine İmzalı İş Akışları
- Toplu Halde Gönder
- Web Formları
- Özel Gönderme İş Akışları
- Power Automate İş Akışları
- Kitaplık Belgeleri
- Sözleşmelerle form verileri toplama
- Sınırlı Belge Görünürlüğü
- İmzalanan sözleşmenin PDF kopyasını ekleme
- E-postaya bağlantı ekleme
- E-postaya görüntü ekleme
- E-postalara eklenen dosyalar şu şekilde adlandırılır:
- Belgelere denetim raporu ekleme
- Birden çok belgeyi tek bir belgede birleştirme
- Belgeleri ayrı ayrı indirme
- İmzalanan belgeyi yükleme
- Hesabımdaki kullanıcılar için delegasyon
- Harici alıcıların delege etmesine izin verme
- İmzalama yetkisi
- Gönderme yetkisi
- Elektronik Mühür ekleme yetkisi
- Varsayılan saat dilimini ayarlama
- Varsayılan tarih formatını ayarlama
- Birden Çok Gruptaki Kullanıcılar (UMG)
- Grup Yöneticisi İzinleri
- Alıcıyı değiştirme
- Denetim Raporu
- Genel bakış
- İşlem doğrulama sayfasında kimliği doğrulanmamış erişime izin verme
- Hatırlatıcı ekleme
- Görüntüleme olaylarını ekleme
- Sözleşme sayfası/ek sayısı ekleme
- Ürün İçi Mesajlar ve Rehberlik
- Erişilebilir PDF'ler
- Yeni içerik oluşturma deneyimi
- Sağlık müşterisi
- Hesap Ayarları
- İmza Tercihleri
- İyi biçimlendirilmiş imzalar
- Alıcıların imza eklemesine izin verme
- İmzalayanlar adlarını değiştirebilir
- Alıcıların kayıtlı imzalarını kullanmasına izin verme
- Özel Kullanım Koşulları ve Tüketici Açıklaması
- Alıcıları form alanlarında gezindirme
- İmzalamayı reddetme
- Zaman Dalgaları iş akışlarına izin verme
- İmzalayanlardan Unvanlarını veya Şirketlerini sağlamalarını isteme
- İmzalayanların ıslak imza yazdırmasına ve yerleştirmesine izin verme
- E-imzalama sırasında mesajları gösterme
- İmzalayanlardan imzalarını oluştururken mobil cihaz kullanmalarını isteme
- İmzalayanlardan IP adresi isteme
- Katılım damgasında şirket adını ve unvanı hariç tutma
- Dijital İmzalar
- Elektronik Mühürler
- Dijital Kimlik
- Rapor Ayarları
- Yeni rapor deneyimi
- Klasik rapor ayarları
- Güvenlik Ayarları
- Tekli Oturum Açma ayarları
- Beni Hatırla ayarları
- Oturum açma parola politikası
- Oturum açma parolası kuvveti
- Web oturumu süresi
- PDF şifreleme türü
- API
- Kullanıcı ve grup bilgileri erişimi
- İzin Verilen IP Aralıkları
- Hesap Paylaşımı
- Hesap paylaşım izinleri
- Sözleşme paylaşma denetimleri
- İmzalayan kimliği doğrulama
- Sözleşme imzalama parolası
- Belge parolası güvenlik düzeyi
- Coğrafi konuma göre imzalayanları engelleme
- Telefonla Kimlik Doğrulama
- Bilgi Tabanlı Kimlik Doğrulama (KBA)
- Sayfa çıkarmaya izin verme
- Belge bağlantısı kullanım süresi
- Web kancaları/geri çağırmalar için istemci sertifikası yükleme
- Zaman damgası
- Gönderim ayarları
- Oturum açtıktan sonra Gönder sayfasını gösterme
- Gönderimde alıcı adını zorunlu kılma
- Bilinen kullanıcılar için ad değerlerini kilitleme
- İzin verilen alıcı rolleri
- E-şahitlere izin verme
- Alıcı grupları
- Gerekli alanlar
- Belge ekleme
- Alan düzleştirme
- Sözleşmelerde Değişiklik Yapma
- Sözleşme adı
- Diller
- Özel mesajlar
- İzin verilen imza türleri
- Hatırlatıcılar
- İmzalanan belge parola koruması
- Sözleşme Bildirimi'ni gönderme yolları
- İmzalayan tanımlama seçenekleri
- İçerik Koruması
- Noter işlemlerini etkinleştirme
- Belge Sona Erme Tarihi
- İmzaları önizleme, yerleştirme ve alan ekleme
- İmzalama sırası
- Liquid mode
- Özel iş akışı kontrolleri
- E-imza sayfası için yükleme seçenekleri
- İmza sonrası onay URL'sini yeniden yönlendirme
- Mesaj Şablonları
- Bio-Pharma Ayarları
- İş Akışı Entegrasyonu
- Noter Onayı Ayarları
- Ödeme Entegrasyonu
- İmzalayan Mesajları
- SAML Ayarları
- SAML Yapılandırması
- Microsoft Active Directory Federation Service'i yükleme
- Okta'yı yükleme
- OneLogin'i yükleme
- Oracle Identity Federation'ı yükleme
- SAML Yapılandırması
- Veri Yönetimi
- Zaman Damgası Ayarları
- Harici Arşiv
- Hesap Dilleri
- E-posta Ayarları
- echosign.com'dan adobesign.com'a geçiş
- Alıcılar için Seçenekleri Yapılandırma
- Yasal gereklilikler kılavuzu
- Erişilebilirlik
- HIPAA
- GDPR
- 21 CFR bölüm 11 ve EudraLex Ek 11
- Sağlık müşterileri
- IVES desteği
- Sözleşmeleri "Kasaya Alma"
- AB/İngiltere ile ilgili hususlar
- Sözleşmeleri Toplu Halde İndirme
- Etki alanı talep etme
- Kötüye Kullanım Bildirme bağlantıları
Sözleşmeleri Gönderme, İmzalama ve Yönetme
- Alıcı Seçenekleri
- E-posta hatırlatıcısını iptal etme
- E-imza sayfasındaki seçenekler
- E-imza sayfasına genel bakış
- Sözleşmeyi alan olmadan okumak için açma
- Sözleşme imzalamayı reddetme
- İmzalama yetkisi delege etme
- Sözleşmeyi yeniden başlatma
- Sözleşmenin PDF'sini indirme
- Sözleşme geçmişini görüntüleme
- Sözleşme mesajlarını görüntüleme
- Elektronik imzayı yazılı imzaya dönüştürme
- Yazılı imzadan elektronik imzaya dönüştürme
- Form alanları arasında gezinme
- Form alanlarından verileri temizleme
- E-imza sayfasını büyütme ve sayfada gezinme
- Sözleşme araçlarında ve bilgilerinde kullanılan dili değiştirme
- Yasal Uyarıları inceleme
- Acrobat Sign Çerez Tercihlerini Ayarlama
- Sözleşme Gönderme
- Belgelerde alan oluşturma
- Uygulama içi içerik oluşturma ortamı
- Otomatik alanı algılama
- İçerik oluşturma ortamını kullanarak alanları sürükleyip bırakma
- Form alanlarını alıcılara atama
- Önceden Doldurma rolü
- Alanları yeniden kullanılabilir alan şablonuyla uygulama
- Alanları yeni bir kitaplık şablonuna taşıma
- Sözleşme gönderme işlemleri için güncellenmiş içerik oluşturma ortamı
- Metin etiketli formlar oluşturma
- Acrobat ile formlar oluşturma (AcroForms)
- Alanlar
- İçerik Oluşturma Hakkında SSS
- Uygulama içi içerik oluşturma ortamı
- Sözleşmeleri İmzalama
- Sözleşmeleri Yönetme
- Yönet sayfasına genel bakış
- Sözleşmeleri delege etme
- Alıcıları Değiştirme
- Belge Görünürlüğünü Sınırlama
- Sözleşmeyi İptal Etme
- Yeni hatırlatıcılar oluşturma
- Hatırlatıcıları inceleme
- Hatırlatıcıyı iptal etme
- Power Automate akışlarına erişme
- Daha Fazla Eylem...
- Arama nasıl çalışır?
- Sözleşmeyi görüntüleme
- Sözleşmeden şablon oluşturma
- Sözleşmeleri görünümden gizleme/gösterme
- İmzalanan sözleşmeyi yükleme
- Gönderilmiş bir sözleşmenin dosyalarını veya alanlarını değiştirme
- Alıcının kimlik doğrulama yöntemini düzenleme
- Sona erme tarihi ekleme veya değiştirme
- Sözleşmeye not ekleme
- Tekil sözleşme paylaşma
- Sözleşmenin paylaşımını kaldırma
- Bireysel sözleşme indirme
- Sözleşmenin dosyalarını ayrı ayrı indirme
- Sözleşmenin Denetim Raporunu indirme
- Sözleşmenin alan içeriğini indirme
- Denetim Raporu
- Rapor ve Veri dışa aktarımları
- Genel bakış
- Raporlara kullanıcı erişimi verme
- Rapor çizelgeleri
- Veri Dışa Aktarımları
- Raporları/dışa aktarımları yeniden adlandırma
- Raporları/dışa aktarımları yineleme
- Rapor/dışa aktarım planlama
- Raporları/dışa aktarımları silme
- İşlem Kullanımını kontrol etme
Gelişmiş Sözleşme Özellikleri ve İş Akışları
- Web formları
- Yeniden Kullanılabilir Şablonlar (Şablon kitaplıkları)
- Acrobat Sign kitaplığındaki ABD resmi formları
- Kitaplık şablonu oluşturma
- Kitaplık şablonunun adını değiştirme
- Kitaplık şablonunun türünü değiştirme
- Kitaplık şablonunun izin düzeyini değiştirme
- Paylaşılan şablonları kopyalama, düzenleme ve kaydetme
- Kitaplık şablonları için toplu alan verilerini indirme
- Web formlarının ve kitaplık şablonlarının sahipliğini aktarma
- Power Automate İş Akışları
- Power Automate entegrasyonuna ve içerdiği yetkilere genel bakış
- Power Automate entegrasyonunu etkinleştirme
- Yönet sayfasındaki Bağlam İçi Eylemler
- Power Automate kullanımını takip etme
- Yeni akış oluşturma (Örnekler)
- Akışlarda kullanılan tetikleyiciler
- Acrobat Sign dışındaki akışları içe aktarma
- Akışları yönetme
- Akışları düzenleme
- Akışları paylaşma
- Akışları devre dışı bırakma veya etkinleştirme
- Akışları silme
- Faydalı Şablonlar
- Yalnızca yönetici
- Sözleşmeleri arşivleme
- Web formu sözleşmelerini arşivleme
- Tamamlanan web formu belgelerini SharePoint Kitaplığına kaydetme
- Tamamlanan web formu belgelerini OneDrive for Business'a kaydetme
- Tamamlanan belgeleri Google Drive'a kaydetme
- Tamamlanan web formu belgelerini Box'a kaydetme
- Sözleşme verilerini ayıklama
- Sözleşme bildirimleri
- Sözleşme içeriği ve imzalanan sözleşmeyle birlikte özel e-posta bildirimleri gönderme
- Adobe Acrobat Sign bildirimlerinizi Teams kanalında alma
- Adobe Acrobat Sign bildirimlerini Slack'e alma
- Adobe Acrobat Sign bildirimlerini Webex'e alma
- Sözleşme oluşturma
- Power App formundan ve Word şablonundan belge oluşturma ve imzaya gönderme
- OneDrive'da Word şablonundan sözleşme oluşturma ve imza alma
- Seçilen Excel satırı için sözleşme oluşturma, incelemeye ve imzaya gönderme
- Özel Gönderme iş akışları
- Kullanıcıları ve sözleşmeleri paylaşma
Diğer ürünlerle entegrasyon
- Acrobat Sign entegrasyonlarına genel bakış
- Salesforce için Acrobat Sign
- Microsoft için Acrobat Sign
- Diğer Entegrasyonlar
- İş ortağı tarafından yönetilen entegrasyonlar
- Entegrasyon anahtarı alma
Acrobat Sign Developer
- REST API'leri
- Web Kancaları
Destek ve Sorun Giderme
Adobe Acrobat Sign Teknik Hesapları
Acrobat Sign Teknik Hesapları, uygulamalarını bu amaç için özel olarak oluşturulan bir kullanıcı kimliğinin (yöneticinin kişisel kullanıcı kimliğini kullanma yerine) yetkisi altında çalıştırabilecek işletme düzeyindeki hesaplara olanak sağlayan bir araçtır.
İşletme müşterileri, (Adobe Developers Console aracılığıyla) hesaplarını Adobe Admin Console üzerinden yöneten ETLA satın alma planında Teknik Hesapları kullanabilir.
Teknik hesap erişimi için ürün kartı, Admin Console'un Ürünler sekmesindeki Adobe Acrobat Sign Solutions - Enterprise teklif adının altında bulunabilir (API Kullanılabilir işaretini arayın):


Aşağıdaki işlem, bir API çözümü aracılığıyla Teknik Hesapların kullanımını açıklamaktadır. Kullanıcıların merkezi bir taraf adına manuel olarak sözleşme göndermesine olanak tanımak isteyen kuruluşlar, manuel bağlantı yoluyla teknik hesap oluşturma hakkındaki belgeye başvurur.
Ön koşullar
Bir teknik hesabı etkinleştirmek için Acrobat Sign hesabınız aşağıdaki koşulları sağlamalıdır:
- İşletme düzeyinde ETLA hizmetine sahip olmak
- Kullanıcıları Adobe Admin Console'da yönetmek*
- Gelişmiş Hesap Paylaşımını etkinleştirmek
* Adobe Admin Console ile ilgili not
Adobe Admin Console, kullanıcı yönetimi ve lisans atama için bir çerçeve sağlar. Çoğu müşterinin yalnızca bir Admin Console'u bulunur.
Ancak karmaşık kullanıcı/lisans gereksinimleri olan bazı müşteriler birden fazla Admin Console'a sahip olabilir. Bir Admin Console birleştirilmiş kullanıcı yönetimini yönetirken diğeri Acrobat Sign lisansını yönetebileceğinden Teknik Hesap oluşturma gibi bir süreçte bu durum kafa karıştırıcı olabilir.
Birden fazla hesabınız olduğunu biliyorsanız veya hesap sayınızdan emin değilseniz lütfen aşağıdakileri okuyun:
Birden fazla Admin Console'da karşılaşılan zorluk, gerçekleştirmeye çalıştığınız işlemler için doğru konsolda olduğunuzdan emin olmaktır.
Birden fazla Admin Console'unuz olup olmadığını tespit etmek için:
1. Admin Console'da oturum açın.
2. Konsolun sağ üst köşesinden kuruluş adını tıklatın.
Birden çok kuruluşu içeren bir açılır menünüz varsa birden fazla Admin Console'unuz var demektir.
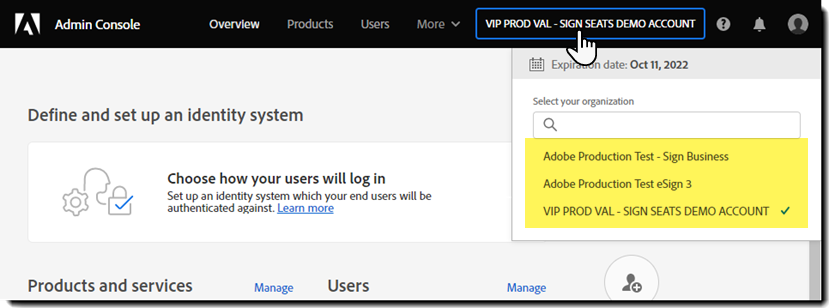
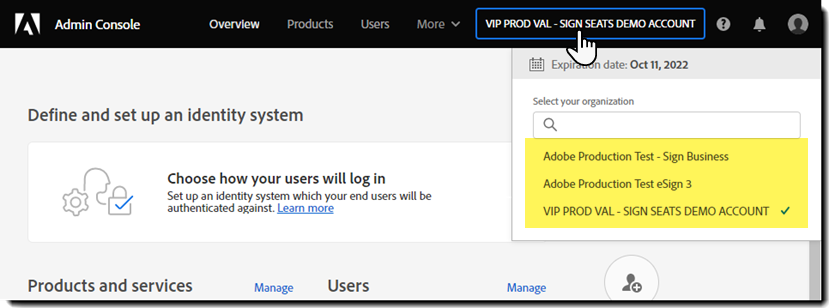
Yalnızca bir Admin Console'unuz varsa kullanıcı oluşturma ve lisanslama işlemleri aynı kuruluşta gerçekleşir ve konsollar arasında geçiş yapma konusunda endişelenmenize gerek yoktur.
Birden fazla Admin Console'unuz varsa birleşik kullanıcı oluşturmayı yöneten ve Acrobat Sign lisans hazırlığını yöneten kuruluşu belirlemek için bir dakikanızı ayırın.
Birden fazla Admin Console'u bulunan şirketler Acrobat Sign'ı birden fazla konsoldan dağıtabilir. API bağlantısını ve Teknik Hesap kullanıcısını oluşturmak istediğiniz doğru Admin Console'u tespit etmeniz gerekir.
Teknik hesabı hangi kuruluşun içermesi gerektiğini belirlemek için her bir kuruluşu incelemeniz gerekir.
- Kuruluşu seçin.
- Seçeneklerin üst kısmından Ürünler'i seçin.
- API Kullanılabilir işaretine sahip Adobe Sign - Enterprise ürün kartını arayın.
Bu belgenin amacı doğrultusunda, bunu Lisans Admin Console'u olarak tanımlarız. Bu, aşağıdaki işlemlerin yapıldığı kuruluştur:
- API'ye bağlanacak yönetici veya geliştirici kullanıcısını siz tanımlarsınız.
- Teknik hesap kullanıcınız oluşturulur ve yönetilir.


Birleştirilmiş kullanıcı yönetimini kullanan kuruluşlar, birleştirilmiş ortam dışında bir kullanıcı oluşturmak için birleştirilmiş çözümün sekronizasyonunu kaldırmalıdır.
Bunu yapmak için birleştirilmiş güven ilişkisini etkinleştiren etki alanlarını hangi kuruluşun kontrol ettiğini bulmak üzere her bir kuruluşu incelemeniz gerekir. Birden fazla Admin Console bir etki alanına güvenebilir ancak yalnızca biri bunu aktif olarak kontrol eder.
- Kuruluşu seçin
- Seçeneklerin üst kısmından Ayarlar'ı seçin.
- Seçeneklerin sol kısmından Kimlik'i seçin.
- Tür'ü Federated ID ve Durum'u Güvenilir olarak listelenen dizinler varsa Sahip Kuruluşu göstermek için dizinin bulunduğu satırı tıklatın.
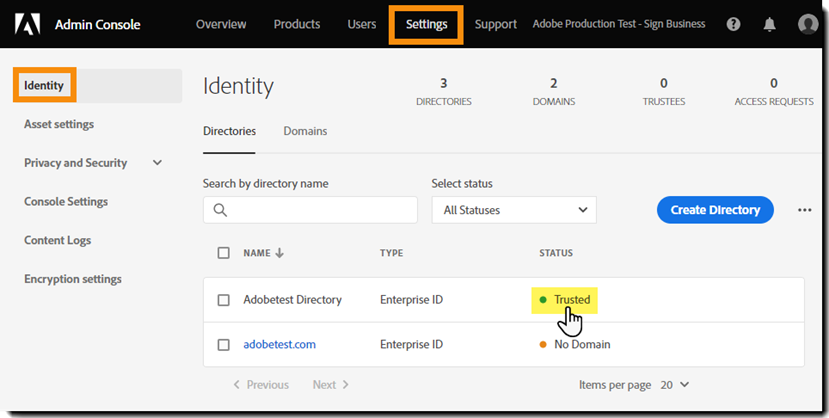
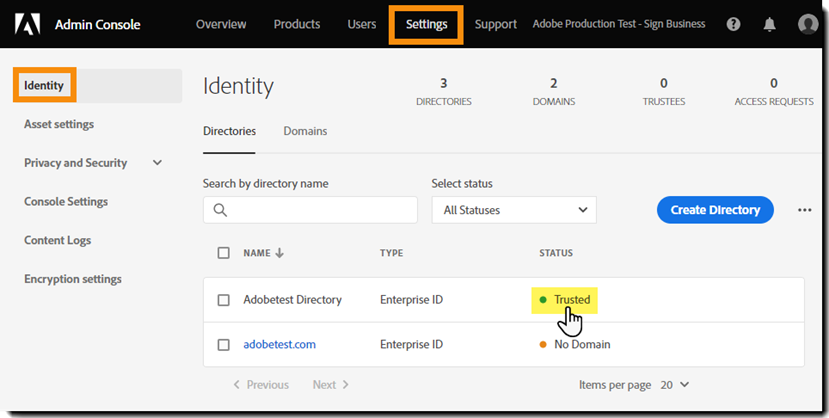
Sahip Kuruluş, Federated ID senkronizasyon kontrollerinizi değiştirmek için doğru Admin Console'dur.
- Mevcut erişiminiz yoksa konsol yöneticisi için bir e-posta sağlanır.
Tür'ü Federated ID ve Durum'u Etkin ise dizin ayarlarını açmak için dizinin Ad'ını tıklatın.


Ayarlar sayfasından IDP senkronizasyon bilgilerini içeren Senkronizasyon sekmesini seçin.
Bu belgenin amacı doğrultusunda, bunu Birleşik Senkronizasyonlu Admin Console olarak tanımlayalım.


Senkronizasyon sekmesini görmüyorsanız hesabınız erişiminiz olmayan bir Global Admin Console'a sahip olabilir.
Erişim elde etmek için şirket içi Adobe yöneticilerinizle iletişime geçmeniz gerekir.
Aşağıdaki şartları sağlayan kuruluşlar:
- kullanıcıları Adobe ve Active Directory arasında otomatik olarak senkronize etmek için Kullanıcı Senkronizasyon Aracı'nı (UST) kullanan
- kullanıcıların Acrobat Sign'da manuel olarak eklenmesine veya oluşturulmasına izin vermeyen
Tüm Teknik Hesap kullanıcı kimlikleri için bir "istisna" grubu oluşturulmalıdır. Tüm Teknik Hesap kullanıcı kimliklerinin, devre dışı bırakılmadığından ve lisanslarının otomatik kullanıcı senkronizasyonu tarafından kaldırılmadığından emin olmak için birincil grubu muaf grup olarak tanımlaması gerekir.
İstisna grubu, UST yapılandırmasındaki senkronizasyondan muaf olarak yapılandırılmalıdır.
Adobe'nin müşterinin kuruluşu adına UST'yi barındırdığı durumlarda müşteri yöneticisi, bu grubun senkronizasyondan muaf tutulmasını sağlamak üzere Adobe Müşteri Çözümleri ekibiyle birlikte çalışabilmeleri için Grup adını Başarı Yöneticisine, Teknik Hesap Yöneticisine veya hesap temsilcisine bildirmelidir.
Genel bakış
Teknik hesap oluşturmak, Adobe Acrobat Console'a yönetici düzeyinde erişim ve Acrobat Sign'da hesap düzeyinde yönetici yetkisi gerektiren çok adımlı bir işlemdir.
Bu işlem için yönetici:
- Teknik hesabı oluşturan kullanıcı için yönetici veya geliştirici erişimini etkinleştirmelidir.
- Teknik hesabı oluşturan ayarları yapılandırmak için kullanıcının bir yönetici veya geliştirici olması gerekir.
- Adobe Developer Console'da (Adobe.io) yeni bir Proje oluşturmalıdır.
- Proje, genel/özel anahtar çiftini ve teknik hesabın işlevselliğini sağlayan erişim belirtecini tutmak için gereken ortamdır.
- Genel/özel anahtar çifti oluşturmalı ya da yüklemeli ve bir erişim belirteci oluşturmalıdır.
- Erişim belirteci oluşturulduğunda Adobe Admin Console'da teknik hesap kullanıcı kimliği oluşturulur ve Acrobat Sign sistemine doldurulur.
- Erişim belirteci oluşturulduğunda Adobe Admin Console'da teknik hesap kullanıcı kimliği oluşturulur ve Acrobat Sign sistemine doldurulur.
- (İsteğe bağlı) Acrobat Sign sisteminde yeni bir Grup oluşturmalıdır.
- Teknik hesap kullanıcı kimliği için özel bir grup oluşturmak, diğer grup yapılandırmalarından farklı veya çok katı olabilen sözleşme özelliklerinin sıkı bir şekilde yapılandırılmasına olanak tanır.
- Acrobat Sign'daki teknik hesap kullanıcı kimliğine grup düzeyinde yönetici olarak ayrıcalık sağlamalıdır.
- Adobe Admin Console'da yeni bir Birleştirilmiş kullanıcı oluşturmalıdır.
- Bu, gönderme sırasında teknik hesap kullanıcı kimliği için proxy sağlayan, etki alanınıza sahip bir kullanıcı e-postası oluşturur ve şirketinizle doğru bir şekilde ilişkilendirilmiş bir e-posta adresi sağlar.
- Bu, gönderme sırasında teknik hesap kullanıcı kimliği için proxy sağlayan, etki alanınıza sahip bir kullanıcı e-postası oluşturur ve şirketinizle doğru bir şekilde ilişkilendirilmiş bir e-posta adresi sağlar.
- Birleştirilmiş kullanıcının hesabını teknik hesapla paylaşmalıdır.
- Teknik hesap kullanıcı kimliği, Lisans Admin Console'da Adobe.com e-posta adresiyle oluşturulur. Birleştirilmiş kullanıcı hesabını paylaşarak Birleştirilmiş kullanıcı kimliği adına göndermek üzere teknik hesap kullanıcı kimliğine erişim hakkı verir ve böylece alıcılar için kullanımı daha kolay bir ad/e-posta adresi sağlarsınız.
İşlem tamamlandığında API, merkezi bir kullanıcı adına sözleşme oluşturmak ve göndermek için teknik hesabı (erişim kodu aracılığıyla) kullanacak şekilde yapılandırılabilir.
-
https://console.adobe.io adresine gidin
- Birden fazla Admin Console örneğine dahilseniz pencerenin sağ üst köşesindeki aşağı oku tıklatarak Lisans Admin Console'unuzla hizalanan örneğe bağlı olduğunuzdan emin olun.
- Birden fazla Admin Console örneğine dahilseniz pencerenin sağ üst köşesindeki aşağı oku tıklatarak Lisans Admin Console'unuzla hizalanan örneğe bağlı olduğunuzdan emin olun.
Yeni bir genel/özel anahtar çifti oluşturabilir veya genel anahtarınızı yükleyebilirsiniz. İhtiyaçlarınıza en uygun seçeneği belirleyin:
Ürün profilini seçme
API Yapılandırma sayfası yenilenerek hesabınız için mevcut ürün profillerini gösterir. Hesabınızdaki profillere bağlı olarak bir veya daha fazla hesabınız olabilir.
- Varsayılan Adobe Acrobat Sign Solutions - Enterprise onay kutusunu işaretleyin.
- Hazır olduğunda Yapılandırılan API'yi kaydedin.
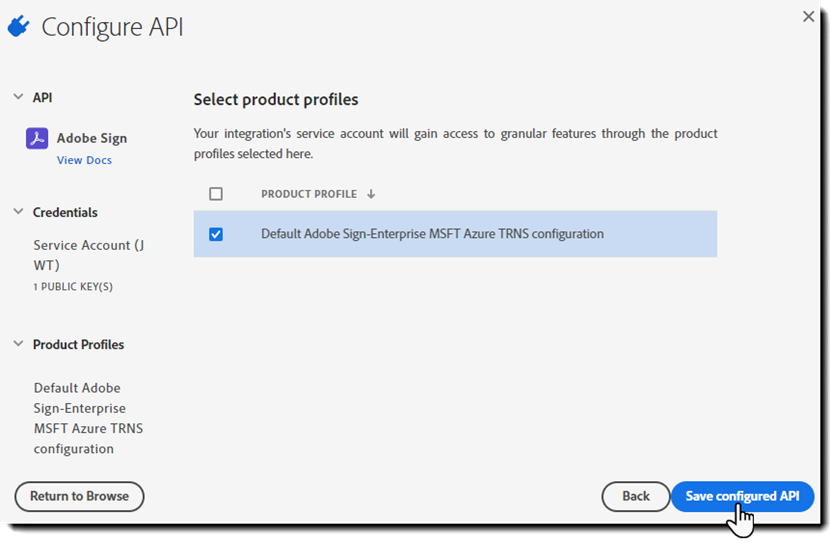
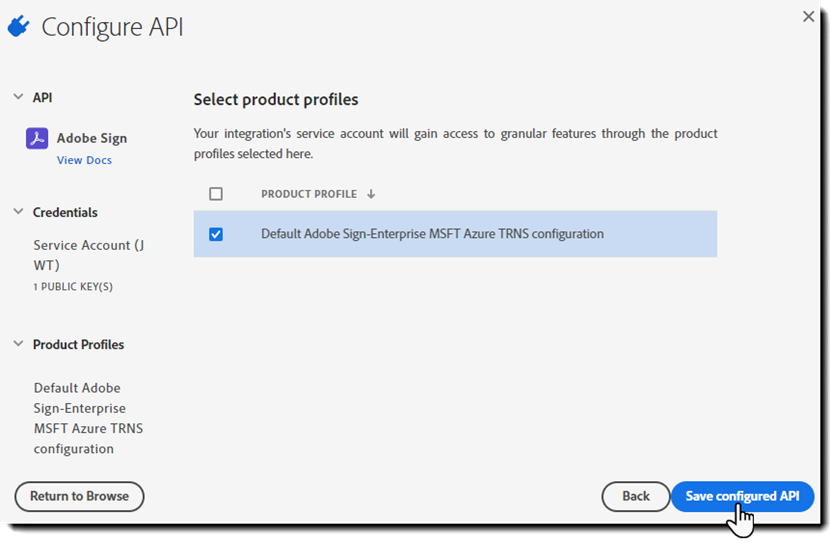
-
Aşağıdaki kod deposunu klonlayın: https://github.com/AdobeDocs/adobeio-auth/tree/stage/JWT/samples/adobe-jwt-java
Kuruluşunuz:
- Kullanıcıları Adobe ile Active Directory arasında otomatik olarak senkronize etmek için Kullanıcı Senkronizasyon Aracı'nı (UST) kullanıyorsa
- Kullanıcıların Acrobat Sign'da manuel olarak eklenmesine veya oluşturulmasına izin vermiyorsa
Tüm Teknik Hesap kullanıcı kimliklerinin birincil grubu olması için bir istisna grubu oluşturmanız gerekir.
Senkronizasyon işleminin kullanıcı kimliklerini etkilemediğinden, bu kimliklerin devre dışı bırakılmasına veya yetkilerinin kaldırılmasına neden olmadığından emin olmak için UST yapılandırmanıza grubun adı eklenir.
-
Yeni techacct.adobe.com e-posta adresini arayın (proje ana sayfasından kopyalanır).
Yanıtlama kullanıcısı/e-postası oluşturma
Teknik hesaba bağlı kullanıcı kimliğini/e-postayı kullanarak sözleşme göndermek, e-postanın şirketinizin etki alanında olmaması nedeniyle sorun teşkil eder.
Bu sorunu çözmek için:
- Lisans Admin Console'da yeni bir birleştirilmiş kullanıcı kimliği oluşturulmalıdır.
- Teknik hesap kullanıcı kimliğinin yeni birleştirilmiş kullanıcı kimliğiyle (gelişmiş hesap paylaşımı yoluyla) paylaşılması gerekir.
Ardından API çağrıları, teknik hesap belirtecini Yetkilendirme değeri olarak ve paylaşılan kullanıcı kimliğinin kullanıcı kimliği veya e-posta adresini x-on-behalf-of-user değeri olarak kullanacak şekilde yapılandırılmalıdır.
-
(Birleşik Senkronizasyonlu) Admin Console'a yönetici olarak giriş yapın.
-
Ayarlar'a Git'i seçin ve Düzenlemeyi Etkinleştir'i tıklatın.
Düzenleme etkinleştirildiğinde, Adobe Admin Console'unuz yalnızca yönetici konsolundaki kullanıcı verilerinde düzenleme yapılmasına izin verir. IdP'niz düzenlemelerle güncellenmez.
Not:Düzenleme yalnızca bir saat veya manuel olarak devre dışı bırakılana kadar etkin kalır.
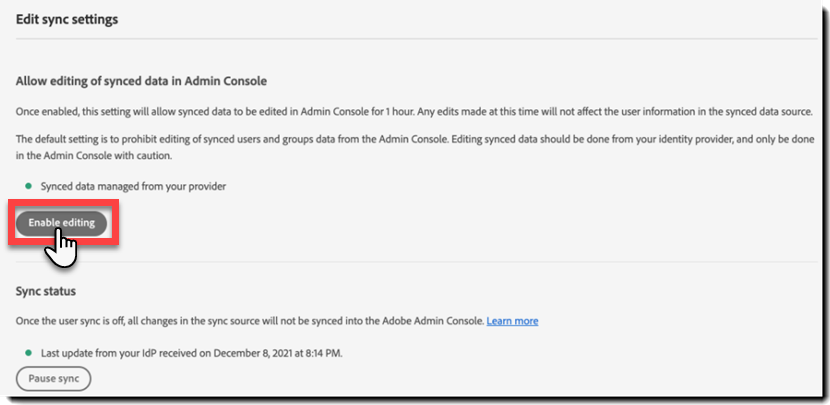
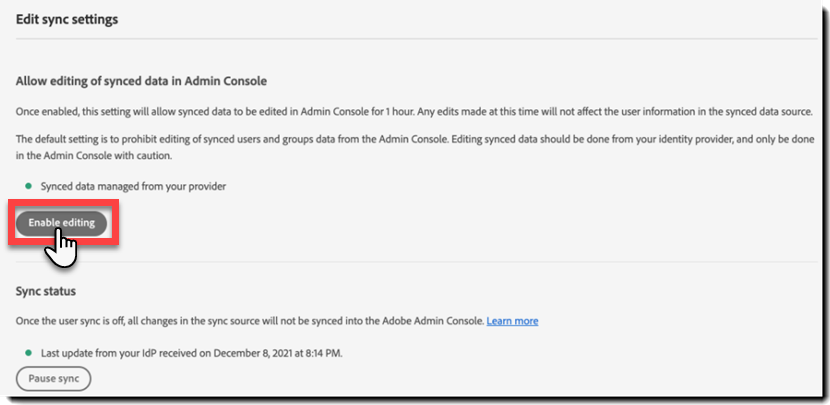
-
Lisans Admin Console'unuzda oturum açın (birden fazla Admin Console ile çalışıyorsanız).
-
Yeni kullanıcı kimliğinizi şununla yapılandırın:
- E-posta veya kullanıcı adı: Alıcılarınızdan gelen yanıtlama e-postaları almak istediğiniz e-posta adresini kullanın.
- Kimlik Türü: Federated ID
- Ad/Soyadı: Bu değer Acrobat Sign sisteminde kullanılır ve denetim raporuna yansıtılır. Bağlam bilgisi sağlayan bir değer kullanın. Örnek: İnsan Kaynakları
- SSO kullanıcı adı: Aynı e-posta değerini kullanın.
- Ülke/Bölge: Şirketiniz için uygun ülke veya bölgeyi seçin.
- Teknik kullanıcı kimliğinin ilişkilendirildiği Acrobat Sign ürününü/profilini seçin.
- Kullanıcı rolünü Kullanıcı olarak ayarlayın.
İşlemi bitirdiğinizde Kaydet'i tıklatın.
-
Yeni kullanıcı kimliğinin hesabını teknik hesapla paylaşma
- Seçici arabirimini açmak için sağ üst satırdaki artı simgesini tıklatın.
- Arama kutusunun sağındaki üç satır simgesini tıklatın.
- Teknik hesap kullanıcı kimliğinin bulunduğu grubu genişletin.
- Teknik hesap kullanıcı kimliğini yanındaki artı simgesini tıklatarak seçin.
- Göndermeye izin vermek için Ek İzin öğesini kontrol edin.
- Kaydet'i tıklatın.
Yeni teknik hesabınızı test etme
Erişim kodunuzun düzgün çalışıp çalışmadığını test etmek için:
-
API yöntemlerine gidin: https://secure.na1.adobesign.com/public/docs/restapi/v6
-
API yöntemlerine gidin: https://secure.na1.adobesign.com/public/docs/restapi/v6
API aracılığıyla yeni kullanıcı kimliği adına teknik hesabı kullanarak sözleşme göndermeyi test etme
-
API yöntemlerine gidin: https://secure.na1.adobesign.com/public/docs/restapi/v6#!/agreements/createAgreement
-
Yetkilendirme alanında:
- Bearer sözcüğünü yazın ve ardından bir boşluk bırakın
- Teknik hesabın Erişim Belirtecini
yapıştırın - x-on-behalf-of-user alanına yeni kullanıcı kimliğinin e-posta adresini girin
- AgreementInfo'nun geri kalanını geçici transientDocumentId, sözleşmenin adı, imza türü ve durumla tamamlayın.
- Deneyin! öğesini tıklatın.
Acrobat Sign arabirimi aracılığıyla yeni kullanıcı kimliği adına oluşturulan içeriği inceleme
Teknik hesap birleşik kullanıcı kimliği adına bir sözleşme oluşturduğunda sözleşme birleştirilmiş kullanıcı kimliğinin Yönet sayfasında yayınlanır.
Bu, birleştirilmiş kullanıcı kimliğinin sözleşmeyi görüntüleyip yönetebileceğiniz Yönet sayfasında bulunur.