Open the Start menu.
- Getting Started overview
- Activation and licenses
- System requirements
- Project creation
-
Export
- Export overview
- Export window
- Export presets
- Glossary
- Performance
- Assets
- Substance 3D Assets
- Color picker
- Display settings
- History
- Layer stack
- Main menu
- Project configuration
- Properties
- Settings
- Shader settings
- Texture Set
- Toolbars
- Viewport
- Miscellaneous
- Painting overview
- Tool list
- Straight line
- Lazy mouse
- Symmetry
- Fill projections
-
Presets
- Presets overview
- Creating and saving presets
- Creating particles presets
- Photoshop brush presets (ABR)
- Dynamic strokes
- Advanced channel painting
- Vector graphic (.svg & .ai)
- Text resource
- Creating custom effects
- Importing assets
- Automatic resource update
- Automatic UV Unwrapping
- Physical size
- Smart Materials and Masks
- Subsurface Scattering
- Dynamic Material Layering
- UV Reprojection
- UV Tiles
- Color Management
- Post Processing
- Iray Renderer
- Plugins
- Sparse Virtual Textures
- Custom Shaders
- SpaceMouse® by 3Dconnexion
- Universal Scene Description (USD)
- Send to
- Performance Guidelines
- Configuring Pens and Tablets
- Exporting the log file
- Exporting a DXDiag
-
Technical issues
-
GPU Issues
- Crash when working with overclocked GPU
- Forcing the external GPU on Mac OS
- GPU drivers compatibility
- GPU drivers crash with long computations (TDR crash)
- GPU has outdated drivers
- GPU is not recognized
- GPU is not recognized and is mentionned as GDI Generic
- Issues with Nvidia GPUs on recent Mac OS versions
- Multi/Bi-GPU
- Running on integrated GPU
- Painter doesn't start on the right GPU
- Startup Issues
- Rendering Issues
- Stability Issues
- Miscellaneous Issues
-
GPU Issues
-
Workflow Issues
- Export Issues
- Tools Issues
- Project Issues
- Library Issues
- Viewport Issues
- Plugins Issues
- License Issues
- Installation and preferences
- Configuration
- Resource management
- Scripts and plugins
-
Shader API Reference
- Shader API overview
- Changelog - Shader API
-
Libraries - Shader API
- Lib Alpha - Shader API
- Lib Bayer - Shader API
- Lib Defines - Shader API
- Lib Emissive - Shader API
- Lib Env - Shader API
- Lib Normal - Shader API
- Lib PBR - Shader API
- Lib PBR Aniso - Shader API
- Lib Pom - Shader API
- Lib Random - Shader API
- Lib Sampler - Shader API
- Lib Sparse - Shader API
- Lib SSS - Shader API
- Lib Utils - Shader API
- Lib Vectors - Shader API
- Parameters - Shader API
- Shaders - Shader API
- Release notes overview
- All Changes
- Version 11.0
- Version 10.1
- Version 10.0
-
Old versions
- Version 9.1
- Version 9.0
- Version 8.3
- Version 8.2
- Version 8.1
- Version 7.4
- Version 7.3
- Version 7.2
- Version 2021.1 (7.1.0)
- Version 2020.2 (6.2.0)
- Version 2020.1 (6.1.0)
- Version 2019.3
- Version 2019.2
- Version 2019.1
- Version 2018.3
- Version 2018.2
- Version 2018.1
- Version 2017.4
- Version 2017.3
- Version 2017.2
- Version 2017.1
- Version 2.6
- Version 2.5
- Version 2.4
- Version 2.3
- Version 2.2
- Substance 3D home
- Home
-
Getting Started
- Getting Started overview
- Activation and licenses
- System requirements
- Project creation
-
Export
- Export overview
- Export window
- Export presets
- Glossary
- Performance
-
Interface
- Assets
- Substance 3D Assets
- Color picker
- Display settings
- History
- Layer stack
- Main menu
- Project configuration
- Properties
- Settings
- Shader settings
- Texture Set
- Toolbars
- Viewport
- Miscellaneous
-
Painting
- Painting overview
- Tool list
- Straight line
- Lazy mouse
- Symmetry
- Fill projections
-
Presets
- Presets overview
- Creating and saving presets
- Creating particles presets
- Photoshop brush presets (ABR)
- Dynamic strokes
- Advanced channel painting
- Vector graphic (.svg & .ai)
- Text resource
- Effects
- Baking
-
Content
- Creating custom effects
- Importing assets
-
Features
- Automatic resource update
- Automatic UV Unwrapping
- Physical size
- Smart Materials and Masks
- Subsurface Scattering
- Dynamic Material Layering
- UV Reprojection
- UV Tiles
- Color Management
- Post Processing
- Iray Renderer
- Plugins
- Sparse Virtual Textures
- Custom Shaders
- SpaceMouse® by 3Dconnexion
- Universal Scene Description (USD)
- Send to
-
Pipeline and integration
- Installation and preferences
- Configuration
- Resource management
-
Scripting and development
- Scripts and plugins
-
Shader API Reference
- Shader API overview
- Changelog - Shader API
-
Libraries - Shader API
- Lib Alpha - Shader API
- Lib Bayer - Shader API
- Lib Defines - Shader API
- Lib Emissive - Shader API
- Lib Env - Shader API
- Lib Normal - Shader API
- Lib PBR - Shader API
- Lib PBR Aniso - Shader API
- Lib Pom - Shader API
- Lib Random - Shader API
- Lib Sampler - Shader API
- Lib Sparse - Shader API
- Lib SSS - Shader API
- Lib Utils - Shader API
- Lib Vectors - Shader API
- Parameters - Shader API
- Shaders - Shader API
-
Release notes
- Release notes overview
- All Changes
- Version 11.0
- Version 10.1
- Version 10.0
-
Old versions
- Version 9.1
- Version 9.0
- Version 8.3
- Version 8.2
- Version 8.1
- Version 7.4
- Version 7.3
- Version 7.2
- Version 2021.1 (7.1.0)
- Version 2020.2 (6.2.0)
- Version 2020.1 (6.1.0)
- Version 2019.3
- Version 2019.2
- Version 2019.1
- Version 2018.3
- Version 2018.2
- Version 2018.1
- Version 2017.4
- Version 2017.3
- Version 2017.2
- Version 2017.1
- Version 2.6
- Version 2.5
- Version 2.4
- Version 2.3
- Version 2.2
Configuring Pens and Tablets
This page list multiple recommendations to configure a graphic tablet pen on Windows in order to improve its compatibility with the application.
What is Windows Ink ?
Windows Ink is a software/service that handles Pens such as stylus or pens from graphic tablets. It offers various application such as Sticky Notes and Sketchpad to interact with a pen on the computer.
Since version 2019.3, the application relies on it to handle graphic tablets. Before this version Wintab was used instead (older service that is not supported by all graphic tablets models).
Enabling Windows Ink in Tablet driver settings
To make sure the pen pressure is properly recognized, Windows Ink has to be enabled in the driver settings of the Graphic Tablet.
Windows Ink is not supported on virtual machines, so graphic tablet events won't be forwarded to the application. Pen pressure is therefore not supported in this configuration.
Enabling Windows Ink for Wacom Tablets
-
-
Type Wacom Tablet Properties and click on the first search result.
-
In the Wacom Tablet Properties Window click on the Pen in the tool list.
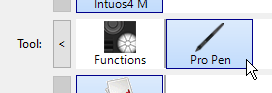
-
Click on the plus "+" button to add an application profile.

-
Click on the Browse button in the new window to locate Substance 3D Painter executable.
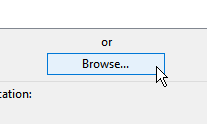
-
Click on OK to validate and create the profile.
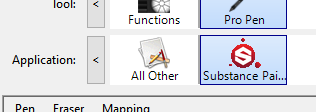
-
Click on the Mapping tab.
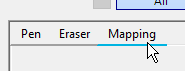
-
In the bottom left of the window, make sure Use Windows Ink is enabled.
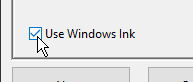
After enabling Windows Ink, restart the application to make sure the changes are properly taken into account.
Enabling Windows Ink for Huion Tablets
-
Open the Start menu.
-
Type Huion Tablet and click on the first search result
-
In the Huion Tablet window click on Digital Pen .
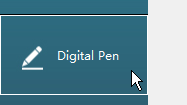
-
In the bottom left of the window, make sure Enable Windows Ink is enabled.
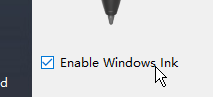
How to access Windows Ink settings
Windows Ink settings can be accessed in the general Windows settings:
-
Open the Start menu.
-
Click on the Settings icon.

-
In the Settings window, click on Devices .
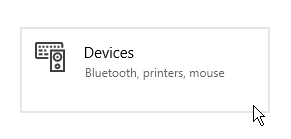
-
In the Devices window, click on Pen & Windows Ink (only available if a graphic tablet is connected).
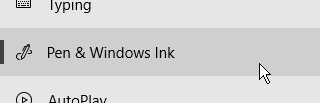
Recommended Windows Ink settings
Below are the Windows Ink settings and the recommended configuration for each of them.
Even after following this guide, some visuals related to Windows Ink will be still visible. Unfortunately Microsoft doesn't offer settings in Windows to disable them.
The remaining visuals are:
- Circle when right-clicking.
- Tooltip below the mouse when pressing a key modifier (Ctrl, Alt, or Shift).
Pen Settings


|
Setting |
Description |
|---|---|
|
Choose which hand to write with |
Recommended: Right hand This settings control how the pen orientation is recognized. Setting this setting to Left Hand can lead to some UI freeze when tweaking parameters. |
|
Show visual effects |
Recommended: Disabled This settings controls visual effects that are displayed during various Pen interaction. Disabling it allow to hide the ripple circle effect when clicking: 

|
|
Show cursors |
Recommended: Disabled |
|
Let me use my pen as a mouse in some desktop apps |
Recommended: Enabled This settings allow the graphic tablet pen to send regular mouse inputs. If disabled, this setting can lead to some interaction issues with UI parameters. |
Handwriting Settings


| Setting | Description |
|---|---|
| Size of font when writing directly into text field | Recommended: Medium (default) |
| Font when using handwriting | Recommended: Segoe UI (default) |
| When I tap a text field with my pen, use handwriting to input text | Recommended: Only in tablet mode This settings controls how and when the handwriting text input window appears. If not set to "only in tablet mode", the window will appear everytime a text field is selected in the UI. For example when typing a specific value into a slider. |
| Let me use my pen as a mouse in some desktop apps | Recommended: Enabled This settings allow the graphic tablet pen to send regular mouse inputs. If disabled, this setting can lead to some interaction issues with UI parameters. |
| Write in the handwriting panel with your fingertip | Recommended: Disabled |
Pen Shortcuts Settings


| Setting | Description |
|---|---|
| Click once | Recommended: Nothing |
| Double-click | Recommended: Nothing |
| Press and hold (only supported on some pens) | Recommended: Nothing |
| Allow apps to override the shortcut button behavior | Recommended: Enabled |
| When available, show Ink Workspace after I remove my pen from storage | Recommended: Disabled |
How to access Pen and Touch settings
Pen and Touch settings can be accessed in the Control Panel:
-
Open the Start menu.
-
Type Control Panel and click on the first search result.
-
Switch the Control Panel display mode to small icon .
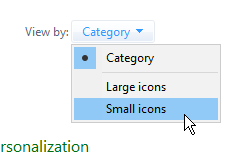
-
Click on Pen and Touch settings.
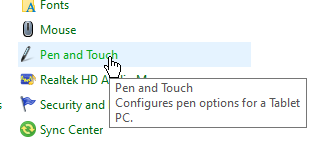
Recommended Pen and Touch settings
The following settings are recommended to improve the painting behavior and camera manipulation.
To access the settings, click on one of the pen action in the window and then click on the settings button.


|
Setting |
Description |
|---|---|
|
Single-tap |
No parameters. |
|
Double-tap |
Recommended: Default values. |
|
Press and hold |
Recommended: Disable the setting"Enable press and hold for right-clicking" Disabling this setting will allow to drag any element normally without activating the Windows drag circle: 

|
|
Use the pen button as a right-click equivalent |
Recommended: Enabled |
|
Use the top of the pen to erase ink (where available) |
Recommended: Enabled |