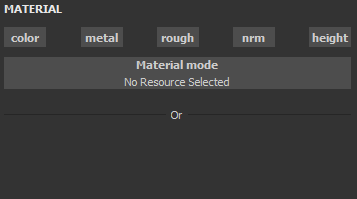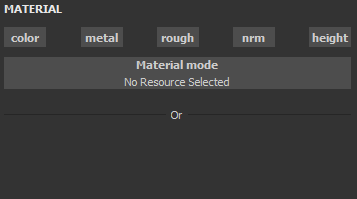Name
- Getting Started overview
- Activation and licenses
- System requirements
- Project creation
-
Export
- Export overview
- Export window
- Export presets
- Glossary
- Performance
- Assets
- Substance 3D Assets
- Color picker
- Display settings
- History
- Layer stack
- Main menu
- Project configuration
- Properties
- Settings
- Shader settings
- Texture Set
- Toolbars
- Viewport
- Miscellaneous
- Painting overview
- Straight line
- Lazy mouse
- Symmetry
- Fill projections
-
Presets
- Presets overview
- Creating and saving presets
- Creating particles presets
- Photoshop brush presets (ABR)
- Dynamic strokes
- Advanced channel painting
- Vector graphic (.svg & .ai)
- Text resource
- Creating custom effects
- Importing assets
- Automatic resource update
- Automatic UV Unwrapping
- Physical size
- Smart Materials and Masks
- Subsurface Scattering
- Dynamic Material Layering
- UV Reprojection
- UV Tiles
- Color Management
- Post Processing
- Iray Renderer
- Plugins
- Sparse Virtual Textures
- Custom Shaders
- SpaceMouse® by 3Dconnexion
- Universal Scene Description (USD)
- Send to
- Performance Guidelines
- Configuring Pens and Tablets
- Exporting the log file
- Exporting a DXDiag
-
Technical issues
-
GPU Issues
- Crash when working with overclocked GPU
- Forcing the external GPU on Mac OS
- GPU drivers compatibility
- GPU drivers crash with long computations (TDR crash)
- GPU has outdated drivers
- GPU is not recognized
- GPU is not recognized and is mentionned as GDI Generic
- Issues with Nvidia GPUs on recent Mac OS versions
- Multi/Bi-GPU
- Running on integrated GPU
- Painter doesn't start on the right GPU
- Startup Issues
- Rendering Issues
- Stability Issues
- Miscellaneous Issues
-
GPU Issues
-
Workflow Issues
- Export Issues
- Tools Issues
- Project Issues
- Library Issues
- Viewport Issues
- Plugins Issues
- License Issues
- Installation and preferences
- Configuration
- Resource management
- Scripts and plugins
-
Shader API Reference
- Shader API overview
- Changelog - Shader API
-
Libraries - Shader API
- Lib Alpha - Shader API
- Lib Bayer - Shader API
- Lib Defines - Shader API
- Lib Emissive - Shader API
- Lib Env - Shader API
- Lib Normal - Shader API
- Lib PBR - Shader API
- Lib PBR Aniso - Shader API
- Lib Pom - Shader API
- Lib Random - Shader API
- Lib Sampler - Shader API
- Lib Sparse - Shader API
- Lib SSS - Shader API
- Lib Utils - Shader API
- Lib Vectors - Shader API
- Parameters - Shader API
- Shaders - Shader API
- Release notes overview
- All Changes
- Version 11.0
- Version 10.1
- Version 10.0
-
Old versions
- Version 9.1
- Version 9.0
- Version 8.3
- Version 8.2
- Version 8.1
- Version 7.4
- Version 7.3
- Version 7.2
- Version 2021.1 (7.1.0)
- Version 2020.2 (6.2.0)
- Version 2020.1 (6.1.0)
- Version 2019.3
- Version 2019.2
- Version 2019.1
- Version 2018.3
- Version 2018.2
- Version 2018.1
- Version 2017.4
- Version 2017.3
- Version 2017.2
- Version 2017.1
- Version 2.6
- Version 2.5
- Version 2.4
- Version 2.3
- Version 2.2
- Substance 3D home
- Home
-
Getting Started
- Getting Started overview
- Activation and licenses
- System requirements
- Project creation
-
Export
- Export overview
- Export window
- Export presets
- Glossary
- Performance
-
Interface
- Assets
- Substance 3D Assets
- Color picker
- Display settings
- History
- Layer stack
- Main menu
- Project configuration
- Properties
- Settings
- Shader settings
- Texture Set
- Toolbars
- Viewport
- Miscellaneous
- Effects
- Baking
-
Content
- Creating custom effects
- Importing assets
-
Features
- Automatic resource update
- Automatic UV Unwrapping
- Physical size
- Smart Materials and Masks
- Subsurface Scattering
- Dynamic Material Layering
- UV Reprojection
- UV Tiles
- Color Management
- Post Processing
- Iray Renderer
- Plugins
- Sparse Virtual Textures
- Custom Shaders
- SpaceMouse® by 3Dconnexion
- Universal Scene Description (USD)
- Send to
-
Technical Support
- Performance Guidelines
- Configuring Pens and Tablets
- Exporting the log file
- Exporting a DXDiag
-
Technical issues
-
GPU Issues
- Crash when working with overclocked GPU
- Forcing the external GPU on Mac OS
- GPU drivers compatibility
- GPU drivers crash with long computations (TDR crash)
- GPU has outdated drivers
- GPU is not recognized
- GPU is not recognized and is mentionned as GDI Generic
- Issues with Nvidia GPUs on recent Mac OS versions
- Multi/Bi-GPU
- Running on integrated GPU
- Painter doesn't start on the right GPU
- Startup Issues
- Rendering Issues
- Stability Issues
- Miscellaneous Issues
-
GPU Issues
-
Workflow Issues
- Export Issues
- Tools Issues
- Project Issues
- Library Issues
- Viewport Issues
- Plugins Issues
- License Issues
-
Pipeline and integration
- Installation and preferences
- Configuration
- Resource management
-
Scripting and development
- Scripts and plugins
-
Shader API Reference
- Shader API overview
- Changelog - Shader API
-
Libraries - Shader API
- Lib Alpha - Shader API
- Lib Bayer - Shader API
- Lib Defines - Shader API
- Lib Emissive - Shader API
- Lib Env - Shader API
- Lib Normal - Shader API
- Lib PBR - Shader API
- Lib PBR Aniso - Shader API
- Lib Pom - Shader API
- Lib Random - Shader API
- Lib Sampler - Shader API
- Lib Sparse - Shader API
- Lib SSS - Shader API
- Lib Utils - Shader API
- Lib Vectors - Shader API
- Parameters - Shader API
- Shaders - Shader API
-
Release notes
- Release notes overview
- All Changes
- Version 11.0
- Version 10.1
- Version 10.0
-
Old versions
- Version 9.1
- Version 9.0
- Version 8.3
- Version 8.2
- Version 8.1
- Version 7.4
- Version 7.3
- Version 7.2
- Version 2021.1 (7.1.0)
- Version 2020.2 (6.2.0)
- Version 2020.1 (6.1.0)
- Version 2019.3
- Version 2019.2
- Version 2019.1
- Version 2018.3
- Version 2018.2
- Version 2018.1
- Version 2017.4
- Version 2017.3
- Version 2017.2
- Version 2017.1
- Version 2.6
- Version 2.5
- Version 2.4
- Version 2.3
- Version 2.2
Paint brush
The Paint tool is the default tool of Substance 3D Painter to apply colors and material properties on a 3D mesh. It has specific parameters which can be edited via the Properties .
The Paint tool simulates brush strokes via various behavior and settings to give the feeling of painting onto the 3D mesh.
Toolbar


The Toolbars will display the following shortcuts (see their explanation in next sections) :
- Size
- Flow
- Stroke Opacity
- Spacing
Additional shortcuts are available which are common across some other tools :
Preview


At the top of the Properties are the brush and material previews. They can be used to quickly glance at how the current tool is setup.
|
|
Description |
|---|---|
|
Brush Preview |
The brush preview displays how the brush will behave based on the brush parameters. It is possible to click in the preview to draw a custom stroke. 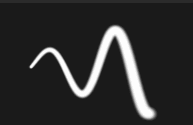
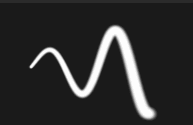
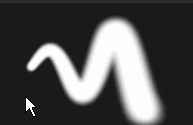
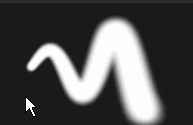
Note:
The Brush preview doesn't support Pen pressure. |
|
Material Preview |
The material preview shows the properties of the material currently used to paint. It is possible to click in the preview to rotate the lighting and see better how the material will behave before painting. 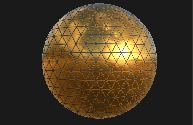
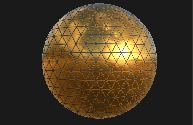
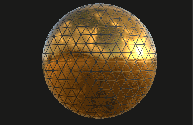
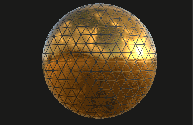
|
Brush


The Brush parameters are what defines the look and feel of the brush stroke when performed on the 3D mesh.
Some parameters may be controlled by Pen Pressure when using a graphic tablet. This information can also be saved in Presets .
Click on the dedicated button to enable or disable the pressure :
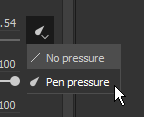
|
Name |
Description |
|---|---|
|
Size |
Controls how big the stamps inside a brush stroke will be. The brush size is relative can changed depending of the relative space is defined in (see the Alignment Size Space parameter below). This parameter can be controlled by Pen Pressure. |
|
Flow |
Intensity or opacity of the individual stamps inside the brush stroke. This parameter can be controlled by Pen Pressure. |
|
Stroke Opacity |
Maximum global opacity of a brush stroke. Contrary to the Flow parameter, the Stroke Opacity cannot be controlled via Pen Pressure because it is applied at the end of the stroke drawing process. Difference between Flow and Stroke Opacity :
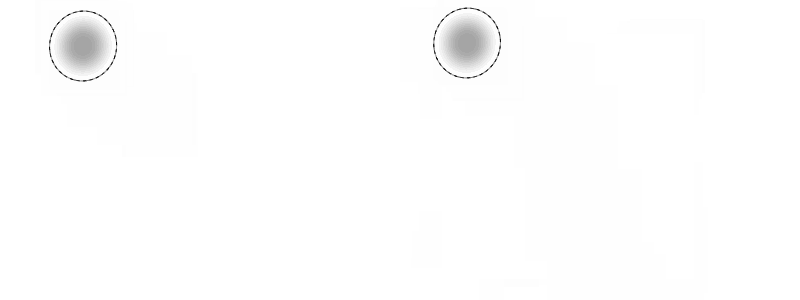
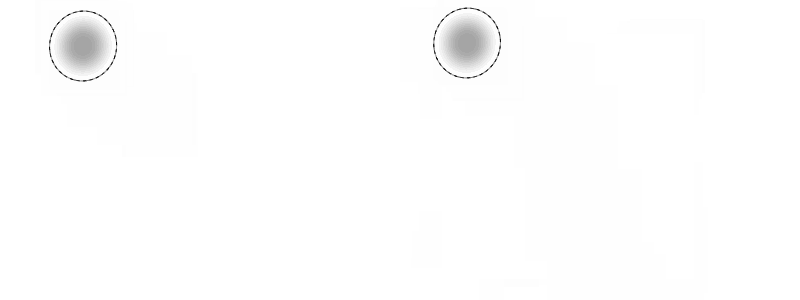
Note:
It is possible to continue a previous stroke like in the animation above by pressing the shortcut "A". |
|
Spacing |
Distance between the individuals stamps of a brush stroke. Small values allow to create continuous lines but are more expansive to compute as they draw much more stamps in total. High values allow to create gap between the stamp which may be more suited for specific patterns (like Nails on wood).
|
|
Angle |
Orientation of the stamps inside the brush stroke. Useful to rotate the Alpha if not properly aligned. Can be combined with the Follow Path. |
|
Follow Path |
Orients the stamps inside the brush stroke to follow the painting direction. 

Note:
To compute the stroke direction Substance 3D Painter compares the previous stamp with the current one, which is why when Follow Path is enabled a single click to paint will not produce any results. At least a minimum of two stamps are required to paint a brush stroke with this feature enabled. |
|
Size Jitter |
Apply a random size value per stamp inside the brush stroke. A value of 0 means no randomness, a value of 1 means full randomness. 

|
|
Flow Jitter |
Apply a random flow value per stamp inside the brush stroke. A value of 0 means no randomness, a value of 1 means full randomness. 

|
|
Angle Jitter |
Apply a random additional rotation angle per stamp inside the brush stroke. A value of 0 means no randomness, a value of 1 means full randomness. 

|
|
Position Jitter |
Apply a random position offset per stamp inside the brush stroke. A value of 0 means no randomness, a value of 1 means full randomness. 

|
|
Alignment |
Determines how the stamps inside the brush stroke will be projected / oriented on the surface of the 3D mesh. The following values are available :
|
|
Backface Culling |
Allows to ignore surfaces on the 3D mesh that are not aligned with the stamp. To compute which parts of the 3D mesh should be ignored, the painting engine looks at the normal at the surface of the 3D mesh and compares its angle against the value defined. |
|
Size Space |
Controls in which relative space the brush size is computed. Possible values are :
|
Alpha


The Alpha is the grayscale mask that is applied over each stamp inside the brush stroke. It can be a Substance file or a bitmap.
If a Substance graph has a parameter "hardness" (identifier) exposed, it can be controlled with the Hardness Shortcuts.
Physics


The Physics properties allow to control the particles that are projected when painting.
By default the Physics properties are not available but can be enabled by two means :
Stencil


The Stencil is an additional grayscale mask for the brush stroke. Contrary to the alpha which is applied for each individual stamps, the Stencil is a global mask applied from the Viewport point of view.
It is possible to reset the Stencil transformation by pressing the S key and then clicking on the " Reset " button at the top right of the viewport :
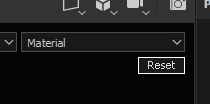
|
Mode |
Viewport |
|---|---|
|
No resource loaded |
When no resource is loaded, the stencil has no effect. 

Note:
It is possible to disable temporarily the Stencil mask without removing the resource by pressing and maintaining the Shortcuts "N". |
|
Move Stencil |
Moving the Stencil can be done by pressing the S key and click and dragging with the Middle Mouse button. 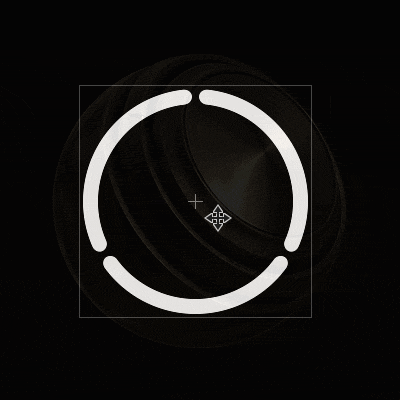
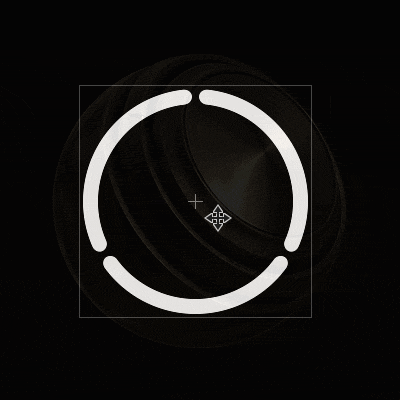
|
|
Rotate Stencil |
Rotating the Stencil can be done by pressing the S key and click and dragging with the Left Mouse button. Additionally , pressing the Shift key allows to snap the rotation every 90 degrees . 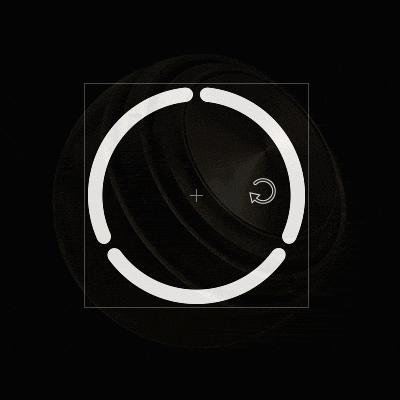
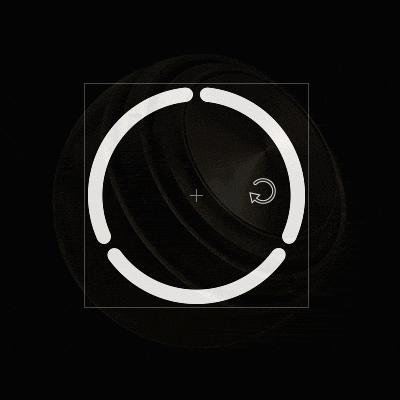
|
|
Resize Stencil |
Resizing the Stencil can be done by pressing the S key and click and dragging with the Right Mouse button. 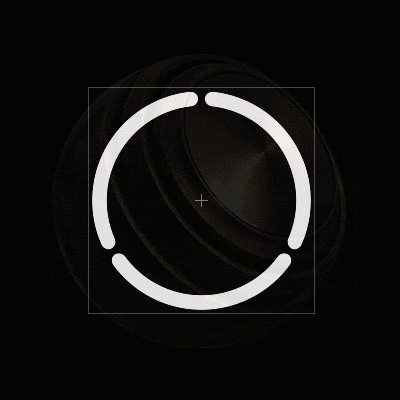
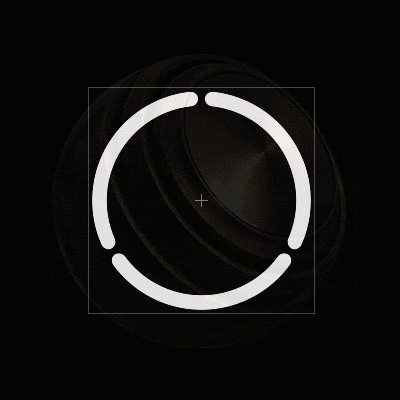
|
The tiling mode setting controls how the Stencil mask is repeated over the viewport (this setting affects the texturing as well) :
|
Tiling Mode |
Description |
|---|---|
|
No Tiling (default) |
The Stencil mask is not repeated. 

|
|
Horizontal Tiling |
Repeat the Stencil mask only on the horizontal axis. 

|
|
Vertical Tiling |
Repeat the Stencil mask only on the vertical axis. 

|
|
H and V Tiling |
Repeat the Stencil mask on both the horizontal and vertical axis. 

|
Material


A Material is composed of multiple channels where each retain specific properties. The list of channels is dependent of those defined in Texture Set settings .
The Material mode button is an easy way to load a Substance files or a preset to quickly assign and edit multiple channels at once.
Clicking on a channel button will select or deselect it. When deselected the channel property cannot be modified and won't be used during the painting process.