Parameter
- Getting Started overview
- Activation and licenses
- System requirements
- Project creation
-
Export
- Export overview
- Export window
- Export presets
- Glossary
- Performance
- Assets
- Substance 3D Assets
- Color picker
- Display settings
- History
- Layer stack
- Main menu
- Project configuration
- Properties
- Settings
- Shader settings
- Texture Set
- Toolbars
- Viewport
- Miscellaneous
- Painting overview
- Straight line
- Lazy mouse
- Symmetry
- Fill projections
-
Presets
- Presets overview
- Creating and saving presets
- Creating particles presets
- Photoshop brush presets (ABR)
- Dynamic strokes
- Advanced channel painting
- Vector graphic (.svg & .ai)
- Text resource
- Creating custom effects
- Importing assets
- Automatic resource update
- Automatic UV Unwrapping
- Physical size
- Smart Materials and Masks
- Subsurface Scattering
- Dynamic Material Layering
- UV Reprojection
- UV Tiles
- Color Management
- Post Processing
- Iray Renderer
- Plugins
- Sparse Virtual Textures
- Custom Shaders
- SpaceMouse® by 3Dconnexion
- Universal Scene Description (USD)
- Send to
- Performance Guidelines
- Configuring Pens and Tablets
- Exporting the log file
- Exporting a DXDiag
-
Technical issues
-
GPU Issues
- Crash when working with overclocked GPU
- Forcing the external GPU on Mac OS
- GPU drivers compatibility
- GPU drivers crash with long computations (TDR crash)
- GPU has outdated drivers
- GPU is not recognized
- GPU is not recognized and is mentionned as GDI Generic
- Issues with Nvidia GPUs on recent Mac OS versions
- Multi/Bi-GPU
- Running on integrated GPU
- Painter doesn't start on the right GPU
- Startup Issues
- Rendering Issues
- Stability Issues
- Miscellaneous Issues
-
GPU Issues
-
Workflow Issues
- Export Issues
- Tools Issues
- Project Issues
- Library Issues
- Viewport Issues
- Plugins Issues
- License Issues
- Installation and preferences
- Configuration
- Resource management
- Scripts and plugins
-
Shader API Reference
- Shader API overview
- Changelog - Shader API
-
Libraries - Shader API
- Lib Alpha - Shader API
- Lib Bayer - Shader API
- Lib Defines - Shader API
- Lib Emissive - Shader API
- Lib Env - Shader API
- Lib Normal - Shader API
- Lib PBR - Shader API
- Lib PBR Aniso - Shader API
- Lib Pom - Shader API
- Lib Random - Shader API
- Lib Sampler - Shader API
- Lib Sparse - Shader API
- Lib SSS - Shader API
- Lib Utils - Shader API
- Lib Vectors - Shader API
- Parameters - Shader API
- Shaders - Shader API
- Release notes overview
- All Changes
- Version 11.0
- Version 10.1
- Version 10.0
-
Old versions
- Version 9.1
- Version 9.0
- Version 8.3
- Version 8.2
- Version 8.1
- Version 7.4
- Version 7.3
- Version 7.2
- Version 2021.1 (7.1.0)
- Version 2020.2 (6.2.0)
- Version 2020.1 (6.1.0)
- Version 2019.3
- Version 2019.2
- Version 2019.1
- Version 2018.3
- Version 2018.2
- Version 2018.1
- Version 2017.4
- Version 2017.3
- Version 2017.2
- Version 2017.1
- Version 2.6
- Version 2.5
- Version 2.4
- Version 2.3
- Version 2.2
- Substance 3D home
- Home
-
Getting Started
- Getting Started overview
- Activation and licenses
- System requirements
- Project creation
-
Export
- Export overview
- Export window
- Export presets
- Glossary
- Performance
-
Interface
- Assets
- Substance 3D Assets
- Color picker
- Display settings
- History
- Layer stack
- Main menu
- Project configuration
- Properties
- Settings
- Shader settings
- Texture Set
- Toolbars
- Viewport
- Miscellaneous
- Effects
- Baking
-
Content
- Creating custom effects
- Importing assets
-
Features
- Automatic resource update
- Automatic UV Unwrapping
- Physical size
- Smart Materials and Masks
- Subsurface Scattering
- Dynamic Material Layering
- UV Reprojection
- UV Tiles
- Color Management
- Post Processing
- Iray Renderer
- Plugins
- Sparse Virtual Textures
- Custom Shaders
- SpaceMouse® by 3Dconnexion
- Universal Scene Description (USD)
- Send to
-
Technical Support
- Performance Guidelines
- Configuring Pens and Tablets
- Exporting the log file
- Exporting a DXDiag
-
Technical issues
-
GPU Issues
- Crash when working with overclocked GPU
- Forcing the external GPU on Mac OS
- GPU drivers compatibility
- GPU drivers crash with long computations (TDR crash)
- GPU has outdated drivers
- GPU is not recognized
- GPU is not recognized and is mentionned as GDI Generic
- Issues with Nvidia GPUs on recent Mac OS versions
- Multi/Bi-GPU
- Running on integrated GPU
- Painter doesn't start on the right GPU
- Startup Issues
- Rendering Issues
- Stability Issues
- Miscellaneous Issues
-
GPU Issues
-
Workflow Issues
- Export Issues
- Tools Issues
- Project Issues
- Library Issues
- Viewport Issues
- Plugins Issues
- License Issues
-
Pipeline and integration
- Installation and preferences
- Configuration
- Resource management
-
Scripting and development
- Scripts and plugins
-
Shader API Reference
- Shader API overview
- Changelog - Shader API
-
Libraries - Shader API
- Lib Alpha - Shader API
- Lib Bayer - Shader API
- Lib Defines - Shader API
- Lib Emissive - Shader API
- Lib Env - Shader API
- Lib Normal - Shader API
- Lib PBR - Shader API
- Lib PBR Aniso - Shader API
- Lib Pom - Shader API
- Lib Random - Shader API
- Lib Sampler - Shader API
- Lib Sparse - Shader API
- Lib SSS - Shader API
- Lib Utils - Shader API
- Lib Vectors - Shader API
- Parameters - Shader API
- Shaders - Shader API
-
Release notes
- Release notes overview
- All Changes
- Version 11.0
- Version 10.1
- Version 10.0
-
Old versions
- Version 9.1
- Version 9.0
- Version 8.3
- Version 8.2
- Version 8.1
- Version 7.4
- Version 7.3
- Version 7.2
- Version 2021.1 (7.1.0)
- Version 2020.2 (6.2.0)
- Version 2020.1 (6.1.0)
- Version 2019.3
- Version 2019.2
- Version 2019.1
- Version 2018.3
- Version 2018.2
- Version 2018.1
- Version 2017.4
- Version 2017.3
- Version 2017.2
- Version 2017.1
- Version 2.6
- Version 2.5
- Version 2.4
- Version 2.3
- Version 2.2
Path


The Paint along Path or Path tool allows to create brush strokes via a curve defined by points on the surface of the 3D model.
Creating a path
Paths can be created on paint layers and paint effects. There are two ways to access the Path tool:
- Via the interface: navigate to the tool's toolbar on the left-side and click the third icon from the top.
- Via a keyboard shortcut: by default the tool doesn't have any assigned. This can be changed in the Settings menu by editing the "Select paint along path tool" shortcut.
Once the tool is selected, points can be placed by clicking on the surface of the 3D model within the 3D viewport. At least two points (or vertices) are needed to create a path.
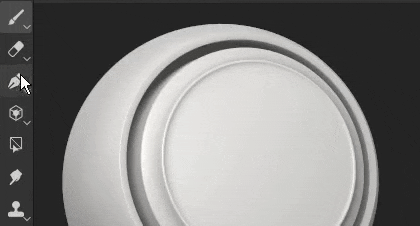
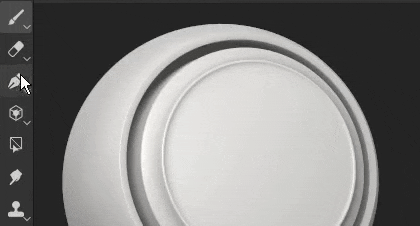
The Path tool has 3 different modes, which are similar to other tools available in the application:
- Paint along path: Draw a regular brush stroke along a defined path.
- Erase along path: Draw a stroke that erase/remove information along a defined path.
- Smudge along path: draw a stroke that smudge/blur information along a defined path.


For example, here is the path tool in Smudge mode affecting other painting information:
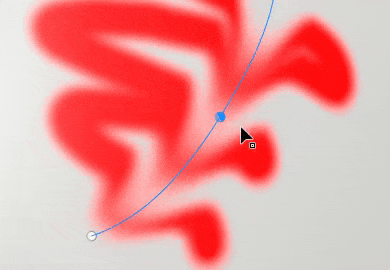
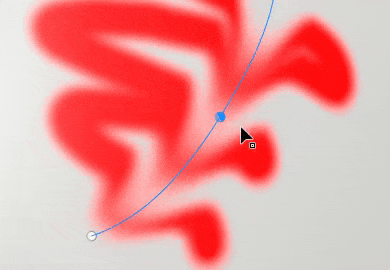
The Path tool only works in 3D space on the surface of the geometry. Creating a path in UV space or as a screen space projection is currently not supported.
Editing a path
Path points (or vertices) adhere automatically to the surface of the mesh. They can be moved and adjusted at any time. It is possible to add new vertices to an existing path by clicking anywhere along the line.
- Pressing Escape or Enter will exit path edition.
- Once exited, clicking on a blank surface of the mesh will begin a new path.
- Hovering and clicking on an existing path will select it, allowing to continue or edit that path. Paths can also be re-selected via the Paths panel (see below).
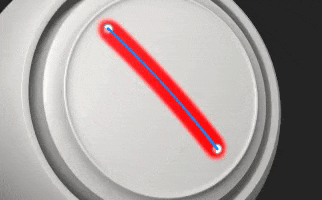
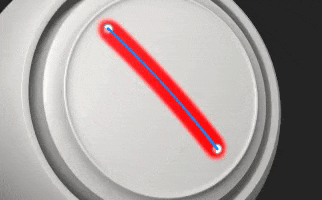
Some properties are specific to a path as a whole. This is the case for options found in the Properties window. Just like with a regular stroke (see the Paint tool documentation), it is possible to define the following properties for a path:
- Brush
- Alpha
- Material
The brush section contains additional options which are only available with the Path tool:
| Setting | Description |
|---|---|
| Projection depth |
Determines how close the path needs to be to the mesh surface for the brush stamps to appear. To see this visual feedback directly in the viewport, it is possible to enable Normals in the Path display settings (see below). |
| Up axis |
The axis used to orient brush stamps when Follow path is off.
In some context, it makes more sense to have all the stamps aligned along a global axis/direcction and not along the path. For example with rivets on a metallic surface. |
Other properties are defined per points (vertices) on the path, such as the pressure. To edit a specific point, simply click on it (or use the rectangular selection). Then use the contextual toolbar to edit the selected points values.
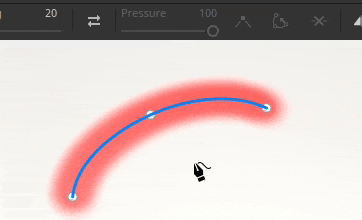
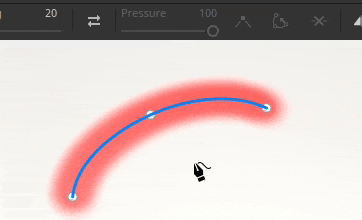
Controlling tangents
There can be times where a smooth path is not ideal, either because it doesn't follow the best the 3D model surface or because it doesn't fit a specific look. To solve those issues, it is possible to modify the tangents of a given vertex. The tangents are the directions of a point that control how the path bend.
To switch between smooth or linear/broken tangents, simply double click on a vertex (or use the dedicated button in the contextual toolbar):
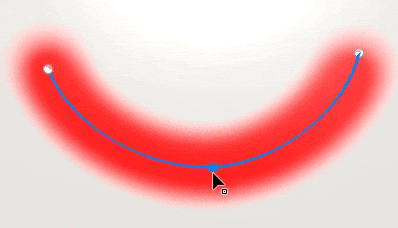
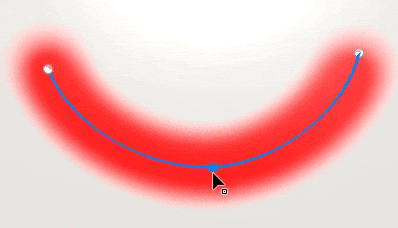
To control more precisely the orientation of the tangents, use the Custom tangents button in the contextual toolbar to override them manually:
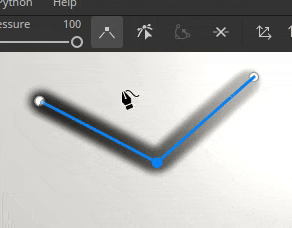
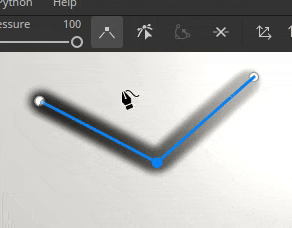
Use the ALT keyboard shortcut to break the tangents while moving if the point wasn't already.
Use the CTRL keyboard shorcut to scale both tangents at the same time.
The tangent controls are defined along the plan that align with the normal of the given point in the path. This means that tangents cannot bend in some directions.
Contextual toolbar


The contextual toolbar when the Path tool is selected provides several settings that allow to control the currently selected path:
|
|
Description |
|---|---|
|
Show / hide viewport interface 

|
If enabled, the paths and vertices overlay will be visible in the viewport. |
|
Display settings 

|
Control the look of the path visual feedback in the viewport:


|
|
Size |
Control the global size of the stamps. See the paint brush documentation for more information. |
|
Size pen pressure 

|
If enabled, the pressure setting (see below) will affect the size of the stamps along the path. |
|
Flow |
Control the global size of the stamps. See the paint brush documentation for more information. |
|
Flow pen pressure 

|
If enabled, the pressure setting (see below) will affect the flow of the stamps along the path. |
|
Stroke opacity |
Control the global size of the stamps. See the paint brush documentation for more information. |
|
Spacing |
Control the global size of the stamps. See the paint brush documentation for more information. |
|
Reverse path direction 

|
Flip the direction of the current path. The direction defines the general orientation used to paint the stamps within the stroke. Inverting the path can help to re-orient the pattern drawn. |
|
Pressure |
The pressure of the currently selected vertices.
Similar to regular paint, each points on a path can have a different pressure amount. Adjusting this setting while pen pressure is enabled on the size/flow allow to change the look of stamps along the path.
Example of a path with pressure set to 0 on the middle point, with Size pen pressure enabled: 

|
|
Toggle corner / smooth 

|
Break or align the tangent of the currently selected vertices, allowing to switch between a smooth or linear curve. 

Note:
Switch between the corner / smooth behavior can also be done by double-clicking on a point directly on the path. |
|
Custom tangents
|
If enabled, allow to manually control the tangents of a given point on the path. 

|
|
Open / close path 

|
Open or close the current path. To close a path, one of the two end points of the current path need to be selected first. 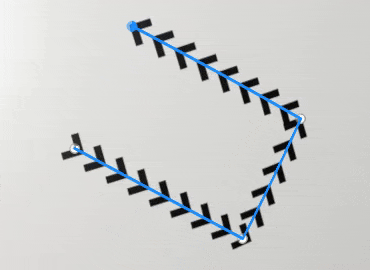
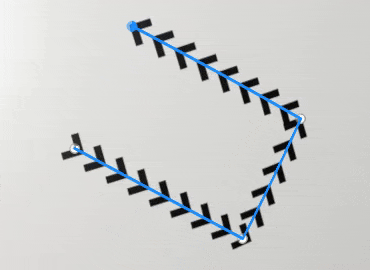
|
|
Delete vertex 

|
Remove the currently selected vertices on a path. |
|
Symmetry 

|
Enable or not the symmetry for the current path. See the symmetry documentation for more information. 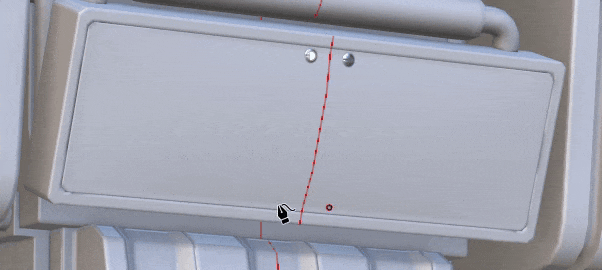
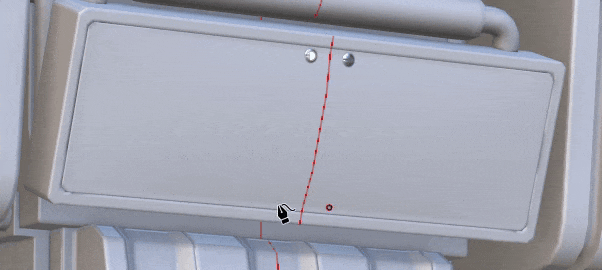
|
|
Hide / ignore excluded geometry 

|
If enabled, make the current path paint through the hidden geometry. See the Geometry mask documentation for more information. |
Paths panel


The panel is hidden when the current tool is not the Path tool or if a fill layer/folder is selected.
Inside the viewport is the Paths panel where are listed all the paths of the currently selected paint layer / effect. It provides an easy way to select and manage paths.
With this panel, it is possible to:
- Double-click on a path to rename it.
- Delete a path by selecting it and then pressing the delete key.
- Copy/Paste/Duplicate a path with the dedicated keyboard shortcuts.
- Show or hide a path with the eye icon (which control if the path is applied to the texturing).
For convenience, it is also possible to right-click on a path to open the contextual menu which offers the same actions:


The right-click menu also open actions to copy the properties or position of a path onto another path. This allows to easily share or synchronize features across different paths:
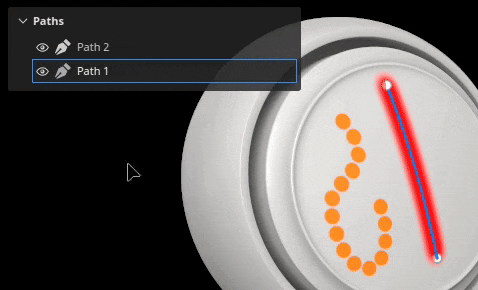
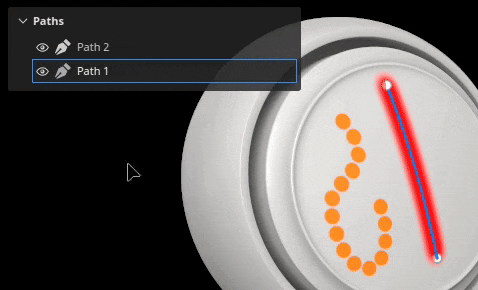
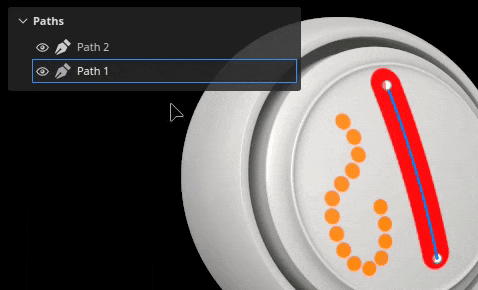
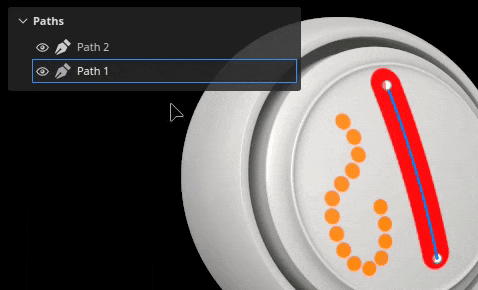
Copy and pasting properties only work when paths are based on the same painting tool. For example it is not possible to share properties between a path using smudge settings and another using brush settings.
Creating path presets
Like other tools, presets can be create to quickly restore brush settings / configurations. To do so, simply right-click in the Properties window and choose Create tool preset. This newly created preset will automatically switch to the Path tool when selected in the Assets window.