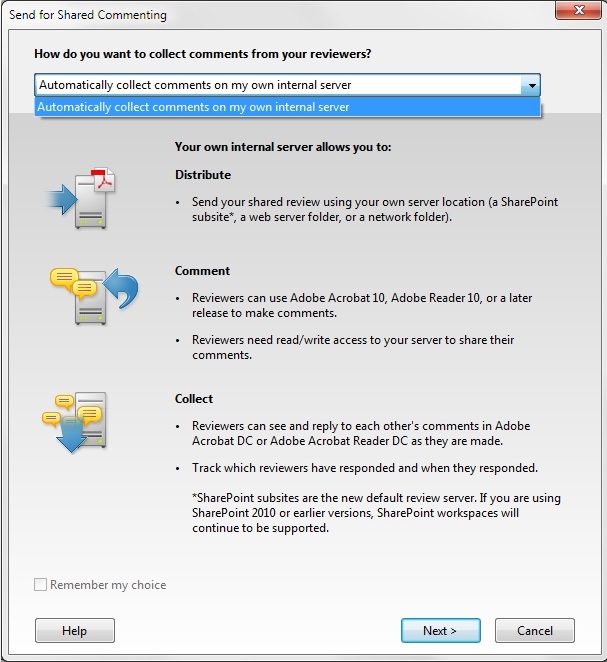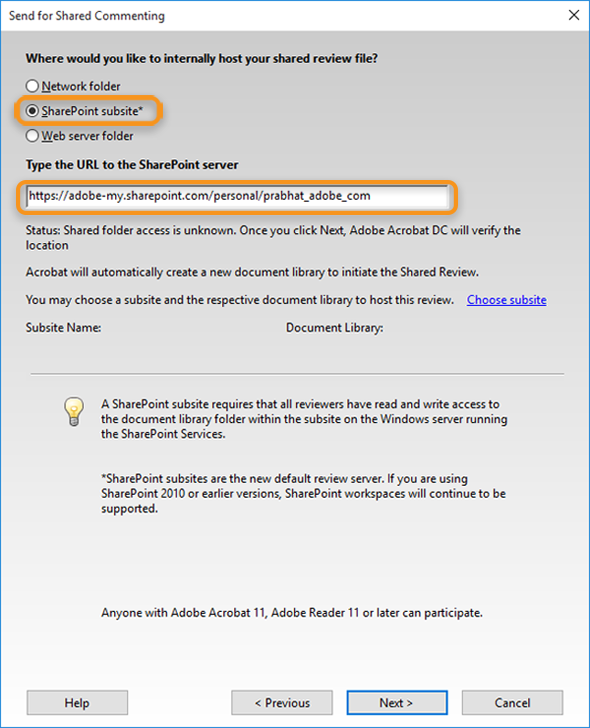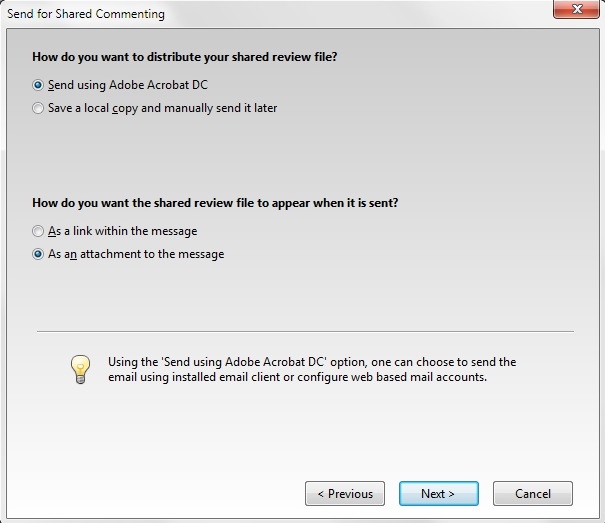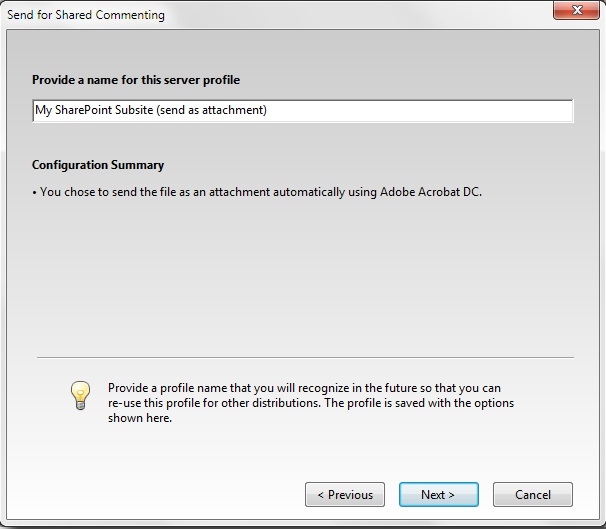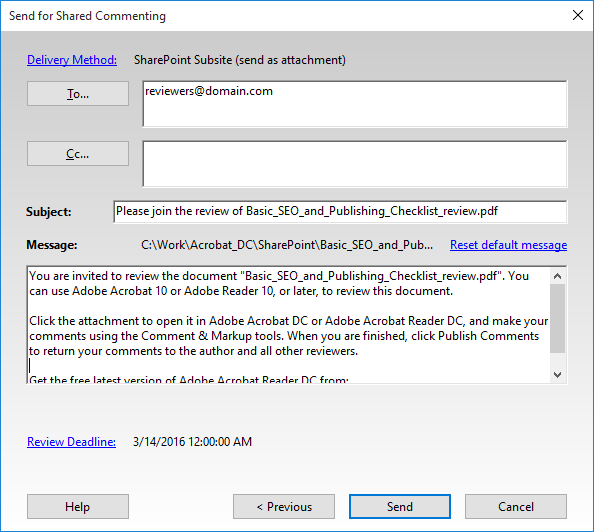Откройте документ PDF в Acrobat и на панели Инструменты выберите Отправить на редактирование.
- Руководство пользователя Acrobat
- Введение в Acrobat
- Рабочее пространство
- Основные сведения о рабочем пространстве
- Открытие и просмотр файлов PDF
- Работа с учетными записями облачного хранилища в Интернете
- Acrobat и macOS
- Уведомления Acrobat
- Сетки, направляющие и инструменты измерения в документах PDF
- Использование азиатского текста, кириллицы и текста слева направо в документах PDF
- Основные сведения о рабочем пространстве
- Создание документов PDF
- Редактирование документов PDF
- Редактирование текста в документах PDF
- Редактирование изображений и объектов в документе PDF
- Поворот, перемещение, удаление и изменение нумерации страниц PDF
- Редактирование отсканированных документов PDF
- Улучшение фотографий документов, снятых на камеру мобильного устройства
- Оптимизация документов PDF
- Свойства документов PDF и метаданные
- Ссылки и вложенные файлы в PDF
- Слои документов PDF
- Миниатюры страниц и закладки в документах PDF
- Файлы PDF, преобразованные в веб-страницы
- Настройка документов PDF для использования в презентации
- Статьи PDF
- Геопространственные файлы PDF
- Применение операций и сценариев к файлам PDF
- Изменение шрифта по умолчанию для добавления текста
- Удаление страниц из документов PDF
- Сканирование и распознавание текста
- Формы
- Основные положения для работы с формами PDF
- Создание форм с нуля в Acrobat
- Создание и рассылка форм PDF
- Заполнение форм PDF
- Свойства полей форм PDF
- Заполнение и подписание форм PDF
- Настройка кнопок для выполнения действий в формах PDF
- Публикация интерактивных веб-форм PDF
- Основные положения для работы с полями форм PDF
- Поля форм PDF для штрихкода
- Сбор данных формы PDF и управление ими
- Инспектор форм
- Помощь с формами PDF
- Отправка форм PDF получателям с использованием эл. почты или внутреннего сервера
- Объединение файлов
- Объединение или слияние файлов в один файл PDF
- Поворот, перемещение, удаление и перенумерация страниц PDF
- Добавление верхних и нижних колонтитулов, а также нумерации Бейтса в документы PDF
- Обрезка страниц PDF
- Добавление водяных знаков в документы PDF
- Добавление фона в документы PDF
- Работа с файлами, входящими в портфолио PDF
- Публикация портфолио PDF и предоставление совместного доступа
- Обзор портфолио PDF
- Создание и настройка портфолио PDF
- Общий доступ, редактирование и комментирование
- Предоставление общего доступа к документам PDF и их отслеживание онлайн
- Пометка текста при редактировании
- Подготовка к рецензированию документа PDF
- Запуск процесса рецензирования файлов PDF
- Размещение совместных рецензий на сайтах SharePoint или Office 365
- Участие в редактировании документа PDF
- Добавление комментариев в документы PDF
- Добавление штампа в файл PDF
- Процессы утверждения
- Управление комментариями | просмотр, добавление ответа, печать
- Импорт и экспорт комментариев
- Отслеживание редактирования PDF и управление им
- Сохранение и экспорт документов PDF
- Сохранение PDF
- Преобразовать PDF в Word
- Преобразовать PDF в PPTX
- Преобразование PDF в XLSX или XML
- Преобразовать PDF в JPG
- Преобразование PDF в PNG
- Преобразование и экспорт документов PDF в файлы других форматов
- Параметры форматирования файлов для экспорта в PDF
- Повторное использование содержимого PDF
- Безопасность
- Повышенный уровень защиты документов PDF
- Защита документов PDF с помощью паролей
- Управление цифровыми удостоверениями
- Защита документов PDF с помощью сертификатов
- Открытие защищенных документов PDF
- Удаление конфиденциальных данных из документов PDF
- Установка политик безопасности файлов PDF
- Выбор метода защиты для документов PDF
- Предупреждения безопасности при открытии документов PDF
- Защита файлов PDF с Adobe Experience Manager
- Функция защищенного просмотра PDF-документов
- Обзор функций защиты в программе Acrobat и файлах PDF
- Язык JavaScript в файлах PDF, представляющий угрозу безопасности
- Вложения как угроза безопасности
- Разрешение или блокировка ссылок в PDF-файлах
- Электронные подписи
- Подписание документов PDF
- Съемка подписи на мобильное устройство и использование ее в любых приложениях
- Отправка документов на электронные подписи
- Создание веб-формы
- Пакетный запрос электронных подписей
- Сбор платежей онлайн
- Брендирование учетной записи
- О подписях сертификатов
- Подписи на основе сертификата
- Подтверждение цифровых подписей
- Список доверия, утвержденный Adobe
- Управление доверенными лицами
- Печать
- Расширенный доступ, теги и перекомпоновка
- Создание и проверка средств расширенного доступа к документам PDF
- Возможности расширенного доступа в файлах PDF
- Инструмент «Порядок чтения» в PDF
- Чтение документов PDF при помощи возможностей расширенного доступа и перекомпоновки
- Редактирование структуры документа на панелях «Содержимое» и «Теги»
- Создание документов PDF с расширенным доступом
- Включение автоматического присвоения тегов в облаке
- Поиск и индексация
- 3D-модели и мультимедиа
- Добавление аудио, видео и интерактивных объектов в файлы PDF
- Добавление 3D-моделей в файлы PDF (Acrobat Pro)
- Отображение 3D-моделей в файлах PDF
- Взаимодействие с 3D-моделями
- Измерение 3D-объектов в файлах PDF
- Настройка 3D-видов в файлах PDF
- Включение 3D-содержимого в документе PDF
- Добавление мультимедийного контента в документы PDF
- Добавление комментариев для 3D-макетов в файлах PDF
- Воспроизведение видео-, аудио- и мультимедийных форматов в файлах PDF
- Добавление комментариев в видеоролики
- Инструменты для допечатной подготовки (Acrobat Pro)
- Предпечатная проверка (Acrobat Pro)
- Файлы, совместимые с PDF/X-, PDF/A- и PDF/E
- Профили предпечатной проверки
- Расширенная предпечатная проверка
- Отчеты предпечатной проверки
- Просмотр результатов предпечатной проверки, объектов и ресурсов
- Методы вывода в PDF
- Исправление проблемных областей с помощью инструмента «Предпечатная проверка»
- Автоматизация процедуры анализа документов с помощью дроплетов или операций предпечатной проверки
- Анализ документов с помощью инструмента «Предпечатная проверка»
- Дополнительная проверка с помощью инструмента «Предпечатная проверка»
- Библиотеки предпечатной проверки
- Предпечатные переменные
- Управление цветом
Совместное редактирование — это самая удобная форма совместной работы над рецензиями, так как участники могут читать комментарии других пользователей и отвечать на них. Комментарии участников хранятся в репозитории на внутреннем сервере. Acrobat синхронизирует комментарии через равные интервалы времени и позволяет загружать последние изменения. Редакторы получают уведомления о новых комментариях по мере их добавления, могут видеть комментарии других участников и отвечать на них.
Если все получатели работают в одной защищенной брандмауэром сети и имеют доступ к общему серверу, можно использовать собственный внутренний сервер, например рабочее пространство/подузел Microsoft SharePoint.
Начало совместной работы в Acrobat на сайте SharePoint
Чтобы начать совместную работу над документами, вам потребуется сайт SharePoint. Редакторы должны иметь разрешение на запись на вашем сайте. Чтобы запустить процесс совместной работы, выполните одно из следующих действий:
- Разрешите Acrobat автоматически создать и настроить библиотеку документов на вашем подузле сервера SharePoint.
- Выберите подузел и соответствующую библиотеку документов, которая уже была создана и настроена.
-
-
Выберите на панели инструментов параметр «Отправить для совместного комментирования».
-
В раскрывающемся меню выберите Автоматически выполнять сбор комментариев на собственном внутреннем сервере и нажмите кнопку Далее.


-
Выберите Подузел SharePoint, а затем укажите его URL-адрес на сервере SharePoint. Нажмите кнопку Далее.


Acrobat автоматически создаст и настроит новую библиотеку документов (названную AcrobatSharedReviews) на вашем подузле для совместной работы.
Примечание.Если вы не хотите, чтобы Acrobat настраивал процесс совместной работы, нажмите Выбрать подузел, чтобы выбрать библиотеку документов, уже созданную и настроенную вами.
-
Выберите способ рассылки и то, в каком виде файл будет отправлен. Затем нажмите Далее.


-
Чтобы сохранить созданный профиль совместной работы для использования в будущем, назовите его и нажмите Далее или только нажмите Далее, чтобы использовать название по умолчанию.


-
Введите адреса электронной почты всех редакторов, укажите тему, текст сообщения и срок редактирования и нажмите кнопку Отправить.