Чтобы начать процесс утверждения, выберите «Общий доступ» > «Отправка на утверждение по e-mail».
- Доступ к Acrobat с настольных компьютеров, мобильных устройств и интернета
- Представляем новый интерфейс Acrobat
- Новые возможности Acrobat
- Комбинации клавиш
- Системные требования
- Загрузка Adobe Acrobat
- Загрузка Acrobat | Лицензия для организаций или VIP
- Загрузка 64-разрядной версии Acrobat для Windows
- Установка Adobe Acrobat Reader | Windows
- Установка Adobe Acrobat Reader | macOS
- Установка обновлений для Acrobat и Reader
- Обновление Acrobat до последней версии
- Загрузка Acrobat 2020
- Заметки о выпуске | Acrobat и Reader
- Основные сведения о рабочем пространстве
- Открытие и просмотр файлов PDF
- Работа с учетными записями облачного хранилища в Интернете
- Acrobat и macOS
- Уведомления Acrobat
- Сетки, направляющие и инструменты измерения в документах PDF
- Использование азиатского текста, кириллицы и текста слева направо в документах PDF
- Adobe Acrobat для Outlook
- Установка Acrobat в качестве средства просмотра PDF по умолчанию
- Обзор инструментов Acrobat
- Редактирование текста в документах PDF
- Редактирование изображений и объектов в документе PDF
- Поворот, перемещение, удаление и изменение нумерации страниц PDF
- Редактирование отсканированных документов PDF
- Улучшение фотографий документов, снятых на камеру мобильного устройства
- Оптимизация документов PDF
- Свойства документов PDF и метаданные
- Ссылки и вложенные файлы в PDF
- Слои документов PDF
- Миниатюры страниц и закладки в документах PDF
- Файлы PDF, преобразованные в веб-страницы
- Настройка документов PDF для использования в презентации
- Статьи PDF
- Геопространственные файлы PDF
- Применение операций и сценариев к файлам PDF
- Изменение шрифта по умолчанию для добавления текста
- Удаление страниц из документов PDF
- Редактирование подписанного документа PDF | Часто задаваемые вопросы
- Основные положения для работы с формами PDF
- Создание форм с нуля в Acrobat
- Создание и рассылка форм PDF
- Заполнение форм PDF
- Свойства полей форм PDF
- Заполнение и подписание форм PDF
- Настройка кнопок для выполнения действий в формах PDF
- Публикация интерактивных веб-форм PDF
- Основные положения для работы с полями форм PDF
- Поля форм PDF для штрихкода
- Сбор данных формы PDF и управление ими
- Инспектор форм
- Помощь с формами PDF
- Отправка форм PDF получателям с использованием эл. почты или внутреннего сервера
- Объединение или слияние файлов в один файл PDF
- Поворот, перемещение, удаление и перенумерация страниц PDF
- Добавление верхних и нижних колонтитулов, а также нумерации Бейтса в документы PDF
- Обрезка страниц PDF
- Добавление водяных знаков в документы PDF
- Добавление фона в документы PDF
- Работа с файлами, входящими в портфолио PDF
- Публикация портфолио PDF и предоставление совместного доступа
- Обзор портфолио PDF
- Создание и настройка портфолио PDF
- Предоставление общего доступа к документам PDF и их отслеживание онлайн
- Пометка текста при редактировании
- Подготовка к рецензированию документа PDF
- Запуск процесса рецензирования файлов PDF
- Размещение совместных рецензий на сайтах SharePoint или Office 365
- Участие в редактировании документа PDF
- Добавление комментариев в документы PDF
- Добавление штампа в файл PDF
- Процессы утверждения
- Управление комментариями | просмотр, добавление ответа, печать
- Импорт и экспорт комментариев
- Отслеживание редактирования PDF и управление им
- Сохранение PDF
- Преобразование PDF в Word
- Преобразование PDF в PPTX
- Преобразование PDF в XLSX или XML
- Преобразование PDF в JPEG
- Преобразование PDF в TIFF
- Преобразование PDF в PNG
- Преобразование и экспорт документов PDF в файлы других форматов
- Параметры форматирования файлов для экспорта в PDF
- Повторное использование содержимого PDF
- Повышенный уровень защиты документов PDF
- Защита документов PDF с помощью паролей
- Управление цифровыми удостоверениями
- Защита документов PDF с помощью сертификатов
- Открытие защищенных документов PDF
- Удаление конфиденциальных данных из документов PDF
- Установка политик безопасности файлов PDF
- Выбор метода защиты для документов PDF
- Предупреждения безопасности при открытии документов PDF
- Защита файлов PDF с Adobe Experience Manager
- Функция защищенного просмотра PDF-документов
- Обзор функций защиты в программе Acrobat и файлах PDF
- Язык JavaScript в файлах PDF, представляющий угрозу безопасности
- Вложения как угроза безопасности
- Разрешение или блокировка ссылок в PDF-файлах
- Редактирование защищенных документов PDF
- Подписание документов PDF
- Съемка подписи на мобильное устройство и использование ее в любых приложениях
- Отправка документов на электронные подписи
- Создание веб-формы
- Пакетный запрос электронных подписей
- Сбор платежей онлайн
- Брендирование учетной записи
- О подписях сертификатов
- Подписи на основе сертификата
- Подтверждение цифровых подписей
- Список доверия, утвержденный Adobe
- Управление доверенными лицами
- Создание и проверка средств расширенного доступа к документам PDF
- Возможности расширенного доступа в файлах PDF
- Инструмент «Порядок чтения» в PDF
- Чтение документов PDF при помощи возможностей расширенного доступа и перекомпоновки
- Редактирование структуры документа на панелях «Содержимое» и «Теги»
- Создание документов PDF с расширенным доступом
- Включение автоматического присвоения тегов в облаке
- Добавление аудио, видео и интерактивных объектов в файлы PDF
- Добавление 3D-моделей в файлы PDF (Acrobat Pro)
- Отображение 3D-моделей в файлах PDF
- Взаимодействие с 3D-моделями
- Измерение 3D-объектов в файлах PDF
- Настройка 3D-видов в файлах PDF
- Включение 3D-содержимого в документе PDF
- Добавление мультимедийного контента в документы PDF
- Добавление комментариев для 3D-макетов в файлах PDF
- Воспроизведение видео-, аудио- и мультимедийных форматов в файлах PDF
- Добавление комментариев в видеоролики
- Файлы, совместимые с PDF/X-, PDF/A- и PDF/E
- Профили предпечатной проверки
- Расширенная предпечатная проверка
- Отчеты предпечатной проверки
- Просмотр результатов предпечатной проверки, объектов и ресурсов
- Методы вывода в PDF
- Исправление проблемных областей с помощью инструмента «Предпечатная проверка»
- Автоматизация процедуры анализа документов с помощью дроплетов или операций предпечатной проверки
- Анализ документов с помощью инструмента «Предпечатная проверка»
- Дополнительная проверка с помощью инструмента «Предпечатная проверка»
- Библиотеки предпечатной проверки
- Предпечатные переменные
- Устранение неполадок при печати PDF в Acrobat и Acrobat Reader
- Лицензия Adobe Acrobat истекла или не была активирована
- Редактирование форм PDF, созданных в LiveCycle Designer
- Недостаточно данных для ошибки изображения в Adobe Acrobat
- Устранение ошибок, связанных с процессами AcroCEF/RdrCEF Acrobat или Acrobat Reader
- Руководство пользователя Acrobat
-
Введение в Acrobat
- Доступ к Acrobat с настольных компьютеров, мобильных устройств и интернета
- Представляем новый интерфейс Acrobat
- Новые возможности Acrobat
- Комбинации клавиш
- Системные требования
- Загрузка Adobe Acrobat
- Загрузка Acrobat | Лицензия для организаций или VIP
- Загрузка 64-разрядной версии Acrobat для Windows
- Установка Adobe Acrobat Reader | Windows
- Установка Adobe Acrobat Reader | macOS
- Установка обновлений для Acrobat и Reader
- Обновление Acrobat до последней версии
- Загрузка Acrobat 2020
- Заметки о выпуске | Acrobat и Reader
-
Рабочее пространство
- Основные сведения о рабочем пространстве
- Открытие и просмотр файлов PDF
- Работа с учетными записями облачного хранилища в Интернете
- Acrobat и macOS
- Уведомления Acrobat
- Сетки, направляющие и инструменты измерения в документах PDF
- Использование азиатского текста, кириллицы и текста слева направо в документах PDF
- Adobe Acrobat для Outlook
- Установка Acrobat в качестве средства просмотра PDF по умолчанию
- Обзор инструментов Acrobat
- Создание документов PDF
-
Редактирование документов PDF
- Редактирование текста в документах PDF
- Редактирование изображений и объектов в документе PDF
- Поворот, перемещение, удаление и изменение нумерации страниц PDF
- Редактирование отсканированных документов PDF
- Улучшение фотографий документов, снятых на камеру мобильного устройства
- Оптимизация документов PDF
- Свойства документов PDF и метаданные
- Ссылки и вложенные файлы в PDF
- Слои документов PDF
- Миниатюры страниц и закладки в документах PDF
- Файлы PDF, преобразованные в веб-страницы
- Настройка документов PDF для использования в презентации
- Статьи PDF
- Геопространственные файлы PDF
- Применение операций и сценариев к файлам PDF
- Изменение шрифта по умолчанию для добавления текста
- Удаление страниц из документов PDF
- Редактирование подписанного документа PDF | Часто задаваемые вопросы
- Сканирование и распознавание текста
-
Формы
- Основные положения для работы с формами PDF
- Создание форм с нуля в Acrobat
- Создание и рассылка форм PDF
- Заполнение форм PDF
- Свойства полей форм PDF
- Заполнение и подписание форм PDF
- Настройка кнопок для выполнения действий в формах PDF
- Публикация интерактивных веб-форм PDF
- Основные положения для работы с полями форм PDF
- Поля форм PDF для штрихкода
- Сбор данных формы PDF и управление ими
- Инспектор форм
- Помощь с формами PDF
- Отправка форм PDF получателям с использованием эл. почты или внутреннего сервера
-
Объединение файлов
- Объединение или слияние файлов в один файл PDF
- Поворот, перемещение, удаление и перенумерация страниц PDF
- Добавление верхних и нижних колонтитулов, а также нумерации Бейтса в документы PDF
- Обрезка страниц PDF
- Добавление водяных знаков в документы PDF
- Добавление фона в документы PDF
- Работа с файлами, входящими в портфолио PDF
- Публикация портфолио PDF и предоставление совместного доступа
- Обзор портфолио PDF
- Создание и настройка портфолио PDF
-
Сохранение и экспорт документов PDF
- Сохранение PDF
- Преобразование PDF в Word
- Преобразование PDF в PPTX
- Преобразование PDF в XLSX или XML
- Преобразование PDF в JPEG
- Преобразование PDF в TIFF
- Преобразование PDF в PNG
- Преобразование и экспорт документов PDF в файлы других форматов
- Параметры форматирования файлов для экспорта в PDF
- Повторное использование содержимого PDF
-
Безопасность
- Повышенный уровень защиты документов PDF
- Защита документов PDF с помощью паролей
- Управление цифровыми удостоверениями
- Защита документов PDF с помощью сертификатов
- Открытие защищенных документов PDF
- Удаление конфиденциальных данных из документов PDF
- Установка политик безопасности файлов PDF
- Выбор метода защиты для документов PDF
- Предупреждения безопасности при открытии документов PDF
- Защита файлов PDF с Adobe Experience Manager
- Функция защищенного просмотра PDF-документов
- Обзор функций защиты в программе Acrobat и файлах PDF
- Язык JavaScript в файлах PDF, представляющий угрозу безопасности
- Вложения как угроза безопасности
- Разрешение или блокировка ссылок в PDF-файлах
- Редактирование защищенных документов PDF
-
Электронные подписи
- Подписание документов PDF
- Съемка подписи на мобильное устройство и использование ее в любых приложениях
- Отправка документов на электронные подписи
- Создание веб-формы
- Пакетный запрос электронных подписей
- Сбор платежей онлайн
- Брендирование учетной записи
- О подписях сертификатов
- Подписи на основе сертификата
- Подтверждение цифровых подписей
- Список доверия, утвержденный Adobe
- Управление доверенными лицами
- Печать
-
Расширенный доступ, теги и перекомпоновка
- Создание и проверка средств расширенного доступа к документам PDF
- Возможности расширенного доступа в файлах PDF
- Инструмент «Порядок чтения» в PDF
- Чтение документов PDF при помощи возможностей расширенного доступа и перекомпоновки
- Редактирование структуры документа на панелях «Содержимое» и «Теги»
- Создание документов PDF с расширенным доступом
- Включение автоматического присвоения тегов в облаке
- Поиск и индексация
-
3D-модели и мультимедиа
- Добавление аудио, видео и интерактивных объектов в файлы PDF
- Добавление 3D-моделей в файлы PDF (Acrobat Pro)
- Отображение 3D-моделей в файлах PDF
- Взаимодействие с 3D-моделями
- Измерение 3D-объектов в файлах PDF
- Настройка 3D-видов в файлах PDF
- Включение 3D-содержимого в документе PDF
- Добавление мультимедийного контента в документы PDF
- Добавление комментариев для 3D-макетов в файлах PDF
- Воспроизведение видео-, аудио- и мультимедийных форматов в файлах PDF
- Добавление комментариев в видеоролики
- Инструменты для допечатной подготовки (Acrobat Pro)
-
Предпечатная проверка (Acrobat Pro)
- Файлы, совместимые с PDF/X-, PDF/A- и PDF/E
- Профили предпечатной проверки
- Расширенная предпечатная проверка
- Отчеты предпечатной проверки
- Просмотр результатов предпечатной проверки, объектов и ресурсов
- Методы вывода в PDF
- Исправление проблемных областей с помощью инструмента «Предпечатная проверка»
- Автоматизация процедуры анализа документов с помощью дроплетов или операций предпечатной проверки
- Анализ документов с помощью инструмента «Предпечатная проверка»
- Дополнительная проверка с помощью инструмента «Предпечатная проверка»
- Библиотеки предпечатной проверки
- Предпечатные переменные
- Управление цветом
-
Устранение неполадок
- Устранение неполадок при печати PDF в Acrobat и Acrobat Reader
- Лицензия Adobe Acrobat истекла или не была активирована
- Редактирование форм PDF, созданных в LiveCycle Designer
- Недостаточно данных для ошибки изображения в Adobe Acrobat
- Устранение ошибок, связанных с процессами AcroCEF/RdrCEF Acrobat или Acrobat Reader
Сведения о процессах утверждения
В программе Acrobat (применимо только для китайского традиционного, китайского упрощенного, японского и корейского языков) поддерживается отправка файлов в формате PDF в виде вложений электронной почты для утверждения другими пользователями. После получения участником процесса запроса на утверждение в Acrobat (все языковые версии) он может утвердить рассматриваемый документ PDF, добавив штамп с цифровым удостоверением. После этого документ PDF может быть передан другим утверждающим лицам или возвращен инициатору или другим соответствующим участникам. Инициатор может отслеживать ход работы, выбрав параметр, предусматривающий получение уведомления после прохождения каждого этапа утверждения документа PDF. Процесс утверждения заканчивается после того, как последним участником будет добавлено окончательное утверждение. В том случае, если документ PDF не утвержден, то процесс утверждения должен быть инициирован повторно.
Если для инициирования процесса утверждения применяется программа Acrobat Pro, то к участию в этом процессе можно пригласить пользователей программы Reader 9 или более поздней версии, разрешив комментирование в документе PDF.
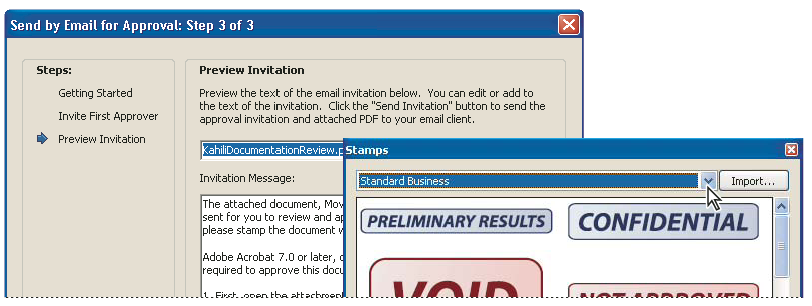
Для настройки процессов утверждения служит мастер (слева), палитра «Штампы» содержит штампы для утверждения документов (справа).
Отправка документа PDF на утверждение
При отправке документа PDF на утверждение (только для китайского традиционного, китайского упрощенного, японского и корейского языков) утверждающие получают документ PDF в виде электронного вложения. Открыв вложение, они могут применить штамп с цифровым удостоверением из палитры штампов, а затем сделать соответствующий выбор на панели сообщений документа.
Для отправки документа PDF на утверждение используется мастер в программе Acrobat. Мастер выводит на экран инструкции, помогающие приглашать утверждающих, корректировать применяемые инструкции и отправлять документы PDF.
В Acrobat Pro мастер позволяет выполнять комментирование в документе PDF, давая возможность пользователям Acrobat Reader принимать участие в процессе утверждения.
Прежде чем инициировать процесс утверждения, убедитесь в том, что конфигурация используемой почтовой способна работать с программой Acrobat.
-
-
Если появится соответствующее приглашение, введите свой адрес электронной почты в диалоговом окне «Настройка личных сведений».
-
Укажите файл PDF и нажмите кнопку «Далее».
-
Введите адрес электронной почты первого утверждающего в поле «Кому:».
-
(Acrobat Pro) Если необходимо разрешить пользователям программы Reader участвовать в процессе утверждения или получать уведомления о состоянии утверждения применительно к каждому участнику, укажите соответствующие параметры.
-
(Acrobat Standard) Если необходимо получать уведомления о состоянии утверждения применительно к каждому участнику, укажите соответствующие параметры.
-
(Необязательно) Введите дополнительные инструкции для первого утверждающего в верхней части сообщения электронной почты.
Только данное стандартное текстовое сообщение и инструкции будут пересылаться всем остальным утверждающим.
Примечание.Сообщение электронной почты с приглашением содержит инструкции, помогающие всем участникам выполнить процесс утверждения. Старайтесь избегать внесения изменений или удаления этого текста.
-
Нажмите «Отправить приглашение».
Участие в процессе утверждения документа
Если вы сами будете приглашены к участию в процессе утверждения, то получите по электронной почте письмо, содержащее пошаговые инструкции относительно утверждения документа PDF, находящегося во вложении. При открытии файла PDF появляется палитра «Штампы», а в верхней части документа PDF появляется панель сообщений документа. Если используется Acrobat версии ранее 7.0, появится приглашение загрузить последнюю версию программы Reader.
Для утверждения документа из палитры «Штампы» можно выбрать любой штамп с цифровым удостоверением. В штампе с цифровым удостоверением содержится предоставляемая пользователем личная информация, например имя, должность, организация и адрес электронной почты. Штамп с цифровым удостоверением можно также использоваться вместо подписи. Штамп после его применения становится частью содержимого страницы документа. Участник процесса утверждения может удалить свой собственный штамп во время процесса утверждения, но после его окончания штамп становится заблокированным. Участник процесса утверждения не может перемещать или удалять штампы других участников.
Кроме того, участник процесса утверждения может отклонить документы, не соответствующие его требованиям.
Предусмотрена возможность не только добавлять в документ PDF штампы с цифровыми удостоверениями, но и добавлять комментарии других типов, включая комментарии «Примечание», правки текста, заказные штампы и файловые вложения.
Утверждение документа PDF
-
Откройте вложенный файл PDF в сообщении с приглашением участвовать в утверждении.Примечание.
Если в штамп еще не внесены личные сведения, то вам будет предложено сделать это.
-
Выберите штамп в палитре «Штампы» («Инструменты» > «Штамп» > «Палитра штампов») . (чтобы просмотреть все штампы, выполните прокрутку или перетащите угол, чтобы изменить размеры окна).
-
Нажмите документ, чтобы утвердить его, применив свой штамп.Примечание.
Чтобы удалить штамп с цифровым удостоверением, примененный к документу, выберите его и нажмите клавишу Delete. Если же в процессе утверждения выбрана команда «Печать», «Сохранить копию» или «Отправить по электронной почте», то штамп не может быть удален.
-
Выполните одно из следующих действий.
Чтобы отправить документ следующему утверждающему лицу, нажмите кнопку «Утвердить» на панели сообщений документа. В диалоговом окне «Отправка следующему утверждающему» введите адрес электронной почты следующего утверждающего лица в поле «Кому», при необходимости укажите адреса других получателей и нажмите кнопку «Отправить».
Чтобы завершить процесс утверждения, нажмите кнопку «Окончательно утвердить» на панели сообщений документа. В диалоговом окне «Завершить окончательное утверждение» укажите, нужно ли передавать извещение об утверждении, в меню «Метод окончательного утверждения». Если вы решили отправить такое уведомление, введите адрес электронной почты в поле «Кому», при необходимости укажите адреса других получателей и нажмите кнопку «Отправить». В противном случае просто нажмите «Завершить».
Если выбран параметр «Уведомить инициатора о состоянии утверждения по электронной почте», появится отдельное извещение электронной почты, адресованное инициатору. Нажмите кнопку «Отправить», чтобы отправить его.
-
Сохраните документ PDF.Примечание.
Если для отправки документа PDF используется кнопка «Отправить по электронной почте»
 на панели инструментов, то этот документ PDF выходит из процесса и получателю сообщения электронной почты функции утверждения будут недоступны.
на панели инструментов, то этот документ PDF выходит из процесса и получателю сообщения электронной почты функции утверждения будут недоступны.
Отклонение документа PDF
Если полученный вами в запросе на утверждение документ PDF не соответствует каким-либо требованиям, параметры на панели сообщений документа позволяют отклонить документ и вернуть его инициатору. После отклонения документа PDF процесс утверждения необходимо начать сначала.
-
Откройте вложенный файл PDF в сообщении с приглашением участвовать в утверждении.
-
Нажмите кнопку «Отклонить» на панели сообщений документа.
-
В диалоговом окне «Отклонить и отправить извещение» введите адрес электронной почты инициатора в поле «Кому». Если выбран параметр «Уведомить инициатора о состоянии утверждения по электронной почте», то инициатору утверждения будет отправлено отдельное сообщение по электронной почте. Нажмите кнопку Отправить.
-
Нажмите кнопку «Отправить» в появившемся сообщении электронной почты.
Добавление или изменение личных сведений для штампа с цифровым удостоверением
-
Выберите «Инструменты» > «Штампы» > «Палитра штампов».
-
В палитре «Штампы» выберите «Штампы цифровых удостоверений», щелкните нужный штамп правой кнопкой мыши и выберите «Правка удостоверения».
-
В диалоговом окне «Настройка личных сведений» введите или измените свое имя, должность, название компании, отдел и адрес электронной почты, после чего нажмите «Завершить».
Можно также изменить личную информацию в диалоговом окне «Установки». В разделе «Категории» выберите «Личные сведения».