Nesneyi yakınlaştırmak için ekran üzerindeki yakınlaştırma kontrollerini kullanın veya Kamera Özellikleri panelinde Yakınlaştır/Uzaklaştır değerlerini belirleyin.
- Adobe Animate Kullanıcı Kılavuzu
- Animate'e Giriş
- Animasyon
- Animate'te animasyonun temel öğeleri
- Animate'te kareleri ve anahtar kareleri kullanma
- Animate'te kare kare animasyonu
- Animate'te klasik ara animasyonu ile çalışma
- Fırça Aracı
- Hareket Kılavuzu
- Ara hareket ve ActionScript 3.0
- Ara Hareket Animasyonu Hakkında
- Ara hareket animasyonları
- Ara hareket animasyonu oluşturma
- Özellik anahtar karelerini kullanma
- Ara oluşturarak konuma animasyon ekleme
- Hareket Düzenleyici kullanarak ara hareketleri düzenleme
- Ara animasyonunun hareket yolunu düzenleme
- Ara hareketleri işleme
- Özel hareket hızları ekleme
- Hareket önayarları oluşturma ve uygulama
- Animasyon ara yayılma alanları ayarlama
- XML dosyaları olarak kaydedilen Ara hareketlerle çalışma
- Ara hareketler ve Klasik aralar karşılaştırması
- Şekil arası doldurma
- Animate'te Eklem aracı animasyonunu kullanma
- Animate'te karakter canlandırmayla çalışma
- Adobe Animate'te maske katmanlarını kullanma
- Animate'te sahneler ile çalışma
- Etkileşim
- Animate ile düğmeler oluşturma
- Animate projelerini diğer belge türü biçimlerine dönüştürme
- Animate'te HTML5 Canvas belgeleri oluşturma ve yayımlama
- Animate'te kod parçacıkları ile interaktiflik ekleme
- Özel HTML5 Bileşenleri oluşturma
- HTML5 Canvas'ta bileşenleri kullanma
- Özel Bileşenler oluşturma: Örnekler
- Özel Bileşenler için Kod Parçacıkları
- En iyi uygulamalar - Animate ile reklamcılık
- Sanal Gerçeklik içeriği oluşturma ve yayınlama
- Çalışma alanı ve iş akışı
- Boya fırçaları oluşturma ve yönetme
- HTML5 Canvas belgelerinde Google fontlarını kullanma
- Creative Cloud Libraries ve Adobe Animate'i Kullanma
- Animate için Sahne Alanı ve Araçlar panelini kullanma
- Animate iş akışı ve çalışma alanı
- HTML5 Canvas belgelerinde web fontlarını kullanma
- Zaman Çizelgeleri ve ActionScript
- Birden çok zaman çizelgesiyle çalışma
- Tercihleri ayarlama
- Animate geliştirme panellerini kullanma
- Animate ile zaman çizelgesi katmanları oluşturma
- Mobil uygulamalar ve oyun motorları için animasyonları dışa aktarma
- Nesneleri taşıma ve kopyalama
- Şablonlar
- Animate uygulamasında Bul ve Değiştir
- Geri alma, yineleme ve Geçmiş paneli
- Klavye kısayolları
- Animate'te zaman çizelgesini kullanma
- HTML uzantıları oluşturma
- Görüntüler ve Animasyonlu GIF'ler için en iyileştirme seçenekleri
- Görüntüler ve GIF'ler için dışa aktarma ayarları
- Animate'te Varlıklar Paneli
- Multimedya ve Video
- Animate'te grafik nesnelerini dönüştürme ve bir araya getirme
- Animate'te sembol örnekleri oluşturma ve bunlarla çalışma
- Görüntü İzleme
- Adobe Animate'te ses kullanımı
- SVG dosyalarını dışa aktarma
- Animate'te kullanmak üzere video dosyaları oluşturma
- Animate'te video ekleme
- Animate ile nesne çizme ve oluşturma
- Çizgileri ve şekilleri yeniden şekillendirme
- Animate CC ile konturlar, dolgular ve degradeler
- Adobe Premiere Pro ve After Effects ile çalışma
- Animate CC'de Renk Panelleri
- Flash CS6 dosyalarını Animate ile açma
- Animate'te klasik metin ile çalışma
- Animate'e resim yerleştirme
- Animate'te içe aktarılan bitmap'ler
- 3B grafikler
- Animate'te sembollerle çalışma
- Adobe Animate ile çizgiler ve şekiller çizme
- Animate'te kütüphaneler ile çalışma
- Sesleri dışa aktarma
- Animate CC'de nesne seçme
- Animate'te Illustrator AI dosyalarıyla çalışma
- Karışım modlarını uygulama
- Nesneleri düzenleme
- Komutlar menüsüyle görevleri otomatikleştirme
- Çok dilli metin
- Animate'te kamera kullanma
- Grafik filtreleri
- Ses ve ActionScript
- Çizim tercihleri
- Kalem aracı ile çizim yapma
- Platformlar
- Animate projelerini diğer belge türü biçimlerine dönüştürme
- Özel Platform Desteği
- Animate'te HTML5 Canvas belgeleri oluşturma ve yayımlama
- WebGL belgesi oluşturma ve yayınlama
- AIR for iOS için uygulamaları paketleme
- AIR for Android uygulamalarını yayınlama
- Adobe AIR for desktop için yayınlama
- ActionScript yayınlama ayarları
- En iyi uygulamalar - Bir uygulamada ActionScript'i organize etme
- Animate ile ActionScript'i kullanma
- Animate çalışma alanında erişilebilirlik
- Komut dosyaları yazma ve yönetme
- Özel Platformlar için Desteği Etkinleştirme
- Özel Platform Desteğine Genel Bakış
- Özel Platform Desteği Eklentisiyle Çalışma
- ActionScript 3.0'da hata ayıklama
- Özel Platformlar için Desteği Etkinleştirme
- Dışa Aktarma ve Yayınlama
- Animate CC'den dosya dışa aktarma
- OAM yayınlama
- SVG dosyalarını dışa aktarma
- Animate ile grafikleri ve videoları dışa aktarma
- AS3 belgelerini yayınlama
- Mobil uygulamalar ve oyun motorları için animasyonları dışa aktarma
- Sesleri dışa aktarma
- En iyi uygulamalar - Mobil aygıtlar için içerik oluşturma ipuçları
- En iyi uygulamalar - Video kuralları
- En iyi uygulamalar - SWF uygulaması geliştirme talimatları
- En iyi uygulamalar - FLA dosyalarını yapılandırma
- Animate için FLA dosyalarını en iyileştirmeye yönelik En İyi Uygulamalar
- ActionScript yayınlama ayarları
- Animate için yayınlama ayarları belirtme
- Projektör dosyalarını dışa aktarma
- Görüntü ve Animasyonlu GIF'leri dışa aktarma
- HTML yayınlama şablonları
- Adobe Premiere Pro ve After Effects ile çalışma
- Animasyonlarınızı hızlıca paylaşma ve yayımlama
- Sorun Giderme
Animate'te kamerayla çalışmayı öğrenmek için bu makaleden yararlanın.
Animate'te kamera, animasyoncuların gerçek bir kamerayı simüle etmelerine olanak sağlar. Önceki sürümlerde animasyoncular, çeşitli kalite ve uyumlulukta üçüncü taraf uzantılar kullanıyor ve animasyonlarını, kamera hareketine benzetecek şekilde değiştiriyordu. Animasyoncular, tüm filmler ile tümleşik olan aşağıdaki özellikleri kullanabilir:
- Kare öznesiyle yatay kaydırma
- Çarpıcı bir etki yaratmak için dikkat çeken nesneye yakınlaşma
- İzleyiciye resmin büyüklüğünü hatırlatmak için bir kareden uzaklaşma
- İzleyicinin dikkatini bir özneden başka bir özneye çekmek için odak noktasını değiştirme
- Kamerayı döndürme
- Bir sahneye renk efektleri uygulamak için renk tonu veya filtreler kullanma
Kompozisyonunuz için bir kamera görünümü ayarladığınızda, kameradan bakıyormuşsunuz gibi katmanlara bakarsınız. Bir kamera katmanına aralar veya anahtar kareler de ekleyebilirsiniz.
Kamera aracı; Animate - HTML Canvas, WebGL ve Actionscript'teki tüm yerleşik dosya türlerinde kullanılabilir.
Kamerayı etkinleştirme veya devre dışı bırakma
Kamera aracını etkinleştirmek için aşağıdaki seçeneklerden birini kullanın:
- Araçlar panelinden kamera simgesini tıklatın.
- Zaman Çizelgesi'nde Kamera Ekle/Kaldır düğmesini tıklatın.
Kamera etkinleştirildiğinde, kamera katmanıyla aynı renkte bir sahne alanı sınırı görüntülenir.

A. Sahne alanı anahattı B. Kamera simgesi C. Kamera özellikleri D. Kamera renk efektleri E. Kamera aracı F. Kamera simgesi G. Kamera katmanı

Sahne alanı belge için artık kamera gibi işlev görür. Kamera nesnesini içeren yeni bir kamera katmanı Zaman çizelgesi paneline eklenir. Kamera aracını seçtiğinizde, Özellik denetçisinde kamera simgesi etkinleştirilir.
Kamera etkinleştirildiğinde:
- Geçerli belge kamera moduna yerleştirilir.
- Sahne alanı kameraya dönüştürülür.
- Kamera kenarlığı, sahne alanı kenarlığında görünür.
- Kamera katmanı seçilir.
Kamerayı yakınlaştırma, döndürme veya yatay kaydırma
Kamerayı yakınlaştırma
-
Yakınlaştırma ve döndürme Yakınlaştırma ve döndürme -
Sahneyi yakınlaştırmak için yakınlaştırma değerlerini değiştirin veya sahne alanının altındaki kaydırıcı çubuğunu kullanın.
-
İçeriği yakınlaştırmak için kaydırıcıyı + tarafına doğru, uzaklaştırmak için ise - tarafına doğru kaydırın.
-
Her iki tarafta da sonsuz yakınlaştırma değerleri düzeyini etkinleştirmek için merkez konumuna geri yapışmasını sağlamak üzere kaydırıcıyı serbest bırakın.
Kamerayı döndürme
-
Nesneyi döndürmek için ekran üzerindeki yakınlaştırma kontrollerini kullanın veya kamera özellikleri panelinde Döndür değerlerini belirleyin.
-
Her bir katmandaki döndürme efektini belirlemek için döndürme değerlerini değiştirin veya döndürmeyi değiştirmek için döndürme kaydırıcısı kontrollerini kullanın.
-
Her iki tarafta da sonsuz döndürme düzeylerini etkinleştirmek için bekleme konumuna geri yapışmasını sağlamak üzere kaydırıcıyı serbest bırakın. Kontrolün ortasındaki sayı, geçerli durumda uygulanan döndürme derecesini gösterir.
Kamerayı yatay kaydırma
-
Kamera sınırlama kutusunu tıklatıp sahne alanı üzerindeki kamera katmanı içinde herhangi bir yere sürükleyin.
-
Seçili nesneyi yatay kaydırmak için yukarı ve aşağı kaydırın veya eğim olmaksızın yatay ya da dikey kaydırmak için Shift tuşunu kullanın.
-
Kamera aracı etkin durumdayken yapılan herhangi bir sürükleme işlemi, kamera sınırı içinde bir kaydırma işlemidir.
Kamera yatay kaydırma kontrollerini kullanma


Nesneleri yatay yönde kaydırmak için fareyi x koordinatının üzerine getirin ve kaydırıcıyı sağa veya sola sürükleyin.
Nesneleri dikey yönde yatay kaydırmak için fareyi y koordinatının üzerine getirin ve kaydırıcıyı sağa veya sola sürükleyin.
Kamera efektleri için sıfırlama seçenekleri
Orijinal ayarlara geri dönmek istediğinizde yatay kaydırma, yakınlaştırma, döndürme ve renk efektlerine ilişkin kamera ile yaptığınız değişiklikleri istediğiniz zaman sıfırlayabilirsiniz. Önceki özellik değerlerinizi korumak için her bir özelliğin yanındaki sıfırla simgesini tıklatın.


Kamera katmanına renk tonu uygulama
-
Kamera > Özellikler panelini seçin. Renk tonu efektini etkinleştirmek veya devre dışı bırakmak için Renk Tonu onay kutusunu seçin.
Kamera renk efektleri Kamera renk efektleri -
Geçerli kare için renk tonu değerini (yüzde) ve RGB renk tonunu değiştirin.
 Bu özellik, AS3 ve WebGL belge türleri için desteklenir.
Bu özellik, AS3 ve WebGL belge türleri için desteklenir.
Kamera katmanında renk filtrelerini ayarlama
-
Filtre efektini etkinleştirmek veya devre dışı bırakmak için kamera özellikleri panelinde Renk Ayarla onay kutusunu seçin.
-
Geçerli kare için Parlaklık, Kontrast, Doygunluk ve Ton değerlerini değiştirin. The acceptable range for Parlaklık, Kontrast, Doygunluk için kabul edilebilir aralık -%100 ila %100 iken Ton için bu aralık -180° ila 180° şeklindedir.
 Bu özellik, yalnızca AS3 belge türü için desteklenir.
Bu özellik, yalnızca AS3 belge türü için desteklenir.
Kamera ve katman derinliği ile paralaks efekti oluşturma
Bir oyun tasarımcısı veya geliştirici olarak oyun için sürükleyici bir deneyim yaratmak istiyorsunuz. Ön plan ve arka plan katmanlarında oyunun farklı nesnelerini kullanarak bu nesnelerin hızını ve konumunu kontrol edebilirsiniz. Kamerayı sabit bir odak noktasına odaklanmış olarak tutarak, üç boyut etkisi oluşturmak için nesneleri farklı hızlarda hareket ettirebilirsiniz. Animate'te, 2B animasyonlarınızı oluştururken kamera ve katman derinliği özelliğini kullanarak bu etkiyi elde edebilirsiniz. Katman Derinliği panelini kullanarak katmanların derinlini değiştirerek nesneler için paralaks efekti oluşturabilirsiniz. Katman derinliğini kullanmak için Pencere > Katman Derinliği seçeneklerini tıklatın.
Katman derinliği hakkında daha fazla bilgi için burayı tıklatın.
-
Animate'te farklı katmanlarda birden çok nesne oluşturun.
-
Her bir katmana farklı katman derinlikleri ekleyin.
-
Kamera aracını tıklatarak kamera katmanı ekleyin.
Katman derinliğinde kamera katmanı Katman derinliğinde kamera katmanı
Bu efektle nesnelerin derinliğini ve perspektifini görüntüleyebilirsiniz.
- Kameraya daha yakın olan nesneler, kameradan uzakta olan nesnelere göre daha hızlı hareket eder.
- Kamera katmanı, 0 değerinde olduğunda kameraya yakın olan nesneler daha düşük pozitif sayı alır. Ayrıca, kameraya uzak olan nesneler yüksek pozitifi sayı alır. Kameranın arkasındaki katmanlar negatif sayılara sahiptir.
Paralaks efektini ve kamera z derinliğini açıklayan video
Kamera ile bir katmanı kilitleme
Bir animasyoncu veya oyun tasarımcısı olarak, bazı nesnelerin kamera görüşünde sürekli olmasını istersiniz. Örneğin, oyunda zaman ölçeğini gösteren bir uyarı, eylem düğmesi ya da bir silah gibi. Bu gibi durumlarda, varlığın kamera hareketine kilitli olması gerekir. Animate'teki Kameraya Ekle özelliği, bu etkiyi yaratmanıza olanak sağlar.


Kameraya bir katman eklediğinizde, o katmandaki nesneler kameraya iğnelenir ve her zaman kamerayla birlikte hareket eder. Böylece, bu nesneler çıktıda kamera hareketlerinden etkilenmemiş olarak görünür.
Kameraya ekle simgesinin sütunundaki noktayı tıklatarak kameraya tek bir katman ekleyebilirsiniz. Katman kamereya eklenirse, bu katman adının yanında temsili bir simge görünür.
Aşağıdaki görseller, kameraya eklenme işleminden önceki ve sonraki katman davranışını açıklar:
Katman kameraya eklenmemişken animasyonu açıklayan görsel:
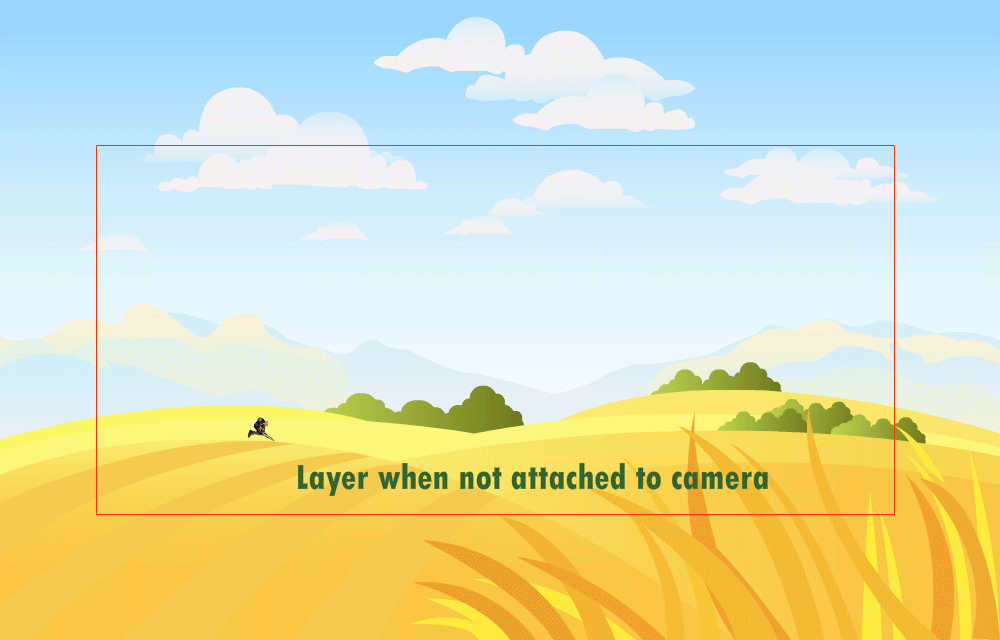
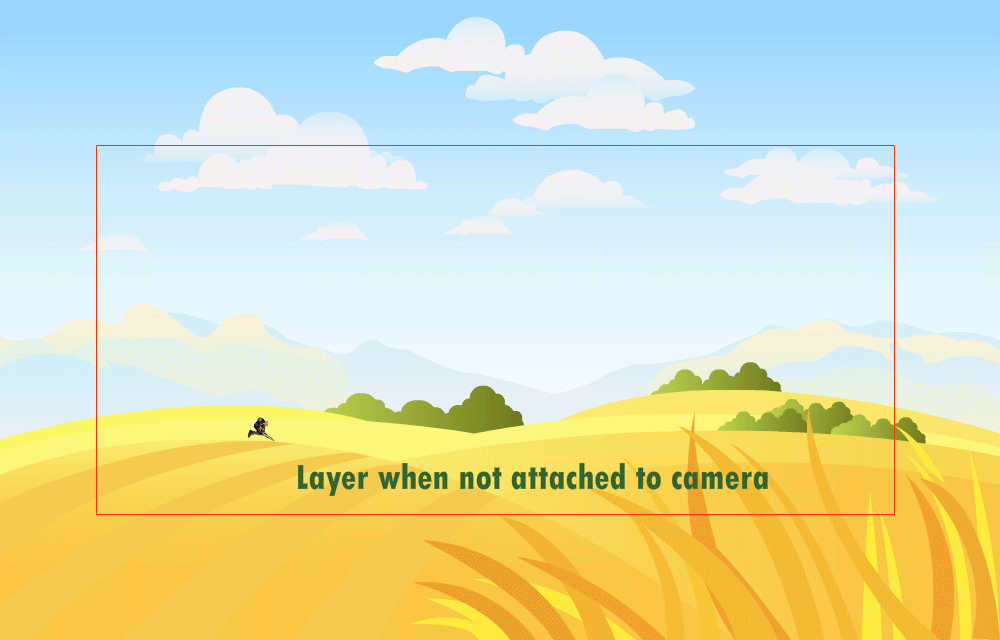
Katman kameraya eklenmişken animasyonu açıklayan görsel:
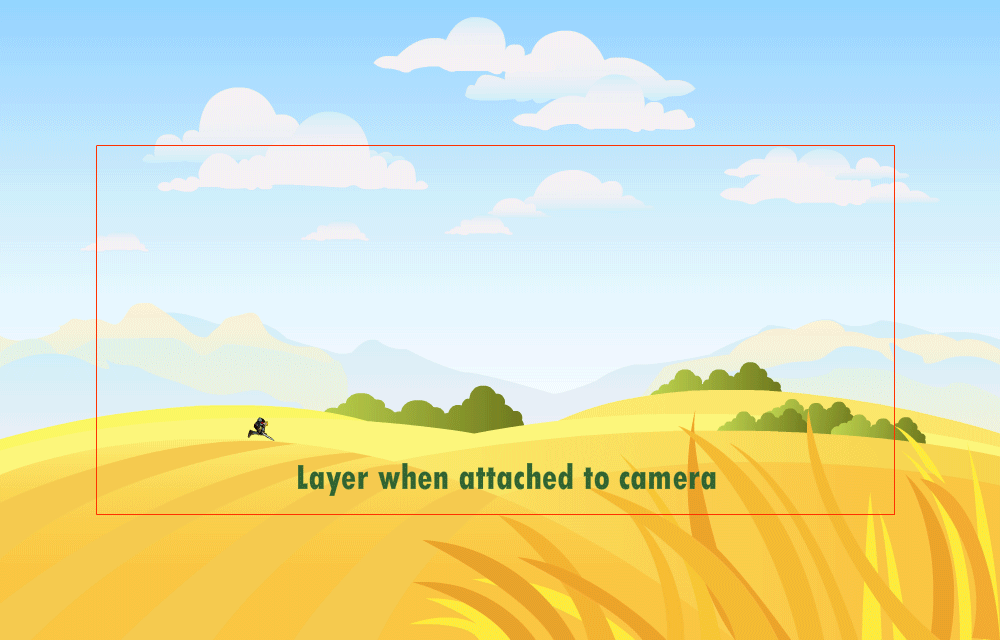
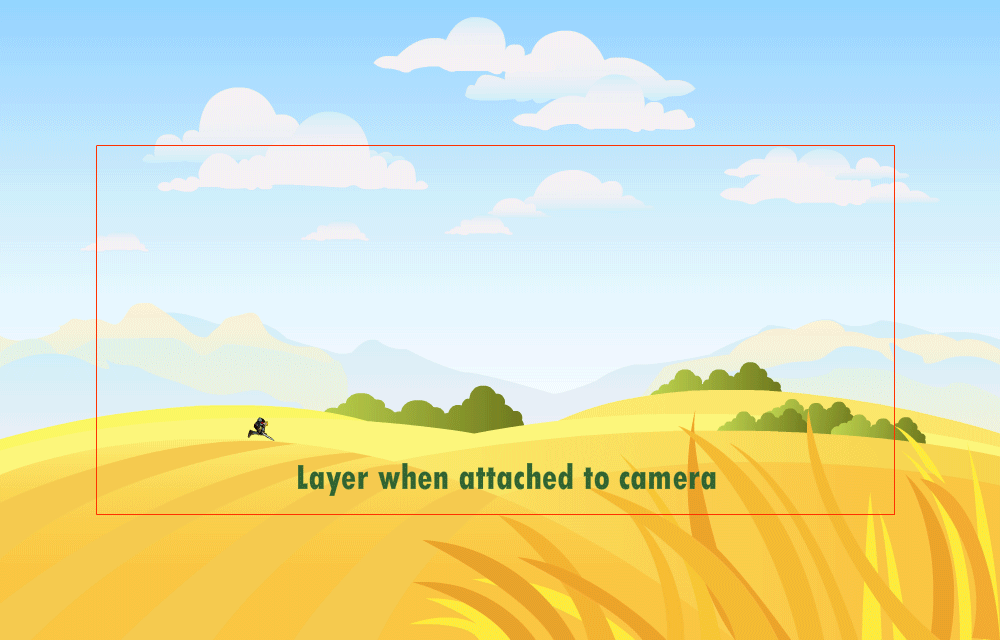
Ayrıca, zaman çizelgesindeki kameraya ekle simgesini tıklatarak da tüm katmanları kameraya ekleyebilir veya kameradan ayırabilirsiniz.


Çalışma zamanında kamera kullanma
AS3, WebGL ve HTML Canvas belge türleri için kamera API'lerini kullanarak çalışma zamanında kamerayı tanıtabilir, yönetebilir veya kameraya erişebilirsiniz. AS3, WebGL ve HTML Canvas belge türleri için Kamera çalışma zamanı API'lerinin listesi aşağıdaki gibidir:
|
Tür |
Sınıf |
Örnek |
Açıklama |
|---|---|---|---|
|
AS3 |
VirtualCamera |
import fl.VirtualCamera; var cameraObj = VirtualCamera.getCamera(root); |
Kamera nesnesini alın. Çalışma zamanında kamera özelliklerini almak veya ayarlamak için. |
|
HTML Canvas |
VirtualCamera |
var cameraObj = AdobeAn.VirtualCamera.getCamera(exportRoot); |
Kamera nesnesini alın. İçeriği yazarken kamerayı etkinleştirdiğinizden emin olun. |
|
WebGL |
VirtualCamera |
var cameraObj = flwebgl.VirtualCamera.getCamera(stage.getPlayer()); |
Kamera nesnesini alın. İçeriği yazarken kamerayı etkinleştirdiğinizden emin olun. |
![]() Yöntemlerin tümü AS3 belge türü için geçerlidir. Yöntemlerden bazıları WebGL ve HTML Canvas türleri için geçerli değildir. WebGL ve HTML Canvas için geçerli olan/olmayan yöntemler, aşağıdaki tablonun son iki sütununda belirtilmiştir.
Yöntemlerin tümü AS3 belge türü için geçerlidir. Yöntemlerden bazıları WebGL ve HTML Canvas türleri için geçerli değildir. WebGL ve HTML Canvas için geçerli olan/olmayan yöntemler, aşağıdaki tablonun son iki sütununda belirtilmiştir.
Sanal kamera yöntemleri
S.No |
Yöntem |
Prototip |
Örnek |
Açıklama |
HTML Canvas |
WebGL |
|---|---|---|---|---|---|---|
1 |
getPosition |
getPosition():Object |
trace(cameraObj.getPosition().x, cameraObj.getPosition().y, cameraObj.getPosition().z); |
Kameranın geçerli konumunu belirten x, y ve z özellikli nesneyi döndürür. | Evet |
Evet |
2 |
setPosition |
setPosition(posX: Number, posY: Number, posZ: Number = 0): void |
cameraObj.setPosition(100,100,100); |
Girdi parametreleriyle belirtilen mutlak konuma kamerayı hareket ettirin. Varsayılan değer = 0. | Evet |
Evet |
3 |
moveBy |
moveBy(tx: Number, ty: Number, tz: Number = 0): void |
cameraObj.moveBy(100,100,100); |
Kamerayı geçerli konuma göre tx,ty veya tz kadar hareket ettirin. |
Evet |
Evet |
4 |
resetPosition |
resetPosition():void |
cameraObj.resetPosition(); |
Kamera konumunu orijinal, yani (0,0,0) konumuna sıfırlayın. |
Evet |
Evet |
5 |
getZoom |
getZoom():Number |
trace(cameraObj.getZoom()); |
Kameranın geçerli yakınlaştırma değerine geri dönün. Varsayılan değer %100. |
Evet |
Evet |
6 |
setZoom |
setZoom(zoom:Number):void |
cameraObj.setZoom(120); |
Kamerayı yüzdedeki giriş parametresi ile verilen mutlak değer kadar yakınlaştır. |
Evet |
Evet |
7 |
zoomBy |
zoomBy(zoom:Number):void |
cameraObj.zoomBy(100); |
Kamerayı ilgili geçerli yakınlaştırma değeri kadara yakınlaştır (birim yüzdedir). |
Evet |
Evet |
8 |
resetZoom |
resetZoom():void |
cameraObj.resetZoom(); |
Kamera yakınlaştırma değerini varsayılan yakınlaştırma değerine yani %100'e sıfırla. |
Evet |
Evet |
9 |
getRotation |
getRotation():Number |
trace(cameraObj.getRotation()); |
Kameranın geçerli açısını döndürür. |
Evet |
Evet |
10 |
setRotation |
setRotation(angle: Number): void |
cameraObj.setRotation(45); |
Kamerayı giriş parametreleri olarak verilen mutlak açıya göre döndür. |
Evet |
Evet |
11 |
rotateBy |
rotateBy(angle: Number): void |
cameraObj.rotateBy(60); |
Kamerayı giriş parametreleri ile verilen geçerli açıya göre döndür. |
Evet |
Evet |
12 |
resetRotation |
resetRotation():void |
cameraObj.resetRotation(); |
Kamera açısını sıfıra sıfırla. |
Evet |
Evet |
13 |
setTint |
setTint(tintColor: uint, tintPercent: Number): void |
cameraObj.setTint(0x56FFFF, 68); |
Tint color (RGB) ve ve tintpercent (renk tonu yüzdesi) kullanarak kameranın renk tonunu ayarla. |
Hayır |
Evet |
14 |
setTintRGB |
setTintRGB(red: uint, green: uint, blue: uint, tintPercent: Number): void |
cameraObj.setTintRGB(0xff, 0, 0, 50); |
Ayrıştırılmış renk değerleri R, G, B ve tintPercent (renk tonu yüzdesi) değerini kullanarak kamera renk tonunu ayarlayın. |
Hayır |
Evet |
15 |
getTint() |
getTint(): Object |
var tint=cameraObj.getTint(); trace("color:",tint.color, "percentage:",tint.percent); |
İki özellikli nesneyi döndürür: "percent" ve "color". |
Hayır |
Evet |
16 |
getTintRGB |
getTintRGB(): Object |
var tint = cameraObj.getTintRGB(); trace("tint color red:", tint.red,"green:",tint.green," blue:",tint.blue,"tint percent: ",tint.percent); |
Dört özellikli nesneyi döndürür: ‘percent’ , ‘red’, ‘green’ ve ‘blue’. |
Hayır |
Evet |
17 |
resetTint |
resetTint() |
cameraObj.resetTint(); |
Kamera renk tonunu kaldırın. |
Hayır |
Evet |
18 |
setColorFilter |
setColorFilter(brightness:Number, contrast:Number,saturation:Number,hue: Number):void |
cameraObj.setColorFilter(100,-50, |
Şu ayrıştırılmış değerleri kullanarak kamera renk filtresini ayarla: (Brightness,Contrast,saturation,hue). |
Hayır |
Hayır |
19 |
resetColorFilter |
resetColorFilter() |
cameraObj.resetColorFilter(); |
Renk filtresini kaldırın. |
Hayır |
Hayır |
20 |
reset |
reset() |
cameraObj.reset(); |
Tüm kamera özelliklerini varsayılana sıfırla. |
Evet |
Evet |
21 |
setZDepth |
setZDepth(zDepth: Number): void |
cameraObj.setZDepth(200); |
Kameranın Z Derinliği değerini ayarlayın. |
Evet |
Hayır |
22 |
getZDepth |
getZDepth(): Number |
trace(cameraObj.getZDepth()); |
Kameranın geçerli Z Derinliği değerini döndürün. |
Evet |
Hayır |
23 |
pinCameraToObject |
pinCameraToObject(object:DisplayObject, offsetX:Number=0,offsetY:Number=0, offsetZ=0) |
cameraObj.pinCameraToObject (getChildByName("InstanceName"), 200,50); |
Kamera, çalışma zamanında giriş parametresi olarak sağlanan nesneyi izlemeye devam eder. OffsetX, offsetY ve offsetZ sağlanırsa kamera takip eder (x+offsetX,y+offsetY, z+offsetZ). |
Evet |
Evet |
24 |
setPinOffset |
setPinOffset(offsetX:Number, offsetY:Number,offsetZ:Number) |
cameraObj.setPinOffset(-60,0); |
Kamerayı nesneye tutturmak için offsetX ve offsetY değerlerini değitirin. Kamera, çalışma zamanında nesneyi (x+offsetX, y+offsetY, zDepth+z) noktasına istinaden takip eder. |
Evet |
Evet |
25 |
unpinCamera |
unpinCamera() |
cameraObj.unpinCamera(); |
Kameranın herhangi bir nesneye sabitlemesini kaldırın. |
Evet |
Evet |
26 |
setCameraMask |
setCameraMask(maskObj:DisplayObject) |
cameraObj.setCameraMask(maskObj); |
maskObj öğesini kamera üzerinde maske olarak ayarla. |
Hayır |
Hayır |
27 |
removeCameraMask |
removeCameraMask() |
cameraObj.removeCameraMask(); |
Kameradan maskeyi kaldır. |
Hayır |
Hayır |
Film klibi nesnesi olarak kameraya erişme
|
Tür |
Yöntem |
Prototip |
Örnek |
|---|---|---|---|
|
AS3 |
getCameraAsMovieClip |
getCameraAsMovieClip(container:DisplayObject):MovieClip |
var cameraObj=fl.VirtualCamera.getCameraAsMovieClip(root); |
|
HTML Canvas |
getCameraAsMovieClip |
getCameraAsMovieClip(container:DisplayObject):MovieClip |
var cameraObj=AdobeAn.VirtualCamera.getCamera(exportRoot); |
|
WebGL |
getCameraAsMovieClip |
getCameraAsMovieClip(container:DisplayObject):MovieClip |
var cameraObj=flwebgl.VirtualCamera.getCameraAsMovieClip(this); |
Çalışma zamanında nesneleri maskeleme (AS3 belgesi için)
Aşağıdaki kamera API kodunu kullanarak çalışma zamanında nesneleri maskeleyebilirsiniz:
import fl.VirtualCamera;
fl.VirtualCamera.getCamera(root).setCameraMask(torch);
Oval şekilli maske kullandığınızda animasyondan alınan bir örnek ekran görüntüsü aşağıdaki gibi görüntülenir:


Eylemler kodu sihirbazında etkileşimli kamera animasyonları oluşturma
Etkileşimli kamera kullanarak animasyon oluşturmaya ilişkin adım adım yaklaşım aşağıdaki akış diyagramında gösterilmektedir. HTML Canvas belgesinde eylemler kodu sihirbazını kullanabilirsiniz.


Aşağıda, etkileşimli kamera kullanımını gösteren bir örnek video bulabilirsiniz. Paraşütte, sırt roketinde ve kent manzarasında çalışma zamanında odağı çeşitli aralıklarda nasıl farklılaştırabileceğinizi inceleyebilirsiniz.
Çalışma zamanında kamera kullanımını gösteren video
Sahne alanında nesneyi kırpma
Adobe XD, etkileşimli kayma efektlerini simule etmek için içeriği başka bir çalışma yüzeyinin üstüne yığmanıza veya burada kaplama oluşturmanıza olanak sağlar. Örneğin; açılır listeler, kayar klavyeler veya ışık kutusu efektleri. Ayrıca kaplamalar sayesinde her bir çalışma yüzeyi için kaplama içeriğini çoğaltmanıza gerek kalmadan bir çalışma yüzeyini birden çok kez kullanabilirsiniz.
Sahne alanı dışına taşan içeriği kırpmak için Sahne Alanı Dışındaki İçeriği Kırp düğmesini tıklatın ![]() .
. Kamera ve sahne alanı görünümleriyle, içeriği kamera kenarlığı içinde görüntüleyebilirsiniz.



