Arka plan için sahneye bir 360 görüntüsü veya panoramik görüntü içe aktarın.
- Adobe Animate Kullanıcı Kılavuzu
- Animate'e Giriş
- Animasyon
- Animate'te animasyonun temel öğeleri
- Animate'te kareleri ve anahtar kareleri kullanma
- Animate'te kare kare animasyonu
- Animate'te klasik ara animasyonu ile çalışma
- Fırça Aracı
- Hareket Kılavuzu
- Ara hareket ve ActionScript 3.0
- Ara Hareket Animasyonu Hakkında
- Ara hareket animasyonları
- Ara hareket animasyonu oluşturma
- Özellik anahtar karelerini kullanma
- Ara oluşturarak konuma animasyon ekleme
- Hareket Düzenleyici kullanarak ara hareketleri düzenleme
- Ara animasyonunun hareket yolunu düzenleme
- Ara hareketleri işleme
- Özel hareket hızları ekleme
- Hareket önayarları oluşturma ve uygulama
- Animasyon ara yayılma alanları ayarlama
- XML dosyaları olarak kaydedilen Ara hareketlerle çalışma
- Ara hareketler ve Klasik aralar karşılaştırması
- Şekil arası doldurma
- Animate'te Eklem aracı animasyonunu kullanma
- Animate'te karakter canlandırmayla çalışma
- Adobe Animate'te maske katmanlarını kullanma
- Animate'te sahneler ile çalışma
- Etkileşim
- Animate ile düğmeler oluşturma
- Animate projelerini diğer belge türü biçimlerine dönüştürme
- Animate'te HTML5 Canvas belgeleri oluşturma ve yayımlama
- Animate'te kod parçacıkları ile interaktiflik ekleme
- Özel HTML5 Bileşenleri oluşturma
- HTML5 Canvas'ta bileşenleri kullanma
- Özel Bileşenler oluşturma: Örnekler
- Özel Bileşenler için Kod Parçacıkları
- En iyi uygulamalar - Animate ile reklamcılık
- Sanal Gerçeklik içeriği oluşturma ve yayınlama
- Çalışma alanı ve iş akışı
- Boya fırçaları oluşturma ve yönetme
- HTML5 Canvas belgelerinde Google fontlarını kullanma
- Creative Cloud Libraries ve Adobe Animate'i Kullanma
- Animate için Sahne Alanı ve Araçlar panelini kullanma
- Animate iş akışı ve çalışma alanı
- HTML5 Canvas belgelerinde web fontlarını kullanma
- Zaman Çizelgeleri ve ActionScript
- Birden çok zaman çizelgesiyle çalışma
- Tercihleri ayarlama
- Animate geliştirme panellerini kullanma
- Animate ile zaman çizelgesi katmanları oluşturma
- Mobil uygulamalar ve oyun motorları için animasyonları dışa aktarma
- Nesneleri taşıma ve kopyalama
- Şablonlar
- Animate uygulamasında Bul ve Değiştir
- Geri alma, yineleme ve Geçmiş paneli
- Klavye kısayolları
- Animate'te zaman çizelgesini kullanma
- HTML uzantıları oluşturma
- Görüntüler ve Animasyonlu GIF'ler için en iyileştirme seçenekleri
- Görüntüler ve GIF'ler için dışa aktarma ayarları
- Animate'te Varlıklar Paneli
- Multimedya ve Video
- Animate'te grafik nesnelerini dönüştürme ve bir araya getirme
- Animate'te sembol örnekleri oluşturma ve bunlarla çalışma
- Görüntü İzleme
- Adobe Animate'te ses kullanımı
- SVG dosyalarını dışa aktarma
- Animate'te kullanmak üzere video dosyaları oluşturma
- Animate'te video ekleme
- Animate ile nesne çizme ve oluşturma
- Çizgileri ve şekilleri yeniden şekillendirme
- Animate CC ile konturlar, dolgular ve degradeler
- Adobe Premiere Pro ve After Effects ile çalışma
- Animate CC'de Renk Panelleri
- Flash CS6 dosyalarını Animate ile açma
- Animate'te klasik metin ile çalışma
- Animate'e resim yerleştirme
- Animate'te içe aktarılan bitmap'ler
- 3B grafikler
- Animate'te sembollerle çalışma
- Adobe Animate ile çizgiler ve şekiller çizme
- Animate'te kütüphaneler ile çalışma
- Sesleri dışa aktarma
- Animate CC'de nesne seçme
- Animate'te Illustrator AI dosyalarıyla çalışma
- Karışım modlarını uygulama
- Nesneleri düzenleme
- Komutlar menüsüyle görevleri otomatikleştirme
- Çok dilli metin
- Animate'te kamera kullanma
- Grafik filtreleri
- Ses ve ActionScript
- Çizim tercihleri
- Kalem aracı ile çizim yapma
- Platformlar
- Animate projelerini diğer belge türü biçimlerine dönüştürme
- Özel Platform Desteği
- Animate'te HTML5 Canvas belgeleri oluşturma ve yayımlama
- WebGL belgesi oluşturma ve yayınlama
- AIR for iOS için uygulamaları paketleme
- AIR for Android uygulamalarını yayınlama
- Adobe AIR for desktop için yayınlama
- ActionScript yayınlama ayarları
- En iyi uygulamalar - Bir uygulamada ActionScript'i organize etme
- Animate ile ActionScript'i kullanma
- Animate çalışma alanında erişilebilirlik
- Komut dosyaları yazma ve yönetme
- Özel Platformlar için Desteği Etkinleştirme
- Özel Platform Desteğine Genel Bakış
- Özel Platform Desteği Eklentisiyle Çalışma
- ActionScript 3.0'da hata ayıklama
- Özel Platformlar için Desteği Etkinleştirme
- Dışa Aktarma ve Yayınlama
- Animate CC'den dosya dışa aktarma
- OAM yayınlama
- SVG dosyalarını dışa aktarma
- Animate ile grafikleri ve videoları dışa aktarma
- AS3 belgelerini yayınlama
- Mobil uygulamalar ve oyun motorları için animasyonları dışa aktarma
- Sesleri dışa aktarma
- En iyi uygulamalar - Mobil aygıtlar için içerik oluşturma ipuçları
- En iyi uygulamalar - Video kuralları
- En iyi uygulamalar - SWF uygulaması geliştirme talimatları
- En iyi uygulamalar - FLA dosyalarını yapılandırma
- Animate için FLA dosyalarını en iyileştirmeye yönelik En İyi Uygulamalar
- ActionScript yayınlama ayarları
- Animate için yayınlama ayarları belirtme
- Projektör dosyalarını dışa aktarma
- Görüntü ve Animasyonlu GIF'leri dışa aktarma
- HTML yayınlama şablonları
- Adobe Premiere Pro ve After Effects ile çalışma
- Animasyonlarınızı hızlıca paylaşma ve yayımlama
- Sorun Giderme
Animate, kolaylıkl etkileyici içerikler oluşturmanıza yardımcı olmak için VR 360 ve VR Panorama belge türlerini sunuyor. Ayrıca, Animate projenize 3B model içeriklerini (.glb dosyaları) içe aktarmak ve 3B içeriklerde animasyonlar oluşturmak için sanal gerçeklik belge türünden de yararlanabilirsiniz.
VR belge türlerinde oluşturulan içeriği önizlemek için kullanıma sunulan yeni VR Görünümü panelini de kullanabilirsiniz. VR Görünümü panelinde MovieClip örneklerini tıklatabilir ve oynatabilirsiniz. Animate, nesneleri tıklatıp oynattığınızda otomatik olarak algılar. VR Görünümü, nesneleri 3b alana yerleştirmenizi sağlar. VR Görünümü'nde nesneleri yerleştirmede (film klibi) yapılan değişiklikler 2b sahne alanına otomatik olarak yansıtılır. Ayrıca katmanları, iki ilgili belge türü için bir silindire veya küreye sarılmak üzere Zaman Çizelgesi panelinde doku katmanları olarak da işaretleyebilirsiniz.
Animate aynı zamanda zengin API seti yardımıyla çalışma zamanında sanal gerçeklik animasyonlarını yönetmenize de olanak sağlar. Örneğin kullanıcı bir düğmeyi tıklattığında bazı nesneleri sanal gerçeklik ortamında sunabilirsiniz.
![]() Animate'te yer alan Sanal Gerçeklik (Panorama) ve Sanal Gerçeklik (360), Ekim 2018 sürümünün Beta sürümleridir.
Animate'te yer alan Sanal Gerçeklik (Panorama) ve Sanal Gerçeklik (360), Ekim 2018 sürümünün Beta sürümleridir.
Sanal gerçeklik belge türleri
İki adet Sanal Gerçeklik (VR) belge türü vardır:
VR Panorama


- Sanal Gerçeklik uygulamaları için panoramik içerik oluşturmak üzere bu belge türünü kullanın.
- Bu belge türünde doğrudan doku katmanlarından çekilen içerik bir silindire sarılır.
- Dilerseniz doku katmanında panoramik görüntü elde edebilir veya bir arka plan çizebilirsiniz.
- Animate, oluşturduğunuz 2B animasyonları etkileşim ile panoramik içeriğe dönüştürür.
VR 360


- Sanal Gerçeklik uygulamaları için 360 derece içerik oluşturmak üzere bu belge türünü kullanın.
- Bu belge türünde, doğrudan doku katmanlarına çizilen içerik bir küreye sarılır.
- Eşit aralıklı bir dikdörtgen görüntünüz olabilir veya içeriği çizebilirsiniz.
- Animate, oluşturduğunuz 2B animasyonları etkileşim ile 360 derece içeriğe dönüştürür.


Sanal gerçeklik içeriği yazma ve yayınlama
Animate'te sanal gerçeklik içeriği oluşturmak için aşağıdaki adımları uygulayın:
-
Görüntü boyutu büyükse sahne alanı görünümünün boyutunu ayarlayabilirsiniz.
- Boyutu ayarlamak için Değiştir > Belge seçeneğini belirleyin
- İçerikleri Eşleştir öğesini tıklatın
Görüntüyü ekranınızın ortasına ayarlamak için pencerenin sağ üst köşesindeki Sahne Alanını Ortalama seçeneğini belirleyin.
-
Doku katmanı olarak bir katman oluşturmak için aşağıdaki ekran görüntüsünde gösterildiği şekilde zaman çizelgesi panelinde Tüm Katmanlar için Doku Sarma Oluştur simgesini tıklatın:
Katmanlar için doku sarıcı oluştur Katmanlar için doku sarıcı oluştur Doku katmanı, seçtiğiniz belge türüne bağlı olarak silindirin veya kürenin çevresine sarılır.
-
Sahne alanına nesneler ekleyin, varlıklarınıza göre nesnelerinize klasik ara veya animasyonlu ara ekletin ve animasyonunuzu oluşturun.
VR 360 sahne alanı VR 360 sahne alanı Yukarıda gösterilen ekran görüntüsünde, yönlendirilmiş bir hareket yolu olan bir kuş ve zaman çizelgesinde klasik ara doldurma olan VR 360 belge türünde eşit aralıklı bir dikdörtgen görüntü içeren Animate sahne alanı gösterilir.
-
Windows > VR Görünümü seçeneğini kullanarak içeriği önizleyin.
VR içeriğini önizlemek için VR Görünümünü kullanma VR içeriğini önizlemek için VR Görünümünü kullanma VR Görünümü panelindeVR Görünümünü Başlat düğmesini tıklatın.
VR Görünümü paneli VR Görünümü paneli İçeriği ilk haline sıfırlamak için VR Görünümü önizleme modunda Sıfırla düğmesini kullanın. VR Görünümü, içerik oluşturma aşamasındaki tüm değişiklikleri otomatik olarak yansıtmaz. Deneme ortamında varlıklarınıza uygulanan değişiklikleri görüntülemek için Yenile seçeneğini tıklatın.
VR Görünümü Yenileme ve Sıfırlama seçenekleri VR Görünümü Yenileme ve Sıfırlama seçenekleri Önizleme modunda MovieClip örneklerini oynatabilirsiniz. Animate, fareyi üzerine getirdiğinizde nesneleri otomatik olarak algılar. Fareyi aşağıdaki ekran görüntüsünde gösterildiği şekilde nesnelerin üzerine getirdiğinizde imleç şekli çubuk simgesine dönüşür. Seçilen belge türüne bağlı olarak nesneleri bir silindir veya küre yolu boyunca hareket ettirebilirsiniz.
VR Görünümü penceresinin çevresinde yatay kaydırmak için önizleme ekranını tıklatın ve çevresinde sürükleyin.
Nesneleri hareket ettirmek için çubuk simgesi Nesneleri hareket ettirmek için çubuk simgesi -
İçeriği yayınlamak için Dosya > Yayınla veya Ctrl + Enter seçeneklerini kullanın. Yayınladığınızda görüntü, Animate'te bir silindirik veya küre kafes üzerine sarılır. Daha fazla katman ve bu katmanlara animasyon içeriği ekleyebilirsiniz.
Örnek Sanal Gerçeklik 360 yayınlanan çıktısı, aşağıdaki GIF'teki gibi görünür.
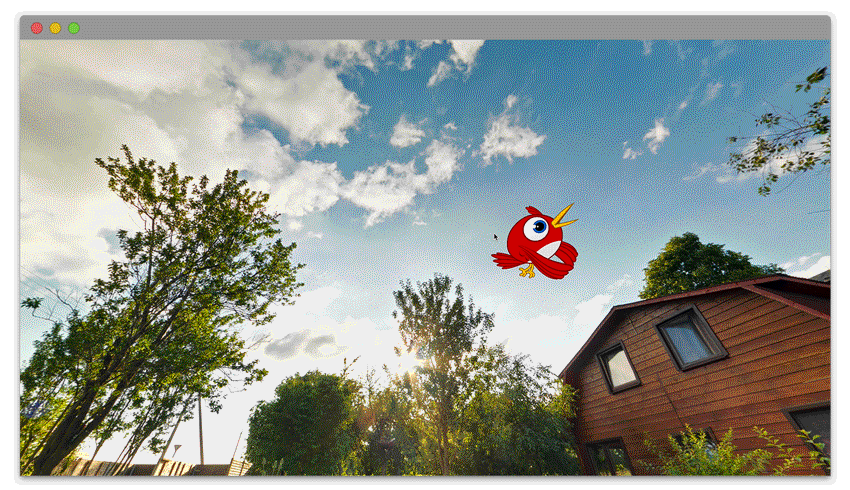
VR 360 çıktısı örneği 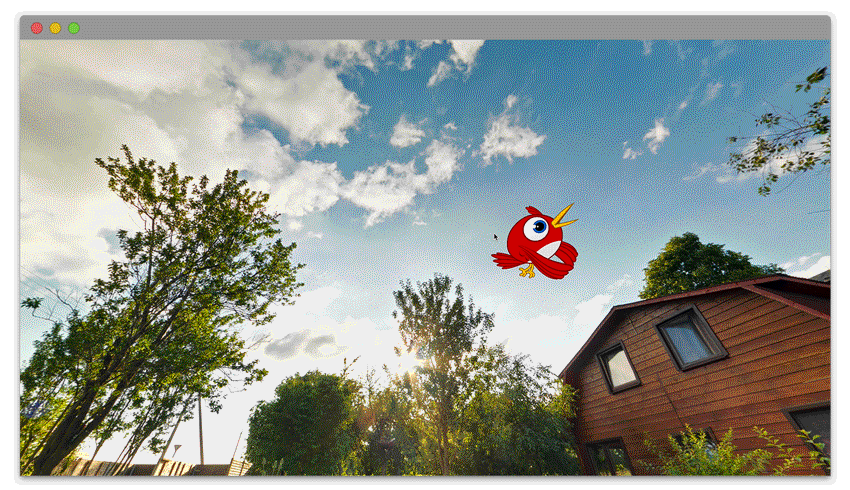
VR 360 çıktısı örneği 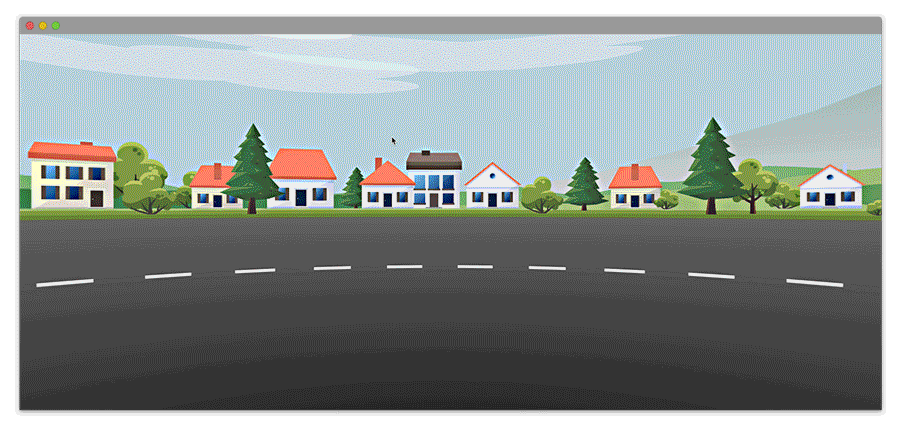
VR panorama çıktısı örneği 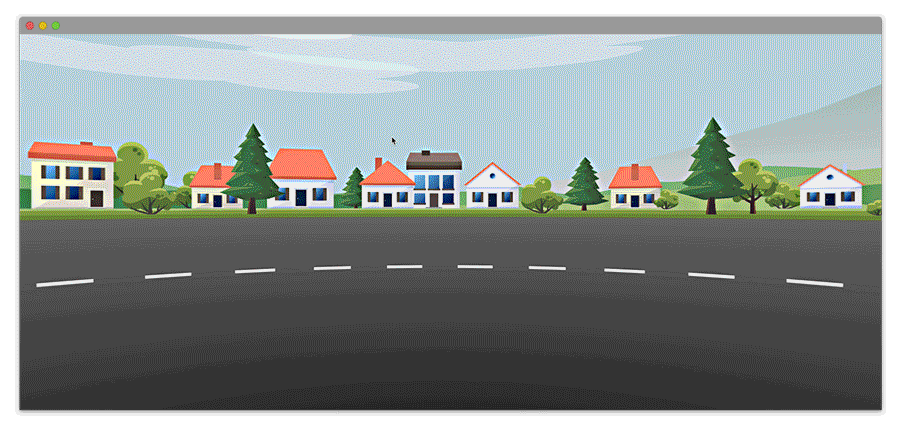
VR panorama çıktısı örneği Sanal gerçeklik içeriğini yayınladığınızda çalışma zamanı olarak barındırılan JavaScript kitaplıklarını kullanmayı tercih edebilirsiniz. Varsayılan olarak, Animate yayınlanan içerik için barındırılan kitaplıklardan çalışma zamanı kullanır. Çalışma zamanını yayınlanan içeriğinizle birlikte paketlemek istiyorsanı Yayınlama Ayarları'nda seçeneğin işaretini kaldırabilirsiniz.
Kitaplıklar için yayınlama ayarları Kitaplıklar için yayınlama ayarları
Animasyonları sanal gerçeklikle modernleştirme
Sanal gerçeklik, piyasada ağırlıklı olarak kullanılan bir trenddir. İçeriğinize sanal gerçeklik getirmek ister misiniz? Bu örneğin sonundaki eğitimi izleyin ve ilgili adımları takip edin.
-
Ev sekmesinde Gelişmiş'i tıklayın.
-
VR Panorama'yı seçin ve Oluştur'u tıklayın.
Animate ile panoramik içerik nasıl oluşturulur?
WebGL-glTF Dışa Aktarma (Standart ve Genişletilmiş) hakkında bir video eğitimi
3B içerik kullanma
Animate projenize 3B modelleri (.glb dosyaları) içe aktarmak ve 3B içerik oluşturmak için sanal gerçeklik belge türünden yararlanabilirsiniz.
-
VR (360) önizleme veya VR (panorama) türünde belge oluşturun.
-
Dosya > İçe Aktar seçeneğini belirleyin ve sahne alanına veya kitaplığa aktarmak için .glb dosyasına göz atın.
3B içeriği sahneye içe aktar 3B içeriği sahneye içe aktar -
Film klibi nesnelerine benzer animasyonlar ve etkileşimler ekleyip yayınlayın.
Ayrıca 3B modeli VR Görünümü'nde de önizleyebilirsiniz.
Çalışma zamanında sanal gerçeklik kullanma
Animate aynı zamanda API'lerin yardımıyla çalışma zamanında sanal gerçeklik animasyonlarını yönetmenize de olanak sağlar. Örneğin kullanıcı bir düğmeyi tıklattığında bazı nesneleri 360 sanal gerçeklik ortamında sunabilirsiniz.
Sanal gerçeklik çalışma zamanı API'lerinin listesi aşağıdaki gibidir:
Paket: anWebgl
Özellikler
|
Ad |
Tür/Sınıf |
Erişim |
Açıklama |
Örnek |
|---|---|---|---|---|
|
Sahne |
Sahne |
RW |
Sahne özelliklerini al/ayarla |
anWebgl.stage |
|
VirtualCamera |
VirtualCamera |
RW |
Varsayılan kameraya erişim |
anWebgl.virtualCamera |
|
Kök |
MovieClip |
RO |
En yukarıdaki görüntüleme nesnesi (Geçerli Sahne zaman çizelgesi). |
anWebgl.root |
Yöntemler
|
Ad |
Prototip |
Açıklama |
Örnek |
|---|---|---|---|
|
addGLBFile |
addGLBFile(filePath: string, successCallback : function, errorCallback : function):void |
Belirtilen GLB dosyasından 3B modeli yükle |
anWebgl.addGLBFile("model.glb" , successCallbackFunction, errorCallbackFunction). |
|
playAll |
playAll() : void |
Kök dahil tüm MovieClip'lerin animasyonunu oynat |
anWebgl.playAll(); |
|
stopAll |
stopAll() : void |
Kök dahil tüm MovieClip'lerin animasyonunu durdur |
anWebgl.stopAll(); |
Sınıf: MovieClip
Devralınan: DisplayObjectContainer
Özellikler
Yöntemler
|
Ad |
Prototip |
Açıklama |
Örnek |
|---|---|---|---|
|
Oynat |
play(): void |
Film klibi animasyonunu oynatır. |
anWebgl.root.getChildByName("name").play(); this.play(); |
|
Durdur |
stop(): void |
Film klibi animasyonunu durdurur |
anWebgl.root.getChildByName("name").stop();
|
|
playAll |
playAll() : void |
Kök dahil tüm film kliplerinin animasyonunu oynatır. |
anWebgl.root.getChildAt(0).playAll();
|
|
stopAll |
stopAll():void |
Kök dahil tüm film kliplerinin animasyonunu durdurur. |
anWebgl.root.getChildAt(0)).stopAll();
|
Sınıf: DisplayObject
Devralınan: IEventDispatcher
|
Ad |
Prototip |
Açıklama |
Örnek |
|---|---|---|---|
|
hitTestPoint |
hitTestPoint(x, y, Boolean). |
tıklama nesnesinin türüne göre displayObject/displayObjectContainer/movieClip döndürür. x ve y, ekrandaki nokta koordinatlarıdır. |
anWebgl.root.hitTestPoint(300, 200, true, false); |
Ad |
Tür/Sınıf |
Erişim |
Açıklama |
Örnek |
|---|---|---|---|---|
X |
Sayı |
RW |
X ekseninde çeviri |
var name =anWebgl.root.getChildByName("name");
|
Y |
Sayı |
RW |
Y ekseninde çeviri |
var name = anWebgl.root.getChildByName("name");
|
Z |
Sayı |
RW |
Z ekseninde çeviri |
var name = anWebgl.root.getChildByName("name");
|
scaleX |
Sayı |
RW |
X ekseni boyunca ölçekleme |
var root = anWebgl.root;
|
scaleY |
Sayı |
RW |
Y ekseni boyunca ölçekleme |
var root = anWebgl.root;
|
scaleZ |
Sayı |
RW |
Z ekseni boyunca ölçekleme |
var root = anWebgl.root;
|
rotationX |
Sayı |
RW |
X ekseni boyunca döndürme |
anWebgl.root.getChildByName("name").rotationX+=30; (veya) anWebgl.root.movieClip_name.rotationX+=30; |
rotationY |
Sayı |
RW |
Y ekseni boyunca döndürme |
anWebgl.root.getChildByName("name").rotationY+=30;
|
rotationZ |
Sayı |
RW |
Z ekseni boyunca döndürme |
anWebgl.root.getChildByName("name").rotationZ+=30;
|
Üst |
DisplayObjectContainer |
RO |
Üst konteyner |
var root = anWebgl.root;
|
Görünür |
Boolean |
RW |
Nesne görünürlüğü |
var root = anWebgl.root; |
Sınıf: DisplayObjectContainer
Devralınanlar: DisplayObject
|
Ad |
Prototip |
Açıklama |
Örnek |
|---|---|---|---|
|
numChildren |
numChildren:num |
bir nesnenin alt öğe sayısını döndürür |
anWebgl.root.movieClipInstanceName.numChildren; |
|
removeChild |
removeChild(obj:DisplayObject):void |
varsa argüman nesnesini kaldırır |
anWebgl.root.movieClipInstanceName.removeChild(childObj); |
|
İçindekiler |
contains(obj:DisplayObject):boolean |
argüman nesnesi alt öğe ise true, değilse false döndürür |
anWebgl.root.movieClipInstanceName.contains(childObj); |
|
getChildAt |
getChildAt(index:Number): DisplayObject |
argüman dizininde alt öğe döndürür |
anWebgl.root.movieClipInstanceName.getChildAt(2); |
|
getChildByName |
getChildByName(name:String): DisplayObject |
varsa argüman adıyla birlikte alt öğe döndürür |
anWebgl.root.movieClipInstanceName.getChildByName(childName); |
Sınıf: Sahne Alanı
Özellikler
|
Ad |
Erişim |
Açıklama |
Örnek |
|---|---|---|---|
|
stageWidth |
RO |
Sahne genişliği |
anWebgl.stage.stageWidth |
|
stageHeight |
RO |
Sahne yüksekliği |
anWebgl.stage.stageHeight |
|
Renk |
RW |
Sahne arka planının rengi |
anWebgl.stage.color |
Sınıf: VirtualCamera
Yöntemler
|
Ad |
Prototip |
Açıklama |
Örnek |
|---|---|---|---|
|
getCamera |
getCamera() |
Kamera nesnesini alın. Çalışma zamanında kamera özelliklerini almak veya ayarlamak içindir. |
let cam = anWebgl.virtualCamera.getCamera();
|
|
getPosition |
getPosition() |
Kameranın geçerli konumunu belirten x, y ve z özellikli nesneyi döndürür. |
let cam = anWebgl.virtualCamera.getCamera();
|
|
setPosition |
setPosition() |
Girdi parametreleriyle belirtilen mutlak konuma kamerayı hareket ettirin. Varsayılan değer = 0. |
let cameraPos = {x: 10, y:10, z:10};
|
|
moveBy |
moveBy() |
Kamerayı geçerli konuma göre hareket ettirin. |
let moveByPos = {x: 10, y:10, z:10};
|
|
resetPosition |
resetPosition() |
Kamera konumunu orijinal, yani (0,0,0) konumuna sıfırlayın. |
|
|
SetRotation |
SetRotation() |
Kamerayı giriş parametreleri olarak verilen mutlak açıya göre döndürün. |
let __rotation__ = {x: 10, y:10, z:10};
|
|
resetRotation |
resetRotation() |
Kamera açısını sıfıra sıfırlayın. |
anWebgl.virtualCamera.getCamera().resetRotation();
|








