Найдите конкретный код ошибки в статье Microsoft Распространенные коды ошибок.
- Руководство пользователя Adobe XD
- Введение
- Новые возможности Adobe XD
- Распространенные вопросы
- Создание дизайна, прототипов и совместная работа в Adobe XD
- Управление цветом
- Системные требования
- Основные сведения о рабочей среде
- Изменение языка приложения в Adobe XD
- Доступ к наборам для дизайна пользовательского интерфейса
- Доступность в Adobe XD
- Сочетания клавиш
- Советы и рекомендации
- Дизайн
- Монтажные области, направляющие и слои
- Фигуры, объекты и путь
- Выделение, изменение размера и поворот объектов
- Перемещение, выравнивание, распределение и упорядочивание объектов
- Группирование, блокирование, дублирование, копирование и зеркальное отражение объектов
- Задание обводки, заливки и теней для объектов
- Создание повторяющихся элементов
- Создание перспективных проектов с помощью 3D-преобразований
- Редактирование объектов с помощью логических операций
- Текст и шрифты
- Компоненты и состояния
- Маскировка и эффекты
- Макет
- Видео и анимации Lottie
- Создание прототипа
- Создание интерактивных прототипов
- Анимирование прототипов
- Свойства объекта, которые поддерживаются при автоматическом анимировании
- Создание прототипов с клавиатуры и геймпада
- Создание прототипов с помощью голосовых команд и воспроизведения
- Создание синхронизированных переходов
- Добавление наложений
- Создание голосовых прототипов
- Создание якорных ссылок
- Создание гиперссылок
- Предварительный просмотр проектов и прототипов
- Публикация, экспорт и проверка
- Публикация выбранных монтажных областей
- Предоставление совместного доступа к проектам и прототипам
- Настройка разрешений на доступ к ссылкам
- Работа с прототипами
- Просмотр прототипов
- Работа со спецификациями дизайна
- Предоставление общего доступа к спецификациям дизайна
- Проверка спецификаций дизайна
- Навигация в спецификациях дизайна
- Проверка и комментирование спецификаций дизайна
- Экспорт ресурсов дизайна
- Экспорт и загрузка ресурсов из спецификаций дизайна
- Корпоративный групповой совместный доступ
- Резервное копирование или перенос ресурсов XD
- Системы дизайна
- Системы дизайна с библиотеками Creative Cloud Libraries
- Работа с ресурсами документа в Adobe XD
- Работа с библиотеками Creative Cloud Libraries в Adobe XD
- Переход от связанных ресурсов к библиотекам Creative Cloud Libraries
- Работа с проектными токенами
- Использование ресурсов из библиотек Creative Cloud Libraries
- Облачные документы
- Интеграция и плагины
- Работа с внешними ресурсами
- Работа с ресурсами проекта из Photoshop
- Копирование ресурсов из Photoshop
- Как импортировать или открыть проекты Photoshop
- Работа с ресурсами Illustrator в Adobe XD
- Импортирование и открытие проектов Illustrator
- Копирование векторных объектов из Illustrator в XD
- Плагины для Adobe XD
- Создание плагинов и управление ими
- Интеграция Jira с XD
- Подключаемый модуль Slack для XD
- Подключаемый модуль Zoom для XD
- Публикация работы из XD на Behance
- XD для iOS и Android
- Устранение неполадок
- Выявленные неполадки и исправленные ошибки
- Установка и обновления
- Запуск и сбой
- Облачные документы и библиотеки Creative Cloud Libraries
- Прототип, публикация и обзор
- Импорт, экспорт и работа с другими приложениями
Возникает ошибка с кодом 191 при установке XD в Windows? Узнайте, как устранить эту проблему.
Код ошибки 191 — это общий код, который обозначает разные сообщения об ошибках. Нажмите Подробнее в окне ошибки, чтобы определить конкретный код ошибки; обычно он начинается с 0x800.


Устранение конкретных ошибок
-
-
Следуйте рекомендуемому решению.
Не можете найти конкретный код ошибки в статье Microsoft или вам нужна дополнительная помощь? Попробуйте выполнить решения, описанные ниже.
Другие решения
Если сообщение об ошибке содержит сведения о том, как устранить проблему, перейдите непосредственно к соответствующему решению. В противном случае выполняйте решения до тех пор, пока ошибка не будет устранена.
![]() Для некоторых из приведенных ниже способов требуются права администратора на компьютере. См. раздел Проверьте, имеет ли учетная запись для входа в систему на компьютере права администратора.
Для некоторых из приведенных ниже способов требуются права администратора на компьютере. См. раздел Проверьте, имеет ли учетная запись для входа в систему на компьютере права администратора.
 Приблизительное время устранения неполадки — 2 мин.
Приблизительное время устранения неполадки — 2 мин.
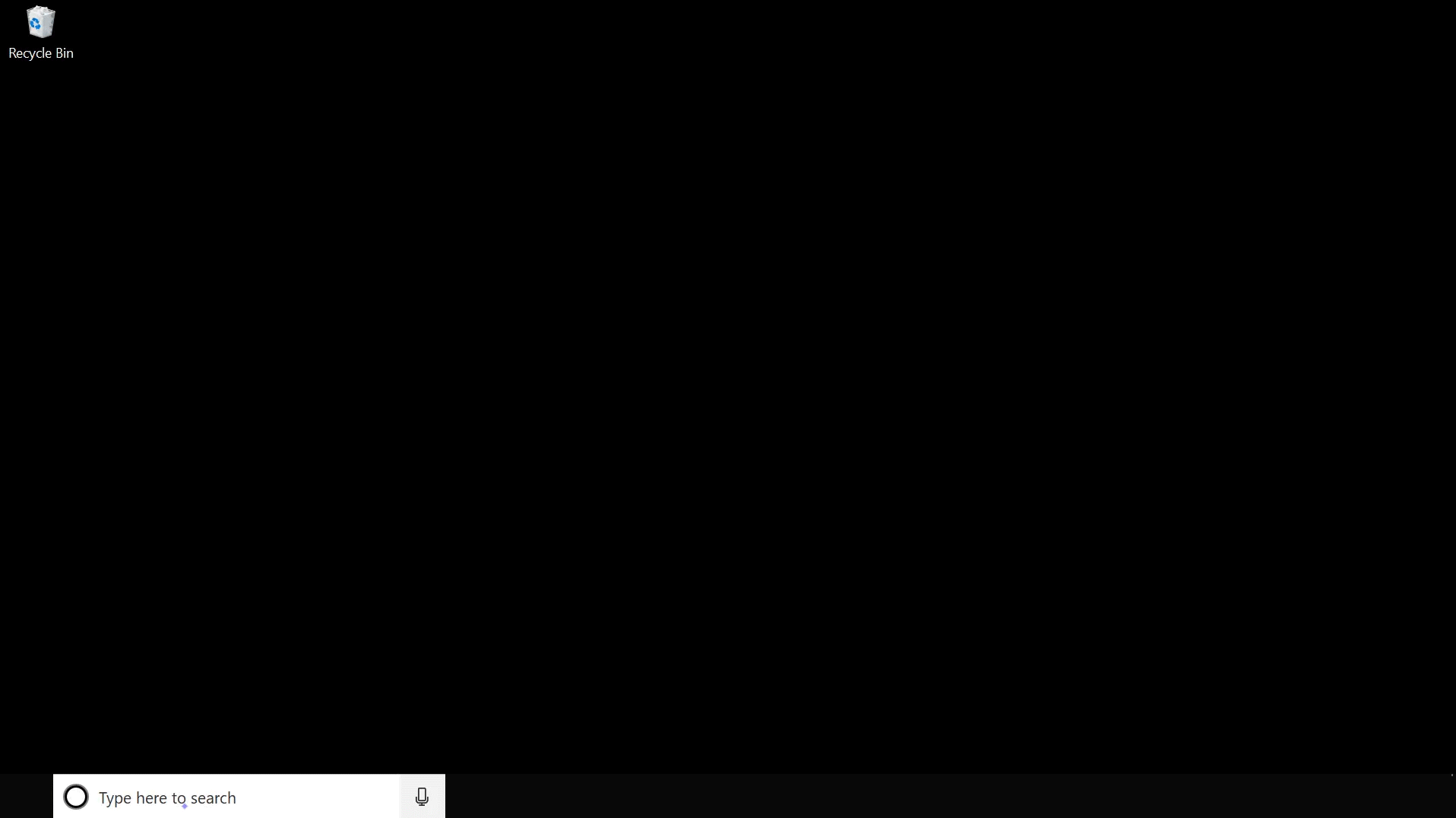
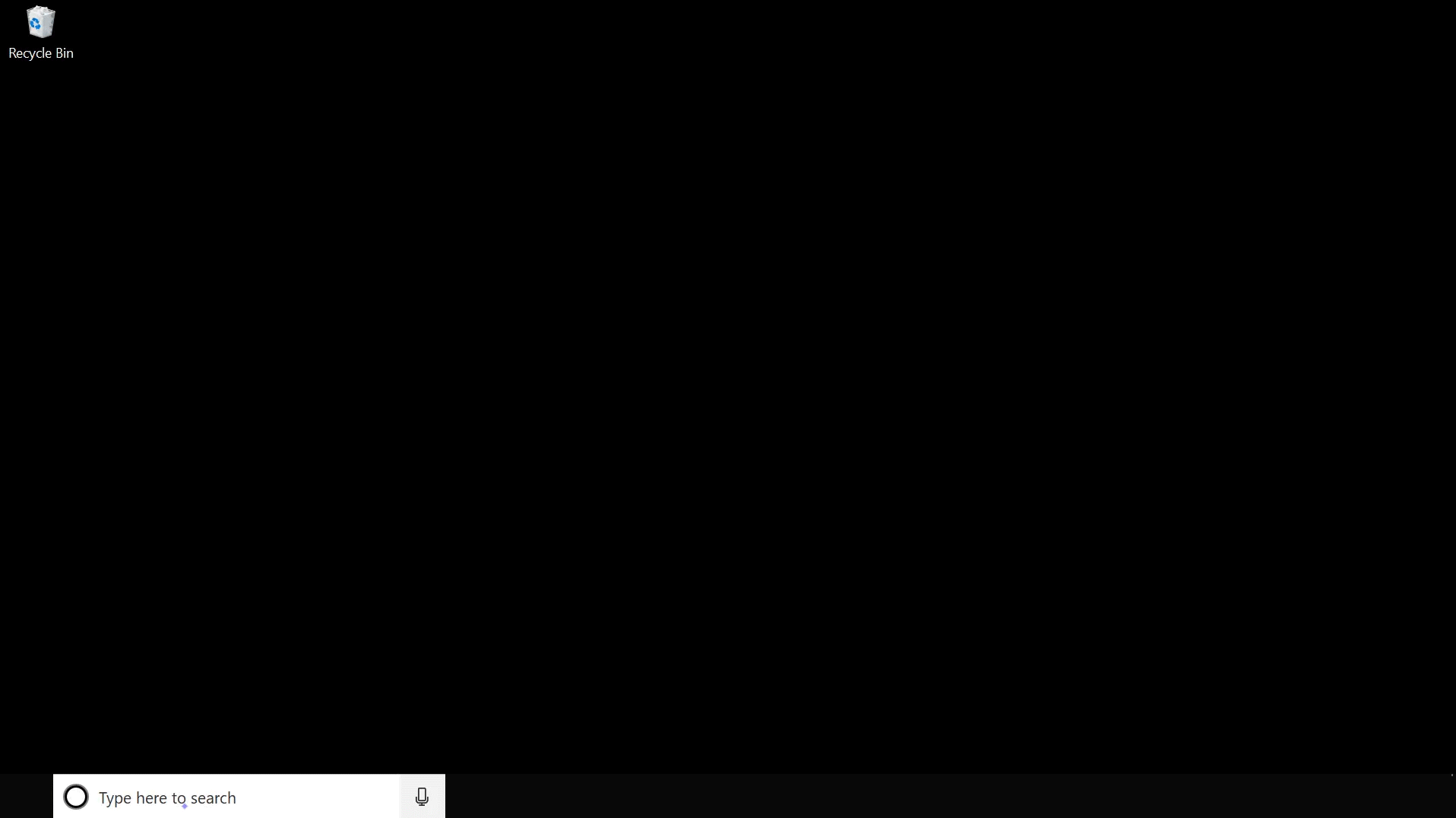
-
Введите Настройки в поиске Windows и нажмите Enter.
-
Нажмите Обновление и безопасность.
-
На панели слева нажмите Для разработчиков.
-
На панели справа в разделе Использовать функции разработчиков выберите Неопубликованные приложения.
-
Нажмите Да для подтверждения.
-
Перезагрузите компьютер.
 Приблизительное время устранения неполадки — 2 мин.
Приблизительное время устранения неполадки — 2 мин.
-
Введите Настройки в поиске Windows и нажмите Enter.
-
Нажмите Система.
-
На панели слева нажмите Хранение.
-
На панели справа в разделе Дополнительные настройки хранения нажмите Изменить место хранения нового содержимого.
-
В раскрывающемся списке Новые приложения будут сохраняться здесь: выберите диск C.
 Приблизительное время устранения неполадки — 3 мин.
Приблизительное время устранения неполадки — 3 мин.
Запустите инструмент Creative Cloud Cleaner Tool, чтобы удалить все старые версии XD. См. раздел Как и когда использовать инструмент Creative Cloud Cleaner | Дополнительные действия.
Попробуйте запустить установку XD снова.
![]() Все старые версии XD должны быть удалены. Снова запустите инструмент Creative Cloud Cleaner Tool, чтобы удалить все версии XD.
Все старые версии XD должны быть удалены. Снова запустите инструмент Creative Cloud Cleaner Tool, чтобы удалить все версии XD.
 Приблизительное время устранения неполадки — 2 мин.
Приблизительное время устранения неполадки — 2 мин.
-
Введите Настройки в поиске Windows и нажмите Enter.
-
Нажмите Обновление и безопасность.
-
На панели справа нажмите Проверка наличия обновлений.
-
Перезагрузите компьютер после установки обновлений.
 Приблизительное время устранения неполадки — 6 мин.
Приблизительное время устранения неполадки — 6 мин.
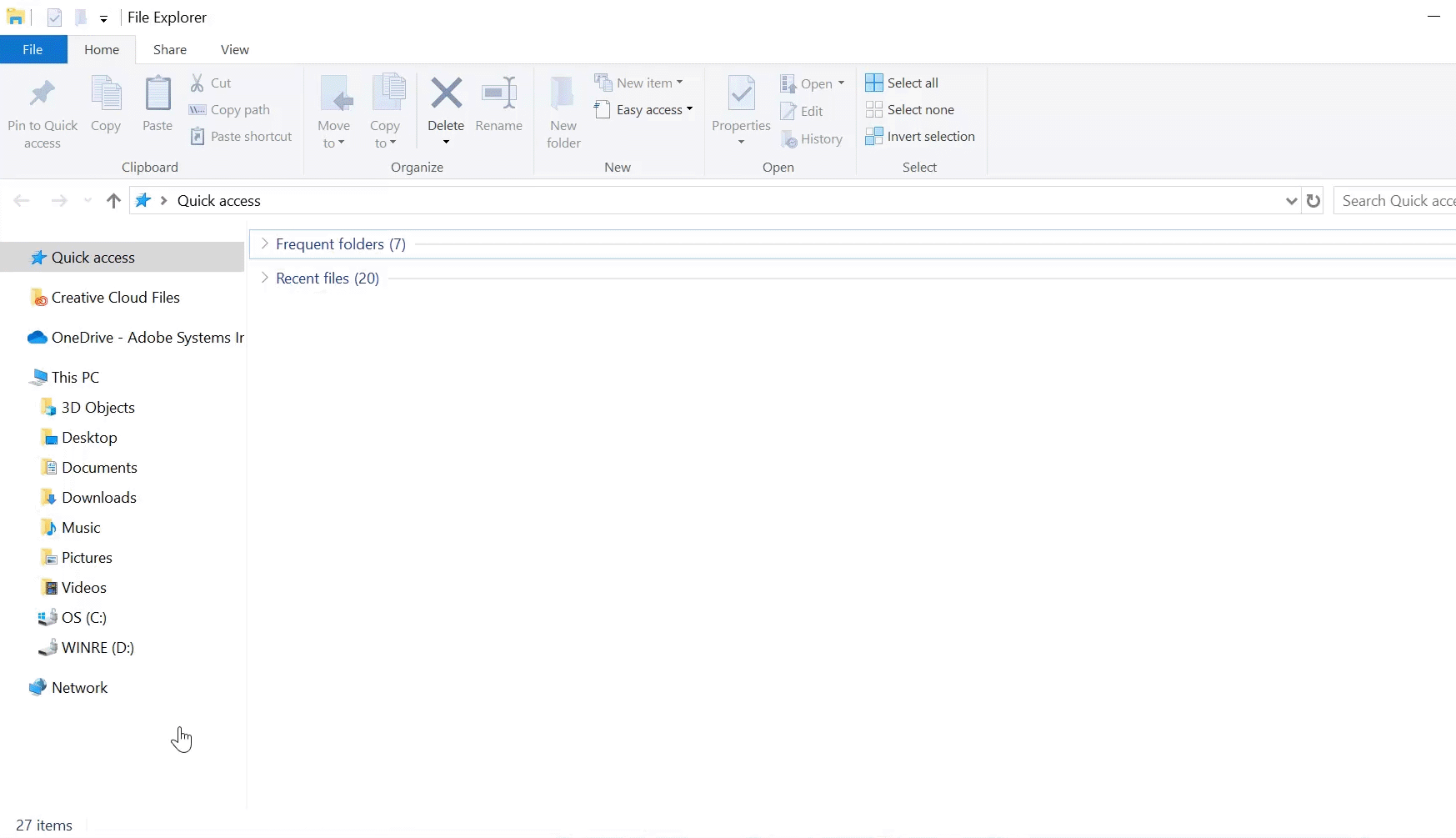
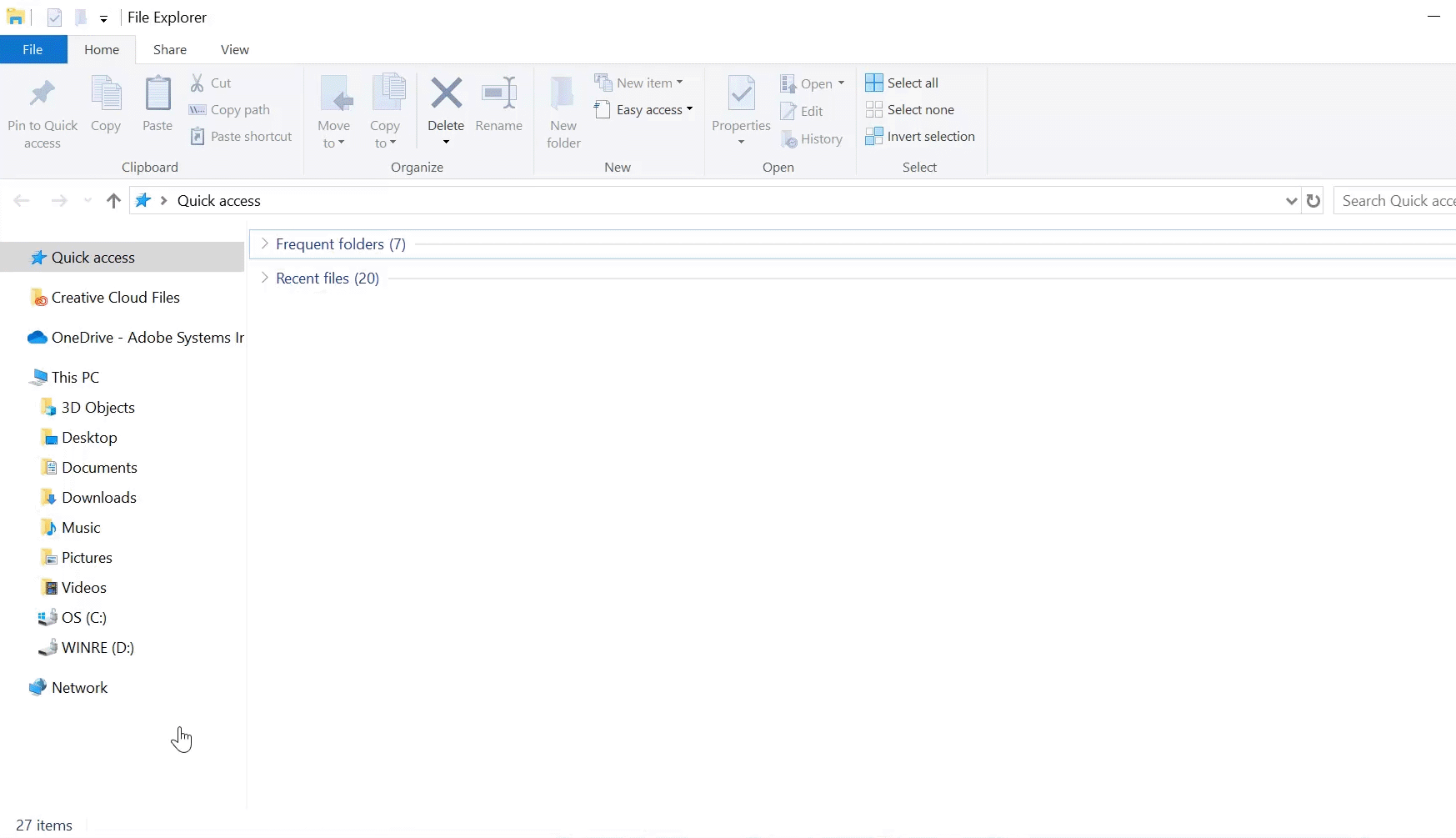
Убедитесь, что каждая из этих папок имеет доступ на чтение/запись, выполнив приведенные ниже действия.
- C:\Windows\temp
- C:\Users\<Имя пользователя>\AppData\Local\Temp
- C:\Users\<Имя пользователя>\AppData\Local\Packages
- C:\Program Files (x86)\Adobe
- C:\Program Files (x86)\Common Files\Adobe
- C:\Program Files\Adobe
- C:\Program Files\Common Files\Adobe
-
Перейдите к папке.
-
Щелкните папку правой кнопкой мыши и выберите пункт Свойства.
-
Перейдите на вкладку Безопасность и нажмите Правка.
-
Щелкните имя пользователя, которому нужны разрешения на чтение/запись.
-
Проверьте разрешения напротив пунктов Чтение и Запись.
-
Если разрешения были отключены, нажмите Разрешить для чтения и записи. Нажмите Применить и ОК; нажмите ОК еще раз.
Отключите антивирусное программное обеспечение на компьютере и попробуйте установить XD еще раз. Если у вас возникли вопросы по отключению антивируса, свяжитесь со службой поддержки производителя антивируса.
 Приблизительное время устранения неполадки — 2 мин.
Приблизительное время устранения неполадки — 2 мин.
-
Введите Брандмауэр Защитника Windows в поиске Windows и нажмите Enter.
-
На панели слева нажмите Включение или выключение брандмауэра Защитника Windows.
-
Нажмите Отключить брандмауэр Защитника Windows для параметров доменной, частной и общедоступной сетей. Нажмите кнопку ОК.
 В некоторых случаях вместо отключения всех параметров брандмауэра Защитника Windows работает их включение. Нажмите Включить брандмауэр Защитника Windows для параметров доменной, частной и общедоступной сетей.
В некоторых случаях вместо отключения всех параметров брандмауэра Защитника Windows работает их включение. Нажмите Включить брандмауэр Защитника Windows для параметров доменной, частной и общедоступной сетей.
 Приблизительное время устранения неполадки — 3 мин.
Приблизительное время устранения неполадки — 3 мин.
-
Введите Настройки в поиске Windows и нажмите Enter.
-
Выберите Учетные записи.
-
На панели слева выберите параметр Другие люди (или Семья и другие пользователи).
Не отображается параметр Другие люди на панели слева? Возможно, учетная запись для входа в систему на вашем компьютере не имеет прав администратора. См. раздел Проверьте, имеет ли учетная запись для входа в систему на вашем компьютере права администратора.
-
На панели справа нажмите Добавить другого человека на этот компьютер.
-
В нижней части окна нажмите У меня нет информации этого человека для входа в систему.
-
В нижней части окна нажмите Добавить пользователя без учетной записи Microsoft.
-
Введите имя пользователя и пароль для новой учетной записи и настройте вопросы безопасности. Нажмите Далее. Новая учетная запись создана.
-
Выйдите из существующей учетной записи на компьютере и войдите в систему с помощью новой учетной записи. Попробуйте запустить установку XD еще раз.
Проверьте, имеет ли учетная запись для входа в систему на вашем компьютере права администратора
 Приблизительное время устранения неполадки — 2 мин.
Приблизительное время устранения неполадки — 2 мин.
-
Введите netplwiz в поиске Windows и нажмите Enter.
-
На вкладке Пользователи убедитесь, что напротив вашего имени пользователя отображается Администраторы в разделе Группа.
Если вы не видите Администраторы напротив вашего имени пользователя, попросите администратора компьютера предоставить доступ администратора к учетной записи вашего компьютера.
Действия для администратора компьютера
-
Введите netplwiz в поиске Windows и нажмите Enter.
-
На вкладке Пользователи выберите учетную запись, которой требуется предоставить права администратора.
-
Нажмите Свойства.
-
Выберите Администратор.
-
Нажмите Применить и ОК.
Требуется дополнительная помощь?
Проверьте другие решения, предлагаемые в сообществе пользователей.












