В режиме Дизайн выберите исходную монтажную область и еще одну монтажную область для наложения. Монтажную область наложения можно повторно использовать несколько раз.
- Новые возможности Adobe XD
- Распространенные вопросы
- Создание дизайна, прототипов и совместная работа в Adobe XD
- Управление цветом
- Системные требования
- Основные сведения о рабочей среде
- Изменение языка приложения в Adobe XD
- Доступ к наборам для дизайна пользовательского интерфейса
- Доступность в Adobe XD
- Сочетания клавиш
- Советы и рекомендации
- Монтажные области, направляющие и слои
-
Фигуры, объекты и путь
- Выделение, изменение размера и поворот объектов
- Перемещение, выравнивание, распределение и упорядочивание объектов
- Группирование, блокирование, дублирование, копирование и зеркальное отражение объектов
- Задание обводки, заливки и теней для объектов
- Создание повторяющихся элементов
- Создание перспективных проектов с помощью 3D-преобразований
- Редактирование объектов с помощью логических операций
- Текст и шрифты
- Компоненты и состояния
- Маскировка и эффекты
- Макет
- Видео и анимации Lottie
- Создание интерактивных прототипов
- Анимирование прототипов
- Свойства объекта, которые поддерживаются при автоматическом анимировании
- Создание прототипов с клавиатуры и геймпада
- Создание прототипов с помощью голосовых команд и воспроизведения
- Создание синхронизированных переходов
- Добавление наложений
- Создание голосовых прототипов
- Создание якорных ссылок
- Создание гиперссылок
- Предварительный просмотр проектов и прототипов
- Публикация выбранных монтажных областей
- Предоставление совместного доступа к проектам и прототипам
- Настройка разрешений на доступ к ссылкам
- Работа с прототипами
- Просмотр прототипов
- Работа со спецификациями дизайна
- Предоставление общего доступа к спецификациям дизайна
- Проверка спецификаций дизайна
- Навигация в спецификациях дизайна
- Проверка и комментирование спецификаций дизайна
- Экспорт ресурсов дизайна
- Экспорт и загрузка ресурсов из спецификаций дизайна
- Корпоративный групповой совместный доступ
- Резервное копирование или перенос ресурсов XD
- Системы дизайна с библиотеками Creative Cloud Libraries
- Работа с ресурсами документа в Adobe XD
- Работа с библиотеками Creative Cloud Libraries в Adobe XD
- Переход от связанных ресурсов к библиотекам Creative Cloud Libraries
- Работа с проектными токенами
- Использование ресурсов из библиотек Creative Cloud Libraries
- Работа с внешними ресурсами
- Работа с ресурсами проекта из Photoshop
- Копирование ресурсов из Photoshop
- Как импортировать или открыть проекты Photoshop
- Работа с ресурсами Illustrator в Adobe XD
- Импортирование и открытие проектов Illustrator
- Копирование векторных объектов из Illustrator в XD
- Плагины для Adobe XD
- Создание плагинов и управление ими
- Интеграция Jira с XD
- Подключаемый модуль Slack для XD
- Подключаемый модуль Zoom для XD
- Публикация работы из XD на Behance
- Выявленные неполадки и исправленные ошибки
- Установка и обновления
- Запуск и сбой
- Облачные документы и библиотеки Creative Cloud Libraries
- Прототип, публикация и обзор
- Импорт, экспорт и работа с другими приложениями
- Руководство пользователя Adobe XD
-
Введение
- Новые возможности Adobe XD
- Распространенные вопросы
- Создание дизайна, прототипов и совместная работа в Adobe XD
- Управление цветом
- Системные требования
- Основные сведения о рабочей среде
- Изменение языка приложения в Adobe XD
- Доступ к наборам для дизайна пользовательского интерфейса
- Доступность в Adobe XD
- Сочетания клавиш
- Советы и рекомендации
-
Дизайн
- Монтажные области, направляющие и слои
-
Фигуры, объекты и путь
- Выделение, изменение размера и поворот объектов
- Перемещение, выравнивание, распределение и упорядочивание объектов
- Группирование, блокирование, дублирование, копирование и зеркальное отражение объектов
- Задание обводки, заливки и теней для объектов
- Создание повторяющихся элементов
- Создание перспективных проектов с помощью 3D-преобразований
- Редактирование объектов с помощью логических операций
- Текст и шрифты
- Компоненты и состояния
- Маскировка и эффекты
- Макет
- Видео и анимации Lottie
-
Публикация, экспорт и проверка
- Публикация выбранных монтажных областей
- Предоставление совместного доступа к проектам и прототипам
- Настройка разрешений на доступ к ссылкам
- Работа с прототипами
- Просмотр прототипов
- Работа со спецификациями дизайна
- Предоставление общего доступа к спецификациям дизайна
- Проверка спецификаций дизайна
- Навигация в спецификациях дизайна
- Проверка и комментирование спецификаций дизайна
- Экспорт ресурсов дизайна
- Экспорт и загрузка ресурсов из спецификаций дизайна
- Корпоративный групповой совместный доступ
- Резервное копирование или перенос ресурсов XD
-
Системы дизайна
- Системы дизайна с библиотеками Creative Cloud Libraries
- Работа с ресурсами документа в Adobe XD
- Работа с библиотеками Creative Cloud Libraries в Adobe XD
- Переход от связанных ресурсов к библиотекам Creative Cloud Libraries
- Работа с проектными токенами
- Использование ресурсов из библиотек Creative Cloud Libraries
- Облачные документы
-
Интеграция и плагины
- Работа с внешними ресурсами
- Работа с ресурсами проекта из Photoshop
- Копирование ресурсов из Photoshop
- Как импортировать или открыть проекты Photoshop
- Работа с ресурсами Illustrator в Adobe XD
- Импортирование и открытие проектов Illustrator
- Копирование векторных объектов из Illustrator в XD
- Плагины для Adobe XD
- Создание плагинов и управление ими
- Интеграция Jira с XD
- Подключаемый модуль Slack для XD
- Подключаемый модуль Zoom для XD
- Публикация работы из XD на Behance
- XD для iOS и Android
-
Устранение неполадок
- Выявленные неполадки и исправленные ошибки
- Установка и обновления
- Запуск и сбой
- Облачные документы и библиотеки Creative Cloud Libraries
- Прототип, публикация и обзор
- Импорт, экспорт и работа с другими приложениями
Научитесь добавлять наложение для имитации эффектов интерактивного слайда.
Adobe XD позволяет размещать содержимое поверх другой монтажной области, а не дублировать его на нескольких монтажных областях, чтобы имитировать эффекты, такие как раскрывающиеся списки, сдвижные клавиатуры и многое другое.
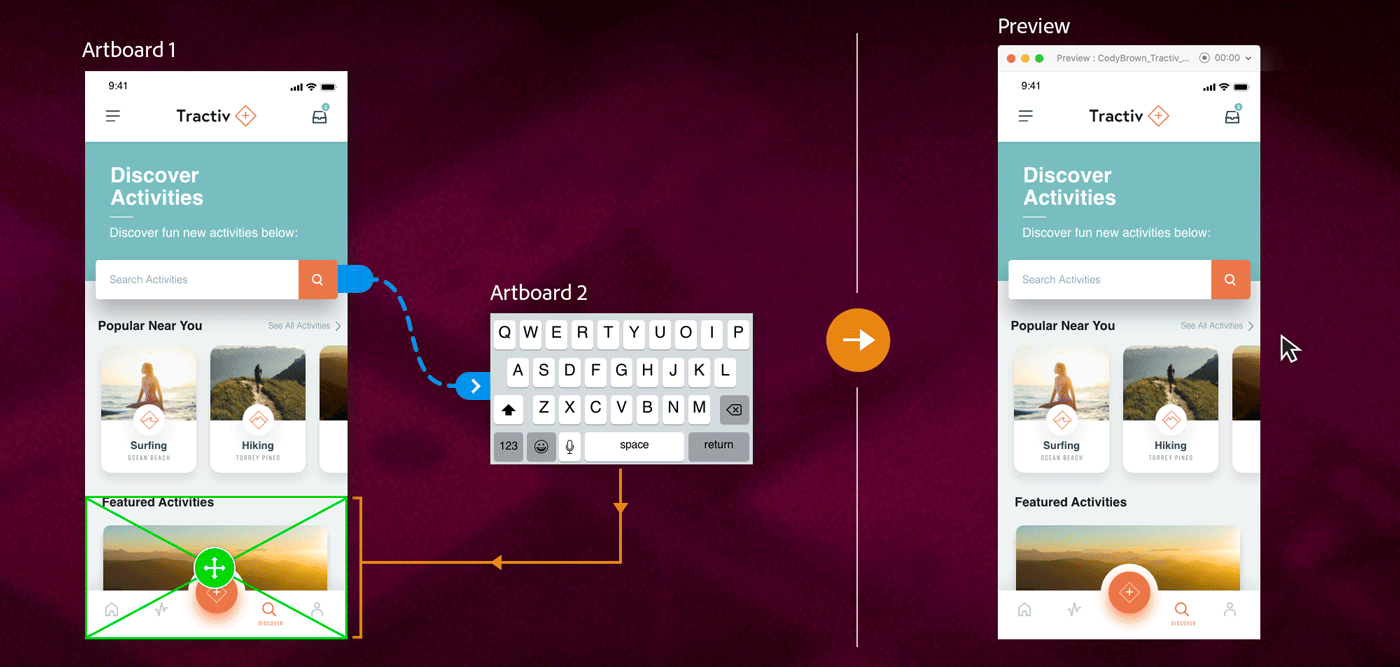
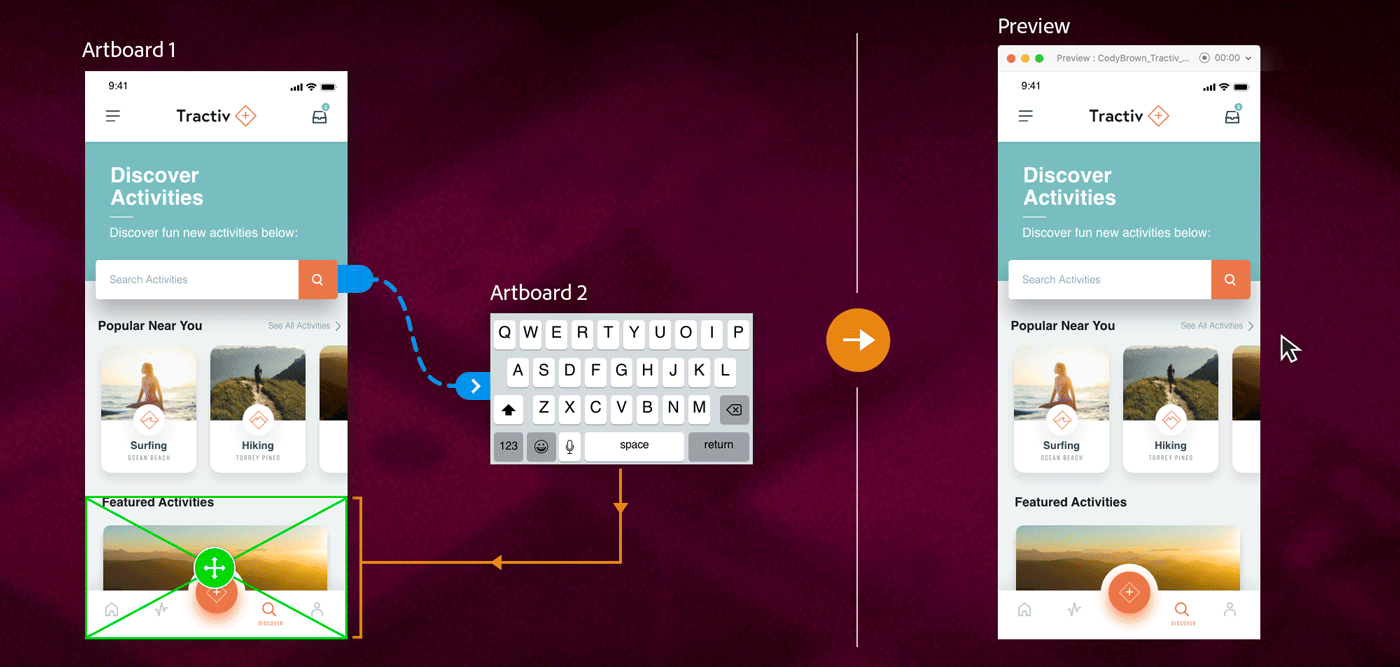
-
-
В режиме Прототип перетащите соединитель из исходной монтажной области в монтажную область с содержимым наложения. Щелкните соединитель, чтобы открыть панель Взаимодействие, которая появляется в инспекторе свойств, и задайте следующие параметры.
- Триггер: выберите действие.
- Действие: выберите наложение. Если нужно назначить два действия для одного триггера, такого как Нажатие, для первой кнопки Действие + в инспекторе свойств установите значение Наложение, а для второй кнопки Действие + установите непереходное действие, такое как Воспроизведение звука или Проигрывание речи.
- Анимация: выберите тип анимации. Если вы выберете Слайд вверх или Слайд вниз, XD автоматически разместит наложение на краю исходной монтажной области.
- Смягчение: выберите этот параметр, чтобы смоделировать эффекты смягчения.
- Длительность: введите продолжительность. Максимальная продолжительность, которую вы можете установить между двумя переходящими монтажными областями, составляет пять секунд.
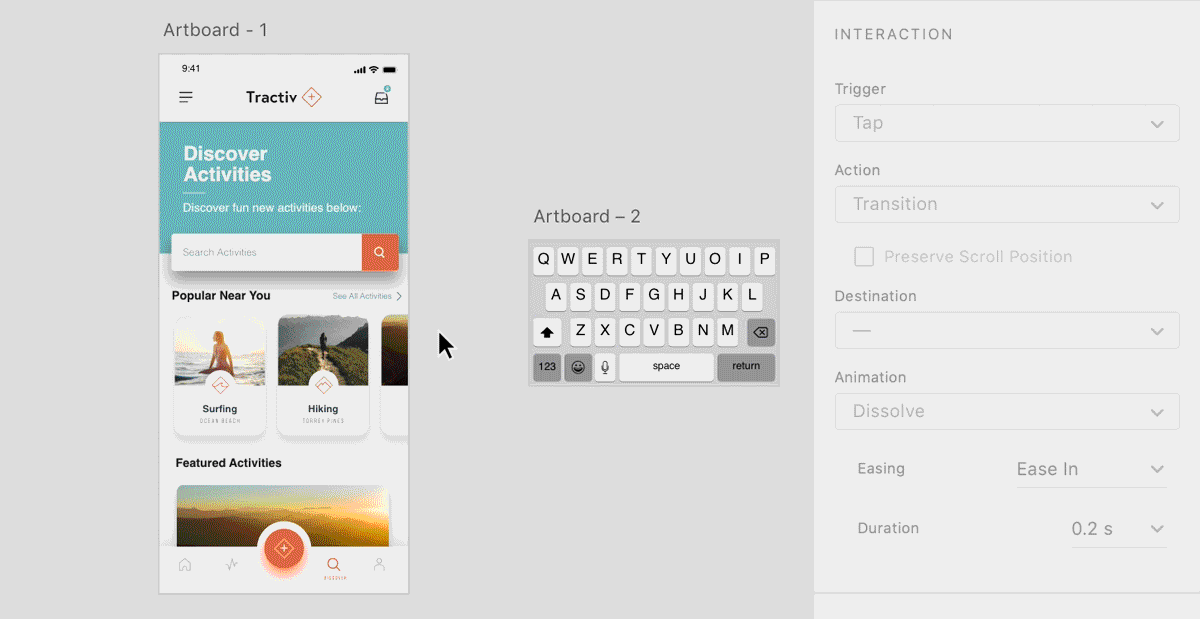
Добавление клавиатуры как наложения на исходной монтажной области 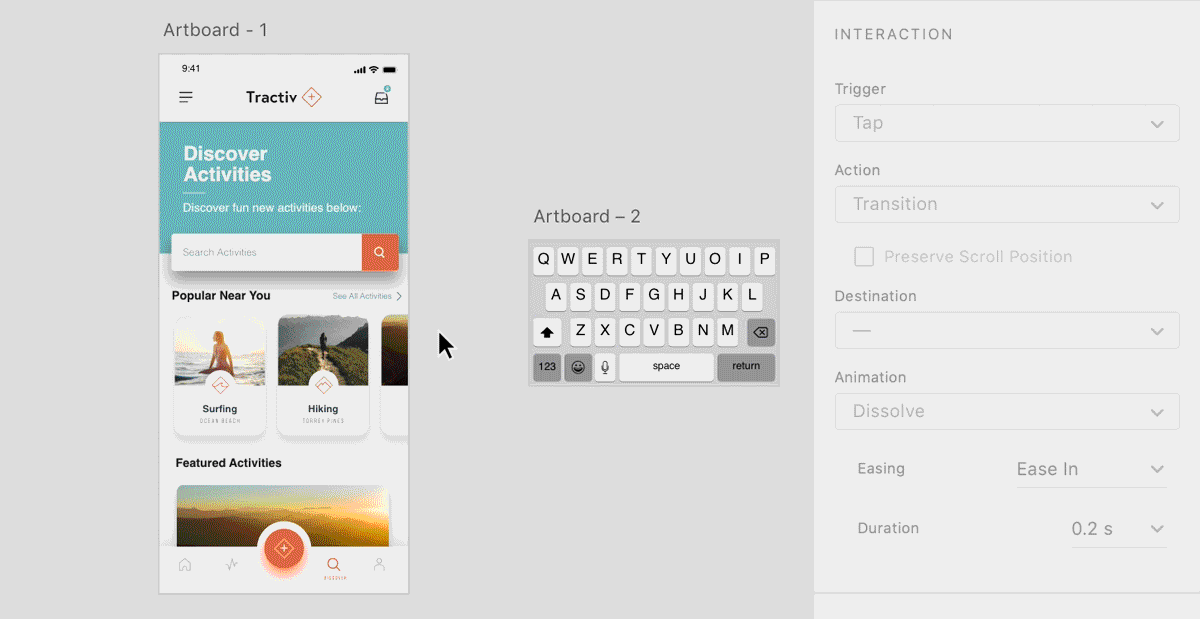
Добавление клавиатуры как наложения на исходной монтажной области -
Чтобы отрегулировать положение наложения на исходной монтажной области, щелкните и перетащите зеленый переключатель положения (+).
-
Для предварительного просмотра ваших наложений в поддерживаемых браузерах щелкните
 .
.
Вложенные наложения
Adobe XD не поддерживает вложенные наложения, когда вы накладываете наложение поверх другого наложения. В таких сценариях, когда вы подключаете первую монтажную область наложения к другой, первое наложение убирается перед применением второго наложения.
Примеры и образцы файлов
Больше таких руководств и образцов файлов можно найти в сообществе XD.