Хотите задать вопрос или поделиться идеей? Присоединяйтесь к сообществу Adobe XD. Мы будем рады услышать ваши идеи и увидеть ваши работы!
- Новые возможности Adobe XD
- Распространенные вопросы
- Создание дизайна, прототипов и совместная работа в Adobe XD
- Управление цветом
- Системные требования
- Основные сведения о рабочей среде
- Изменение языка приложения в Adobe XD
- Доступ к наборам для дизайна пользовательского интерфейса
- Доступность в Adobe XD
- Сочетания клавиш
- Советы и рекомендации
- Монтажные области, направляющие и слои
-
Фигуры, объекты и путь
- Выделение, изменение размера и поворот объектов
- Перемещение, выравнивание, распределение и упорядочивание объектов
- Группирование, блокирование, дублирование, копирование и зеркальное отражение объектов
- Задание обводки, заливки и теней для объектов
- Создание повторяющихся элементов
- Создание перспективных проектов с помощью 3D-преобразований
- Редактирование объектов с помощью логических операций
- Текст и шрифты
- Компоненты и состояния
- Маскировка и эффекты
- Макет
- Видео и анимации Lottie
- Создание интерактивных прототипов
- Анимирование прототипов
- Свойства объекта, которые поддерживаются при автоматическом анимировании
- Создание прототипов с клавиатуры и геймпада
- Создание прототипов с помощью голосовых команд и воспроизведения
- Создание синхронизированных переходов
- Добавление наложений
- Создание голосовых прототипов
- Создание якорных ссылок
- Создание гиперссылок
- Предварительный просмотр проектов и прототипов
- Публикация выбранных монтажных областей
- Предоставление совместного доступа к проектам и прототипам
- Настройка разрешений на доступ к ссылкам
- Работа с прототипами
- Просмотр прототипов
- Работа со спецификациями дизайна
- Предоставление общего доступа к спецификациям дизайна
- Проверка спецификаций дизайна
- Навигация в спецификациях дизайна
- Проверка и комментирование спецификаций дизайна
- Экспорт ресурсов дизайна
- Экспорт и загрузка ресурсов из спецификаций дизайна
- Корпоративный групповой совместный доступ
- Резервное копирование или перенос ресурсов XD
- Системы дизайна с библиотеками Creative Cloud Libraries
- Работа с ресурсами документа в Adobe XD
- Работа с библиотеками Creative Cloud Libraries в Adobe XD
- Переход от связанных ресурсов к библиотекам Creative Cloud Libraries
- Работа с проектными токенами
- Использование ресурсов из библиотек Creative Cloud Libraries
- Работа с внешними ресурсами
- Работа с ресурсами проекта из Photoshop
- Копирование ресурсов из Photoshop
- Как импортировать или открыть проекты Photoshop
- Работа с ресурсами Illustrator в Adobe XD
- Импортирование и открытие проектов Illustrator
- Копирование векторных объектов из Illustrator в XD
- Плагины для Adobe XD
- Создание плагинов и управление ими
- Интеграция Jira с XD
- Подключаемый модуль Slack для XD
- Подключаемый модуль Zoom для XD
- Публикация работы из XD на Behance
- Выявленные неполадки и исправленные ошибки
- Установка и обновления
- Запуск и сбой
- Облачные документы и библиотеки Creative Cloud Libraries
- Прототип, публикация и обзор
- Импорт, экспорт и работа с другими приложениями
- Руководство пользователя Adobe XD
-
Введение
- Новые возможности Adobe XD
- Распространенные вопросы
- Создание дизайна, прототипов и совместная работа в Adobe XD
- Управление цветом
- Системные требования
- Основные сведения о рабочей среде
- Изменение языка приложения в Adobe XD
- Доступ к наборам для дизайна пользовательского интерфейса
- Доступность в Adobe XD
- Сочетания клавиш
- Советы и рекомендации
-
Дизайн
- Монтажные области, направляющие и слои
-
Фигуры, объекты и путь
- Выделение, изменение размера и поворот объектов
- Перемещение, выравнивание, распределение и упорядочивание объектов
- Группирование, блокирование, дублирование, копирование и зеркальное отражение объектов
- Задание обводки, заливки и теней для объектов
- Создание повторяющихся элементов
- Создание перспективных проектов с помощью 3D-преобразований
- Редактирование объектов с помощью логических операций
- Текст и шрифты
- Компоненты и состояния
- Маскировка и эффекты
- Макет
- Видео и анимации Lottie
-
Создание прототипа
- Создание интерактивных прототипов
- Анимирование прототипов
- Свойства объекта, которые поддерживаются при автоматическом анимировании
- Создание прототипов с клавиатуры и геймпада
- Создание прототипов с помощью голосовых команд и воспроизведения
- Создание синхронизированных переходов
- Добавление наложений
- Создание голосовых прототипов
- Создание якорных ссылок
- Создание гиперссылок
- Предварительный просмотр проектов и прототипов
-
Публикация, экспорт и проверка
- Публикация выбранных монтажных областей
- Предоставление совместного доступа к проектам и прототипам
- Настройка разрешений на доступ к ссылкам
- Работа с прототипами
- Просмотр прототипов
- Работа со спецификациями дизайна
- Предоставление общего доступа к спецификациям дизайна
- Проверка спецификаций дизайна
- Навигация в спецификациях дизайна
- Проверка и комментирование спецификаций дизайна
- Экспорт ресурсов дизайна
- Экспорт и загрузка ресурсов из спецификаций дизайна
- Корпоративный групповой совместный доступ
- Резервное копирование или перенос ресурсов XD
- Облачные документы
-
Интеграция и плагины
- Работа с внешними ресурсами
- Работа с ресурсами проекта из Photoshop
- Копирование ресурсов из Photoshop
- Как импортировать или открыть проекты Photoshop
- Работа с ресурсами Illustrator в Adobe XD
- Импортирование и открытие проектов Illustrator
- Копирование векторных объектов из Illustrator в XD
- Плагины для Adobe XD
- Создание плагинов и управление ими
- Интеграция Jira с XD
- Подключаемый модуль Slack для XD
- Подключаемый модуль Zoom для XD
- Публикация работы из XD на Behance
- XD для iOS и Android
-
Устранение неполадок
- Выявленные неполадки и исправленные ошибки
- Установка и обновления
- Запуск и сбой
- Облачные документы и библиотеки Creative Cloud Libraries
- Прототип, публикация и обзор
- Импорт, экспорт и работа с другими приложениями
Ищете информацию по управлению ресурсами документа в XD? Вы обратились по адресу!
«Ресурсы документа» — это панель для централизованного создания, управления и совместного использования цветов, стилей символов, компонентов и аудиоресурсов, используемых в ваших дизайн-проектах.


Для чего вам могут пригодиться ресурсы документа?
Познакомьтесь с Ричардом. Он руководит проектами, отвечает за стандартизацию творческого процесса и использование дизайнерских ресурсов в облачных системах. Он учится управлять цветами, стилями символов, компонентами или аудиоресурсами в системах проектирования.


- Он ищет информацию по созданию ресурсов в XD и управлению ими.
- Ему требуется помощь с созданием системы управления ресурсами в XD.
Читайте дальше, чтобы узнать, как мы можем представить ему доступ к ресурсам документа в XD и помочь ему начать работу.
Прежде чем продолжить
Ознакомьтесь с описанными ниже понятиями в XD.
Чтобы начать создание стилей и компонентов, выберите Библиотеки ![]() на панели инструментов либо нажмите Cmd + Shift + Y (macOS) или Ctrl + Shift + Y (Windows), чтобы открыть панель Ресурсы документа
на панели инструментов либо нажмите Cmd + Shift + Y (macOS) или Ctrl + Shift + Y (Windows), чтобы открыть панель Ресурсы документа![]() .
.
Чтобы развернуть или свернуть все узлы в панели Слои сразу, воспользуйтесь сочетанием клавиш Cmd + щелчок (macOS) или Ctrl+ щелчок (Windows), сэкономив и время, и усилия
.
После открытия панели Ресурсы документа выполните описанные ниже действия, чтобы добавить цвета, стили шрифтов, компоненты, аудио или видео, которые требуется использовать в документе повторно или опубликовать их позже в качестве части вашей библиотеки.
Добавить аудио


- Аудиофайлы, которые добавляются в прототип в инспекторе свойств в режиме прототипа, автоматически отображаются на панели «Ресурсы документа».
Добавление видео


- Выберите видео на холсте, затем нажмите значок «+» рядом с полем Видео на панели «Ресурсы документа».
- При предобразовании в компонент видео добавляется в оба раздела Компоненты и Видео на панели «Ресурсы документа».
На что следует обратить внимание
- Добавлять цвета из теней в ресурсы документа нельзя.
- Нельзя группировать стили символов, не имеющие общих свойств.
- Аудиофайлы можно удалять только через ресурсы документа.
- Аудиофайлы можно удалять из инспектора свойств в режиме прототипа.
- Нельзя переименовывать аудиофайлы или изменять их порядок.
- Аудиофайлы недоступны по ссылке, созданной для облачного документа.
Советы и рекомендации
- Используйте представление в виде списка
 в ресурсах документа, чтобы переименовать и сортировать ресурсы в соответствии с нуждами вашей организации. Представление сетки
в ресурсах документа, чтобы переименовать и сортировать ресурсы в соответствии с нуждами вашей организации. Представление сетки  оптимизировано для повторного использования ресурсов с учетом более крупных миниатюр и отображений ресурсов.
оптимизировано для повторного использования ресурсов с учетом более крупных миниатюр и отображений ресурсов.
- Для предпечатной проверки выберите все монтажные области в документе, чтобы извлечь все цвета и стили символов, используемые в документе.
Применение и повторное использование ресурсов документа
Теперь, когда вы можете видеть отображение добавленных ресурсов в ресурсах документа, выберите объект или группу объектов на монтажной области, затем нажмите цвет или стиль символов, который нужно применить к выделенному фрагменту.
Чтобы использовать один или несколько компонентов в своем проекте, выберите их на панели «Ресурсы документа» и перетащите на холст. Экземпляры этих компонентов будут созданы на холсте.
Следуйте приведенным ниже инструкциям для повторного использования цветов, стилей символов или компонентов.
Повторное использование цвета


- Выберите объект или текстовый слой и нажмите цветовой образец, чтобы применить его в качестве цвета заливки.
- Выберите несколько объектов и примените цвет или градиент к выделенному фрагменту.
- Нажмите правой кнопкой мыши на цветовой образец в Ресурсах документа и выберите Применить цвет границы, чтобы применить его в качестве цвета границы, или скопируйте его шестнадцатеричное значение для повторного использования.
- Чтобы применить тот же цвет к границе объекта, выберите объект, выберите цвет и нажмите Opt (macOS) или Alt (Windows).
Повторное использование компонентов


- Перетащите компонент из ресурсов документа на холст.
- Выберите несколько объектов и перетащите их на холст.
- При перетаскивании компонента можно навести курсор на другой экземпляр компонента, чтобы заменить его.
Советы и рекомендации
- Чтобы обеспечить единообразие применения, следите, чтобы сохраненные цвета и стили символов применялись к выбранным объектам из ресурсов документа.
Изменение ресурсов документа
После того как вы добавили и повторно использовали свои ресурсы, можно редактировать их в ресурсах документа, чтобы внести глобальные изменения в пределах всего документа. Эта функция позволяет оптимизировать редактирование цветов и стилей символов по всему документу.
Прежде чем продолжить, убедитесь, что вы редактируете правильный ресурс:
- Нажмите правой кнопкой мыши на ресурс в ресурсах документа и выберите Выделить на холсте, чтобы найти все объекты, в которых используется определенный цвет или стиль символов, либо найти экземпляры определенного компонента.
- Выберите любой экземпляр объекта на холсте, нажмите правой кнопкой мыши и выберите Показать компоненты в ресурсах для обнаружения соответствующего цвета, стиля символов или компонента в ресурсах документа.




Для изменения ресурсов выполните приведенные ниже действия.
Редактирование цветов
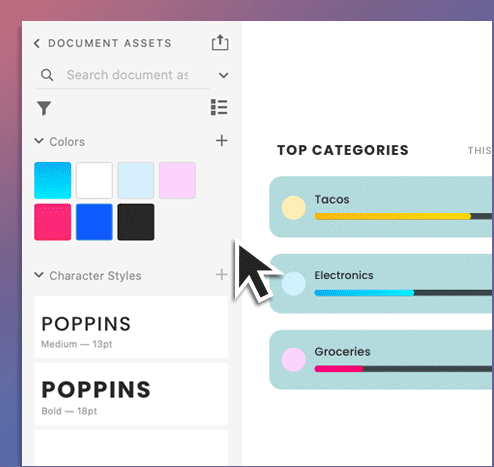
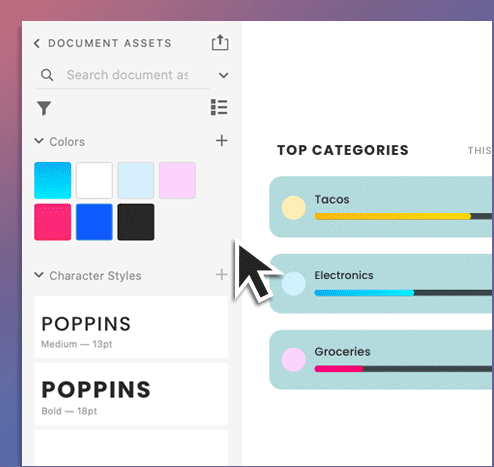
- Щелкните правой кнопкой мыши по цветовому образцу и выберите Изменить, чтобы изменить значение цвета по всему документу.
- Все объекты на холсте, которые используют этот цвет, обновляются в режиме реального времени. Это отличный способ масштабного предварительного просмотра и внесения изменений цвета.
Изменение стилей символов


- Щелкните правой кнопкой мыши стиль символов и выберите Изменить, чтобы изменить этот стиль по всему документу.
- Все текстовые слои на холсте, в которых используется этот стиль, обновляются в режиме реального времени.
Изменение компонентов


- Нажмите правой кнопкой мыши на компонент на холсте или на панели «Ресурсы документа» и выберите Редактировать главный компонент, чтобы выделить главный компонент на холсте или восстановить его после удаления.
- Любые изменения, внесенные в главный компонент, распространяются на другие экземпляры компонента.
На что следует обратить внимание
- При изменении цвета или стиля символов, используемых для большого количества объектов (> 100), обновление во всех объектах на холсте может занять некоторое время.
Советы и рекомендации
- Чтобы увидеть эффект изменений в проекте, выберите Выделить на холсте, прежде чем изменять ресурсы в ресурсах документа.
- Чтобы изменить цвета в стилях символов, измените значение цвета, а затем глобальное значение цвета, чтобы сохранить стили символов.
- Если обновить связанный цвет или связанный стиль символов, то будут обновлены только объекты со связанными цветами или стилями символов.
После добавления ресурсов вы можете управлять ими и систематизировать их на панели «Ресурсы документа» следующими способами:
- Просмотр и сортировка ресурсов
- Поиск и фильтрация ресурсов
- Наведение курсора на ресурсы
- Перегруппировка, переименование и удаление ресурсов
Чтобы узнать, как группировать ресурсы, см. статью Организация ресурсов в группы и подгруппы.
Просмотр и сортировка ресурсов


- Представление сетки
 : оптимизировано для отображения миниатюр, ресурсы можно узнать визуально.
: оптимизировано для отображения миниатюр, ресурсы можно узнать визуально. - Представление списка
 : оптимизировано для систематизации — можно просматривать имена всех ресурсов и изменить их порядок.
: оптимизировано для систематизации — можно просматривать имена всех ресурсов и изменить их порядок. - Сортировка по имени: в алфавитном порядке категории ресурсов и все ресурсы в них.
Вы можете добавлять, повторно использовать и редактировать ресурсы в обоих представлениях.
Поиск и фильтрация ресурсов


Используйте Поиск при поиске ресурсов.
Используйте Фильтр по типу, чтобы фильтровать ресурсы документа по цветам, стилям символов или компонентам. Более подробно см. в разделе Поиск и фильтрация ресурсов.
Наведение курсора на ресурсы


Наведите курсор на миниатюры, чтобы просмотреть следующую информацию:
- Цвета: отображается шестнадцатеричное значение или пользовательское название цвета.
- Градиенты: отображаются шаги величины градиента.
- Стили символов: отображаются такие свойства, как межстрочный интервал.
- Компоненты: отображается количество экземпляров соответствующего компонента на холсте.
Перегруппировка, переименование и удаление ресурсов
- В представлении списка
 перетащите ресурсы в пределах каждой категории, чтобы перегруппировать их.
перетащите ресурсы в пределах каждой категории, чтобы перегруппировать их. - Щелкните правой кнопкой мыши, чтобы переименовать ресурс, либо переключитесь на представление списка
 , чтобы переименовать все ваши ресурсы. Вы также можете переименовать основной компонент на панели «Слои», дважды щелкнув путь к компоненту.
, чтобы переименовать все ваши ресурсы. Вы также можете переименовать основной компонент на панели «Слои», дважды щелкнув путь к компоненту.
- Щелкните правой кнопкой мыши и выберите Удалить, чтобы удалить цвет, стиль символов, компонент или аудио из ресурсов документа. При удалении компонента с панели экземпляры разгруппируются в обычные объекты на холсте.
На что следует обратить внимание
- При работе с представлением списка
 предварительный просмотр компонента не отображается.
предварительный просмотр компонента не отображается. - Измените порядок ресурсов, чтобы сгруппировать их по различным категориям.
Советы и рекомендации
- Фильтры в ресурсах документа позволяют фильтровать и просматривать только определенную категорию или источник ресурсов.
- Не знаете, как изменения отразятся в проекте? Используйте функцию Выделить на холсте для просмотра экземпляров ресурса в документе.
- Чтобы определить неиспользуемые компоненты, выберите все объекты на холсте, щелкните правой кнопкой мыши, затем выберите Показать компонент в ресурсах и перетащите выделенные компоненты в верхнюю часть списка.
- Если навести курсор на:
- градиент: отобразится подсказка с начальным и конечным значением градиента. Дефис «-» между значениями означает градиент с двумя шагами, а многоточие «...» между значениями — градиент с несколькими промежуточными цветовыми точками.
- компонент: отобразится подсказка с количеством экземпляров компонента на холсте.
- При переименовании ресурсов в представлении списка
 воспользуйтесь клавишей табуляции для переименования следующего ресурса в представлении списка и SHIFT + TAB для перехода в обратном направлении.
воспользуйтесь клавишей табуляции для переименования следующего ресурса в представлении списка и SHIFT + TAB для перехода в обратном направлении.
Легко систематизируйте ресурсы документа, создавая любое количество групп и подгрупп на панели «Ресурсы документа», в представлении в виде дерева вид или в представлении пути:
- Представление в виде дерева: отображаются группы и подгруппы, сгруппированные в иерархическом порядке. Нажмите значок переключения (Дерево/путь) в правом верхнем углу панели «Ресурсы документа», чтобы переключиться на представление в виде дерева.
- Представление пути: отображается список путей групп (в каждом пути отображается группа и вложенные подгруппы, разделенные косой чертой (/)). Представление пути выравнивает структуру вложенных групп, упрощая просмотр всех ресурсов в подгруппах. Нажмите значок переключения (Дерево/путь) в правом верхнем углу панели «Ресурсы документа», чтобы переключиться в представление пути.
Как в представлении в виде дерева, так и в представлении пути можно систематизировать ресурсы способами, приведенными ниже.


Создавайте группы внутри каждой категории ресурсов (цвета, стили символов и т. д.) любым из следующих способов:
- Выделите несколько ресурсов, щелкните правой кнопкой мыши и выберите Новая группа из выделенного фрагмента.
- Нажмите правой кнопкой мыши на категорию ресурса (цвета, стили символов, компоненты и т. д.) и выберите Создать подгруппы.
- Нажмите правой кнопкой мыши на ресурс и выберите Новая группа из элемента.
- Нажмите правой кнопкой мыши на ресурс, выберите Переместить в, нажмите на значок папки, нажмите Создать, а затем нажмите Переместить.
- Нажмите правой кнопкой мыши на несколько ресурсов, выберите Переместить выбранные объекты в, нажмите на значок папки, нажмите Создать, а затем нажмите Переместить.


После создания группы нажмите на нее правой кнопкой мыши, чтобы выполнить одно из следующих действий:
- Создать подгруппу: создайте несколько подгрупп.
- Переместить в: переместите ресурсы в другую группу в рамках категории ресурса.
- Переименовать группу: присвойте пользовательское имя.
- Разгруппировать: удалите группу и переместите ресурсы в ней на один уровень выше.
- Удалить: удалите группу и активы в ней.
После создания групп и подгрупп вы можете перетаскивать ресурсы, чтобы переместить их в эти группы. Либо нажмите на ресурсы правой кнопкой мыши, выберите Переместить в и выберите группы, в которые вы хотите переместить ресурсы.
Можно создать несколько вложенных подгрупп одновременно, используя косую черту (/) в пути группы, и легко систематизировать ресурсы, редактируя пути. Чтобы узнать больше, см. раздел Систематизация ресурсов с помощью косых черт.
Используйте косую черту (/), чтобы легко систематизировать группы и подгруппы в любой категории ресурсов. С помощью косых черт можно выполнить следующие задачи:
- Создать группу внутри вложенных групп
- Редактировать пути для разгруппировки и перемещения ресурсов
Создать группу внутри вложенных групп
Создавайте сразу несколько вложенных подгрупп внутри группы, используя косую черту (/).
Можно создавать вложенные подгруппы, используя косую черту:
- в представлении в виде дерева и в представлении пути панели «Ресурсы документа»;
- на панели «Слои» (только основные компоненты).
После ввода имени группы добавьте косую черту, введите имя подгруппы и вложите нужное количество уровней. Если подгруппа с таким именем уже существует на уровне вложенности, две подгруппы будут объединены.
Редактировать пути для разгруппировки и перемещения ресурсов
Используя возможности редактирования пути, выполняйте несколько функций разгруппировки одновременно или комбинируйте функции «Переместить в» и «Разгруппировать».
Способы редактирования пути:
- В представлении пути панели «Ресурсы документа».
- Панель «Слои» (только основные компоненты).
Дважды щелкните по пути для его редактирования. При удалении группы или подгруппы из пути все ресурсы внутри нее перемещаются на один уровень вверх. Можете сразу удалить любое количество уровней вложенности из пути и переместить ресурсы на несколько уровней вверх. При вводе пути, который уже существует, все ресурсы перемещаются в этот путь.
На что следует обратить внимание
- У вас есть старый документ XD, имена ресурсов которого содержат косую черту? При открытии такого документа в XD 50 и более поздних версиях вы получаете запрос на выполнение одного из следующих действий:
а. Заменить косые черты знаком тире (—) и сохранить иерархию групп.
б. Преобразовать косые черты в новые уровни вложенности и добавить глубину в иерархию групп.
- При открытии документа Sketch в XD его группы ресурсов и структура сохраняются.
- При редактировании путей ни один из ресурсов не удаляется. Чтобы удалить группу вместе со всеми ее ресурсами, щелкните группу правой кнопкой мыши и выберите «Удалить».
- При систематизации групп для основных компонентов на панели «Слои» они отображаются на панели «Ресурсы документа».
- Когда вы публикуете связанную библиотеку из своего облачного документа XD cloud, все группы и подгруппы сохраняются в библиотеке.
- Пути групп для ваших ресурсов не отображаются, когда вы публикуете спецификации дизайна.
Советы и рекомендации
- Если вы уже организовали ресурсы документа на монтажной области, нажмите правой кнопкой мыши на имя монтажной области и выберите Показать компоненты в ресурсах, Показать цвета в ресурсах или Показать стили символов в ресурсах. Все ресурсы в выбранной вами категории ресурсов выделяются и выбираются в «Ресурсах документа». Нажмите правой кнопкой мыши на любой из этих ресурсов и выберите Новая группа из выделенного фрагмента, чтобы легко создать группу со всеми этими ресурсами.
- Если ресурсы вашего документа названы, и вы хотите быстро сгруппировать их, используйте «Поиск», чтобы определиться с ресурсами в соответствии с вашими критериями поиска. Далее, вы сможете быстро создать группу только с этими отфильтрованными ресурсами.
Чтобы получить несколько профессиональных советов по организации ваших ресурсов документа, посмотрите это видео:
Публикация ресурсов и предоставление общего доступа к ним
Теперь, после того как вы создали все цвета, стили символов и компоненты для повторного использования в своих ресурсах документа, узнайте, как использовать библиотеки Creative Cloud Libraries для публикации и совместного использования ресурсов системы дизайна вместе с остальными участниками вашей рабочей группы.
Подробнее
Чтобы узнать больше о работе с ресурсами, посмотрите это видео:
Что дальше?
Итак, вы узнали о том, как работать с ресурсами и библиотеками в XD. Сделайте следующий шаг: узнайте, как использовать библиотеки для предоставления доступа к вашим ресурсам, компонентам и системам дизайна или как перенести существующий облачный документ XD в библиотеки.
Есть вопрос или идея?