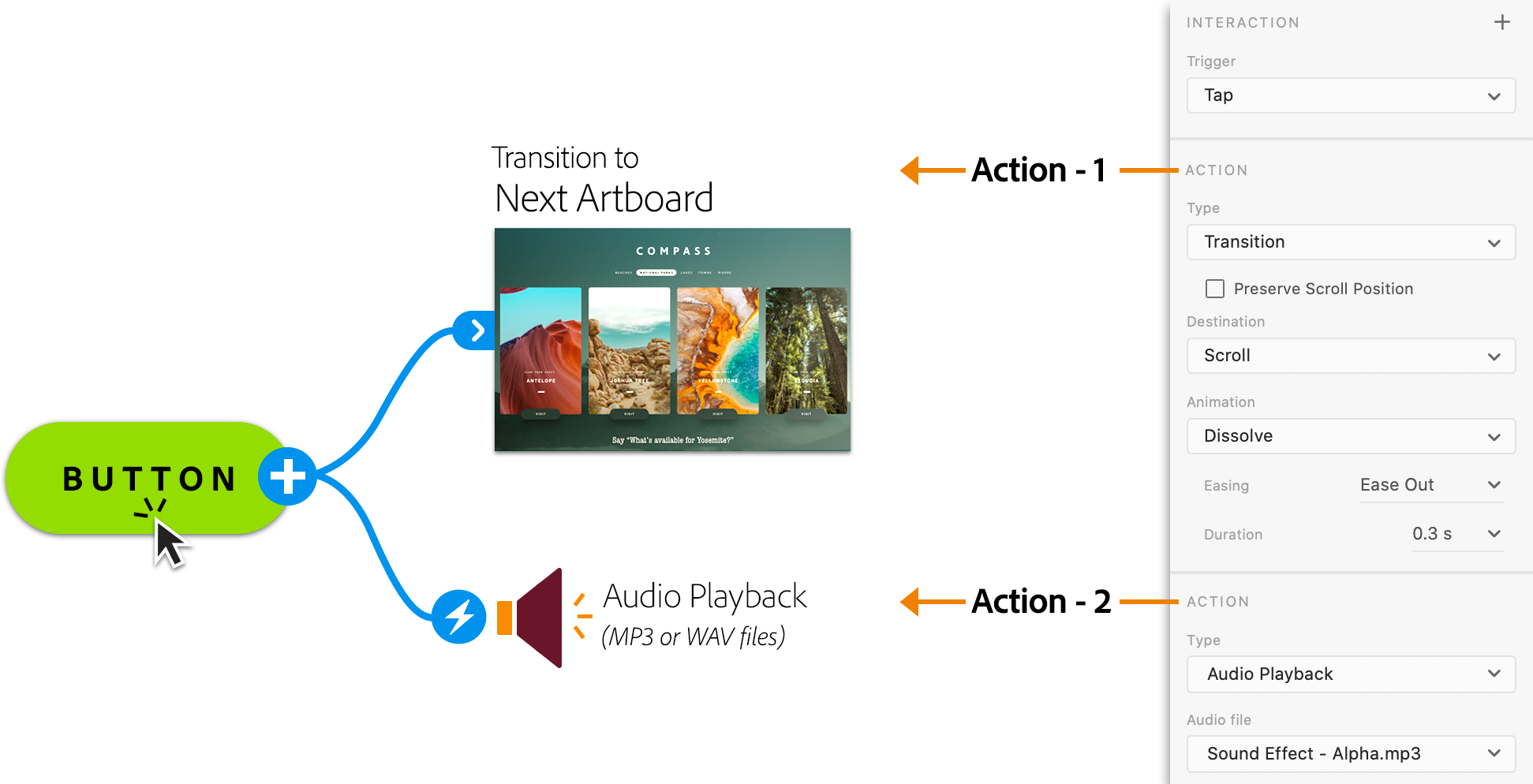Переключитесь в режим Прототип.
- Новые возможности Adobe XD
- Распространенные вопросы
- Создание дизайна, прототипов и совместная работа в Adobe XD
- Управление цветом
- Системные требования
- Основные сведения о рабочей среде
- Изменение языка приложения в Adobe XD
- Доступ к наборам для дизайна пользовательского интерфейса
- Доступность в Adobe XD
- Сочетания клавиш
- Советы и рекомендации
- Монтажные области, направляющие и слои
-
Фигуры, объекты и путь
- Выделение, изменение размера и поворот объектов
- Перемещение, выравнивание, распределение и упорядочивание объектов
- Группирование, блокирование, дублирование, копирование и зеркальное отражение объектов
- Задание обводки, заливки и теней для объектов
- Создание повторяющихся элементов
- Создание перспективных проектов с помощью 3D-преобразований
- Редактирование объектов с помощью логических операций
- Текст и шрифты
- Компоненты и состояния
- Маскировка и эффекты
- Макет
- Видео и анимации Lottie
- Создание интерактивных прототипов
- Анимирование прототипов
- Свойства объекта, которые поддерживаются при автоматическом анимировании
- Создание прототипов с клавиатуры и геймпада
- Создание прототипов с помощью голосовых команд и воспроизведения
- Создание синхронизированных переходов
- Добавление наложений
- Создание голосовых прототипов
- Создание якорных ссылок
- Создание гиперссылок
- Предварительный просмотр проектов и прототипов
- Публикация выбранных монтажных областей
- Предоставление совместного доступа к проектам и прототипам
- Настройка разрешений на доступ к ссылкам
- Работа с прототипами
- Просмотр прототипов
- Работа со спецификациями дизайна
- Предоставление общего доступа к спецификациям дизайна
- Проверка спецификаций дизайна
- Навигация в спецификациях дизайна
- Проверка и комментирование спецификаций дизайна
- Экспорт ресурсов дизайна
- Экспорт и загрузка ресурсов из спецификаций дизайна
- Корпоративный групповой совместный доступ
- Резервное копирование или перенос ресурсов XD
- Системы дизайна с библиотеками Creative Cloud Libraries
- Работа с ресурсами документа в Adobe XD
- Работа с библиотеками Creative Cloud Libraries в Adobe XD
- Переход от связанных ресурсов к библиотекам Creative Cloud Libraries
- Работа с проектными токенами
- Использование ресурсов из библиотек Creative Cloud Libraries
- Работа с внешними ресурсами
- Работа с ресурсами проекта из Photoshop
- Копирование ресурсов из Photoshop
- Как импортировать или открыть проекты Photoshop
- Работа с ресурсами Illustrator в Adobe XD
- Импортирование и открытие проектов Illustrator
- Копирование векторных объектов из Illustrator в XD
- Плагины для Adobe XD
- Создание плагинов и управление ими
- Интеграция Jira с XD
- Подключаемый модуль Slack для XD
- Подключаемый модуль Zoom для XD
- Публикация работы из XD на Behance
- Выявленные неполадки и исправленные ошибки
- Установка и обновления
- Запуск и сбой
- Облачные документы и библиотеки Creative Cloud Libraries
- Прототип, публикация и обзор
- Импорт, экспорт и работа с другими приложениями
- Руководство пользователя Adobe XD
-
Введение
- Новые возможности Adobe XD
- Распространенные вопросы
- Создание дизайна, прототипов и совместная работа в Adobe XD
- Управление цветом
- Системные требования
- Основные сведения о рабочей среде
- Изменение языка приложения в Adobe XD
- Доступ к наборам для дизайна пользовательского интерфейса
- Доступность в Adobe XD
- Сочетания клавиш
- Советы и рекомендации
-
Дизайн
- Монтажные области, направляющие и слои
-
Фигуры, объекты и путь
- Выделение, изменение размера и поворот объектов
- Перемещение, выравнивание, распределение и упорядочивание объектов
- Группирование, блокирование, дублирование, копирование и зеркальное отражение объектов
- Задание обводки, заливки и теней для объектов
- Создание повторяющихся элементов
- Создание перспективных проектов с помощью 3D-преобразований
- Редактирование объектов с помощью логических операций
- Текст и шрифты
- Компоненты и состояния
- Маскировка и эффекты
- Макет
- Видео и анимации Lottie
-
Публикация, экспорт и проверка
- Публикация выбранных монтажных областей
- Предоставление совместного доступа к проектам и прототипам
- Настройка разрешений на доступ к ссылкам
- Работа с прототипами
- Просмотр прототипов
- Работа со спецификациями дизайна
- Предоставление общего доступа к спецификациям дизайна
- Проверка спецификаций дизайна
- Навигация в спецификациях дизайна
- Проверка и комментирование спецификаций дизайна
- Экспорт ресурсов дизайна
- Экспорт и загрузка ресурсов из спецификаций дизайна
- Корпоративный групповой совместный доступ
- Резервное копирование или перенос ресурсов XD
-
Системы дизайна
- Системы дизайна с библиотеками Creative Cloud Libraries
- Работа с ресурсами документа в Adobe XD
- Работа с библиотеками Creative Cloud Libraries в Adobe XD
- Переход от связанных ресурсов к библиотекам Creative Cloud Libraries
- Работа с проектными токенами
- Использование ресурсов из библиотек Creative Cloud Libraries
- Облачные документы
-
Интеграция и плагины
- Работа с внешними ресурсами
- Работа с ресурсами проекта из Photoshop
- Копирование ресурсов из Photoshop
- Как импортировать или открыть проекты Photoshop
- Работа с ресурсами Illustrator в Adobe XD
- Импортирование и открытие проектов Illustrator
- Копирование векторных объектов из Illustrator в XD
- Плагины для Adobe XD
- Создание плагинов и управление ими
- Интеграция Jira с XD
- Подключаемый модуль Slack для XD
- Подключаемый модуль Zoom для XD
- Публикация работы из XD на Behance
- XD для iOS и Android
-
Устранение неполадок
- Выявленные неполадки и исправленные ошибки
- Установка и обновления
- Запуск и сбой
- Облачные документы и библиотеки Creative Cloud Libraries
- Прототип, публикация и обзор
- Импорт, экспорт и работа с другими приложениями
Узнайте, как создавать дизайны и прототипы с помощью голосовых команд, проигрывания речи и воспроизведения звука.
Вы можете использовать голосовые команды для запуска взаимодействия между монтажными областями или состояниями компонента либо воспроизведения речи, звука, видео или Lottie.
Установите значение Голос в качестве триггера и введите голосовую команду. Выберите в качестве типа действия Переход, Автоматическое анимирование, Наложение, Переход к, Предыдущая монтажная область, Воспроизведение звука, Проигрывание речи, Воспроизведение видео или Воспроизведение Lottie. Например, если вы вводите голосовой поиск в мобильное приложение, то можно использовать Голос и Проигрывание речи для автоматического перехода между монтажными областями.
Добавление голосовой команды к прототипу
-
-
Чтобы определить взаимодействие, нажмите на синий соединитель на объекте источника, состоянии компонента или монтажной области. В инспекторе свойств задайте параметры, описанные ниже.
- Триггер: установите значение Голос.
- Команда: введите голосовую команду в виде текста.
- Действие: установите значение Переход.
- Назначение: установите состояние компонента или монтажную область назначения.
- Анимация: установите анимации на основе доступных параметров.
- Смягчение: установите смягчение на основе доступных параметров.
- Длительность: установите длительность в секундах.
Установление голосовых триггеров для монтажных областей A. Установите триггер «Голос» B. Введите голосовую команду в виде текста
Установление голосовых триггеров для монтажных областей Установите триггеры для состояний компонентов A. Установите триггер «Голос» B. Введите голосовую команду в виде текста C. Установите назначение на состояние компонента
Установите триггеры для состояний компонентов -
Чтобы определить более одного взаимодействия для объекта, состояния компонента или монтажной области
- Выберите его и нажмите на нем + . Или нажмите + в инспекторе свойств.
- Задайте свойства в инспекторе свойств.
 Триггеры «Нажатие», Перетаскивание, Наведение и Время можно использовать только один раз, а Голос, Клавиши и геймпад можно использовать много раз.
Триггеры «Нажатие», Перетаскивание, Наведение и Время можно использовать только один раз, а Голос, Клавиши и геймпад можно использовать много раз. Использование нескольких триггеров для определения большего количества взаимодействий Использование нескольких триггеров для определения большего количества взаимодействий -
Чтобы просмотреть внесенные изменения, нажмите кнопку Предпросмотр на настольном ПК
 .
. -
Чтобы просмотреть переход с проигрыванием речи к следующей монтажной области или состоянию компонента, удерживайте нажатым ПРОБЕЛ и повторите голосовую команду.
Добавление воспроизведения к прототипу
Добавление воспроизведения звука
Используйте действие «Воспроизведение звука», чтобы дополнить прототипы звуковыми эффектами. Например, звуковое подтверждение после успешной доставки электронного письма. Аудиофайл можно импортировать как файл MP3 или WAV.
Чтобы добавить воспроизведение звука к объекту или монтажной области, выполните действия, описанные ниже.
-
В режиме Прототип выберите объект или монтажную область.
-
В инспекторе свойств задайте параметры, описанные ниже.
- Нажмите +, чтобы добавить взаимодействие.
- Триггер: установите значение Нажатие.
- Действие: установите значение Воспроизведение звука, а затем найдите и добавьте звуковой файл.
 Автовоспроизведение звука в Safari работает, только если вы включили автовоспроизведение в настройках Safari. О том, как включить автоматическое воспроизведение для ссылок прототипов XD, см. в разделе Включение автоматического воспроизведения звука в Safari.
Автовоспроизведение звука в Safari работает, только если вы включили автовоспроизведение в настройках Safari. О том, как включить автоматическое воспроизведение для ссылок прототипов XD, см. в разделе Включение автоматического воспроизведения звука в Safari.
Добавление нескольких действий от одного триггера
Можно добавить действие без перехода, например Воспроизведение звука, с основным действием перехода, например Переход или Автоматическое анимирование от одного триггера. Например, звук щелчка мышью при переходе от одной монтажной области к другой.
Чтобы добавить к прототипу несколько действий, выполните действия, описанные ниже.
-
В режиме Прототип выберите объект или монтажную область, к которой нужно добавить несколько действий.
-
В инспекторе свойств задайте параметры, описанные ниже.
- Нажмите +, чтобы добавить взаимодействие.
- Триггер: установите значение Нажатие.
- Установите для первой кнопки Действие + (переходное действие) параметр Переход, Автоматическое анимирование, Наложение, Переход к или Предыдущая монтажная область.
- Установите для второй кнопки Действие + (непереходное действие) параметр Воспроизведение звука или Проигрывание речи.

Установление нескольких действий для объекта или монтажной области 
Установление нескольких действий для объекта или монтажной области  Вторая кнопка Действие + в Инспекторе свойств активируется, только если установить в качестве триггера Нажатие. Кроме того, если в качестве первого действия установлено непереходное действие, такое как Воспроизведение звука или Проигрывание речи, то вторая кнопка Действие + не активируется.
Вторая кнопка Действие + в Инспекторе свойств активируется, только если установить в качестве триггера Нажатие. Кроме того, если в качестве первого действия установлено непереходное действие, такое как Воспроизведение звука или Проигрывание речи, то вторая кнопка Действие + не активируется.
Добавление воспроизведения речи
Чтобы добавить воспроизведение речи к объекту или монтажной области, выполните действия, описанные ниже.
-
Перетащите соединительную линию от исходной монтажной области к монтажной области назначения.
-
Чтобы добавить воспроизведение речи, в инспекторе свойств задайте параметры, описанные ниже.
- Триггер: установите значение Время.
- Время задержки: установите время задержки (в секундах), чтобы определить, когда начинать воспроизведение речи.
- Действие: установите значение Проигрывание речи.
- Голос: выберите голос для воспроизведения речи.
- Речь: введите текст, который вам необходимо воспроизвести.
Использование проигрывания речи A. Установите триггер «Время» B. Задайте время задержки в секундах. C. Установите действие «Проигрывание речи» D. Установите голос E. Введите текст, который необходимо воспроизвести
Использование проигрывания речи -
Чтобы просмотреть изменения, выберите кнопку Предпросмотр на настольном ПК
 .
. -
Чтобы просмотреть переход с проигрыванием речи к следующей монтажной области, удерживайте нажатым ПРОБЕЛ и повторите голосовую команду.
Предпросмотр проигрывания речи Предпросмотр проигрывания речи
Добавление голосового закадрового текста к прототипу
-
В режиме Прототип выберите Главный экран, на котором установлено начало потока, и нажмите кнопку Предпросмотр на настольном ПК.
-
Выберите стрелку вниз рядом с кнопкой записи, а затем выберите параметр Включить микрофон (macOS). Если вы работаете с Windows, включите микрофон с помощью элемента управления на уровне ОС в Gamecenter. Во время записи следите за красным значком, который мигает на интерфейсе.
-
Сохраните запись в формате mp4 и поделитесь ею с участниками проекта или опубликуйте в социальных сетях.
 При этом вывод звука, например воспроизведение речи, не захватывается напрямую из XD. Микрофон прослушивает или записывает вывод в зависимости от настроек пользователя (системный микрофон будет слышать воспроизведение речи на системных динамиках).
При этом вывод звука, например воспроизведение речи, не захватывается напрямую из XD. Микрофон прослушивает или записывает вывод в зависимости от настроек пользователя (системный микрофон будет слышать воспроизведение речи на системных динамиках).
Предоставление и просмотр ссылки на прототип или спецификации дизайна в Интернете
-
В приложении для настольных ПК нажмите значок Общий доступ в правом верхнем углу и выберите Обзор дизайна (для прототипов) или Разработка (для спецификаций дизайна).
-
При предварительном просмотре прототипа
- На настольном ПК или ноутбуке: удерживайте ПРОБЕЛ.
- В мобильном приложении Adobe XD (iOS/Android): нажмите и удерживайте в любом месте экрана. Положите палец на экран (не двигая его) и произнесите голосовую команду, прежде чем убрать палец.
- В мобильном браузере на смартфоне: удерживайте значок микрофона, расположенный в правом нижнем углу экрана.
-
При предварительном просмотре спецификаций дизайна разработчики могут читать или просматривать голосовые команды и воспроизведение речи в виде текста.
 Спецификации дизайна не поддерживают голосовые взаимодействия.
Спецификации дизайна не поддерживают голосовые взаимодействия.
По умолчанию автоматическое воспроизведение звука отключено в Safari. Чтобы включить автоматическое воспроизведение звука для ссылок прототипов XD, выполните действия, описанные ниже.
- Откройте ссылку прототипа XD в Safari.
- В строке меню macOS перейдите к Safari > Настройки.
- Во вкладке Веб-сайты выберите Автовоспроизведение на левой панели.
- В окне Разрешить веб-сайтам, указанным ниже, автоматически воспроизводить мультимедиа выберите Разрешить все автоматическое воспроизведение рядом с xd.adobe.com
Этот параметр обеспечивает, что звук в ссылках прототипа XD будет работать автоматически в будущем.


При запуске прототипа в Chrome, если вы получаете сообщение об ошибке при воспроизведении, включите звук в настройках Chrome.
Чтобы включить звук для ссылок прототипов XD в настройках Chrome, выполните действия, описанные ниже.
- В адресной строке Chrome введите chrome://settings/content/sound. Нажмите Enter.
- В разделе Настраиваемое поведение нажмите Добавить рядом с пунктом Разрешено проигрывать звук и добавьте https://xd.adobe.com.
Этот параметр гарантирует, что звук в ссылках прототипа XD будет воспроизводиться.


Устранение неполадок голосового взаимодействия с помощью уведомлений
Теперь вы можете устранять неполадки, связанные с голосовым взаимодействием, во время предварительного просмотра прототипа на настольном ПК или в Интернете. Участники проекта, которые проверяют спецификации дизайна, также могут использовать эту функцию, чтобы лучше понять, как взаимодействовать с вашим прототипом в Adobe XD.
Прежде чем обращаться к прототипу во время предварительного просмотра, установите флажок Показывать уведомления. По умолчанию при запуске Adobe XD флажок для этого параметра меню установлен.


Каждая команда, подаваемая в XD, сопоставляется со всеми голосовыми триггерами, присутствующими на текущей монтажной области или состоянии компонента. Если совпадения не найдены, выдается следующее уведомление: «Не найдено совпадений для: {команда, которую вы произнесли}». Увидев текст, услышанный XD, вы сможете определить, почему не удается найти совпадение при каждом вашем обращении.
Причины, по которым не удается найти совпадение, могут быть различными. Возможно, произнесенная голосовая команда не используется ни при каких взаимодействиях на этой монтажной области или состоянии компонента. Или, возможно, сервис преобразования речи в текст возвращает неожиданный результат.
Например, вы можете решить добавить как голосовую команду к взаимодействию фразу два доллара. Но при ее произнесении сервис преобразования речи в текст может возвращать результат $2,00. Так как в уведомлении числа заменяются словами, вы поймете, как изменить взаимодействие, чтобы заменить слова числами.