В Sketch выделите один или несколько слоев или групп и нажмите Сделать экспортируемым.
- Руководство пользователя Adobe XD
- Введение
- Новые возможности Adobe XD
- Распространенные вопросы
- Создание дизайна, прототипов и совместная работа в Adobe XD
- Управление цветом
- Системные требования
- Основные сведения о рабочей среде
- Изменение языка приложения в Adobe XD
- Доступ к наборам для дизайна пользовательского интерфейса
- Доступность в Adobe XD
- Сочетания клавиш
- Советы и рекомендации
- Дизайн
- Монтажные области, направляющие и слои
- Фигуры, объекты и путь
- Выделение, изменение размера и поворот объектов
- Перемещение, выравнивание, распределение и упорядочивание объектов
- Группирование, блокирование, дублирование, копирование и зеркальное отражение объектов
- Задание обводки, заливки и теней для объектов
- Создание повторяющихся элементов
- Создание перспективных проектов с помощью 3D-преобразований
- Редактирование объектов с помощью логических операций
- Текст и шрифты
- Компоненты и состояния
- Маскировка и эффекты
- Макет
- Видео и анимации Lottie
- Создание прототипа
- Создание интерактивных прототипов
- Анимирование прототипов
- Свойства объекта, которые поддерживаются при автоматическом анимировании
- Создание прототипов с клавиатуры и геймпада
- Создание прототипов с помощью голосовых команд и воспроизведения
- Создание синхронизированных переходов
- Добавление наложений
- Создание голосовых прототипов
- Создание якорных ссылок
- Создание гиперссылок
- Предварительный просмотр проектов и прототипов
- Публикация, экспорт и проверка
- Публикация выбранных монтажных областей
- Предоставление совместного доступа к проектам и прототипам
- Настройка разрешений на доступ к ссылкам
- Работа с прототипами
- Просмотр прототипов
- Работа со спецификациями дизайна
- Предоставление общего доступа к спецификациям дизайна
- Проверка спецификаций дизайна
- Навигация в спецификациях дизайна
- Проверка и комментирование спецификаций дизайна
- Экспорт ресурсов дизайна
- Экспорт и загрузка ресурсов из спецификаций дизайна
- Корпоративный групповой совместный доступ
- Резервное копирование или перенос ресурсов XD
- Системы дизайна
- Системы дизайна с библиотеками Creative Cloud Libraries
- Работа с ресурсами документа в Adobe XD
- Работа с библиотеками Creative Cloud Libraries в Adobe XD
- Переход от связанных ресурсов к библиотекам Creative Cloud Libraries
- Работа с проектными токенами
- Использование ресурсов из библиотек Creative Cloud Libraries
- Облачные документы
- Интеграция и плагины
- Работа с внешними ресурсами
- Работа с ресурсами проекта из Photoshop
- Копирование ресурсов из Photoshop
- Как импортировать или открыть проекты Photoshop
- Работа с ресурсами Illustrator в Adobe XD
- Импортирование и открытие проектов Illustrator
- Копирование векторных объектов из Illustrator в XD
- Плагины для Adobe XD
- Создание плагинов и управление ими
- Интеграция Jira с XD
- Подключаемый модуль Slack для XD
- Подключаемый модуль Zoom для XD
- Публикация работы из XD на Behance
- XD для iOS и Android
- Устранение неполадок
- Выявленные неполадки и исправленные ошибки
- Установка и обновления
- Запуск и сбой
- Облачные документы и библиотеки Creative Cloud Libraries
- Прототип, публикация и обзор
- Импорт, экспорт и работа с другими приложениями
Узнайте, как перенести ресурсы в Adobe XD из Photoshop, Illustrator, Sketch и веб-браузеров, а также экспортировать ресурсы в After Effects.
Вы можете добавлять ресурсы в XD из других приложений Adobe, таких как Photoshop и Illustrator, а также из сторонних приложений, таких как Sketch, и веб-браузеров. В XD можно продолжить работу над этими ресурсами или использовать их для разработки интерактивных прототипов. Вы также можете экспортировать ресурсы из XD в After Effects для их дальнейшего улучшения.
В зависимости от приложения вы можете работать с внешними ресурсами разными способами:
![]() Если вы хотите преобразовать файлы Photoshop и Illustrator в файлы XD, нажмите «Открыть». Если вы хотите добавить содержимое этих файлов в существующий файл XD, нажмите «Импорт».
Если вы хотите преобразовать файлы Photoshop и Illustrator в файлы XD, нажмите «Открыть». Если вы хотите добавить содержимое этих файлов в существующий файл XD, нажмите «Импорт».
Работа в Photoshop
Для переноса ресурсов Photoshop в XD можно пользоваться любым из приведенных ниже способов.
- Откройте файл .psd прямо в XD, выбрав Файл > Открыть. Затем можно отредактировать файл в XD, как и любой другой файл XD, создать взаимосвязи и опубликовать их в качестве прототипов или спецификаций проекта.
- Импортируйте файл .psd в XD, выбрав Файл > Импорт.
- Скопировать растровое и векторное изображение из Photoshop и вставить его в XD.
- Перетащить ресурсы Photoshop из панели Библиотеки на холст XD. Дополнительные сведения см. в разделе Creative Cloud Libraries в Adobe XD.
Скопировать файл .psd в буфер обмена ОС и с помощью команды Вставить оформление вставить изображение способом, предполагающим непосредственную заливку изображением.
Дополнительные сведения см. в разделе Работа с графическими ресурсами из Photoshop.
Копирование и вставка SVG из Photoshop
Чтобы скопировать и вставить SVG из Photoshop, щелкните правой кнопкой мыши слой фигуры или векторный слой в Photoshop, щелкните Копировать SVG и вставьте его в XD.
Добавление ресурсов из Illustrator
Файлы Illustrator можно открыть в XD или импортировать.
Также можно скопировать векторные и растровые изображения из Adobe Illustrator и вставить их в XD с сохранением качества и возможности редактирования при открытии или импорте файлов Illustrator. Файлы Illustrator помещаются в открытый документ, а не открываются как отдельный документ. Смарт-объекты импортируются как расширенные слои, а не растровые изображения, а корректирующие слои сохраняются. Однако монтажную область Illustrator невозможно скопировать и вставить в XD.
Кроме того, можно скопировать векторный файл в буфер обмена ОС и с помощью команды Вставить оформление вставить изображение непосредственно в качестве заливки изображением.
Также в XD можно добавить ресурсы Adobe Illustrator, хранящиеся в Creative Cloud Libraries, перетаскивая их из панели Библиотеки на холст XD. Дополнительные сведения см. в разделе Creative Cloud Libraries в Adobe XD.
Копирование и вставка SVG в Illustrator из XD
Теперь можно скопировать векторное содержимое XD в буфер обмена, а затем вставить его как полностью редактируемые слои в Adobe Illustrator.
Чтобы скопировать и вставить содержимое из XD в Illustrator:
1. Щелкните правой кнопкой мыши по слою фигуры или векторному слою в XD и выберите Копировать в контекстном меню.
2. В Adobe Illustrator выберите Правка > Вставить, чтобы вставить векторное содержимое.
Открытие файлов Illustrator в XD


Файлы Illustrator (.ai) можно напрямую открыть в XD и преобразовать в файлы XD. Открыв файлы, их можно отредактировать в XD, создать взаимосвязи и опубликовать их в качестве прототипов или спецификаций проекта.
Чтобы открыть файл Illustrator в XD, выполните следующие действия:
- В XD выберите Файл > Открыть. Перейдите к нужной папке, выберите файл .ai и откройте его в XD. Также можно воспользоваться сочетанием клавиш Cmd+O (Mac) или Ctrl+O (Windows).
- Чтобы открыть файл в XD (только на Mac), перетащите файл Ai на значок XD.
- Щелкните файл Illustrator правой кнопкой мыши и выберите Открыть в > XD из подменю.
![]() При открытии файла Illustrator в XD не все элементы поддерживаются с абсолютным качеством. Список поддерживаемых и неподдерживаемых элементов см. в разделе Поддерживаемые элементы при открытии файлов Illustrator в XD.
При открытии файла Illustrator в XD не все элементы поддерживаются с абсолютным качеством. Список поддерживаемых и неподдерживаемых элементов см. в разделе Поддерживаемые элементы при открытии файлов Illustrator в XD.
Импорт файлов Illustrator
Чтобы импортировать файл Illustrator в XD, выберите Файл > Импорт. Если в импортированном файле Illustrator есть монтажные области, то эти монтажные области размещаются под монтажными областями XD. Если под монтажными областями XD недостаточно места, импортированные монтажные области помещаются в доступные области. Если в импортированном файле нет монтажных областей, его ресурсы помещаются в центр холста. Если в импортированном файле нет монтажных областей, его ресурсы помещаются в центр холста.
Добавление ресурсов из Sketch


- Файл .sketch можно открыть прямо в XD. Затем можно отредактировать файл в XD, как и любой другой файл XD, создать взаимосвязи и опубликовать их в качестве прототипов или спецификаций проекта. Дополнительные сведения см. в разделе Открытие файлов Sketch в XD.
- Также можно скопировать ресурсы из Sketch и вставить их в XD. Дополнительные сведения см. в разделе Добавление ресурсов из Sketch.
- Также можно копировать и вставлять непосредственно из Sketch в XD, сохраняя возможность редактирования в XD.
- Кроме того, можно скопировать файл Sketch в буфер обмена ОС и с помощью команды Вставить оформление вставить изображение непосредственно в качестве заливки изображением.
- Содержимое Sketch можно преобразовать в системы проектирования XD. Дополнительные сведения см. в разделе Преобразование библиотек Sketch.
Открытие файлов Sketch в XD
Файлы Sketch (.sketch) можно напрямую открыть в XD и преобразовать в файлы XD. Открыв файлы, их можно отредактировать в XD, создать взаимосвязи и опубликовать их в качестве прототипов или спецификаций проекта.
![]() Можно открыть только те файлы Sketch, которые созданы с помощью Sketch версии 43 или более новой. Если у вас более старый файл, сохраните его в последней версии Sketch, а затем откройте файл в XD.
Можно открыть только те файлы Sketch, которые созданы с помощью Sketch версии 43 или более новой. Если у вас более старый файл, сохраните его в последней версии Sketch, а затем откройте файл в XD.
Чтобы открыть файл Sketch в XD, выполните одно из следующих действий.
- Нажмите Файл > Открыть. Перейдите в нужную папку, выберите файл .sketch и откройте его в XD.
- Перетащите файл Sketch на значок XD, чтобы открыть файл в XD (только на Mac).
- Щелкните файл Sketch правой кнопкой мыши и выберите Открыть в > XD из контекстного меню.
Также можно воспользоваться сочетанием клавиш Cmd+O (Mac) или Ctrl+O (Windows).
![]() При открытии файла Sketch в XD не все элементы поддерживаются с абсолютным качеством. Список поддерживаемых и неподдерживаемых элементов см. в разделе Поддерживаемые элементы при открытии файлов Sketch в XD.
При открытии файла Sketch в XD не все элементы поддерживаются с абсолютным качеством. Список поддерживаемых и неподдерживаемых элементов см. в разделе Поддерживаемые элементы при открытии файлов Sketch в XD.
Добавление выбранных ресурсов из Sketch
-
-
Выберите формат SVG и перетащите слой из Sketch в XD.
Содержимое вставляется в XD как редактируемое векторное содержимое.
Преобразование библиотек Sketch в системы проектирования XD
Теперь можно переместить содержимое Sketch в XD и продолжить работу над системами проектирования. Символы и элементы Sketch можно не только преобразовать в компоненты XD, но и использовать как связанные ресурсы.
- Откройте систему проектирования в XD.
- На панели Ресурсы нажмите Добавить ссылку на ресурсы. Если на панели «Ресурсы» уже есть ресурсы, щелкните значок плюса (+).
- В окне Добавить ссылку на ресурсы выберите Преобразовать библиотеку Sketch и выберите файл Sketch из средства выбора файлов. XD преобразовывает исходный документ Sketch, автоматически сохраняет его как облачный документ и связывает цвета, стили символов и компоненты с вашим документом XD.
- Если вам нужно работать с несколькими библиотеками Sketch, щелкните значок плюса на панели «Ресурсы» и повторно импортируйте еще одну библиотеку Sketch.
Библиотеки и компоненты Sketch
Для работы с компонентами в XD придерживайтесь этих рекомендаций:
- Перетащите преобразованные компоненты в монтажную область.
- Чтобы отредактировать исходный компонент, щелкните по экземпляру компонента, щелкните правой кнопкой мыши и выберите Редактировать мастер в исходном документе.
- Чтобы отредактировать ресурс, выберите его на панели «Ресурсы».
- После внесения изменений переключитесь на рабочий документ.
- Нажмите Обновить, чтобы принять изменения.
Дополнительные сведения см. в разделе Работа с компонентами в XD.
Подробнее
Посмотрите эту анимированную иллюстрацию, чтобы узнать больше о преобразовании библиотек Sketch в системы проектирования XD.
Время просмотра: 30 секунд.
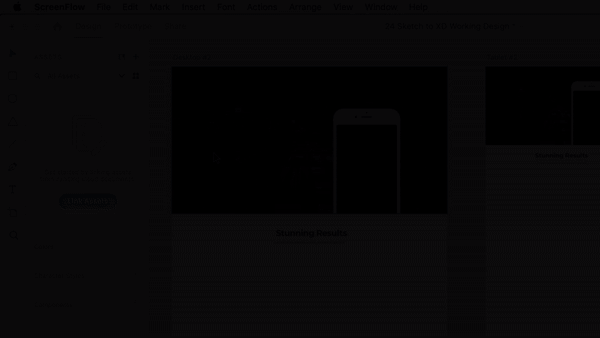
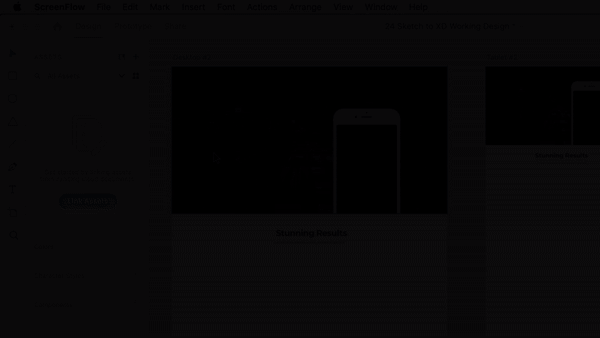
Добавление ресурсов из веб-браузеров
Изображения можно перетаскивать на монтажные области непосредственно из всех современных веб-браузеров. Также можно перетаскивать изображения в объект на монтажной области — при этом размер изображения автоматически корректируется под объект.
Кроме того, можно скопировать изображение в буфер обмена ОС и с помощью команды Вставить оформление вставить изображение непосредственно в качестве заливки изображением.
Импорт других файлов
Чтобы импортировать такие ресурсы, как PNG, JPG, TIFF, GIF, SVG, поддерживаемые видеофайлы и файлы Lottie, выполните одно из действий, описанных ниже.
- Щелкните Файл > Импорт, затем выберите файл.
- Перетащите файл в XD из Finder или из проводника Windows. Вы также можете скопировать и вставить файл изображения.
Экспорт в After Effects


![]() Из XD вы можете экспортировать файл только в After Effects 2018 и более поздние версии. Если у вас установлена более старая версия, опция экспорта в After Effects отключена. Чтобы включить ее, войдите в приложение Creative Cloud для настольных ПК и обновите After Effects до новейшей версии.
Из XD вы можете экспортировать файл только в After Effects 2018 и более поздние версии. Если у вас установлена более старая версия, опция экспорта в After Effects отключена. Чтобы включить ее, войдите в приложение Creative Cloud для настольных ПК и обновите After Effects до новейшей версии.
Чтобы с помощью After Effects превращать свои проекты XD в пользовательские анимации или микровзаимодействия, выполните следующее действия:
- В XD выберите слой или монтажную область, которую нужно анимировать в After Effects.
- Выберите Файл > Экспорт > After Effects. Если приложение After Effects не установлено на вашем компьютере, этот параметр отображается в сером цвете. Также можно воспользоваться сочетанием клавиш ⌥⌘F (Mac) или Ctrl+Alt+F (Windows). Приложение After Effects запустится (если оно закрыто) или переместится на передний план (если оно работает в фоновом режиме).
- Выбранные слои или монтажные области передаются в виде собственных форм, текстов, содержащих интервалы между абзацами, ресурсов, внутренних и внешних штрихов и вложенных композиций в вашем проекте After Effects. В один и тот же проект After Effects можно переносить ресурсы много раз и создавать анимации поэтапно или из нескольких файлов XD.
![]() При экспорте содержимого XD в After Effects не все элементы поддерживаются с абсолютным качеством. Список поддерживаемых и неподдерживаемых элементов см. в разделе Поддерживаемые функции при экспорте файлов XD в After Effects.
При экспорте содержимого XD в After Effects не все элементы поддерживаются с абсолютным качеством. Список поддерживаемых и неподдерживаемых элементов см. в разделе Поддерживаемые функции при экспорте файлов XD в After Effects.
Ограничения импорта и экспорта
Чтобы узнать об ограничениях импорта и экспорта, см. раздел Почему я не могу импортировать или экспортировать файлы в Adobe XD?