Чтобы сделать резервную копию файлов журнала, запустите Log Collector Tool.
- Загрузка приложений Creative Cloud
- Как открывать приложения Creative Cloud
- Запуск рабочей среды
- Обновление приложений Creative Cloud
- Изменение языка в приложениях Creative Cloud
- Удаление приложения Creative Cloud для настольных ПК
- Удаление приложений Creative Cloud
- Исправление ошибок при установке приложений Adobe
- Как и когда использовать инструмент CC Cleaner
- Приложения, доступные для загрузки
- Переход с пробной версии на платную подписку Creative Cloud
- Сброс пароля Adobe
- Изменение плана Adobe
- Обновление реквизитов банковской карты и адреса для выставления счета
- Просмотр, загрузка или отправка счета Adobe по электронной почте
- Решение проблемы с неудачным или пропущенным платежом
- Отмена пробной версии или подписки Adobe
- Поддержка бесплатных и снятых с производства продуктов
- Вход в учетную запись Adobe
- Вход в учетную запись компании или учебного заведения
- Ознакомьтесь с условиями подписки на Creative Cloud и с правилами возмещения
- Что такое облачные документы
- Часто задаваемые вопросы об облачных документах
- Создание облачных документов или преобразование файлов в облачные документы
- Настройка облачных документов для использования в автономном режиме
- Возврат к более ранней версии облачного документа
- Публикация работ для комментирования
- Почему я не вижу свои облачные документы в автономном режиме?
- Creative Cloud Libraries
- Совместная работа с папками и библиотеками в Creative Cloud Libraries
- Часто задаваемые вопросы о совместной работе
- Синхронизация файлов с помощью облачного хранилища
- Узнайте, сколько у вас осталось места в облачном хранилище.
- Настройка параметров синхронизации
- Прекращение поддержки синхронизированных файлов Creative Cloud
- Загрузка синхронизированных файлов и контента
- Руководство пользователя Creative Cloud
- Введение в Creative Cloud!
-
Управление учетной записью
- Переход с пробной версии на платную подписку Creative Cloud
- Сброс пароля Adobe
- Изменение плана Adobe
- Обновление реквизитов банковской карты и адреса для выставления счета
- Просмотр, загрузка или отправка счета Adobe по электронной почте
- Решение проблемы с неудачным или пропущенным платежом
- Отмена пробной версии или подписки Adobe
- Поддержка бесплатных и снятых с производства продуктов
- Вход в учетную запись Adobe
- Вход в учетную запись компании или учебного заведения
- Ознакомьтесь с условиями подписки на Creative Cloud и с правилами возмещения
- Сервисы для творчества
-
Сервисы для совместной работы и хранения
- Что такое облачные документы
- Часто задаваемые вопросы об облачных документах
- Создание облачных документов или преобразование файлов в облачные документы
- Настройка облачных документов для использования в автономном режиме
- Возврат к более ранней версии облачного документа
- Публикация работ для комментирования
- Почему я не вижу свои облачные документы в автономном режиме?
- Creative Cloud Libraries
- Совместная работа с папками и библиотеками в Creative Cloud Libraries
- Часто задаваемые вопросы о совместной работе
- Синхронизация файлов с помощью облачного хранилища
- Узнайте, сколько у вас осталось места в облачном хранилище.
- Настройка параметров синхронизации
- Прекращение поддержки синхронизированных файлов Creative Cloud
- Загрузка синхронизированных файлов и контента
- Проекты
- Организация библиотек
- Мобильные приложения Creative Cloud
- Организация и рабочие группы
- Adobe Content Authenticity
Инструмент Adobe Creative Cloud Cleaner Tool предназначен для опытных пользователей компьютеров, он может устранить многие распространенные проблемы (такие как удаление устаревшего программного обеспечения Adobe, очистка поврежденных установочных файлов и исправление хост-файлов для установления соединения с серверами Adobe).
Что представляет собой Creative Cloud Cleaner Tool?
Creative Cloud Cleaner Tool — это утилита, предназначенная для опытных пользователей и служащая для очистки поврежденных установок. Она удаляет или исправляет проблемные файлы и устраняет проблемы с правами в ключах реестра.
В каких случаях следует применять Adobe Creative Cloud Cleaner Tool?
Используйте Adobe Creative Cloud Cleaner Tool с необходимыми мерами предосторожности (например, для создания резервных копий соответствующих папок) в случае возникновения этих неполадок.
- Вы уже пытались восстановить или удалить приложение Creative Cloud для настольных ПК, но обновить или установить приложение Creative Cloud все еще не удается.
- Старое программное обеспечение Adobe необходимо полностью удалить.
- Приложение Creative Cloud не запускается, несмотря на то что вы уже пытались его удалить и переустановить.
- Вы не можете войти в приложения Adobe, несмотря на многократные попытки, даже после того, как попробовали эти общие решения.
- Вы не можете подключиться к серверам Adobe и имеете ограниченный доступ к приложениям или службам Adobe даже после того, как попробовали эти общие решения.
Важные первые шаги
Во избежание потенциальной потери данных, выполните следующие действия, перед тем как использовать Creative Cloud Cleaner Tool. Убедитесь в том, что вы сделали необходимые резервные копии файлов и папок.
-
Для чего нужно запускать Log Collector Tool?
Журналы облегчают работу службы поддержки клиентов Adobe в случае, если вы столкнулись с ошибкой при использовании Creative Cloud Cleaner Tool и решили связаться с нами.
-
Проверьте состояние синхронизации ваших файлов Creative Cloud в приложении Creative Cloud для настольных ПК. Подождите, пока все ваши файлы полностью синхронизируются.
 Файлы, которые не синхронизированы с вашей учетной записью Creative Cloud, могут быть потеряны.
Файлы, которые не синхронизированы с вашей учетной записью Creative Cloud, могут быть потеряны.
-
Закройте основную службу Creative Cloud и Adobe Content Synchronizer в Диспетчере задач (Windows) или приложении Мониторинг системы (macOS).
-
Сохраните копии следующих файлов:
macOS
~/Library/Application Support/Adobe/CoreSync/
(Если содержимое библиотеки для вас скрыто, см. раздел Не удается просмотреть файлы пользовательской библиотеки в macOS 10.7 и более поздних версиях.)
Windows
- C:\Users\<username>\AppData\Local\Adobe\AdobeSync\CoreSync
- C:\Users\<username>\AppData\Roaming\Adobe\CoreSync
 Не хватает места? Если у вас закончилось свободное место, найдите папку cloudnative в папке CoreSync и сохраните ее копию. Для Windows папку cloudnative можно найти в одной или обеих папках, указанных выше.
Не хватает места? Если у вас закончилось свободное место, найдите папку cloudnative в папке CoreSync и сохраните ее копию. Для Windows папку cloudnative можно найти в одной или обеих папках, указанных выше.
-
Закройте все открытые приложения Adobe, включая само приложение Creative Cloud для настольных ПК.
-
Закройте оставшиеся фоновые процессы Adobe в Диспетчере задач (Windows) или приложении Мониторинг системы (macOS).
- Creative Cloud
- Creative Cloud Content Manager
- Creative Cloud Libraries Synchronizer
- Помощник Adobe Content Synchronizer
- Creative Cloud Interprocess Service
- armsvc
- AGS Service
-
Сохраните копию всего содержимого, хранящегося в папках продуктов Adobe, включая внешние модули сторонних производителей и файлы предпочтений.
Например, есть ли внешний модуль стороннего производителя, который вы использовали для Adobe XD, или рабочая область Photoshop, которую вы сохранили? Сохраните копии папок, в которых они находятся. Подробнее о переносе предустановок, действий и параметров в Photoshop см. в разделе Миграция предустановок, действий и параметров.
-
При удалении старых приложений Adobe сохраните копию старых установочных файлов.
Внимание.Компания Adobe предоставляет возможность загрузки только двух последних версий приложений Creative Cloud. Если вам нужен постоянный доступ к старым версиям, не удаляйте их, не убедившись предварительно, что у вас есть средства для переустановки, такие как диски или ранее сохраненные программы установки (компания Adobe более не предоставляет возможность загрузки старых версий).
-
Прежде чем запускать инструмент, убедитесь, что были соблюдены все необходимые меры предосторожности и выполнено рекомендованное резервное копирование.
Как пользоваться Creative Cloud Cleaner Tool
Выберите свою операционную систему для получения соответствующих инструкций.
-
Загрузите Adobe Creative Cloud Cleaner Tool.
 При появлении запроса нажмите Сохранить файл, чтобы загрузить файл на ваше устройство.
При появлении запроса нажмите Сохранить файл, чтобы загрузить файл на ваше устройство.
-
Правой кнопкой мыши нажмите загруженный файл и выберите пункт Запуск от имени администратора.
Примечание.Если при нажатии файла правой кнопкой мыши пункт Запуск от имени администратора недоступен, дважды щелкните на AdobeCreativeCloudCleanerTool.exe, чтобы запустить файл.
-
Следуйте инструкциям на экране в порядке, указанном ниже.
a) Выберите язык: введите e для английского языка, j для японского, затем нажмите Enter.
б) Ознакомьтесь с Лицензионным соглашением Adobe с конечным пользователем: введите y, чтобы принять его условия, или n, чтобы отклонить его условия (в этом случае выполнение сценария будет прекращено). Нажмите Enter.
в) Введите число, соответствующее выбранному параметру, затем нажмите Enter. Например, введите 4 (Приложения CC), если вы хотите удалить приложение Creative Cloud.
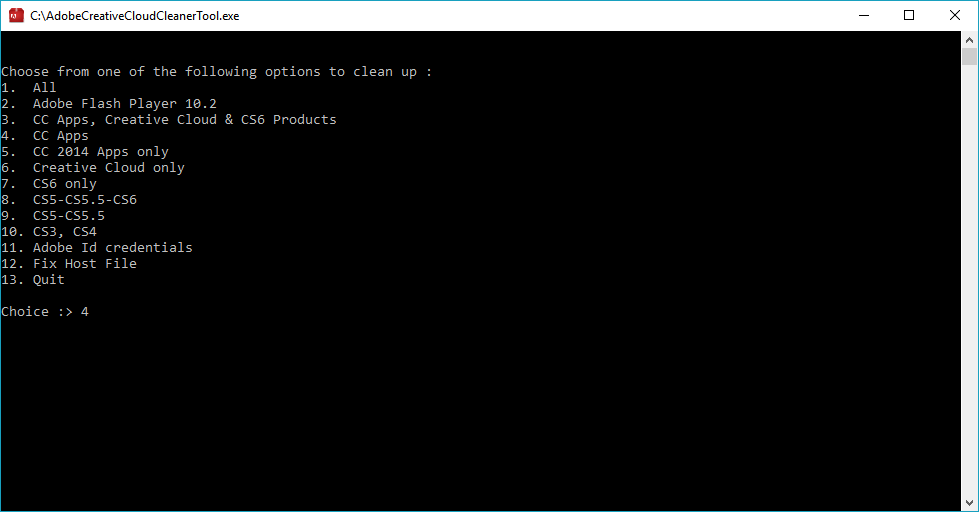
г) Чтобы удалить приложение, выберите продукт, который необходимо удалить, введите соответствующий названию приложения номер и нажмите клавишу Enter.
Если у вас возникли неполадки с синхронизацией файлов, возможно, вам придется удалить Adobe Content Synchronizer. Для этого введите 1 или 4 и нажмите Enter. Затем введите соответствующий номер Adobe Content Synchronizer и нажмите Enter.
д) Для подтверждения удаления записи: введите y и нажмите Enter.
е) (необязательно) Если не удается подключиться к серверам Adobe, повторите эти действия, чтобы исправить файл хоста. После принятия лицензионного соглашения с конечным пользователем введите 12, чтобы выбрать вариант файла хоста. Подтвердите, что требуется исправить файл хоста: введите y, после чего нажмите Enter. Cleaner Tool создает резервные копии файла хоста (с названием hosts_bkup) в одном каталоге, которые можно восстановить при возникновении проблемы.
-
После появления сообщения об успешном завершении работы Adobe Creative Cloud Cleaner Tool нажмите Enter и перезагрузите компьютер.
-
После успешного запуска Adobe Creative Cloud Cleaner Tool установите приложение Creative Cloud или Creative Suite.
- Загрузка приложений Creative Cloud (Creative Cloud)
- Инструкции по установке Creative Suite 6 (CS6)
- Инструкции по установке Adobe Creative Suite 5 или 5.5 (CS5.5 и CS5)
- Справка по Creative Suite (CS4 и более ранние версии)
-
Загрузите Adobe Creative Cloud Cleaner Tool.
-
Для запуска Adobe Creative Cloud Cleaner Tool дважды нажмите файл AdobeCreativeCloudCleanerTool.dmg.
-
Дважды нажмите Adobe Creative Cloud Cleaner Tool и следуйте инструкциям на экране в следующем порядке:
а) Выберите язык в меню в правом верхнем углу.
б) Ознакомьтесь с Лицензионным соглашением Adobe с пользователем: нажмите Принимаю, чтобы принять условия, или Выйти, чтобы отклонить их (в этом случае выполнение сценария будет прекращено).
в) Выберите вариант в меню в правом верхнем углу. Например, выберите Приложения CC, если вы хотите удалить приложение Creative Cloud.
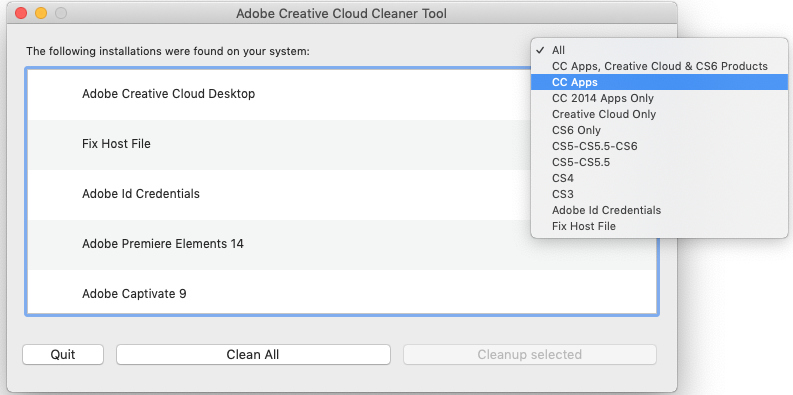
г) В таблице выберите приложение, которое требуется удалить, и нажмите Удалить выбранные. (Нажмите Удалить все для удаления всех файлов программ установки той версии продукта, которая была выбрана на шаге «в».)
Если у вас возникли неполадки с синхронизацией файлов, возможно, вам придется удалить Adobe Content Synchronizer. Сначала убедитесь, что вы выбрали Все во всплывающем меню. Затем выберите CoreSync в списке и нажмите Удалить выбранные.
д) (необязательно) Если не удается подключиться к серверам Adobe, выберите в таблице Исправить файл хоста, чтобы восстановить файл хоста, а затем нажмите кнопку Очистить выбранное. Cleaner Tool создает резервные копии файла хоста (с названием hosts_bkup) в одном каталоге, которые можно восстановить при возникновении проблемы.
Примечание.Лицензионное соглашение с конечным пользователем отображается на английском или японском языке в зависимости от языковой настройки учетной записи пользователя Root.
-
После появления сообщения об успешном завершении работы инструмента Adobe Creative Cloud Cleaner Tool нажмите Выход и перезагрузите компьютер.
-
После успешного запуска Adobe Creative Cloud Cleaner Tool установите приложение Creative Cloud или Creative Suite.
- Загрузка приложений Creative Cloud (Creative Cloud)
- Инструкции по установке Creative Suite 6 (CS6)
- Инструкции по установке Adobe Creative Suite 5 или 5.5 (CS5.5 и CS5)
- Справка по Creative Suite (CS4 и более ранние версии)
Как пользоваться Creative Cloud Cleaner Tool для корпоративных пользователей (только для администраторов предприятия)
Запустите Adobe Creative Cloud Cleaner Tool в автоматическом режиме, чтобы получить список всех продуктов, которые может удалить данный инструмент. Это позволяет удалить все приложения Creative Cloud или Creative Suite, установленные на компьютере, или удалить выбранные приложения, отметив звездочками соответствующие строки в XML-файле, созданном этим инструментом. Для получения более подробной информации см. раздел Creative Cloud Cleaner Tool для корпоративных пользователей.
Связанные материалы
- Исправление ошибок при установке приложений Creative Cloud
- Почему программа установки моего приложения Creative Cloud зависает?
- Удаление приложений Creative Cloud
- Creative Cloud постоянно автоматически выполняет выход из системы или выдает запрос на повторный вход в систему | 2019 и более поздние версии

