To create high-fidelity designs and prototypes in Adobe XD, use Adobe Asset Link for XD. Incorporate digital assets from Experience Manager Assets into your XD canvas. Adobe Asset Link for XD powers collaboration between designers and marketers throughout the design process. Learn more.
- Basic concepts
- Deployment Guides
-
Deploy Creative Cloud for education
- Deployment home
- K-12 Onboarding Wizard
- Simple setup
- Syncing Users
- Roster Sync K-12 (US)
- Key licensing concepts
- Deployment options
- Quick tips
- Approve Adobe apps in Google Admin Console
- Enable Adobe Express in Google Classroom
- Integration with Canvas LMS
- Integration with Blackboard Learn
- Configuring SSO for District Portals and LMSs
- Add users through Roster Sync
- Kivuto FAQ
- Primary and Secondary institution eligibility guidelines
- Identity types | Overview
- Set up identity | Overview
- Set up organization with Enterprise ID
- Setup Azure AD federation and sync
- Set up Google Federation and sync
- Set up organization with Microsoft ADFS
- Set up organization for District Portals and LMS
- Set up organization with other Identity providers
- SSO common questions and troubleshooting
- Overview
- Administrative roles
- User management strategies
- Assign licenses to a Teams user
- In-app user management for teams
- Add users with matching email domains
- Change user's identity type
- Manage user groups
- Manage directory users
- Manage developers
- Migrate existing users to the Adobe Admin Console
- Migrate user management to the Adobe Admin Console
-
Manage products and product profiles
- Manage products
- Buy products and licenses
- Manage product profiles for enterprise users
- Manage automatic assignment rules
- Entitle users to train Firefly custom models
- Review product requests
- Manage self-service policies
- Manage app integrations
- Manage product permissions in the Admin Console
- Enable/disable services for a product profile
- Single App | Creative Cloud for enterprise
- Optional services
- Manage Shared Device licenses
- Adopt global administration
- Select your organization
- Manage organization hierarchy
- Manage product profiles
- Manage administrators
- Manage user groups
- Update organization policies
- Manage policy templates
- Allocate products to child organizations
- Execute pending jobs
- Explore insights
- Export or import organization structure
- Storage
- Manage projects
- Asset migration
- Reclaim assets from a user
- Student asset migration | EDU only
- Adobe Stock
- Custom fonts
- Adobe Acrobat Sign
- Creative Cloud for enterprise - free membership
- Overview
- Create packages
- Customize packages
- Deploy Packages
- Manage updates
- Adobe Update Server Setup Tool (AUSST)
- Adobe Remote Update Manager (RUM)
- Troubleshoot
- Adobe Enterprise & Teams: Administration guide
-
Plan your deployment
- Basic concepts
- Deployment Guides
-
Deploy Creative Cloud for education
- Deployment home
- K-12 Onboarding Wizard
- Simple setup
- Syncing Users
- Roster Sync K-12 (US)
- Key licensing concepts
- Deployment options
- Quick tips
- Approve Adobe apps in Google Admin Console
- Enable Adobe Express in Google Classroom
- Integration with Canvas LMS
- Integration with Blackboard Learn
- Configuring SSO for District Portals and LMSs
- Add users through Roster Sync
- Kivuto FAQ
- Primary and Secondary institution eligibility guidelines
-
Set up your organization
- Identity types | Overview
- Set up identity | Overview
- Set up organization with Enterprise ID
- Setup Azure AD federation and sync
- Set up Google Federation and sync
- Set up organization with Microsoft ADFS
- Set up organization for District Portals and LMS
- Set up organization with other Identity providers
- SSO common questions and troubleshooting
- Manage your organization setup
-
Manage users
- Overview
- Administrative roles
- User management strategies
- Assign licenses to a Teams user
- In-app user management for teams
- Add users with matching email domains
- Change user's identity type
- Manage user groups
- Manage directory users
- Manage developers
- Migrate existing users to the Adobe Admin Console
- Migrate user management to the Adobe Admin Console
-
Manage products and entitlements
-
Manage products and product profiles
- Manage products
- Buy products and licenses
- Manage product profiles for enterprise users
- Manage automatic assignment rules
- Entitle users to train Firefly custom models
- Review product requests
- Manage self-service policies
- Manage app integrations
- Manage product permissions in the Admin Console
- Enable/disable services for a product profile
- Single App | Creative Cloud for enterprise
- Optional services
- Manage Shared Device licenses
-
Manage products and product profiles
-
Get started with Global Admin Console
- Adopt global administration
- Select your organization
- Manage organization hierarchy
- Manage product profiles
- Manage administrators
- Manage user groups
- Update organization policies
- Manage policy templates
- Allocate products to child organizations
- Execute pending jobs
- Explore insights
- Export or import organization structure
-
Manage storage and assets
- Storage
- Manage projects
- Asset migration
- Reclaim assets from a user
- Student asset migration | EDU only
-
Deploy apps and updates
- Overview
- Create packages
- Customize packages
- Deploy Packages
- Manage updates
- Adobe Update Server Setup Tool (AUSST)
- Adobe Remote Update Manager (RUM)
- Troubleshoot
- Manage your Teams account
- Renewals
- Manage contracts
- Reports & logs
- Get help
Applies to enterprise.
|
|
|
Use Adobe Asset Link to improve collaboration between creatives and marketers as part of the content creation process.
Connect with Adobe Experience Manager Assets through the Adobe Asset Link panel in Creative Cloud desktop apps: Adobe InDesign, Photoshop, Illustrator, and XD. Access content stored in Experience Manager Assets without leaving your Creative Cloud app. You can seamlessly browse, search, check out, and check in assets using Adobe Asset Link.
You must have a valid Creative Cloud for enterprise subscription to use Adobe Asset Link. For details, see Prerequisites.
About the Adobe Asset Link panel
Adobe Asset Link is installed as an extension in your Creative Cloud apps. You can open it from the Extensions menu in InDesign and Illustrator (Window> Extensions > Adobe Asset Link).
To open the Adobe Asset Link panel in Photoshop, choose Window > Extensions (legacy) > Adobe Asset Link.
In Adobe XD, you can open Adobe Asset Link from the Plugins menu. For more information, see Adobe Asset Link for XD.
You can also configure your workspace to include the Adobe Asset Link panel. See Manage Windows and Panels.


Current location
(A) Displays the location of the file. You can click the drop-down arrow to return to the parent folder.
Sort list
(B) Allows you to sort the assets or search results alphabetically, by size, and by last modified.
Search field
(C) Allows you to search for assets, type a keyword in the search field and press Enter.
Search location
(D) Lets you target your search on a particular location, for example, a folder, collection, or the entire Experience Manager repository.
Panel menu
(E) Displays actions that you can perform on the panel, such as configuring the check-out location of assets and managing Experience Manager environments.
Filter options
(F) Allows you to filter search results across Experience Manager, Creative Cloud, and within specific folders and collections by file type and asset modification date.
List/Grid/Gallery/Stack view
(G) Allows you to switch between the list, grid, gallery, and stack views.
My pinned items
(H) Allows you to pin folders you frequently visit, and access them quickly from the Asset Link home screen.
Checked-out assets
(I) Displays all the assets that have been checked out from Experience Manager Assets.
Check-out status
(J) Displays on an asset's thumbnail if the asset is checked out. It indicates that the asset is locked, and only the person who checked it out can modify it.
Context menu
(K) Displays the actions that you can perform on the asset. Depending on the status of the asset, the actions include Check-out/Check In, Cancel Check-out, Open, Download, Place, Find Similar, and File Details. Each asset has a context menu.
Refresh button
(L) Reloads the assets or search results in the panel. It can be useful when uploading a new asset or when multiple users work concurrently in the same folder. If the panel displays an error message and you resolve it, click the button to close it and display the relevant context. You need not relaunch the panel.
You can use Adobe Asset Link to work with and modify assets stored within your organization's digital asset management system–Adobe Experience Manager Assets. With the in-app panel, you don't need a browser to download or upload assets. The Adobe Asset Link panel displays digital assets from your Experience Manager Assets environment. You don't need to sign in to Experience Manager Assets. When you sign in to your Creative Cloud app, you are automatically authenticated in Experience Manager in the background through Adobe's identity management system (IMS).
Use the Adobe Asset Link panel to browse or search for assets. To edit an asset, check it out from within your Creative Cloud app. After editing, you can check it back in, without leaving the app. You can also use Adobe Asset Link to browse read-only assets in Experience Manager Assets, including logos, standard designs, or templates. You can download and include such assets in your creative artifacts. However, you cannot modify the assets.
Adobe Asset Link also prevents conflicts by indicating whether assets are already checked out, which prevents other users from overwriting the assets.
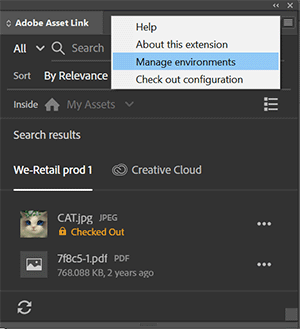
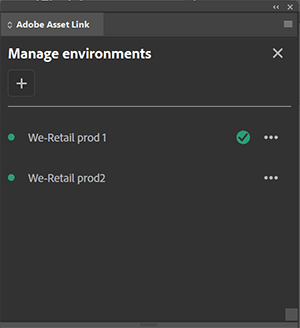
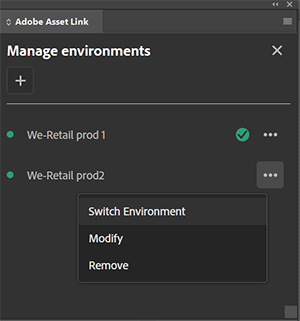
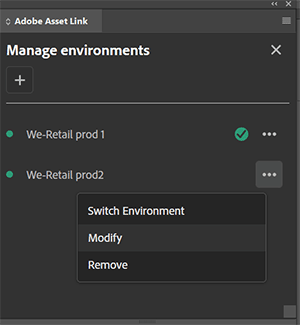
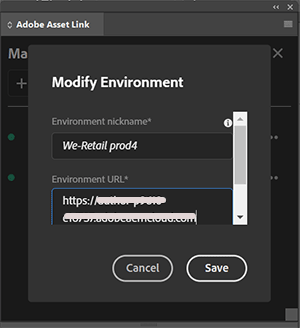
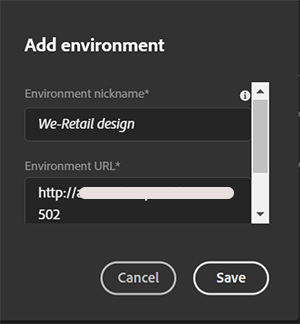
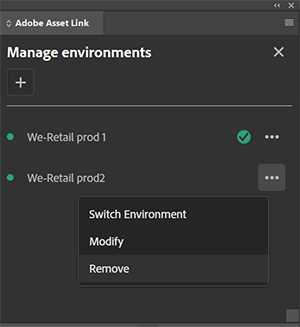
 in the search field, which brings you back to the location where you were before the search. You can also delete the text manually, and then press Enter.
in the search field, which brings you back to the location where you were before the search. You can also delete the text manually, and then press Enter.






















