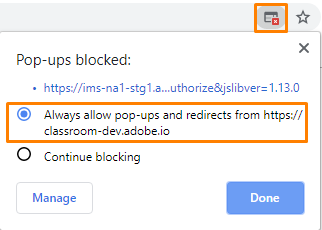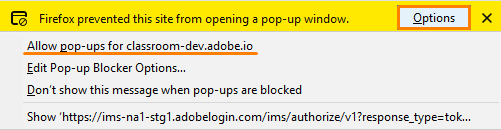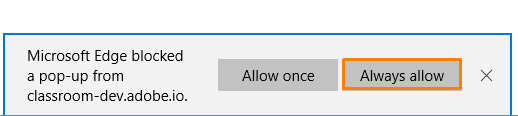- Basic concepts
- Deployment Guides
- Identity types | Overview
- Set up identity | Overview
- Set up organization with Enterprise ID
- Setup Azure AD federation and sync
- Set up Google Federation and sync
- Set up organization with Microsoft ADFS
- Set up organization for District Portals and LMS
- Set up organization with other Identity providers
- SSO common questions and troubleshooting
- Overview
- Administrative roles
- User management strategies
- Assign licenses to a Teams user
- In-app user management for teams
- Add users with matching email domains
- Change user's identity type
- Manage user groups
- Manage directory users
- Manage developers
- Migrate existing users to the Adobe Admin Console
- Migrate user management to the Adobe Admin Console
-
Manage products and product profiles
- Manage products
- Buy products and licenses
- Manage product profiles for enterprise users
- Manage automatic assignment rules
- Entitle users to train Firefly custom models
- Review product requests
- Manage self-service policies
- Manage app integrations
- Manage product permissions in the Admin Console
- Enable/disable services for a product profile
- Single App | Creative Cloud for enterprise
- Optional services
- Manage Shared Device licenses
- Adopt global administration
- Select your organization
- Manage organization hierarchy
- Manage product profiles
- Manage administrators
- Manage user groups
- Update organization policies
- Manage policy templates
- Allocate products to child organizations
- Execute pending jobs
- Explore insights
- Export or import organization structure
- Storage
- Manage projects
- Asset migration
- Reclaim assets from a user
- Student asset migration | EDU only
- Adobe Stock
- Custom fonts
- Adobe Asset Link
- Adobe Acrobat Sign
- Creative Cloud for enterprise - free membership
- Overview
- Create packages
- Customize packages
- Deploy Packages
- Manage updates
- Adobe Update Server Setup Tool (AUSST)
- Adobe Remote Update Manager (RUM)
- Troubleshoot
- Adobe Enterprise & Teams: Administration guide
-
Set up your organization
- Identity types | Overview
- Set up identity | Overview
- Set up organization with Enterprise ID
- Setup Azure AD federation and sync
- Set up Google Federation and sync
- Set up organization with Microsoft ADFS
- Set up organization for District Portals and LMS
- Set up organization with other Identity providers
- SSO common questions and troubleshooting
- Manage your organization setup
-
Manage users
- Overview
- Administrative roles
- User management strategies
- Assign licenses to a Teams user
- In-app user management for teams
- Add users with matching email domains
- Change user's identity type
- Manage user groups
- Manage directory users
- Manage developers
- Migrate existing users to the Adobe Admin Console
- Migrate user management to the Adobe Admin Console
-
Manage products and entitlements
-
Manage products and product profiles
- Manage products
- Buy products and licenses
- Manage product profiles for enterprise users
- Manage automatic assignment rules
- Entitle users to train Firefly custom models
- Review product requests
- Manage self-service policies
- Manage app integrations
- Manage product permissions in the Admin Console
- Enable/disable services for a product profile
- Single App | Creative Cloud for enterprise
- Optional services
- Manage Shared Device licenses
-
Manage products and product profiles
-
Get started with Global Admin Console
- Adopt global administration
- Select your organization
- Manage organization hierarchy
- Manage product profiles
- Manage administrators
- Manage user groups
- Update organization policies
- Manage policy templates
- Allocate products to child organizations
- Execute pending jobs
- Explore insights
- Export or import organization structure
-
Manage storage and assets
- Storage
- Manage projects
- Asset migration
- Reclaim assets from a user
- Student asset migration | EDU only
-
Manage services
- Adobe Stock
- Custom fonts
- Adobe Asset Link
- Adobe Acrobat Sign
- Creative Cloud for enterprise - free membership
-
Deploy apps and updates
- Overview
- Create packages
- Customize packages
- Deploy Packages
- Manage updates
- Adobe Update Server Setup Tool (AUSST)
- Adobe Remote Update Manager (RUM)
- Troubleshoot
- Manage your Teams account
- Renewals
- Manage contracts
- Reports & logs
- Get help
Applies to enterprise.


Adobe Creative Cloud empowers students and educators to develop powerful presentations, photography, illustrations, movies and videos, and web applications.
Integrating Adobe Express and Adobe Creative Cloud with Canvas LMS provides students and educators with quick and easy access to their creative work. Students and educators can access their Adobe Express files and Creative Cloud apps within Canvas and use them to create and complete their assignments. For more information, see our blog post.
Integrate Adobe Creative Cloud and Adobe Express with Canvas
For administrators
As the institution’s or school district's IT admin, for your educators and students to be able to access Adobe applications within Canvas LMS, you must integrate Canvas LMS with Adobe Express or Adobe Creative Cloud. Once the integration is done, the educators and students can start creating and completing assignments using the Adobe applications.
Create assignments using Adobe Express
For educators
Once your institution's or school district's IT admin has granted you access to Adobe Express or Adobe Creative Cloud within Canvas LMS, you're ready to create high-quality creative work using the Adobe applications. You can use Adobe Express to work on school projects wherever you are, not just in a computer lab.
Complete assignments using Adobe Express
For students
Once your institution's or school district's IT admin has granted you access to use Adobe Express or Adobe Creative Cloud within Canvas LMS, you are ready to create high-quality creative work using the Adobe applications.