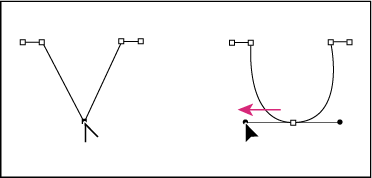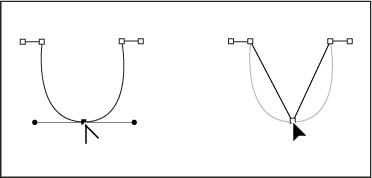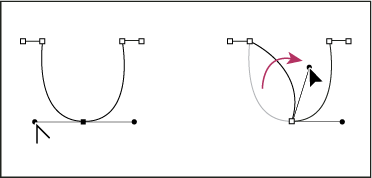- InDesign Kullanıcı Kılavuzu
- InDesign'ı tanıyın
- InDesign'a giriş
- Çalışma alanı
- Üretken yapay zeka
- InDesign'a giriş
- Belge oluşturma ve mizanpaj işlemleri
- Belgeler ve sayfalar
- Belge oluşturma
- Ana sayfalarla çalışma
- Belge sayfalarıyla çalışma
- Sayfa boyutu, kenar boşlukları ve taşma payını ayarlama
- Dosya ve şablonlarla çalışma
- InDesign'da PDF'leri InDesign dosyalarına dönüştürme (Beta)
- Kitap dosyaları oluşturma
- Temel sayfa numaraları ekleme
- Sayfaları, bölümleri ve kısımları numaralandırma
- QuarkXPress ve PageMaker belgelerini dönüştürme
- İçerik paylaşma
- Temel bir yönetilen dosya iş akışını anlama
- Belgeleri kaydetme
- Izgaralar
- Mizanpaj yardımcıları
- Belgeler ve sayfalar
- İçerik ekleme
- Metin
- Çerçevelere metin ekleme
- Metni akıtma
- Güney Doğu Asya Dillerinde Oluşturulan Metinler
- InDesign'da Arapça ve İbranice özellikler
- Yola yazma oluşturma
- Madde işaretleri ve numaralandırma
- Glifler ve özel karakterler
- Metin kompozisyonu
- Metin değişkenleri
- QR kodları oluşturma
- Metni düzenleme
- Metni hizalama
- Metni nesnelere göre kaydırma
- Bağlantılı nesneler
- Bağlı içerik
- Paragrafları formatlama
- Karakterleri formatlama
- Tipografi
- Metni formatlama
- Metni gözden geçirme
- Yazım denetimi ve dil sözlükleri
- Referans ekleme
- Stiller
- Tablolar
- Etkileşim
- Grafikler
- Yolları ve şekilleri anlama
- Kurşun Kalem aracıyla çizim yapma
- Kalem aracıyla çizim yapma
- Çizgi (kontur) ayarlarını uygulama
- Bileşik yollar ve şekiller
- Yolları düzenleme
- Kırpma yolları
- Köşe görünümünü değiştirme
- Çerçeveler ve nesneler
- Nesneleri hizalama ve dağıtma
- Bağlı ve gömülü grafikler
- AEM Assets'i entegre etme
- Renk ve saydamlık
- Metin
- Bulma ve değiştirme
- Paylaşma
- Bulut belgelerini kaydetme ve bu belgelere erişme
- Bulut belgelerini düzenleme, yönetme ve paylaşma
- Bulut belgelerinin sürümlerini görüntüleme ve yönetme
- InDesign bulut belgeleri hakkında sık sorulan sorular
- Paylaşma ve iş birliği yapma
- İnceleme için Paylaş
- Paylaşılan bir InDesign belgesini inceleme
- Geri bildirimleri yönetme
- Yayınlama
- Yerleştirme, dışa aktarma ve yayımlama
- Publish Online
- Publish Online panosu
- Grafik ekleme ve kopyalama
- İçeriği EPUB için dışa aktarma
- Adobe PDF seçenekleri
- İçeriği HTML olarak dışa aktarma
- Adobe PDF'ye dışa aktarma
- JPEG formatında dışa aktarma
- HTML olarak dışa aktarma
- DPS ve AEM Mobile'a genel bakış
- Desteklenen Dosya Formatları
- Kullanıcı Ayarlarını dışa aktarma ve içe aktarma
- Yazdırma
- Kitapçık yazdırma
- Yazıcı işaretleri ve taşma payları
- Belgeleri yazdırma
- Mürekkepler, ayrım ve ekran frekansı
- Üst baskı
- PostScript ve EPS dosyaları oluşturma
- Dosyaları teslim etmeden önce ön kontrolden geçirme
- Minik resimleri ve büyük boyutlu belgeleri yazdırma
- PDF'leri servis sağlayıcılar için hazırlama
- Renk ayrımlarını yazdırmak üzere hazırlama
- Yerleştirme, dışa aktarma ve yayımlama
- InDesign'ı genişletme
- Sorun giderme
Yollar, parçalar ve bağlantı noktaları seçme
Yolu yeniden şekillendirmeden veya düzenlemeden önce yolun bağlantı noktalarını, parçalarını veya her ikisinin birleşimini seçmeniz gerekir.
Bağlantı noktaları seçme
- Bu noktaları görebiliyorsanız bunları seçmek için Doğrudan Seçim aracı
 ile tıklatabilirsiniz. Birden fazla noktayı seçmek için Shift tuşunu basılı tutarak tıklatın.
ile tıklatabilirsiniz. Birden fazla noktayı seçmek için Shift tuşunu basılı tutarak tıklatın. - Doğrudan Seçim aracını seçin ve bağlantı noktalarının çevresinde bir sınır sürükleyin. Ek bağlantı noktaları seçmek için bunların çevresinde Shift tuşunu basılı tutarak sürükleyin.
- Seçilmiş veya seçilmemiş yollardan bağlantı noktaları seçebilirsiniz. Doğrudan Seçim aracını, işaretçi büyütülmüş şekilde seçilmemiş yol için içi boş bir kare, seçilmiş yollar içinse içi dolu bir kare görüntüleyene kadar Doğrudan Seçim aracını bağlantı noktasının üzerinde gezdirin; ardından da bağlantı noktasını tıklatın. Ek bağlantı noktaları seçmek için bunları Shift tuşunu basılı tutarak tıklatın.
- (Sadece Illustrator) Kement aracını seçin ve bağlantı noktalarının çevresinde sürükleyin. Ek bağlantı noktaları seçmek için bunların çevresinde Shift tuşunu basılı tutarak sürükleyin.
Yol parçaları seçme
Aşağıdakilerden birini yapın:
- Doğrudan Seçim aracını
 seçin ve parçanın iki piksellik alanında bir yeri tıklatın veya seçim çerçevesini parçanın bir bölümünün üzerine sürükleyin. Yol parçaları seçmek için bunların çevresinde Shift tuşunu basılı tutarak tıklatın veya aynı şekilde sürükleyin.
seçin ve parçanın iki piksellik alanında bir yeri tıklatın veya seçim çerçevesini parçanın bir bölümünün üzerine sürükleyin. Yol parçaları seçmek için bunların çevresinde Shift tuşunu basılı tutarak tıklatın veya aynı şekilde sürükleyin. - (Sadece Illustrator) Kement aracını
 seçin ve yol parçasının bir kısmının çevresinde sürükleyin. Ek yol parçaları seçmek için bunların çevresinde Shift tuşunu basılı tutarak sürükleyin.
seçin ve yol parçasının bir kısmının çevresinde sürükleyin. Ek yol parçaları seçmek için bunların çevresinde Shift tuşunu basılı tutarak sürükleyin.
Yoldaki tüm bağlantı noktalarını ve parçaları seçme
-
Doğrudan Seçim aracını
 veya Illustrator uygulamasında Kement aracını seçin.
veya Illustrator uygulamasında Kement aracını seçin.
-
Tüm yolun çevresinde sürükleyin.
Yol doldurulmuşsa, tüm bağlantı noktalarını seçmek için Doğrudan Seçim aracı ile yolun içini de tıklatabilirsiniz.
Yol kopyalama
-
Seçim aracı veya Doğrudan Seçim aracıyla bir yol veya parça seçin ve aşağıdakilerden birini yapın:
Yolları uygulamaların içinde veya uygulamalar arasında kopyalamak ve yapıştırmak için standart menü işlevlerini kullanın.
Alt (Windows) veya Option (Mac OS) tuşunu basılı tutarak yolu istediğiniz konuma sürükleyin ve fare düğmesini ve Alt/Option tuşunu bırakın.
Yol parçalarını ayarlama
Yol parçasını istediğiniz zaman düzenleyebilirsiniz ancak varolan parçaları düzenlemek bunları çizmekten biraz farklıdır. Parçaları düzenlerken aşağıdaki ipuçlarını göz önünde bulundurun:
Bağlantı noktası iki parçayı birleştiriyorsa, söz konusu bağlantı noktasını taşımak her iki parçayı da değiştirir.
Kalem aracı ile çizerken, önceden çizdiğiniz parçaları ayarlayabilmek için Doğrudan Seçim aracını (InDesign ve Photoshop) geçici olarak etkinleştirebilirsiniz; sürüklerken Ctrl (Windows) veya Command (Mac OS) tuşuna basın. Illustrator içinde çizim yaparken Ctrl veya Command tuşuna basmak, en son kullanılan seçim aracını etkinleştirir.
Kalem aracı ile ilk başta bir yumuşak nokta çizdiğinizde, yön noktasını sürüklemek yön çizgisinin uzunluğunu noktanın her iki tarafında da değiştirir. Ancak, Doğrudan Seçim aracı ile varolan bir yumuşak noktayı düzenlediğinizde, sadece sürüklediğiniz taraftaki yön çizgisi uzunluğunu değiştirirsiniz.
Düz parçaları taşıma
-
Doğrudan Seçim aracı
 ile ayarlamak istediğiniz parçayı seçin.
ile ayarlamak istediğiniz parçayı seçin.
-
Parçayı yeni konumuna sürükleyin.
Düz parçaların uzunluğunu veya açısını ayarlama
-
Doğrudan Seçim aracı
 ile ayarlamak istediğiniz parçadaki bağlantı noktasını seçin.
ile ayarlamak istediğiniz parçadaki bağlantı noktasını seçin.
-
Bağlantı noktasını istediğiniz konuma sürükleyin. Ayarlamayı 45° değerinin katlarıyla sınırlamak için Shift tuşuna basarken sürükleyin.Not:
Illustrator veya InDesign uygulamasında sadece bir kareyi daha geniş veya daha dar yapmaya çalışıyorsanız, kareyi Seçim aracı ile seçmek ve sınırlayıcı kutusunun yanlarındaki tutamaçlarından birini kullanarak yeniden boyutlandırmak daha kolaydır.
Eğri parçaların konumunu veya şeklini ayarlama
-
Doğrudan Seçim aracı ile bir eğri parça veya eğri parçanın iki ucundan birinde bir bağlantı noktası seçin. Yön çizgileri varsa bunlar görünür. (Bazı eğri parçalar sadece bir yön çizgisi kullanır.)
-
Aşağıdakilerden birini yapın:
Parçanın konumunu ayarlamak için parçayı sürükleyin. Ayarlamayı 45° değerinin katlarıyla sınırlamak için Shift tuşuna basarken sürükleyin.
Eğri parçayı seçmek için sürükleyin. Ardından ayarlamak için sürükleyin. Eğri parçayı seçmek için sürükleyin. Ardından ayarlamak için sürükleyin. Parçanın şeklini seçilen bağlantı noktasının iki ucundan birinde ayarlamak için bağlantı noktasını veya yön noktasını sürükleyin. Hareketi 45° değerinin katlarıyla sınırlamak için Shift tuşu basılı olarak sürükleyin.
Bağlantı noktasını veya yön noktasını sürükleyin. Bağlantı noktasını veya yön noktasını sürükleyin. Not:Ayrıca parçaya veya bağlantı noktasına ölçekleme veya döndürme gibi bir dönüştürme uygulayabilirsiniz.
Parça silme
-
Doğrudan Seçim aracı
 seçeneğini belirleyin ve silmek istediğiniz parçayı seçin.
seçeneğini belirleyin ve silmek istediğiniz parçayı seçin.
-
Seçilen parçayı silmek için Geri Al (Windows) veya Delete (Mac OS) tuşuna basın. Geri Al tuşuna veya Delete tuşuna tekrar basıldığında yolun geri kalanı silinir.
Bağlantı noktası tutamacını silme
- Bağlantı Noktası Dönüştür Aracı (Illustrator) veya Yön Noktası Dönüştür Aracı (InDesign) kullanarak tutamacın bağlantı noktasını tıklatın.
- Yön noktasını sürükleyip bağlantı noktasına bırakın.
Açık yolu uzatma
-
Kalem aracını kullanarak işaretçiyi uzatmak istediğiniz açık yolun uç noktasının üzerine getirin. İşaretçi tam olarak uç noktasının üzerine getirildiğinde değişir.
-
Uç noktasını tıklatın.
-
Aşağıdakilerden birini yapın:
- Köşe noktası oluşturmak için Kalem aracını yeni parçayı sonlandırmak istediğiniz yere getirin ve tıklatın. Yumuşak noktada sonlanan bir yolu uzatıyorsanız yeni parça var olan yön çizgisi ile eğrilir
Not:Illustrator uygulamasında yumuşak noktada sonlanan bir yolu uzatıyorsanız, yeni parça düz olur.
- Köşe noktası oluşturmak için Kalem aracını yeni parçayı sonlandırmak istediğiniz yere getirin ve tıklatın. Yumuşak noktada sonlanan bir yolu uzatıyorsanız yeni parça var olan yön çizgisi ile eğrilir
-
Yumuşak nokta oluşturmak için Kalem aracını yeni eğri parçayı sonlandırmak istediğiniz yere getirin ve sürükleyin.
İki açık yolu birleştirme
-
Kalem aracını kullanarak işaretçiyi başka bir yolla birleştirmek istediğiniz açık yolun uç noktasının üzerine getirin. İşaretçi tam olarak uç noktasının üzerine getirildiğinde değişir.
-
Uç noktasını tıklatın.
-
Aşağıdakilerden birini yapın:
Açık yolu başka bir yola bağlamak için diğer yoldaki uç noktasını tıklatın. Kalem aracını tam olarak diğer yolun uç noktası üzerine getirdiğinizde, işaretçinin yanında küçük bir birleştirme sembolü
 görünür.
görünür.Yeni yolu varolan bir yola bağlamak için yeni yolu varolan yolun yakınında çizin ve kalem aracını varolan yolun (seçilmemiş) uç noktasına getirin. İşaretçinin yanında beliren küçük birleştirme sembolünü gördüğünüzde uç noktasını tıklatın.
InDesign'da ayrıca Yol Bulucu panelini yolları birleştirmek için de kullanabilirsiniz. Açık yolun yolunu kapatmak amacıyla yolu seçmek için Seçim aracını kullanın ve Yol Bulucu panelinde Yolu Kapat'ı seçin. İki yol arasındaki uç noktaları kapatmak için yolu seçip Yolu Birleştir'i tıklatın İkinci uç noktayı birleştirmek için Yolu Birleştir'i bir kez daha tıklatmanız gerekebilir.
Klavyeyi kullanarak bağlantı noktalarını veya parçaları taşıma veya hafifçe itme
-
Bağlantı noktasını veya yol parçasını seçin.Not:
Photoshop uygulamasında sadece bağlantı noktalarını bu şekilde hareket ettirebilirsiniz.
-
Ok yönünde her seferinde 1 piksel hareket ettirmek için tıklatın veya ok tuşlarından birini basılı tutun.
Bir seferde 10 piksel hareket ettirmek için ok tuşuna ek olarak Shift tuşunu basılı tutun.
Illustrator ve InDesign uygulamasında Klavye Artımı tercihini değiştirerek hafifçe hareket ettirme uzaklığını değiştirebilirsiniz. Varsayılan artımı değiştirdiğinizde Shift tuşunu basılı tutmak, belirlenen uzaklığın 10 katı oranında hafifçe hareket ettirir.
Bağlantı noktaları ekleme veya silme
Bağlantı noktaları eklemek size bir yol üzerinde daha fazla kontrol olanağı sağlayabilir veya açık bir yolu uzatabilir. Ancak, gerektiğinden fazla nokta eklemek iyi bir uygulama değildir. Daha az noktaya sahip bir yolu düzenlemek, görüntülemek ve yazdırmak daha kolaydır. Gereksiz noktaları silerek yolun karmaşıklığını azaltabilirsiniz.
Araç kutusu nokta eklemek veya silmek için üç araç içerir: Kalem aracı ![]() , Bağlantı Noktası Ekle aracı
, Bağlantı Noktası Ekle aracı ![]() ve Bağlantı Noktasını Sil aracı
ve Bağlantı Noktasını Sil aracı ![]() .
.
Varsayılan olarak, Kalem aracını seçilen bir yolun üzerine getirdiğinizde Bağlantı Noktası Ekle aracına veya bağlantı noktasının üzerine getirdiğinizde Bağlantı Noktasını Sil aracına dönüşür. (Photoshop uygulamasında Kalem aracının otomatik olarak Bağlantı Noktası Ekle veya Bağlantı Noktasını Sil aracına dönüşmesini etkinleştirmek için seçenekler çubuğunda Otomatik Ekle/Sil'i seçmeniz gerekir.)
Photoshop ve InDesign uygulamalarında birden çok yolu eşzamanlı olarak seçebilir ve düzenleyebilirsiniz; ancak, Illustrator uygulamasında bir seferde sadece bir yolun noktalarını ekleyebilir veya silebilirsiniz. Photoshop ve InDesign uygulamasında bağlantı noktaları eklerken tıklatarak veya sürükleyerek bir yolu yeniden şekillendirebilirsiniz.
Bağlantı noktalarını silmek için Delete, Geri Al ve Clear tuşlarını veya Düzenle > Kes veya Düzenle > Temizle komutlarını kullanmayın: bu tuşlar ve komutlar noktayı ve o noktaya bağlanan çizgi parçalarını siler.
Bağlantı noktaları ekleme veya silme
-
Üzerinde değişiklik yapmak istediğiniz yolu seçin.
-
Kalem aracını, Bağlantı Noktası Ekle aracını veya Bağlantı Noktasını Sil aracını seçin.
-
Bağlantı noktası eklemek için işaretçiyi yol dilimi üzerine getirip tıklatın. Bağlantı noktasını silmek için işaretçiyi bağlantı noktası üzerine getirip tıklatın.
Illustrator uygulamasında nesneyi seçtikten sonra Nesne > Yol > Bağlantı Noktaları Ekle seçeneğini belirleyerek yola bağlantı noktaları ekleyebilirsiniz.
Otomatik kalem aracı geçişini devre dışı bırakma veya geçici olarak geçersiz kılma
Kalem aracının Bağlantı Noktası Ekle aracına veya Bağlantı Noktasını Sil aracına otomatik olarak değiştirilmesini geçersiz kılabilirsiniz. Bu seçenek, varolan bir yolun üstünde yeni bir yol başlatırken yararlıdır.
- Photoshop uygulamasında seçenekler çubuğundaki Otomatik Ekle/Sil'in seçimini kaldırabilirsiniz.
- Illustrator uygulamasında Kalem aracını seçilen yolun veya bağlantı noktasının üzerine getirirken Shift tuşunu basılı tutun. (Shift tuşunun Kalem aracını kısıtlamasını önlemek için fare düğmesini bırakmadan önce Shift tuşunu bırakın.)
- Illustrator uygulamasında Düzenle > Tercihler > Genel (Windows) veya Illustrator > Tercihler > Genel (Mac OS) tercihlerini belirleyin ve Otomatik Ekleme/Silmeyi Devre Dışı Bırak'ı seçin.
- InDesign uygulamasında, herhangi bir kısayol tuşunu basılı tutun, düzenlemelerini yapın ve fare düğmesini bırakın. Örneğin, Kalem aracı seçiliyken, Doğrudan Seçim aracını görüntülemek, noktaları düzenlemek için A tuşunu basılı tutabilirsiniz ve A tuşunu bıraktığınızda Kalem aracı seçilir.
Yumuşak noktalarla köşe noktalarını birbirine dönüştürme
Yollar iki tür bağlantı noktasına sahip olabilir; köşe noktaları ve yumuşak noktalar. Köşe noktasında yol aniden yön değiştirir. Yumuşak noktada yol parçaları sürekli bir eğri olarak birleşir. Yön Noktası Dönüştürme aracı ![]() . bağlantı noktasını köşe noktasından yumuşak noktaya veya tersi biçiminde değiştirebilmenizi sağlar.
. bağlantı noktasını köşe noktasından yumuşak noktaya veya tersi biçiminde değiştirebilmenizi sağlar.
-
Doğrudan Seçim aracını
 kullanarak değiştirmek istediğiniz yolu seçin.
kullanarak değiştirmek istediğiniz yolu seçin.
-
Yön Noktası Dönüştürme aracına
 geçiş yapın. (Gerekirse, imleci Kalem aracının üzerine getirin ve Yön Noktası Dönüştürme aracını seçmek için sürükleyin.)
Not:
geçiş yapın. (Gerekirse, imleci Kalem aracının üzerine getirin ve Yön Noktası Dönüştürme aracını seçmek için sürükleyin.)
Not:Geçici olarak Yön Noktası Dönüştürme aracından Doğrudan Seçim aracına geçmek için Ctrl (Windows) veya Command (Mac OS) tuşuna basın.
-
Yön Noktası Dönüştürme aracını, dönüştürmek istediğiniz bir bağlantı noktasının üstüne getirin ve aşağıdakilerden birini yapın:
Köşe noktasını yumuşak noktaya dönüştürmek için yön çizgilerini köşe noktasının dışına sürükleyin.

Yumuşak nokta oluşturmak için yön çizgilerini köşe noktasının dışına sürükleme 
Yumuşak nokta oluşturmak için yön çizgilerini köşe noktasının dışına sürükleme Yumuşak noktayı yön çizgileri kullanmadan köşe noktasına dönüştürmek için yumuşak noktayı tıklatın.

Köşe noktası oluşturmak için yumuşak noktayı tıklatma 
Köşe noktası oluşturmak için yumuşak noktayı tıklatma Yön çizgileri kullanmadan bir köşe noktasını bağımsız yön çizgileri olan bir köşe noktasına dönüştürmek için, önce yön çizgilerini köşe noktasından sürükleyin (böylece yumuşak nokta haline gelir). Fare düğmesini bırakın ve ardından istediğiniz yön çizgisini sürükleyin.
Bir noktayı dönüştürmek için Yol Bulucu panelini açın (Pencere > Nesne ve Mizanpaj > Yol Bulucu) ve Noktayı Dönüştür kısmında Düz, Köşe, Yumuşak veya Simetrik düğmesini tıklatın.
Yumuşak noktayı bağımsız yön çizgileri olan bir köşe noktasına dönüştürmek için istediğiniz yön çizgisini sürükleyin.

Yumuşak noktayı köşe noktasına dönüştürme 
Yumuşak noktayı köşe noktasına dönüştürme
Noktaları dönüştürmek için bir nokta seçmek amacıyla Doğrudan Seçim aracını kullanıp Nesne > Noktayı Dönüştür menüsünden bir komut seçin. Örneğin, "U" şeklinin altında düz nokta seçip Nesne > Noktayı Dönüştür > Düz'ü belirleyebilirsiniz. Bunun yapılması yön çizgilerini kaldırır ve “V” şekli oluşturur. Birbirinden bağımsız hareket eden yön çizgilerinin bulunduğu bir nokta oluşturmak için Köşe'yi seçin. Eşit olmayan uzunluklarda tutacakları olan bir nokta oluşturmak için Düzgün'ü seçin. Eşit uzaklıkta tutamaçları olan bir nokta oluşturmak için Simetrik'i seçin.
Yolu bölme
Yolu, grafik çerçevesini veya boş metin çerçevesini istediğiniz bağlantı noktasında veya herhangi bir parça boyunca bölebilirsiniz. Yolu böldüğünüzde aşağıdakileri aklınızda tutun:
Kapalı bir yolu iki açık yola bölmek istiyorsanız yol boyunca iki yerden dilimlemeniz gerekir. Kapalı bir yolu sadece bir kez dilimlerseniz, içinde boşluk olan tek bir yol elde edersiniz.
Bölme sonucunda ortaya çıkan tüm yollar, orijinal yolun kontur kalınlığı ve dolgu rengi gibi yol ayarlarını devralır. Kontur hizalamasını içeriden dışarıya sıfırlamanız gerekebilir.
Makas aracını kullanarak yolu bölme
-
(İsteğe Bağlı) Geçerli bağlantı noktalarını görmek için yolu seçin.
-
Makas aracını seçin ve yolu bölmek istediğiniz yerden tıklatın. Yolu bir parçanın ortasından böldüğünüzde iki yeni uç nokta birbirinin üstünde görünür ve bir uç nokta seçilir.
-
Yeni bağlantı noktasını veya yol parçasını ayarlamak için Doğrudan Seçim aracını kullanın.
Yol Bulucu panelini kullanarak yolu açma
-
Kapalı yolu seçin.
-
Yol Bulucu panelini açmak için Pencere > Nesne ve Mizanpaj > Yol Bulucu'yu seçin.
-
Yol Bulucu panelinde Yol Aç'ı tıklatın.
Yolları düzgünleştirme
Varolan bir yoldaki veya yolun bir parçasındaki gereksiz açıları kaldırmak için Düzgünleştirme aracını kullanın. Düzgünleştirme aracı yolun orijinal şeklini olabildiğince korur. Düzgünleştirilen yollar genellikle daha az noktaya sahiptir ve bu özellikleri yolların daha kolay düzenlenmesini, görüntülenmesini ve yazdırılmasını sağlayabilir.


-
Yolu seçin.
-
Düzgünleştirme aracını seçin.Not:
Kurşun Kalem aracı seçiliyse, Kurşun Kalem aracını geçici olarak Düzgünleştirme aracına dönüştürmek için Alt (Windows) veya Option (Mac OS) tuşunu basılı tutun.
-
Aracı düzgünleştirmek istediğiniz yol parçasının uzunluğu boyunca sürükleyin.
-
Kontur veya yol istediğiniz düzgünlüğe ulaşıncaya kadar düzgünleştirmeye devam edin.
-
Düzgünleştirme miktarını değiştirmek için Düzgünleştirme aracını çift tıklatın ve aşağıdaki seçenekleri ayarlayın:
Aslına Uygunluk
Eğrilerinizin yolu değiştirmek zorunda kalmadan ne kadar genişleyebileceğini denetler. Düşük Aslına Uygunluk değerlerinde eğriler işaretçinin hareketleriyle daha fazla eşleşecek ve sonuçta daha keskin açılar oluşacaktır. Yüksek Aslına Uygunluk değerlerinde yol küçük işaretçi hareketlerini yoksayacak ve daha düzgün eğriler oluşacaktır. Piksel değer aralığı 0,5 - 20 pikseldir.
Düzgünlük
Aracı kullandığınızda uygulanan düzgünleştirme miktarını kontrol eder. Düzgünlük %0 ile %100 arasında değişebilir; bu değer ne kadar yüksek olursa yol da o kadar düzgün olur.
Seçili Tut
Siz yolu düzgünleştirdikten sonra yolun seçili tutulup tutulmayacağını saptar.
Kapalı yolları veya nesneleri yeniden şekillendirme
-
Doğrudan Seçim aracını
 kullanarak aşağıdakilerden birini yapın:
kullanarak aşağıdakilerden birini yapın:
Seçmek istediğiniz bağlantı noktalarının çevresinde sürükleyin.
Seçmek istediğiniz bağlantı noktalarını tıklatırken Shift tuşunu basılı tutun.
-
İmleci odak noktası işlevini (diğer bir deyişle, seçilen yol parçalarını çeken bir nokta) görmesini istediğiniz bağlantı noktasının veya yol parçasının üzerine getirin ve bağlantı noktasını veya yol parçasını tıklatın.
-
Yolu ayarlamak için vurgulanan bağlantı noktalarını sürükleyin. Belirli bir yol parçasının hareket miktarı, vurgulanan noktaya olan uzaklığına bağlıdır.
Odak noktası işlevi gören seçilen noktalar, sürükleme sırasında seçim aracıyla birlikte hareket eder.
Odak noktası olmayan seçilen noktalar, sürüklenen odak noktasıyla birlikte hareket eder.
Seçilmeyen bağlantı noktaları yeniden şekillendirmeden etkilenmez.
Konum aracı hakkında
![]() InDesign CS5'te Konum aracı kullanılamaz. Bunun yerine çerçeveyi veya çerçevenin içeriğini seçmek ve değişiklik yapmak için Seçim aracını kullanabilirsiniz. Bkz. Nesneleri seçme.
InDesign CS5'te Konum aracı kullanılamaz. Bunun yerine çerçeveyi veya çerçevenin içeriğini seçmek ve değişiklik yapmak için Seçim aracını kullanabilirsiniz. Bkz. Nesneleri seçme.