- InDesign Kullanıcı Kılavuzu
- InDesign'ı tanıyın
- InDesign'a giriş
- Çalışma alanı
- Üretken yapay zeka
- InDesign'a giriş
- Belge oluşturma ve mizanpaj işlemleri
- Belgeler ve sayfalar
- Belge oluşturma
- Ana sayfalarla çalışma
- Belge sayfalarıyla çalışma
- Sayfa boyutu, kenar boşlukları ve taşma payını ayarlama
- Dosya ve şablonlarla çalışma
- InDesign'da PDF'leri InDesign dosyalarına dönüştürme (Beta)
- Kitap dosyaları oluşturma
- Temel sayfa numaraları ekleme
- Sayfaları, bölümleri ve kısımları numaralandırma
- QuarkXPress ve PageMaker belgelerini dönüştürme
- İçerik paylaşma
- Temel bir yönetilen dosya iş akışını anlama
- Belgeleri kaydetme
- Izgaralar
- Mizanpaj yardımcıları
- Belgeler ve sayfalar
- İçerik ekleme
- Metin
- Çerçevelere metin ekleme
- Metni akıtma
- Güney Doğu Asya Dillerinde Oluşturulan Metinler
- InDesign'da Arapça ve İbranice özellikler
- Yola yazma oluşturma
- Madde işaretleri ve numaralandırma
- Glifler ve özel karakterler
- Metin kompozisyonu
- Metin değişkenleri
- QR kodları oluşturma
- Metni düzenleme
- Metni hizalama
- Metni nesnelere göre kaydırma
- Bağlantılı nesneler
- Bağlı içerik
- Paragrafları formatlama
- Karakterleri formatlama
- Tipografi
- Metni formatlama
- Metni gözden geçirme
- Yazım denetimi ve dil sözlükleri
- Referans ekleme
- Stiller
- Tablolar
- Etkileşim
- Grafikler
- Yolları ve şekilleri anlama
- Kurşun Kalem aracıyla çizim yapma
- Kalem aracıyla çizim yapma
- Çizgi (kontur) ayarlarını uygulama
- Bileşik yollar ve şekiller
- Yolları düzenleme
- Kırpma yolları
- Köşe görünümünü değiştirme
- Çerçeveler ve nesneler
- Nesneleri hizalama ve dağıtma
- Bağlı ve gömülü grafikler
- AEM Assets'i entegre etme
- Renk ve saydamlık
- Metin
- Bulma ve değiştirme
- Paylaşma
- Bulut belgelerini kaydetme ve bu belgelere erişme
- Bulut belgelerini düzenleme, yönetme ve paylaşma
- Bulut belgelerinin sürümlerini görüntüleme ve yönetme
- InDesign bulut belgeleri hakkında sık sorulan sorular
- Paylaşma ve iş birliği yapma
- İnceleme için Paylaş
- Paylaşılan bir InDesign belgesini inceleme
- Geri bildirimleri yönetme
- Yayınlama
- Yerleştirme, dışa aktarma ve yayımlama
- Publish Online
- Publish Online panosu
- Grafik ekleme ve kopyalama
- İçeriği EPUB için dışa aktarma
- Adobe PDF seçenekleri
- İçeriği HTML olarak dışa aktarma
- Adobe PDF'ye dışa aktarma
- JPEG formatında dışa aktarma
- HTML olarak dışa aktarma
- DPS ve AEM Mobile'a genel bakış
- Desteklenen Dosya Formatları
- Kullanıcı Ayarlarını dışa aktarma ve içe aktarma
- Yazdırma
- Kitapçık yazdırma
- Yazıcı işaretleri ve taşma payları
- Belgeleri yazdırma
- Mürekkepler, ayrım ve ekran frekansı
- Üst baskı
- PostScript ve EPS dosyaları oluşturma
- Dosyaları teslim etmeden önce ön kontrolden geçirme
- Minik resimleri ve büyük boyutlu belgeleri yazdırma
- PDF'leri servis sağlayıcılar için hazırlama
- Renk ayrımlarını yazdırmak üzere hazırlama
- Yerleştirme, dışa aktarma ve yayımlama
- InDesign'ı genişletme
- Sorun giderme
Tabloları formatlama
Tablo içindeki metni formatlamak için tablo dışındaki metni biçimlendirdiğiniz gibi Kontrol panelini veya Karakter panelini kullanın. Ayrıca, iki ana iletişim kutusu tablonun kendisini biçimlendirmenize yardım eder. Tablo Seçenekleri ve Hücre Seçenekleri. Satır ve sütun sayılarını değiştirmek, tablo kenarlığının ve dolgusunun görünümünü değiştirmek, tablonun altındaki ve üstündeki boşluğu belirlemek, üstbilgi ve altbilgi satırlarını düzenlemek ve diğer tablo biçimlendirmelerini eklemek için bu iletişim kutularını kullanın.
Tablo yapısını biçimlendirmek için Tablo panelini, Kontrol panelini veya içerik menüsünü kullanın. İçerik menüsünü tablo seçenekleriyle görüntülemek için bir veya daha fazla hücreyi seçin, ardından sağ tıklatın (Windows) veya Control tuşuna tuşunu basılı tutarak tıklatın (Mac OS).
Sütunları, satırları ve tabloları yeniden boyutlandırma
Çok sayıda yöntem kullanarak satırları, sütunları ve tabloları yeniden boyutlandırabilirsiniz.
Satırları ve sütunları yeniden boyutlandırma
-
Yeniden boyutlandırmak istediğiniz sütun ve satırlardaki hücreleri seçin.
-
Aşağıdakilerden birini yapın:
- Tablo panelinde Sütun Genişliği ve Satır Yüksekliği ayarlarını belirleyin.
- Tablo > Hücre Seçenekleri > Satırlar ve Sütunlar'ı seçin, Sütun Genişliği ve Satır Yüksekliği seçeneklerini belirleyin ve ardından Tamam'ı tıklatın.
Not:Minimum satır yüksekliği olarak En Az'ı seçerseniz, metin ekledikçe veya punto boyutunu değiştirdikçe satırların yüksekliği artar. Sabit satır yüksekliğini ayarlamak için Tam Olarak seçeneğini belirlerseniz, metin ekledikçe veya kaldırdıkça satır yüksekliği değişmez. Sabit satır yüksekliği genellikle hücrede taşma durumuyla sonuçlanır. (Bkz. Taşan hücrelerle çalışma.)
- İşaretçiyi satır veya sütunun kenarının üzerine getirerek çift ok simgesinin ( ) görüntülenmesini sağlayın, ardından sütun genişliğini artırmak veya azaltmak için sağa veya sola sürükleyin ya da satır yüksekliğini artırmak veya azaltmak için yukarı veya aşağı sürükleyin.
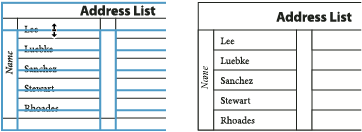
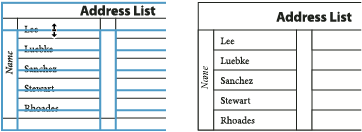
Varsayılan olarak, satır yüksekliği geçerli fontun bilgi yüksekliğiyle belirlenir. Bu nedenle, metnin tüm satırının yazı punto boyutunu veya satır yüksekliği ayarını değiştirirseniz, satır yüksekliği de değişir. Maksimum satır yüksekliği Hücre Seçenekleri iletişim kutusundaki Satırlar ve Sütunlar kısmında Maksimum ayarıyla saptanır.
Tablo genişliğini değiştirmeden satırları veya sütunları yeniden boyutlandırma
- Satır veya sütun kenarının içinde (tablo kenarında değil) sürüklerken Shift tuşunu basılı tutun. Diğerleri küçülürken bir satır veya sütun büyür.
- Satır veya sütunları orantılı olarak yeniden boyutlandırmak için sağ tablo kenarlığını veya alt tablo kenarını sürüklerken Shift tuşunu basılı tutun.
Sağ tablo kenarını sürüklerken Shift tuşunu basılı tutma tüm sütunları orantılı olarak yeniden boyutlandırır; alt tablo kenarını sürüklerken Shift tuşunu basılı tutma tüm satırları orantılı olarak yeniden boyutlandıracaktır.
Tüm tabloyu yeniden boyutlandırma
-
Yazım aracını
 kullanarak işaretçiyi tablonun sağ alt köşesine getirip işaretçinin ok şeklini
kullanarak işaretçiyi tablonun sağ alt köşesine getirip işaretçinin ok şeklini  almasını sağlayın, ardından tablo boyutunu büyütmek veya küçültmek için sürükleyin. Tablonun yükseklik ve genişlik oranlarını korumak için Shift tuşunu basılı tutun.
Not:
almasını sağlayın, ardından tablo boyutunu büyütmek veya küçültmek için sürükleyin. Tablonun yükseklik ve genişlik oranlarını korumak için Shift tuşunu basılı tutun.
Not:Tablo, öyküde bir çerçeveden daha fazla yayılırsa, tüm tabloyu yeniden boyutlandırmak için işaretçiyi kullanamazsınız.
Satırları ve sütunları düzgün dağıtma
-
Aynı en veya boyda olması gereken satır veya sütunlardaki hücreleri seçin.
-
Tablo > Satırları Düzgün Dağıt veya Sütunları Düzgün Dağıt seçeneğini belirleyin.
Tabloda önceki veya sonraki aralığı değiştirme
-
Ekleme noktasını tabloya yerleştirin ve Tablo > Tablo Seçenekleri > Tablo Ayarları'nı seçin.
-
Tablo Aralığı altında, Önceki Aralık ve Sonraki Aralık için farklı değerler belirleyin ve Tamam'ı tıklatın.
Tabloda önceki aralığı değiştirmenin, çerçevenin üzerindeki tablo satırının aralığını etkilemediğini unutmayın.
Tabloları çerçevelere bölme
Kaç adet satırın bir arada kalması gerektiğini veya çerçeve ya da sütunun üstü gibi satırın bölüneceğini belirlemek için Koru seçeneklerini kullanın.
İçinde bulunduğu çerçeveden daha uzun bir tablo oluşturduğunuzda, çerçeve taşar. Çerçeveyi başka bir çerçeveye uzatırsanız, tablo bu çerçevede devam eder. Satırlar bir kerede bir tane olmak üzere uzatılan çerçevelere taşınır; bir satırı birden çok çerçeveye bölemezsiniz. Yeni çerçevede bilgileri yinelemek üzere üstbilgiyi veya altbilgiyi belirtin.
-
Ekleme noktasını uygun satıra yerleştirin veya birlikte tutmak istediğiniz satırlarda hücre aralığı seçin.
-
Tablo > Hücre Seçenekleri > Satırlar ve Sütunlar'ı seçin.
-
Seçili satırları bir arada tutmak için Sonraki Satırla Tut'u seçin.
-
Satırın belirtilen konumda kesilmesini sağlamak için Başlangıç Satırı menüsünden bir seçenek (Sonraki Çerçevede gibi) belirleyin ve ardından Tamam'ı tıklatın.
Formanın her iki sayfasına da yayılan bir tablo oluşturduysanız, iç metin kenar boşlukları oluşturmak için tablonun ortasına boş sütun ekleyebilirsiniz.
Tablodan önce metin ekleme
Tablo, hemen öncesinde gelen ve takip eden paragraflara bağlanmıştır. Metin çerçevesinin başlangıcına tablo eklediyseniz, ekleme noktası yerleştirmek için tablonun üzerinde tıklatamazsınız. Bunun yerine, ekleme noktasını tablonun öncesine taşımak için ok tuşlarını kullanın.
-
İlk hücredeki paragrafın başlangıcına ekleme noktasını yerleştirin, Sol Ok tuşuna basın ve yazmaya başlayın.
-
Aşağıdakilerden birini yapın:
İlk hücredeki paragrafın başlangıcına ekleme noktasını yerleştirin, sol ok tuşuna basın ve yazmaya başlayın.
Tablo içindeki metni formatlama
Genel olarak, tablo içinde olmayan metni biçimlendirmek için kullanacağınız yöntemlerle tablodaki metni biçimlendirin.
Tablo hücresine sekmeler ekleme
Ekleme noktası tablodayken, Sekme tuşuna basma ekleme noktasını bir sonraki hücreye taşır. Bununla birlikte, tablo hücresi içine sekme ekleyebilirsiniz. Tablodaki sekme ayarlarını tanımlamak için Sekmeler panelini kullanın. Sekme ayarları, ekleme noktasının yerleştirildiği paragrafı etkiler.
-
Yazım aracını
 kullanarak sekme eklemek istediğiniz yere ekleme noktasını yerleştirin.
kullanarak sekme eklemek istediğiniz yere ekleme noktasını yerleştirin.
-
Yazım > Özel Karakter Ekle > Diğer > Sekme'yi seçin.
Sekme ayarlarını değiştirmek için etkilenmesini istediğiniz sütunları veya hücreleri seçin, Sekmeler panelini görüntülemek üzere Yazım > Sekmeler'i belirleyin ve ardından sekme ayarlarını ayarlayın.
Hücreye veya hücre grubuna ondalık sekmesi uygulamak üzere Sekmeler cetvelini kullandığınızda, genellikle hücreler içindeki metni ondalık olarak hizalamak üzere her paragrafın başlangıcında Sekme tuşuna basmanıza gerek yoktur. Paragraflarda ortaya hizalama gibi ondalık sekmesini geçersiz kılan ek biçimlendirme yoksa, otomatik olarak ondalık karaktere hizalanır.
Tablo hücresi içindeki metnin hizasını değiştirme
-
Yazım aracını
 kullanarak etkilenmesini istediğiniz hücreyi veya hücreleri seçin.
kullanarak etkilenmesini istediğiniz hücreyi veya hücreleri seçin.
-
Tablo > Hücre Seçenekleri > Metin'i seçin.
-
Dikey Yaslama altında bir Hizalama ayarı seçin: Yukarı Hizala, Ortala, Alta Hizala veya Dikey Olarak Yasla.
Blokla'yı seçerseniz Paragraf Aralığı Sınırı'nı belirtin; bu, paragraflar arasına eklenecek olan maksimum aralık miktarını ayarlayacaktır. (Bkz. Metin çerçevesi içinde metni dikey olarak hizalama veya bloklama.)
-
İlk Satır Taban Çizgisi için metnin hücrenin üstünden nasıl kaydırılacağını belirlemek üzere bir seçenek belirleyin.
Ayarlar, Metin Çerçevesi Seçenekleri iletişim kutusundaki karşılık gelen ayarlarla aynıdır. (Bkz. Metin çerçevesi özelliklerini değiştirme.)
-
Tamam'ı tıklatın.
Hücre içindeki metnin yatay hizalamasını değiştirmek için Paragraf panelindeki hizalama seçeneğini kullanın. Hücredeki metni ondalık sekmesine hizalamak için ondalık sekmesi ayarı eklemek üzere Sekmeler panelini kullanın.
Hücredeki metni döndürme
-
Döndürmek istediğiniz hücreye ekleme noktasını yerleştirin veya etkilenmesini istediğiniz hücreleri seçin.
-
Tablo > Hücre Seçenekleri >Metin'i seçin veya Tablo panelini görüntüleyin.
-
Dönüş için bir değer seçin ve Tamam'ı tıklatın.
Hücre iç metin aralığını değiştirme
Hücre iç metin aralığını hem metin (metin içeren) hem de grafik (grafik içeren) hücreler için ayarlayabilirsiniz.
Metin hücreleri
-
Yazım aracını
 kullanarak ekleme noktasını yerleştirin veya etkilenmesini istediğiniz hücre veya hücreleri seçin.
kullanarak ekleme noktasını yerleştirin veya etkilenmesini istediğiniz hücre veya hücreleri seçin.
-
Tablo > Hücre Seçenekleri >Metin'i seçin veya Tablo panelini görüntüleyin.
-
Hücre İç Metinleri'nde, Üst, Alt, Sol ve Sağ için değerleri belirleyin ve ardından Tamam'ı tıklatın.
Birçok durumda, hücre iç metin aralığını artırma, satır yüksekliğini artıracaktır. Satır yüksekliği sabit bir değere ayarlanmışsa, metnin taşmasından kaçınmak üzere iç metin değerleri için yeterli alan bıraktığınızdan emin olun.
Grafik hücreleri
-
Seçim aracını
 kullanarak grafiği içeren hücreyi seçin.Not:
kullanarak grafiği içeren hücreyi seçin.Not:Hücreyi seçemiyorsanız hücrenin sağ üst köşesindeki bağlantıyı veya gömülü sembolü tıklatın ve Esc tuşuna basın.
-
Tablo > Hücre Seçenekleri > Grafikler'i seçin.
-
Hücre İç Metinleri'nde, Üst, Alt, Sol ve Sağ için değerleri belirleyin ve ardından Tamam'ı tıklatın.
Hücreleri birleştirme ve bölme
Tablodaki hücreleri bölebilir (bir araya getirebilir) veya bölebilirsiniz (dağıtabilirsiniz).
Hücreleri birleştirme
Aynı satır veya sütundaki iki veya daha fazla hücreyi tek hücrede birleştirebilirsiniz. Örneğin, tablo başlığı olarak kullanılacak tek hücre oluşturmak için tablonun üst satırındaki hücreleri birleştirebilirsiniz.
-
Yazım aracını
 kullanarak birleştirmek istediğiniz hücreleri seçin.
kullanarak birleştirmek istediğiniz hücreleri seçin.
-
Tablo > Hücreleri Birleştir'i seçin.
Hücrelerin birleşimini kaldırma
-
Ekleme noktasını birleştirilmiş hücreye yerleştirin ve Tablo > Hücrelerin Birleşimini Kaldır'ı seçin.
Hücreleri bölme
Hücreleri yatay veya dikey olarak bölebilirsiniz, bu özellikle form tablolarında kullanışlıdır. Çok sayıda hücre seçebilir ve bunları yatay veya dikey olarak bölebilirsiniz.
-
Ekleme noktasını bölmek istediğiniz hücreye yerleştirin veya satır, sütun ya da hücre kümesi seçin.
-
Tablo > Hücreleri Yatay Böl veya Hücreleri Dikey Böl seçeneklerinden birini belirleyin.
Taşan hücrelerle çalışma
Birçok durumda tablo hücresi eklenen yeni metin ve grafiklere uymak için dikey olarak genişleyecektir. Bununla birlikte, sabit satır yüksekliği ayarlar ve hücre için çok büyük metin veya grafik eklerseniz, hücrenin taştığını belirten küçük kırmızı bir nokta hücrenin sağ alt köşesinde görüntülenir.
Taşan metni başka bir hücreye akıtamazsınız. Bunun yerine içeriği düzenleyin veya yeniden boyutlandırın ya da tablonun görüntülendiği hücreyi veya metin çerçevesini genişletin.
Satır içi grafiğin veya metnin sabit satır aralığının olması durumunda, hücre içeriğinin satır kenarlarının dışına uzanması olasılığı vardır. İçeriği Hücreye Kırp seçeneklerini belirleyebilirsiniz, böylece aksi durumda hücre kenarının dışına uzanacak metin veya satır için grafikler hücre sınırlarının içine kırpılır. Ancak, satır içi grafikler hücre alt kenarlarının (Yatay) dışına uzayarak taştıklarında, bu uygulanmaz.
Taşan hücrenin içeriğini görüntüleme
-
Aşağıdakilerden birini yapın:
Hücrenin boyutunu artırın.
Metin biçimlendirmesini değiştirin. Hücre içeriğini seçmek için taşan hücreyi tıklatın, Esc tuşuna basın ve ardından metni biçimlendirmek üzere Kontrol panelini kullanın.
Hücredeki görüntüyü kırpma
Görüntü hücre için çok büyükse, hücre kenarlıklarının dışına uzanır Görüntünün hücre kenarlıklarının dışına uzanan bölümlerini kırpabilirsiniz.
-
Kırpmak istediğiniz hücreye ekleme noktasını yerleştirin veya etkilenmesini istediğiniz hücre veya hücreleri seçin.
-
Tablo > Hücre Seçenekleri > Grafikler'i seçin.
-
İçeriği Hücreye Kırp'ı seçin ve Tamam'ı tıklatın.
