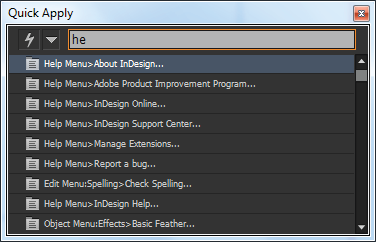- InDesign Kullanıcı Kılavuzu
- InDesign'ı tanıyın
- InDesign'a giriş
- Çalışma alanı
- Üretken yapay zeka
- InDesign'a giriş
- Belge oluşturma ve mizanpaj işlemleri
- Belgeler ve sayfalar
- Belge oluşturma
- Ana sayfalarla çalışma
- Belge sayfalarıyla çalışma
- Sayfa boyutu, kenar boşlukları ve taşma payını ayarlama
- Dosya ve şablonlarla çalışma
- InDesign'da PDF'leri InDesign dosyalarına dönüştürme (Beta)
- Kitap dosyaları oluşturma
- Temel sayfa numaraları ekleme
- Sayfaları, bölümleri ve kısımları numaralandırma
- QuarkXPress ve PageMaker belgelerini dönüştürme
- İçerik paylaşma
- Temel bir yönetilen dosya iş akışını anlama
- Belgeleri kaydetme
- Izgaralar
- Mizanpaj yardımcıları
- Belgeler ve sayfalar
- İçerik ekleme
- Metin
- Çerçevelere metin ekleme
- Metni akıtma
- Güney Doğu Asya Dillerinde Oluşturulan Metinler
- InDesign'da Arapça ve İbranice özellikler
- Yola yazma oluşturma
- Madde işaretleri ve numaralandırma
- Glifler ve özel karakterler
- Metin kompozisyonu
- Metin değişkenleri
- QR kodları oluşturma
- Metni düzenleme
- Metni hizalama
- Metni nesnelere göre kaydırma
- Bağlantılı nesneler
- Bağlı içerik
- Paragrafları formatlama
- Karakterleri formatlama
- Tipografi
- Metni formatlama
- Metni gözden geçirme
- Yazım denetimi ve dil sözlükleri
- Referans ekleme
- Stiller
- Tablolar
- Etkileşim
- Grafikler
- Yolları ve şekilleri anlama
- Kurşun Kalem aracıyla çizim yapma
- Kalem aracıyla çizim yapma
- Çizgi (kontur) ayarlarını uygulama
- Bileşik yollar ve şekiller
- Yolları düzenleme
- Kırpma yolları
- Köşe görünümünü değiştirme
- Çerçeveler ve nesneler
- Nesneleri hizalama ve dağıtma
- Bağlı ve gömülü grafikler
- AEM Assets'i entegre etme
- Renk ve saydamlık
- Metin
- Bulma ve değiştirme
- Paylaşma
- Bulut belgelerini kaydetme ve bu belgelere erişme
- Bulut belgelerini düzenleme, yönetme ve paylaşma
- Bulut belgelerinin sürümlerini görüntüleme ve yönetme
- InDesign bulut belgeleri hakkında sık sorulan sorular
- Paylaşma ve iş birliği yapma
- İnceleme için Paylaş
- Paylaşılan bir InDesign belgesini inceleme
- Geri bildirimleri yönetme
- Yayınlama
- Yerleştirme, dışa aktarma ve yayımlama
- Publish Online
- Publish Online panosu
- Grafik ekleme ve kopyalama
- İçeriği EPUB için dışa aktarma
- Adobe PDF seçenekleri
- İçeriği HTML olarak dışa aktarma
- Adobe PDF'ye dışa aktarma
- JPEG formatında dışa aktarma
- HTML olarak dışa aktarma
- DPS ve AEM Mobile'a genel bakış
- Desteklenen Dosya Formatları
- Kullanıcı Ayarlarını dışa aktarma ve içe aktarma
- Yazdırma
- Kitapçık yazdırma
- Yazıcı işaretleri ve taşma payları
- Belgeleri yazdırma
- Mürekkepler, ayrım ve ekran frekansı
- Üst baskı
- PostScript ve EPS dosyaları oluşturma
- Dosyaları teslim etmeden önce ön kontrolden geçirme
- Minik resimleri ve büyük boyutlu belgeleri yazdırma
- PDF'leri servis sağlayıcılar için hazırlama
- Renk ayrımlarını yazdırmak üzere hazırlama
- Yerleştirme, dışa aktarma ve yayımlama
- InDesign'ı genişletme
- Sorun giderme
Metni formatlama
Metnin görünümünü değiştirmek için Kontrol panelini kullanın. Metin seçildiğinde ya da ekleme noktası metne yerleştirildiğinde Kontrol paneli, monitör çözünürlüğünüze bağlı olarak karakter formatlama kontrollerini ya da paragraf formatlama kontrollerini veya her ikisini birden görüntüler. Aynı metin formatlama kontrolleri, Karakter panelinde ve Paragraf panelinde de görünür. Metnin görünümünü değiştirmek için Karakter panelini ve Paragraf panelini de kullanabilirsiniz.
Aşağıdaki metin formatlama yöntemlerine dikkat edin:
Karakterleri formatlamak isterseniz karakter seçmek için Yazım aracını
 kullanabilir ya da ekleme noktasını yerleştirmek için tıklatabilir, bir formatlama seçeneği belirleyebilir ve yazmaya başlayabilirsiniz.
kullanabilir ya da ekleme noktasını yerleştirmek için tıklatabilir, bir formatlama seçeneği belirleyebilir ve yazmaya başlayabilirsiniz.Paragrafları formatlamak için tüm paragrafı seçmeniz gerekmez, herhangi bir sözcük ya da karakteri seçmek ya da paragrafa ekleme noktasını yerleştirmek yeterlidir. Birkaç paragraf boyunca devam eden metin de seçebilirsiniz.
Mevcut belgede bundan sonra oluşturacağınız tüm metin çerçeveleri için formatlamayı ayarlamak isterseniz ekleme noktasının etkin olmadığından ve hiçbir öğenin seçili olmadığından emin olun ve sonra metin formatlama seçeneklerini belirleyin. Tüm yeni belgelerde varsayılan metin formatlama seçeneklerini ayarlamak için tüm belgeleri kapatın ve metin ayarlarını belirleyin. Bkz. Varsayılanları ayarlama.
İçindeki metnin tümüne formatlama uygulayacağınız bir çerçeve seçin. Çerçeve bir akışın parçası olamaz.
Metni hızla ve tutarlı şekilde formatlamak için paragraf stillerini ve karakter stillerini kullanın.
-
Yazım aracını
 seçin.
seçin.
-
Ekleme noktasını tıklatıp yerleştirin veya formatlamak istediğiniz metni seçin.
-
Kontrol panelinde, Karakter Biçimlendirme Kontrolleri simgesini
 ya da Paragraf Biçimlendirme Kontrolleri simgesini
ya da Paragraf Biçimlendirme Kontrolleri simgesini  tıklatın.
tıklatın.
Kontrol paneli A. Karakter formatlama kontrolleri B. Paragraf formatlama kontrolleri
Kontrol paneli -
Formatlama seçeneklerini belirleyin.
Metin formatlama önceliği
Metni font stili ve metin yönü gibi niteliklerle biçimlendirmek için birkaç farklı yöntem kullanabilirsiniz. Örneğin Kontrol paneli, çerçeve ızgara seçenekleri ya da adlandırılmış ızgaralar veya metin stillerini kullanabilirsiniz. Birden fazla yöntem kullanırken nitelikler birbiriyle çakıştığında, InDesign'ın kullanılacak niteliği seçmesi gerekir. Öncelik sırası aşağıdaki gibidir:
-
Karakter niteliği geçersiz kılmaları
-
Karakter stili
-
Paragraf niteliği geçersiz kılmaları
-
Paragraf stili
-
CJK ızgara nitelikleri (adlandırılmış ızgaradan veya Çerçeve Izgarası Seçenekleri iletişim kutusundan)
-
Uygulama varsayılanı (kök paragraf stili)
Örneğin, Çerçeve Izgarası Seçenekleri ile Karakter Stili iletişim kutularında farklı font boyutları seçerseniz Karakter Stili'nde belirlediğiniz font boyutu kullanılır. Benzer şekilde, bir nesne stiline hem Paragraf Stili hem de adlandırılmış ızgara eklerseniz Paragraf Stili, adlandırılmış ızgaradan daha öncelikli olur.
Yazım niteliklerini kopyalama (Damlalık)
Damlalık aracını karakter, paragraf, dolgu ve kontur ayarlarını kopyalamak ve sonra bu nitelikleri diğer yazıma uygulamak için kullanabilirsiniz. Damlalık aracı varsayılan olarak tüm yazım niteliklerini kopyalar. Damlalık aracıyla kopyalamak istediğiniz nitelikleri özelleştirmek için Damlalık Seçenekleri iletişim kutusunu kullanın.
Damlalık aracı yalnızca Mizanpaj görünümünde kullanılabilir.
Yazım niteliklerini seçili olmayan metne kopyalama
-
Damlalık aracını
 kullanarak, kopyalamak istediğiniz niteliklerle formatlanmış metni tıklatın.
(Bu metin başka bir açık belgede olabilir.) Damlalık işaretçisinin yönü tersine döner ve kopyaladığınız niteliklerle yüklü olduğunu belirtmek için dolu
kullanarak, kopyalamak istediğiniz niteliklerle formatlanmış metni tıklatın.
(Bu metin başka bir açık belgede olabilir.) Damlalık işaretçisinin yönü tersine döner ve kopyaladığınız niteliklerle yüklü olduğunu belirtmek için dolu  görünür. Damlalık işaretçisini metnin üzerine getirdiğinizde yüklü damlalığın yanında bir I-ışını
görünür. Damlalık işaretçisini metnin üzerine getirdiğinizde yüklü damlalığın yanında bir I-ışını  görünür.
görünür.
-
Değiştirmek istediğiniz metni Damlalık aracıyla seçin.
Seçili metin, damlalıkta yüklü olan nitelikleri alır. Damlalık aracı seçili olduğu sürece, format uygulamak için metin seçmeye devam edebilirsiniz.
-
Damlalık aracının seçimini kaldırmak için başka bir aracı tıklatın.
![]() Damlalık aracı tarafından taşınmakta olan formatlama niteliklerini temizlemek için, Damlalık aracı yüklüyken Alt (Windows) ya da Option (macOS) tuşuna basın. Damlalık aracının yönü tersine döner ve yeni nitelikler almaya hazır olduğunu belirtmek için boş
Damlalık aracı tarafından taşınmakta olan formatlama niteliklerini temizlemek için, Damlalık aracı yüklüyken Alt (Windows) ya da Option (macOS) tuşuna basın. Damlalık aracının yönü tersine döner ve yeni nitelikler almaya hazır olduğunu belirtmek için boş ![]() görünür. Kopyalamak istediğiniz nitelikleri içeren bir nesneyi tıklatın ve sonra yeni nitelikleri başka bir nesne üstüne bırakın.
görünür. Kopyalamak istediğiniz nitelikleri içeren bir nesneyi tıklatın ve sonra yeni nitelikleri başka bir nesne üstüne bırakın.
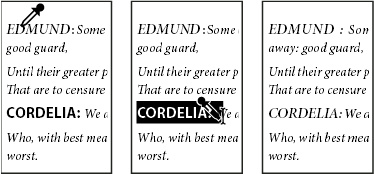
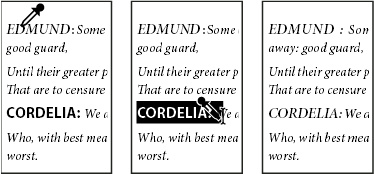
Belgedeki metnin paragraf stilini başka bir belgedeki metne kopyalamak için Damlalık aracını kullanırsanız ve paragraf stili aynı ada ancak farklı nitelik kümelerine sahipse, tüm stil farklılıkları hedef stile yapılan yerel geçersiz kılmalar olarak görünür.
Yazım niteliklerini seçili metne kopyalama
-
Nitelikleri kopyalamak istediğiniz metni Yazım aracıyla
 ya da Yola Yazma aracıyla
ya da Yola Yazma aracıyla  seçin.
seçin.
-
Damlalık aracını
 kullanarak, nitelikleri kopyalamak istediğiniz metni tıklatın. (Nitelikleri kopyalamak istediğiniz metin, değiştirmek istediğiniz metinle aynı InDesign belgesinde olmalıdır.) Damlalık aracının yönü tersine döner ve kopyaladığınız niteliklerle yüklü olduğunu belirtmek için dolu
kullanarak, nitelikleri kopyalamak istediğiniz metni tıklatın. (Nitelikleri kopyalamak istediğiniz metin, değiştirmek istediğiniz metinle aynı InDesign belgesinde olmalıdır.) Damlalık aracının yönü tersine döner ve kopyaladığınız niteliklerle yüklü olduğunu belirtmek için dolu  görünür. Nitelikler, 1. adımda seçtiğiniz metne uygulanır.
görünür. Nitelikler, 1. adımda seçtiğiniz metne uygulanır.
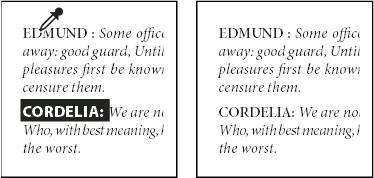
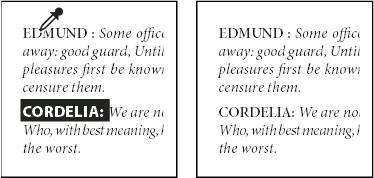
Damlalık aracının kopyalayacağı metin niteliklerini değiştirme
-
Araç kutusunda, Damlalık aracını çift tıklatın.
-
Damlalık Seçenekleri iletişim kutusunda Karakter Ayarları ya da Paragraf Ayarları'nı seçin.
-
Kopyalamak istediğiniz nitelikleri Damlalık aracıyla seçin ve sonra Tamam'ı tıklatın.
![]() Damlalık Seçenekleri iletişim kutusundaki ayarları değiştirmek zorunda kalmadan yalnızca paragraf niteliklerini kopyalamak ya da uygulamak için Shift tuşunu basılı tutarak metni Damlalık aracıyla tıklatın.
Damlalık Seçenekleri iletişim kutusundaki ayarları değiştirmek zorunda kalmadan yalnızca paragraf niteliklerini kopyalamak ya da uygulamak için Shift tuşunu basılı tutarak metni Damlalık aracıyla tıklatın.
Hızlı Uygula'yı kullanma
Menü komutlarını, komut dosyalarını, değişkenleri ve Klavye Kısayolları iletişim kutusunda bulunabilecek diğer birçok komutu bulup uygulamak için Hızlı Uygula'yı kullanın.
-
Stili, menü komutunu, komut dosyasını veya değişkeni uygulamak istediğiniz metni veya çerçeveyi seçin.
-
Düzenle > Hızlı Uygula'yı seçin veya Ctrl+Enter (Windows) veya Command+Return (Mac OS) tuşlarına basın.
-
Uygulamak istediğiniz öğenin adını yazmaya başlayın.
Yazdığınız adın tam olarak eşleşmesi gerekmez. Örneğin, he yazıldığında, Head 1, Head 2 ve Subhead öğelerinin yanı sıra Help Menu (Yardım Menüsü) > InDesign Help (InDesign Yardımı) gibi Yardım menüsü komutları da bulunur.

Stilleri, menü komutlarını, komut dosyalarını ve değişkenleri bulmak için Hızlı Uygula'yı kullanın. 
Stilleri, menü komutlarını, komut dosyalarını ve değişkenleri bulmak için Hızlı Uygula'yı kullanın.  Aramanın başlangıcına menü için m: veya paragraf stilleri için p: gibi uygun önek yazarak arama işlemini sadece bir kategoriyle sınırlayabilirsiniz. Öneklerin listesini görmek için Hızlı Uygula metin kutusunun solundaki aşağı oku tıklatın. Görüntülenmesini istemediğiniz kategorilerin seçimini bu listede kaldırabilirsiniz.
Aramanın başlangıcına menü için m: veya paragraf stilleri için p: gibi uygun önek yazarak arama işlemini sadece bir kategoriyle sınırlayabilirsiniz. Öneklerin listesini görmek için Hızlı Uygula metin kutusunun solundaki aşağı oku tıklatın. Görüntülenmesini istemediğiniz kategorilerin seçimini bu listede kaldırabilirsiniz.
-
Uygulamak istediğiniz öğeyi seçin ve ardından:
Stil, menü komutu veya değişken uygulamak için Enter veya Return tuşuna basın.
Paragraf stili uygulamak ve geçersiz kılmaları kaldırmak için Alt+Enter (Windows) veya Option+Return (Mac OS) tuşlarına basın.
Paragraf stili uygulamak ve geçersiz kılmalar ile karakter stillerini kaldırmak için Alt+Shift+Enter (Windows) veya Option+Shift+Return (Mac OS) tuşlarına basın.
Hızlı Uygula listesini kapatmadan öğeyi uygulamak için Shift+Enter (Windows) veya Shift+Return (Mac OS) tuşlarına basın.
Hızlı Uygula listesini bir öğeyi uygulamadan kapatmak için Esc tuşuna basın veya belge penceresinde herhangi bir yeri tıklatın.
Stili düzenlemek için Ctrl+Enter (Windows) veya Command+Return (Mac OS) tuşlarına basın.
![]() Hızlı Uygula listesi görüntülendiğinde, düzenleme alanında ilerlemek için sağ ve sol ok tuşlarına basın; öğe listesinde ilerlemek için yukarı ve aşağı ok tuşlarına basın.
Hızlı Uygula listesi görüntülendiğinde, düzenleme alanında ilerlemek için sağ ve sol ok tuşlarına basın; öğe listesinde ilerlemek için yukarı ve aşağı ok tuşlarına basın.
İlgili kaynaklar
Bizimle iletişime geçin
Görüşlerinizi almak isteriz. Adobe InDesign Topluluğu ile düşüncelerinizi paylaşın.