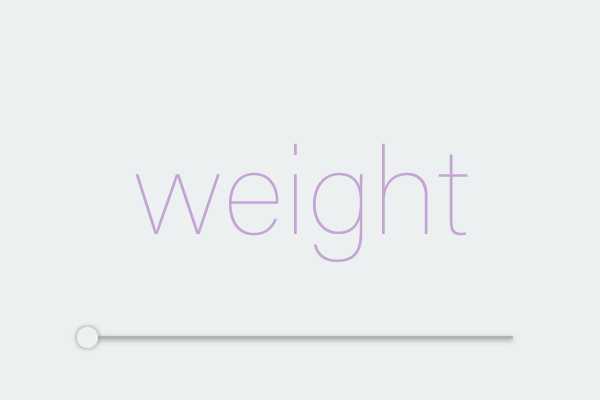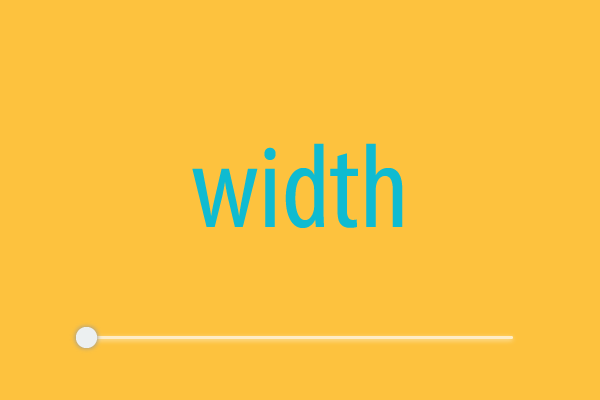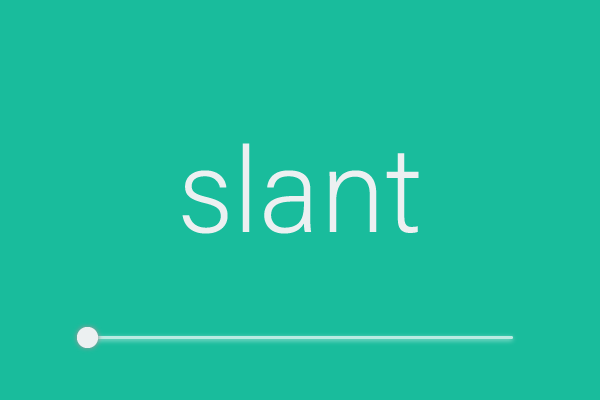Önemli hatırlatma:
- InDesign Kullanıcı Kılavuzu
- InDesign'ı tanıyın
- InDesign'a giriş
- Çalışma alanı
- Üretken yapay zeka
- InDesign'a giriş
- Belge oluşturma ve mizanpaj işlemleri
- Belgeler ve sayfalar
- Belge oluşturma
- Ana sayfalarla çalışma
- Belge sayfalarıyla çalışma
- Sayfa boyutu, kenar boşlukları ve taşma payını ayarlama
- Dosya ve şablonlarla çalışma
- InDesign'da PDF'leri InDesign dosyalarına dönüştürme (Beta)
- Kitap dosyaları oluşturma
- Temel sayfa numaraları ekleme
- Sayfaları, bölümleri ve kısımları numaralandırma
- QuarkXPress ve PageMaker belgelerini dönüştürme
- İçerik paylaşma
- Temel bir yönetilen dosya iş akışını anlama
- Belgeleri kaydetme
- Izgaralar
- Mizanpaj yardımcıları
- Belgeler ve sayfalar
- İçerik ekleme
- Metin
- Çerçevelere metin ekleme
- Metni akıtma
- Güney Doğu Asya Dillerinde Oluşturulan Metinler
- InDesign'da Arapça ve İbranice özellikler
- Yola yazma oluşturma
- Madde işaretleri ve numaralandırma
- Glifler ve özel karakterler
- Metin kompozisyonu
- Metin değişkenleri
- QR kodları oluşturma
- Metni düzenleme
- Metni hizalama
- Metni nesnelere göre kaydırma
- Bağlantılı nesneler
- Bağlı içerik
- Paragrafları formatlama
- Karakterleri formatlama
- Tipografi
- Metni formatlama
- Metni gözden geçirme
- Yazım denetimi ve dil sözlükleri
- Referans ekleme
- Stiller
- Tablolar
- Etkileşim
- Grafikler
- Yolları ve şekilleri anlama
- Kurşun Kalem aracıyla çizim yapma
- Kalem aracıyla çizim yapma
- Çizgi (kontur) ayarlarını uygulama
- Bileşik yollar ve şekiller
- Yolları düzenleme
- Kırpma yolları
- Köşe görünümünü değiştirme
- Çerçeveler ve nesneler
- Nesneleri hizalama ve dağıtma
- Bağlı ve gömülü grafikler
- AEM Assets'i entegre etme
- Renk ve saydamlık
- Metin
- Bulma ve değiştirme
- Paylaşma
- Bulut belgelerini kaydetme ve bu belgelere erişme
- Bulut belgelerini düzenleme, yönetme ve paylaşma
- Bulut belgelerinin sürümlerini görüntüleme ve yönetme
- InDesign bulut belgeleri hakkında sık sorulan sorular
- Paylaşma ve iş birliği yapma
- İnceleme için Paylaş
- Paylaşılan bir InDesign belgesini inceleme
- Geri bildirimleri yönetme
- Yayınlama
- Yerleştirme, dışa aktarma ve yayımlama
- Publish Online
- Publish Online panosu
- Grafik ekleme ve kopyalama
- İçeriği EPUB için dışa aktarma
- Adobe PDF seçenekleri
- İçeriği HTML olarak dışa aktarma
- Adobe PDF'ye dışa aktarma
- JPEG formatında dışa aktarma
- HTML olarak dışa aktarma
- DPS ve AEM Mobile'a genel bakış
- Desteklenen Dosya Formatları
- Kullanıcı Ayarlarını dışa aktarma ve içe aktarma
- Yazdırma
- Kitapçık yazdırma
- Yazıcı işaretleri ve taşma payları
- Belgeleri yazdırma
- Mürekkepler, ayrım ve ekran frekansı
- Üst baskı
- PostScript ve EPS dosyaları oluşturma
- Dosyaları teslim etmeden önce ön kontrolden geçirme
- Minik resimleri ve büyük boyutlu belgeleri yazdırma
- PDF'leri servis sağlayıcılar için hazırlama
- Renk ayrımlarını yazdırmak üzere hazırlama
- Yerleştirme, dışa aktarma ve yayımlama
- InDesign'ı genişletme
- Sorun giderme
Font, ortak bir kalınlığa, genişliğe ve stile sahip, eksiksiz bir karakter kümesidir (harfler, rakamlar ve semboller); örneğin, 10 pt Adobe Garamond Bold.
Yazı Tipleri (çoğunlukla yazı aileleri veya font aileleri de denir) ortak bir genel görünüme sahip font koleksiyonlarıdır ve birlikte kullanılmak üzere tasarlanmıştır; örneğin, Adobe Garamond.
Yazı stili, bir font ailesindeki tek bir fontun çeşitlemesidir. Genellikle bir font ailesinin Latince veya Düz (pratikte adı aileden aileye değişir) üyesi temel fonttur; normal, kalın, yarım kalın, italik ve kalın italik gibi yazı stilleri içerebilir.
Font türleri
Font ailesindeki bir fontun örneklerini ve font stili menülerini Karakter panelinde ve uygulamada font seçebileceğiniz diğer alanlarda görüntüleyebilirsiniz. Aşağıdaki simgeler, farklı türden fontları belirtmekte kullanılır:
- OpenType
- OpenType SVG
- Değişken fontlar
- Type 1
- TrueType
- Adobe Fonts
- Çoklu Kalıp
- Bileşik
Yazı tercihlerinde önizleme özelliğini kapatabilir veya font adlarının ya da font örneklerinin punto boyutunu değiştirebilirsiniz.
InDesign'da kullanılabilen fontların listesini görmek için aşağıdakilerden birini yapın:
- Karakter paneli (Ctrl + T) > Font Ailesi açılır listesine gidin
- Kontrol paneli > Font Ailesi açılır listesine gidin
- Özellikler paneli > Font Ailesi açılır listesine gidin
Eksik fontlarla çalışma
|
|
|
Adobe, Ocak 2023'te Type 1 fontlarla yazma desteğini devre dışı bırakacak. Daha ayrıntılı bilgi için PostScript Type 1 Destek Sonu yardım makalesine bakın. |
Tüm uygulamalarda kullanılacak fontları yükleme ve etkinleştirme hakkında bilgi için sistem belgelerinize ya da font yöneticisi belgelerinize bakın.
Font dosyalarını sabit sürücünüzdeki InDesign uygulama klasörünün içindeki Fontlar klasörüne kopyalayarak fontların InDesign'da kullanılabilir olmalarını sağlayabilirsiniz. Ancak bu Fontlar klasöründeki fontlar yalnızca InDesign'da kullanılabilir.
InDesign'da iki ya da daha fazla font etkinse, bu fontlar aynı aile adını kullanıyorsa, ancak Adobe PostScript adları farklıysa bu fontlar InDesign'da kullanılabilir. Yinelenen fontlar menülerde, font teknolojileri parantez içinde kısaltılmış olarak görünür. Örneğin bir Helvetica TrueType fontu "Helvetica (TT)" olarak, bir Helvetica PostScript Type 1 fontu "Helvetica (T1)" olarak ve bir Helvetica OpenType fontu "Helvetica (OTF)" olarak görünür. İki font aynı PostScript adına sahipse ve biri adında .dfont içeriyorsa diğer font kullanılır.
Eksik fontları otomatik etkinleştirme
InDesign belgesi eksik fontlar içeriyorsa bu fontlar Eksik Fontlar iletişim kutusu görüntülenmeden Adobe Fonts'la arka planda otomatik olarak etkinleştirilir. Eksik fontlar Adobe Fonts'un eşleşen fontlarıyla değiştirilir.
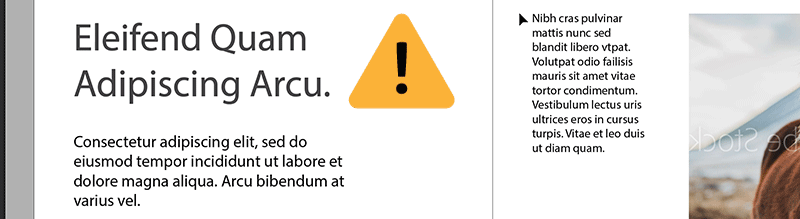
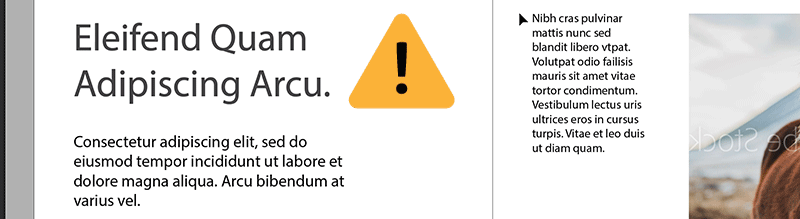
InDesign'da, bu Adobe Fonts'u Otomatik Etkinleştir özelliği varsayılan olarak devre dışı bırakılmıştır. Etkinleştirmek için Düzenle > Tercihler > Dosya İşleme bölümünden Adobe Fonts'u Otomatik Etkinleştir seçeneğini belirleyin.
Adobe Fonts'u Otomatik Etkinleştir etkin durumdayken
Belgenizde eksik fontlar varsa InDesign, bu fontları Adobe Fonts sitesinden otomatik olarak etkinleştirir.


Etkinleştirme işlemi arka planda gerçekleşir.
- Tüm eksik fontlar Adobe Fonts'ta kullanılabilir durumdaysa bu fontlar arka planda etkinleştirilir. Belgelerle çalışmaya devam edebilirsiniz.
- Eksik fontlarınızın yalnızca bir kısmı Adobe Fonts'ta kullanılabilir durumdaysa bu fontlar arka planda etkinleştirilir. Eksik fontların listesini içeren bir Eksik Fontlar iletişim kutusu görüntülenir.
- Fontları Değiştir seçeneğini belirleyin ve eksik fontları başka kaynaklardan alın veya
- Atla seçeneğini kullanarak iletişim kutusunu atlayın. Eksik fontlar, varsayılan fontlarla değiştirilir.
- Eksik fontların hiçbiri Adobe Fonts'ta yoksa eksik fontların listesini içeren bir Eksik Fontlar iletişim kutusu görüntülenir.


Arka Plan Görevleri panelinde, eksik fontları etkinleştirme işleminin ilerleme durumunu da kontrol edebilirsiniz. Arka plan görevlerini görüntülemek için aşağıdaki iki seçenekten birini kullanın:
- Pencere > Yardımcı Programlar > Arka Plan Görevleri seçeneğini belirleyin.
- InDesign uygulama çubuğunun sağ üst köşesindeki mavi çevirici simgesini seçin.
Adobe Fonts'u Otomatik Etkinleştir devre dışı durumdayken
Tercihler iletişim kutusundan Adobe Fonts'u Otomatik Etkinleştir özelliğini etkinleştirmediğinizde, belgenizde eksik fontlar varsa Eksik Fontlar iletişim kutusu görüntülenir. Eksik fontları Adobe Fonts'tan el ile etkinleştirmek için Etkinleştir'i seçin.
OpenType fontlar
OpenType fontlar hem Windows® hem de Macintosh® bilgisayarlar için tek bir font dosyası kullanır, böylece metnin yeniden akıtılmasına neden olabilecek font değiştirme ve diğer sorunlar hakkında endişelenmeden bir platformdan diğerine dosya taşıyabilirsiniz. Bunlar mevcut PostScript ve TrueType fontlarda bulunmayan süsler ve isteğe bağlı bitişik harfler gibi bir dizi özellik içerebilir.
OpenType fontlarda simge görüntülenir.
OpenType fontla çalışırken bitişik harfler, küçük baş harfler, kesirler ve eski stil oranlı şekiller gibi alternatif glifleri metninizde otomatik olarak değiştirebilirsiniz.

A. Sıra Sayıları B. İsteğe bağlı bitişik harfler C. Süsler

OpenType fontlar daha zengin dil desteği ve gelişmiş tipografik kontrol sağlamak için genişletilmiş bir karakter kümesi ve mizanpaj özellikleri içerebilir. Adobe'nin Orta Avrupa (CE) dilleri için destek içeren OpenType fontları uygulama font menülerinde font adının bir parçası olarak “Pro” sözcüğünü içerir. Orta Avrupa dil desteği içermeyen OpenType fontlar “Standard” olarak etiketlidir ve “Std” sonekini içerir. Tüm OpenType fontlar, PostScript Type 1 ve TrueType fontlarla birlikte yüklenebilir ve kullanılabilir.
OpenType fontları hakkında daha fazla bilgi için bkz. www.adobe.com/go/opentype_tr.
OpenType font niteliklerini uygulama
Karakter paneli veya Kontrol panelini kullanarak OpenType font niteliklerini uygulama
Metne eklenen kesirler ve süslemeler gibi OpenType font niteliklerini uygulamak için Karakter panelini ya da Kontrol panelini kullanın.
OpenType fontları hakkında daha fazla bilgi için bkz. www.adobe.com/go/opentype_tr.
-
Karakter panelinde ya da Kontrol panelinde bir OpenType fontun seçili olduğundan emin olun.
-
Karakter paneli menüsünden OpenType seçeneğini belirleyin ve İsteğe Bağlı Bitişik Harfler ya da Kesirler gibi bir OpenType niteliği seçin.
Mevcut fontta desteklenmeyen özellikler köşeli parantez içinde, örneğin [Süs] şeklinde görünür.
OpenType font niteliklerini ayrıca paragraf ya da karakter stilini tanımlarken de seçebilirsiniz. Stil Seçenekleri iletişim kutusunun OpenType Özellikleri bölümünü kullanın.
Bağlam menüsünü kullanarak OpenType font nİtelİklerİnİ uygulama
Seçili metine uygulanabilir OpenType font niteliklerini uygulamak için bağlam menüsünü kullanın.
-
Metin veya metin çerçevesi seçin.
-
Açılır pencereden Sıra Sayılar veya Kesirler gibi bir OpenType niteliği seçin. Metni veya metin çerçevesini seçtikten sonra bir rozet görürseniz OpenType niteliklerinin listesini görmek için rozeti tıklatın.
- OpenType niteliklerini seçme rozeti, akan metin çerçevesinde görünmez.
- Bağlam menüsünü kullanarak OpenType font niteliklerini uygulama seçeneği, World-Ready Oluşturucuları için geçerli değildir.
OpenType font nİtelİklerİ
OpenType font kullandığınızda, metni formatlarken veya stilleri tanımlarken Kontrol paneli ya da Karakter Paneli menüsünden belirli OpenType özelliklerini seçebilirsiniz.
OpenType fontların yazım stili sayıları ve sundukları özellik türleri birbirinden çok farklıdır. OpenType özelliği yoksa Kontrol paneli menüsünde köşeli parantez içinde (örneğin [Süs]) gösterilir.
İsteğe Bağlı Bitişik Harfler
Font tasarımcıları her durumda açılmaması gereken isteğe bağlı bitişik harfler dahil edebilirler. Bu seçeneği belirlemek bu ek isteğe bağlı bitişik harflerin (varsa) kullanılmasını sağlar. Bitişik harfler hakkında daha fazla bilgi için bkz. Harf çiftlerine bitişik harf uygulama.
Kesirler
Bölme işaretiyle ayrılmış sayılar (örneğin 1/2), kesirler kullanılabiliyorsa kesir karakterine dönüştürülür.
Sıra Sayısı
1. ve 2. gibi sıra sayıları, sıra sayıları kullanılabiliyorsa üst simge harfleriyle (1. ve 2. ) biçimlenir. İspanyolcadaki segunda (2a) ve segundo (2o) sözcüklerindeki üst simge a ve o harfleri de ve uygun şekilde yazılır.
Süs
Mümkün olduğunda, alternatif büyük harfler ve sözcük sonu alternatifleri içerebilen normal ya da bağlamsal süsler de sağlanır.
Başlık Oluşturma Alternatifleri
Mümkün olduğunda, büyük harfli başlıklar için kullanılan karakterler etkinleştirilir. Bazı fontlarda, hem büyük hem de küçük harflerle formatlanmış metin için bu seçeneğin kullanılması, istenmeyen efektler oluşturabilir.
Bağlamsal Alternatifler
Mümkün olduğunda, bağlamsal bitişik harfler ve birleştirme alternatifleri etkinleştirilir. Bazı el yazısı yazı tiplerinde daha iyi birleşme davranışı sağlamak için alternatif karakterler eklenir. Örneğin “abla” sözcüğündeki “bl” harf çifti el yazısına daha fazla benzemesi için birleştirilebilir. Bu seçenek varsayılan olarak işaretlidir.
Tümü Küçük Büyük Harf
Gerçek küçük büyük harfler içeren fontlar için, bu seçeneği belirlemek karakterleri küçük büyük harflere dönüştürür. Daha fazla bilgi için bkz. Yazımın harf durumunu değiştirme.
Kesik Sıfır
Bu seçeneği belirlemek 0 rakamını içinden çapraz bir çizgi geçer şekilde görüntüler. Bazı fontlarda (özellikle sıkıştırılmış fontlarda) 0 rakamını ve büyük O harfini ayırt etmek zor olabilir.
Stilistik Kümeler
Bazı OpenType fontlar estetik efekt için tasarlanmış alternatif glif setleri içerir. Stilistik küme, bir defada bir karaktere ya da bir metin aralığına uygulanabilen glif alternatifleri grubudur. Farklı bir stilistik küme seçerseniz fontun varsayılan glifleri yerine sette tanımlanmış glifler kullanılır. Stilistik kümelerdeki bir glif karakteri başka bir OpenType ayarıyla birlikte kullanılırsa bu ayardaki glif, karakter kümesindeki glifi geçersiz kılar. Glifler panelini kullanarak her setteki glifleri görebilirsiniz.
Konumsal Formlar
Bazı el yazılarında ve Arapça gibi dillerde bir karakterin nasıl görüneceği sözcükteki konumuna bağlıdır. Karakterin formu sözcüğün başında (başlangıç formu), ortasında (orta form) ya da sonunda (son form) farklı olabilir ve tek başına göründüğünde de (ayrılmış form) formu değişik olabilir. Bir karakter seçin ve doğru şekilde formatlamak için bir Konumsal Formlar seçeneği belirleyin. Genel Form seçeneği ortak karakteri ekler, Otomatik Form seçeneği karakterin sözcükteki yerine göre ve karakterin ayrılmış formda görünüp görünmediğine göre belirlenmiş formunu ekler.
Üst Simge/Üst Düzey ve Alt Simge/Alt Düzey
Bazı OpenType fontlar, çevreleyen karakterlere göre doğru şekilde boyutlandırılmış olan yükseltilmiş ya da alçaltılmış glifler içerir. OpenType font, standart olmayan kesirler için bu glifleri içermiyorsa Pay ve Payda özelliklerini kullanabilirsiniz.
Pay ve Payda
Bazı OpenType fontlar, standart olmayan kesirleri değil (örneğin 4/13 ya da 99/100) yalnızca temel kesirleri (örneğin 1/2 ya da 1/4) kesir gliflerine dönüştürür. Bu gibi durumlarda, standart olmayan kesirlere Pay ve Payda niteliklerini uygulayın.
Tablo Şekilli Kaplama
Tam yükseklikteki rakamlar için aynı genişlik sağlanır. Bu seçenek, tablolarda olduğu gibi sayıların bir satırdan diğerine sıralanması gerektiğinde kullanışlıdır.
Orantılı Eski Stil
Çeşitli genişliklere sahip çeşitli yüksekliklerdeki rakamlar sağlanır. Bu seçenek, tümü büyük harf özelliğini kullanmayan metinlere klasik, gelişmiş bir görünüm kazandırmak için önerilir.
Orantılı Kaplama
Çeşitli genişliklere sahip tam yüksekliklerdeki rakamlar sağlanır. Bu seçenek, tümü büyük harf özelliğini kullanan metinler için önerilir.
Tablo Şekilli Eski Stil
Sabit, eşit genişliklere sahip çeşitli yüksekliklerdeki rakamlar sağlanır. Bu seçenek, eski stil rakamların klasik görünümlerini istediğinizde önerilir ancak bunları yıllık raporlarda olduğu gibi sütunlar halinde hizalamanız gerekir.
Varsayılan Şekil Stili
Rakam glifleri, mevcut fontun varsayılan rakam stilini kullanır.
OpenType SVG fontları
InDesign, renkli fontlar ve emoji fontları gibi OpenType SVG fontlarını destekler. OpenType SVG fontları, tek bir glifte birden çok renk ve degrade sunar.


Emoji fontlarını kullanarak gülen suratlar, bayraklar, sokak işaretleri, hayvanlar, insanlar, yiyecekler ve yer işaretleri gibi birçok renkli ve grafik özellikli karakteri belgelerinize dahil edebilirsiniz. EmojiOne fontu gibi OpenType SVG emoji fontları, bir veya daha fazla farklı gliften belirli bir bileşik glif oluşturmanıza olanak sağlar. Örneğin, ülke bayrakları oluşturabilirsiniz veya insanları tasvir ederek belirli gliflerin ten rengini, kollar ve burun gibi vücut parçalarını değiştirebilirsiniz.
OpenType SVG fontlarını kullanmak için şu adımları uygulayın:
-
Yazım aracını kullanarak bir metin nesnesi oluşturun.
-
Fontu, bir OpenType SVG fontuna ayarlayın. Bu fontlar, font listesinde simgesiyle işaretlenir.
-
Glifler Panelini kullanarak belirli glifleri seçin. Glifler Panelini görüntülemek içinYazım > Glifler'i seçin. Alternatif olarak, Pencere > Yazım ve Tablolar > Glifler'i seçerek de Glifler panelini açabilirsiniz.
Bileşik glifler oluşturma
Gösterim amaçlı olarak, bir OpenType SVG emoji fontu olan EmojiOne'ı ele alalım. Glifler oluşturmak için birçok EmojiOne OpenType SVG font karakterini birleştirebilirsiniz.
Örneğin, ülke bayrakları oluşturabilir veya genellikle sarı, mavi ya da gri renkte olan varsayılan tek insanlı karakterlerin ten rengini veya vücut parçalarını değiştirebilirsiniz.
EmojiOne gibi bir emoji fontundaki glifler, klavyenizdeki harflerden farklıdır. Bu glifler farklı birer karakter gibi ele alınır ve klavye yerine yalnızca Glifler Paneli'nden sağlanan erişimle kullanılır.
Ülke bayrakları oluşturma
EmojiOne fontundaki "harfler" (A, B, C, D ve devamı) klavyedeki tuşlara karşılık gelmez. Glifler Paneli'nde bir ülkenin ISO kodunu oluşturmak için bu karakterleri birleştirdiğinizde, iki karakter ilgili ülkenin bayrağını oluşturur. Örneğin; US bileşimi Amerikan bayrağını, GB bileşimi İngiliz bayrağını, AR bileşimi Arjantin bayrağını ve IN bileşimi de Hindistan bayrağını verir.


Karakter varyantı oluşturma
Genellikle sarı, mavi veya gri renkte olan tek insanlı varsayılan karakterleri ya da mevcut ten renklerinden birine sahip vücut parçalarını birleştirin. Orijinal varsayılan karakter, seçilen ten rengi ile uyum sağlaması için yeniden renklendirilir. Bu bileşikler, şu anda genellikle birden çok insanı içeren gliflerle çalışmaz.




Notlar:
- Tek insanlı karakterler veya vücut parçaları, ten rengi karakterlerden herhangi biriyle yalnızca bir kez eşleştirilebilir.
- Birleşik glifler, bir font özelliğidir. Tüm OpenType SVG fontları, bileşik glifler oluşturmak için karakterleri birleştirmenize izin vermeyebilir.
- Bazı EmojiOne bileşiklerini, yapısındaki karakterlere ayrıştırabilirsiniz.
Değişken fontlar
|
|
|
|
|---|
InDesign'da kalınlık, genişlik, eğim, optik boyut gibi özel nitelikleri destekleyen yeni bir OpenType font formatı olan Değişken fontlar desteklenmektedir. Bu özel nitelikleri; Denetim paneli, Karakter paneli, Özellikler paneli, Karakter Stilleri paneli ve Paragraf Stilleri panelini tıklattığınızda açılan kullanışlı kaydırma kontrollerini kullanarak değiştirebilirsiniz.
Değişken fontları bulmak için font adının yanındaki simgeyi arayın.
Karakter panelinden değişken fontlara erişme


Karakter stillerine değişken font ekleme


Değişken Fontlarda Görsel Boyutu Font Boyutuyla otomatik olarak eşleme
Değişken fontlar için Görsel Boyutu Font Boyutuyla otomatik olarak eşleyebilirsiniz.




Değişken Fontlarda Optik Boyutu Font Boyutuyla Eşle seçeneğini belirlemek için şunları yapın:
- macOS'ta: InDesign > Tercihler > Yazım bölümüne gidin.
- Windows'ta: Düzenle > Tercihler > Yazım bölümüne gidin.
Bu seçenek belirlendiğinde, görsel boyut font boyutuyla birlikte değişir; seçili değilse, görsel boyut font boyutundaki değişiklikten etkilenmez.
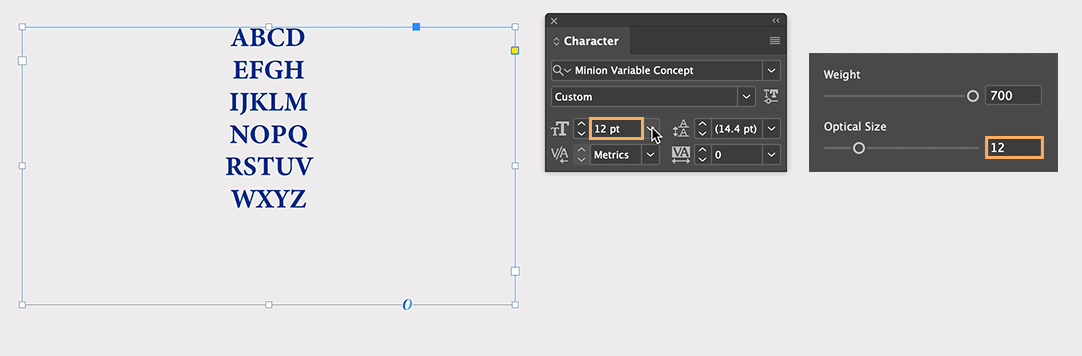
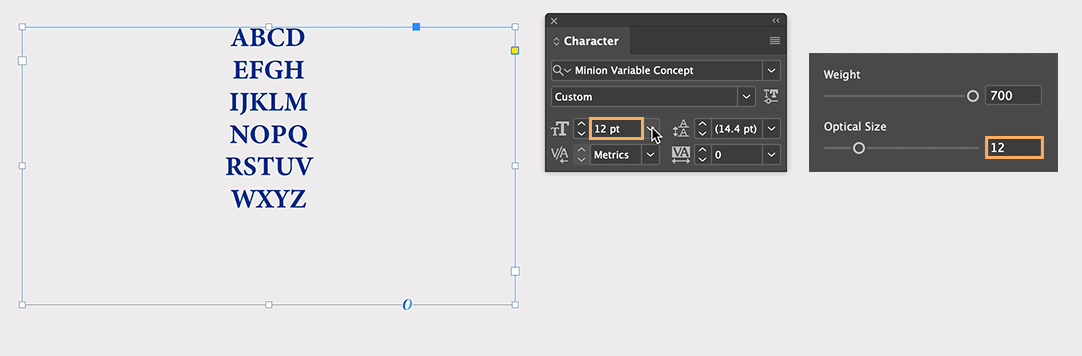
Minion Variable Concept gibi Değişken fontlar için kalınlığı, görsel boyutu ve daha birçok ayarı belirlemek üzere sürgü denetimlerini kullanın.
Canlı font önizleme
Belgenizdeki bir metni seçerek fontları gerçek zamanlı olarak önizleyebilirsiniz. Seçilen bir metnin önizlemesini görmek için imleci Kontrol paneli, Karakter paneli veya Özellikler panelinde bulunan font listesindeki bir font adının üzerine getirin.
Font stilini canlı önizleme
Font stilini gerçek zamanlı olarak önizlemek için font menüsünden font ailesini genişletin ve imleci font stilinin üzerine getirin.
Önizleme seçeneklerini kapatmak için aşağıda belirtilen işlemi yapın:
- Düzenle > Tercihler'i seçin.
- Yazım Tercihleri alanında, Menü içi font önizlemelerini etkinleştir seçeneğini devre dışı bırakın.
Seçili veya örnek metnin font boyutunu değiştirmek ve önizlemeyi gerçek zamanlı olarak görüntülemek için Örnek metni daha küçük boyutta göster, Örnek metni varsayılan boyutta göster ve Örnek metni daha büyük boyutta göster seçeneğini tıklatın.
Fontları organize etme, arama ve filtreleme
Favori font ailelerine yıldız işareti koyarak ya da font listesinin en üstünde görüntülenen son kullanılan fontlardan seçerek sık kullandığınız fontları kolaylıkla bulun. Son kullanılan ve yıldız işareti eklenen fontlar, tüm InDesign oturumlarında korunur.

A. En son kullanılan fontlar B. Favori olarak fontları yıldızla işaretleme

Font araması yaparken fontları sınıflandırmaya (Serif, Sans Serif ve Handwritten gibi) göre filtreleyerek sonuçları daraltabilirsiniz. Ayrıca bilgisayarınızda yüklü olan fontlar veya Adobe Fonts'tan etkinleştirilen fontlar arasında arama yapmayı tercih edebilirsiniz.
Ayrıca, fontları görsel benzerliklerine göre de aratabilirsiniz. Aradığınız fonta görünüm olarak en çok benzeyen fontlar arama sonuçlarının en üstünde görüntülenir. Font menüsündeki durum şeridinde uygulanan filtrelerle ilgili bilgi görüntülenir.
Font arama araçları

A. Fontları Sınıflandırmaya Göre Göster B. Sık Kullanılan Fontları Göster C. Son Eklenenleri Göster D. Etkinleştirilen Fontları Göster

Fontları Sınıflandırmaya Göre Göster
Font listesini Serif, Script ve Handwritten gibi sınıflandırmalara göre filtreler.
Sık Kullanılan Fontları Göster
Sadece önceden sık kullanılan olarak işaretlenen yıldızlı fontları gösterir.
Son Eklenenleri Göster
Font listesine son eklenen fontları gösterir.
Etkinleştirilen Fontları Göster
Font listesinde yalnızca Adobe Fonts'tan etkinleştirilen fontları gösterir.
Daha fazla font etkinleştirme
InDesign'ın içindeki yüzlerce yazı tipi üreticisinin sunduğu binlerce fonta bakabilir, bunları anında etkinleştirebilir ve belgelerinizde kullanabilirsiniz. Etkinleştirilen fontlar tüm Creative Cloud uygulamalarında kullanılabilir.
-
Karakter panelinde, Daha Fazlasını Bul sekmesini tıklatın.
-
Font listesine göz atın ve istediğiniz fontu seçin.
Not:Seçili metinde bir fontu gerçek zamanlı olarak önizlemek için imleci font adının üzerine getirin.
-
Fontun yanında görüntülenen Etkinleştir simgesini seçin. Font etkinleştirildikten ve kullanılabilir hale geldikten sonra Etkinleştir simgesinde bir onay işareti gösterilir.
A. Etkinleştirilen fontlar filtresi B. Fontu etkinleştir simgesi C. Fontu devre dışı bırak simgesi D. Etkinleştirme devam ediyor simgesi
Adobe Fonts hakkında daha fazla bilgi için bkz. fonts.adobe.com.
Japonca fontları önizleme
Daha Fazlasını Bul sekmesinde, fonts.adobe.com sayfasında mevcut olan tüm Japonca fontları görüntüleyebilir ve önizleyebilirsiniz. Japonca fontları önizlemek için şu adımları uygulayın:
-
Düzenle > Tercihler > Yazım'ı seçin.
-
“Daha Fazlasını Bul” Bölümünde Japonca Font Önizlemelerini Etkinleştir'i seçin.
Değişiklikler ancak InDesign'ı yeniden başlattığınızda uygulanır.
Metne font uygulama
Bir font belirlediğinizde font ailesini ve yazım stilini bağımsız olarak seçebilirsiniz. Bir font ailesinden diğerine geçtiğinizde, InDesign mevcut stili yeni font ailesindeki kullanılabilir stille eşleştirmeyi dener. Örneğin, Arial fontundan Times fontuna geçtiğinizde Arial Bold, Times Bold olarak değişir.
Yazıma kalın ya da italik stili uyguladığınızda InDesign, font tarafından belirlenen yazı tipini kullanır. Çoğu durumda, kalın ya da italik stilinin belirli bir sürümü beklendiği şekilde uygulanır. Ancak bazı fontlar tam olarak kalın ya da italik olarak etiketlenmemiş kalın ya da italik çeşitlemesini uygulayabilir. Örneğin, bazı font tasarımcıları, bir fonta kalın uyguladığınızda yarı kalın uygulanmasını belirleyebilirler.
-
Değiştirmek istediğiniz metni seçin.
-
Aşağıdaki işlemlerden birini yapın:
Karakter panelinde, Kontrol panelinde veya Özellikler panelinde, Font Ailesi menüsünden bir font ya da Yazım Stili menüsünden bir stil seçin. (Mac OS'ta, yazım stilini Font Ailesi alt menülerinde seçebilirsiniz.)
Karakter panelinde, Kontrol panelinde veya Özellikler panelinde, font ailesi adının ya da yazım stili adının önünü tıklatın (ya da ilk sözcüğünü çift tıklatın) ve istediğiniz adın ilk birkaç karakterini yazın. Siz yazarken InDesign, yazdığınız karakterlerle eşleşen font ailesi ya da yazım stili adlarını görüntüler.
Yazım > Font menüsünden bir font seçin. Bu menüyü kullandığınızda hem bir font ailesi hem de bir yazım stili seçtiğinizi unutmayın.
Yazı tipi boyutunu belirleme
Yazı tipi boyutu varsayılan olarak punto cinsinden (inç'in 1/72'sine eşit bir ölçü olarak) ölçülür. 0,1 - 1296 punto arasında, 0,001 puntoluk artışlarla herhangi bir yazı tipi boyutu belirleyebilirsiniz.
Fireworks'te, yazı tipi boyutu varsayılan olarak piksel cinsinden ölçülür.
-
Değiştirmek istediğiniz karakterleri ya da yazım nesnelerini seçin. Herhangi bir metin seçmezseniz yazı tipi boyutu, oluşturduğunuz yeni metne uygulanır.
-
Aşağıdaki işlemlerden birini yapın:
Karakter panelinde ya da Kontrol çubuğunda Font Boyutu seçeneğini ayarlayın.
Yazım > Boyut menüsünden bir boyut seçin. Diğer seçeneğini kullanmak Karakter paneline yeni bir boyut yazmanızı sağlar.
Not:Tercihler iletişim kutusunda yazının ölçü birimini değiştirebilirsiniz. Fireworks'te bu seçenek kullanılamaz.
Eksik font kullanan bir metin seçerseniz Karakter paneli ya da Kontrol paneli font stili açılır menüsünde bu fontu parantez içinde görüntüleyerek fontun eksik olduğunu belirtir.
InDesign, kullanılabilir bir Adobe Font ile belgenizdeki eksik fontları otomatik olarak etkinleştirir. Adobe Fonts'ta eksik fontlara uygun fontlar yoksa bunlar varsayılan fontlarla değiştirilir. Bu durumda, metni seçebilir ve var olan başka bir fontu uygulayabilirsiniz. Yerine başka fontlar kullanılan eksik fontlar Yazım > Font menüsünün en üstünde Eksik Fontlar olarak işaretlenmiş bir bölümde görünürler. Eksik fontlarla biçimlendirilmiş metinler varsayılan olarak pembeyle vurgulanmış olarak görünür.
TrueType font yüklüyse ve belge aynı fontun bir Type 1 (T1) sürümünü içeriyorsa bu font eksik olarak görüntülenir.
Eksik fontları bulmak ve değiştirmek için Yazım > Fontu Bul seçeneğini kullanabilirsiniz. Eksik font bir stilin parçasıysa fontun stil tanımını değiştirerek o stildeki fontu güncelleştirebilirsiniz.
InDesign'ın eksik fontlar iletişim kutusunda, Adobe Fonts'un Creative Cloud uygulamasında etkin olup olmadığı gösterilir. Devre dışıysa Adobe Fonts'u etkin konuma getirmek için Eksik fontlar iletişim kutusunda bir seçenek sunulur.
Eksik fontları kullanılabilir yapma
- Adobe Fonts hizmetindeki eksik fontları etkinleştirin. Daha fazla bilgi için bkz. Adobe Fonts hizmetinden font ekleme.
- Eksik fontları sisteminize yükleyin.
- Eksik fontları InDesign uygulama klasöründeki Fontlar klasörüne yerleştirin. Bu klasördeki fontlar yalnızca InDesign için kullanılabilir. Bkz. Fontları yükleme.
- Eksik fontları bir font yönetim uygulaması kullanarak etkinleştirin.
Belgenizdeki değiştirilen fontları vurgulama
Değiştirilen Fontlar tercihleri seçeneği işaretliyse eksik fontlarla biçimlendirilmiş metin pembeyle vurgulanarak eksik bir fontla biçimlendirilmiş metni kolayca saptamanız sağlanır.
-
Düzenle > Tercihler > Kompozisyon (Windows®) veya InDesign > Tercihler > Kompozisyon (Mac OS®) seçeneğini belirleyin.
-
Değiştirilen Fontlar seçeneğini işaretleyin ve Tamam'ı tıklatın.
Belgeye yüklü fontlar
Bir InDesign belgesiyle aynı konumda bulunan Belge Fontları klasöründeki fontlar belge açıldığında geçici olarak yüklenir. Belgenizi paylaşmak veya farklı bir bilgisayara taşımak istediğinizde, Paketle komutuyla bir Belge Fontları klasörü oluşturulabilir. (Herhangi bir belge fontunu paylaşmadan önce, font yazılım lisansında paylaşıma izin verildiğinden emin olun.) Adobe Fonts'tan etkinleştirilen fontlar Paketle komutuyla kopyalanmaz.
Belge Fontları klasöründeki fontlar, standart işletim sistemi fontu konumlarından kullanılabilen fontlarla aynı değildir. Belge açıldığında yüklüdürler ve aynı PostScript adındaki tüm fontların yerini alırlar. Ancak, yalnızca belge içindeki fontların yerini alırlar. Tek bir belgeye yüklenen fontlar diğer belgelerde kullanılamaz. Belgeyi kapattığınızda, belge için yüklenmiş fontlar kaldırılır. Belgeye yüklü fontlar Font menüsünün bir alt menüsünde listelenir.
Bazı Type1 fontlar belgede kullanılamaz. Ayrıca, InDesign Windows'ta çalışırken Mac OS fontları kullanılamaz.
Çoklu Kalıp fontlar
Multiple Master fontlar, yazı tipi karakteristikleri, kalınlık, genişlik, stil ve görsel boyut gibi değişken tasarım eksenleriyle açıklanan Type 1 fontlardır.
Bazı Çoklu Kalıp fontlar, belirli bir boyutta en uygun okunabilirlik için özellikle tasarlanmış bir fontu kullanmanızı sağlayan bir görsel boyut ekseni içerir. Örneğin 10 puntoluk küçük bir font için görsel boyut, 72 punto gibi büyük bir fonta göre daha kalın çapraz bitiş çizgileri ve kuyruklarla, daha geniş karakterlerle, kalın ve ince çizgiler arasında daha az kontrastlarla, daha uzun x yüksekliğiyle ve harfler arasında daha fazla boşlukla tasarlanır.
-
Düzenle > Tercihler > Yazım (Windows) veya InDesign > Tercihler > Yazım (Mac OS) seçeneğini belirleyin.
-
Otomatik Olarak Doğru Optik Boyutu Kullan'ı seçin ve Tamam'ı tıklatın.
ilgili kaynaklar
Bizimle iletişime geçin
Görüşlerinizi almak isteriz. Adobe InDesign Topluluğu ile düşüncelerinizi paylaşın.