- InDesign Kullanıcı Kılavuzu
- InDesign'ı tanıyın
- InDesign'a giriş
- Çalışma alanı
- Üretken yapay zeka
- InDesign'a giriş
- Belge oluşturma ve mizanpaj işlemleri
- Belgeler ve sayfalar
- Belge oluşturma
- Ana sayfalarla çalışma
- Belge sayfalarıyla çalışma
- Sayfa boyutu, kenar boşlukları ve taşma payını ayarlama
- Dosya ve şablonlarla çalışma
- InDesign'da PDF'leri InDesign dosyalarına dönüştürme (Beta)
- Kitap dosyaları oluşturma
- Temel sayfa numaraları ekleme
- Sayfaları, bölümleri ve kısımları numaralandırma
- QuarkXPress ve PageMaker belgelerini dönüştürme
- İçerik paylaşma
- Temel bir yönetilen dosya iş akışını anlama
- Belgeleri kaydetme
- Izgaralar
- Mizanpaj yardımcıları
- Belgeler ve sayfalar
- İçerik ekleme
- Metin
- Çerçevelere metin ekleme
- Metni akıtma
- Güney Doğu Asya Dillerinde Oluşturulan Metinler
- InDesign'da Arapça ve İbranice özellikler
- Yola yazma oluşturma
- Madde işaretleri ve numaralandırma
- Glifler ve özel karakterler
- Metin kompozisyonu
- Metin değişkenleri
- QR kodları oluşturma
- Metni düzenleme
- Metni hizalama
- Metni nesnelere göre kaydırma
- Bağlantılı nesneler
- Bağlı içerik
- Paragrafları formatlama
- Karakterleri formatlama
- Tipografi
- Metni formatlama
- Metni gözden geçirme
- Yazım denetimi ve dil sözlükleri
- Referans ekleme
- Stiller
- Tablolar
- Etkileşim
- Grafikler
- Yolları ve şekilleri anlama
- Kurşun Kalem aracıyla çizim yapma
- Kalem aracıyla çizim yapma
- Çizgi (kontur) ayarlarını uygulama
- Bileşik yollar ve şekiller
- Yolları düzenleme
- Kırpma yolları
- Köşe görünümünü değiştirme
- Çerçeveler ve nesneler
- Nesneleri hizalama ve dağıtma
- Bağlı ve gömülü grafikler
- AEM Assets'i entegre etme
- Renk ve saydamlık
- Metin
- Bulma ve değiştirme
- Paylaşma
- Bulut belgelerini kaydetme ve bu belgelere erişme
- Bulut belgelerini düzenleme, yönetme ve paylaşma
- Bulut belgelerinin sürümlerini görüntüleme ve yönetme
- InDesign bulut belgeleri hakkında sık sorulan sorular
- Paylaşma ve iş birliği yapma
- İnceleme için Paylaş
- Paylaşılan bir InDesign belgesini inceleme
- Geri bildirimleri yönetme
- Yayınlama
- Yerleştirme, dışa aktarma ve yayımlama
- Publish Online
- Publish Online panosu
- Grafik ekleme ve kopyalama
- İçeriği EPUB için dışa aktarma
- Adobe PDF seçenekleri
- İçeriği HTML olarak dışa aktarma
- Adobe PDF'ye dışa aktarma
- JPEG formatında dışa aktarma
- HTML olarak dışa aktarma
- DPS ve AEM Mobile'a genel bakış
- Desteklenen Dosya Formatları
- Kullanıcı Ayarlarını dışa aktarma ve içe aktarma
- Yazdırma
- Kitapçık yazdırma
- Yazıcı işaretleri ve taşma payları
- Belgeleri yazdırma
- Mürekkepler, ayrım ve ekran frekansı
- Üst baskı
- PostScript ve EPS dosyaları oluşturma
- Dosyaları teslim etmeden önce ön kontrolden geçirme
- Minik resimleri ve büyük boyutlu belgeleri yazdırma
- PDF'leri servis sağlayıcılar için hazırlama
- Renk ayrımlarını yazdırmak üzere hazırlama
- Yerleştirme, dışa aktarma ve yayımlama
- InDesign'ı genişletme
- Sorun giderme
Dipnot oluşturma
Dipnot iki bağlı bölümden oluşur: metinde görüntülenen dipnot referans numarası ve sütunun altında görüntülenen dipnot metni. Dipnotlar oluşturabilir veya Word veya RTF belgelerinden içe aktarabilirsiniz. Dipnotlar belgeye eklendikçe otomatik olarak numaralandırılır. Numaralandırma her öyküde yeniden başlar. Dipnotların numara stilini, görünümü ve mizanpajını kontrol edebilirsiniz. Dipnot metnine dipnotlar ekleyemezsiniz. Dipnot metninin genişliği, dipnot referans işaretleyicisi içeren sütunun genişliğine bağlıdır.
Dipnot oluşturmak için şu talimatları uygulayın:
-
Dipnot referans numarasının görüntülenmesini istediğiniz yere ekleme noktasını yerleştirin.
-
Yazım > Dipnot Ekle'yi seçin.
-
Dipnot metnini yazın.
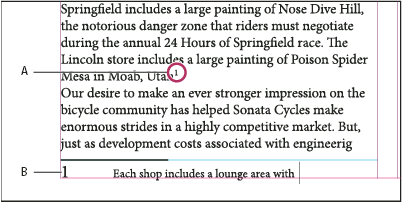
A. Referans numarası B. Dipnot metni
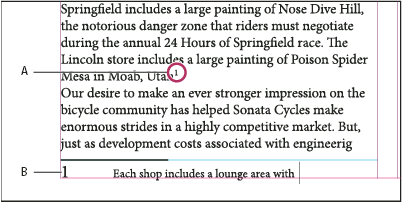
Siz yazarken, metin çerçevesi aynı boyutta kalırken dipnot alanı genişler. Dipnot alanı, dipnot referansının olduğu satıra ulaşana kadar yukarıya doğru genişlemeye devam eder. Bu noktada, dipnot bir sonraki metin çerçevesi sütununa veya akıtılan çerçeveye bölünür. Dipnot bölünemiyorsa ve dipnot alanına sığabileceğinden daha fazla metin eklenmişse dipnot referansını içeren satır bir sonraki sütuna taşınır veya taşma simgesi görüntülenir. Bu durumu düzeltmek için çerçevenin boyutunu veya metin formatını değiştirin.
Ekleme noktası dipnottayken, yazdığınız yere geri dönmek için Yazım > Dipnot Referansına Git'i seçebilirsiniz. Bu seçeneği sık kullanıyorsanız, klavye kısayolu oluşturabilirsiniz.
Dipnot numaralandırmasını ve mizanpajını değiştirme
Dipnot numaralandırmasına ve mizanpajına yaptığınız değişiklikler, mevcut ve tüm yeni dipnotları etkiler.
-
Yazım > Belge Dipnot Seçenekleri'ni seçin.
-
Numaralandırma ve Biçimlendirme sekmesinde, referans numarasının numaralandırma düzenini ve formatlama görünümü ve dipnot metnini belirleyen seçimleri belirleyin.
-
Mizanpaj sekmesini tıklatın ve sayfadaki dipnot bölümünün görünümünü kontrol eden seçenekleri belirleyin.
-
Tamam'ı tıklatın.
Dipnot numaralandırma ve biçimlendirme seçenekleri
Aşağıdaki seçenekler, Dipnot Seçenekleri iletişim kutusunun Numaralandırma ve Biçimlendirme bölümünde görüntülenir:
Numaralandırma
Stil:
Dipnot referans numaralarının numaralandırma stilini seçin.
Buradan Başla:
Öyküdeki ilk dipnot için kullanılan numarayı belirtin. Belgedeki her öykü aynı Buradan Başla numarasıyla başlar. Devam eden sayfa numaralandırması içeren bir kitapta birden fazla belgeniz varsa dipnot numaralandırmasını her bölümde son bölümün bittiği yerden devam edecek şekilde başlatın.
Buradan Başla seçeneği özellikle kitaptaki belgeler için kullanışlıdır. Dipnot numaralandırma kitaptaki belgelerde devam etmez.
Numaralandırmayı Yeniden Başlat:
Belge içinde numaralandırmayı yeniden başlatmak istiyorsanız, bu seçeneği belirleyin ve Sayfa, Forma veya Bölümü seçerek dipnot numaralandırmasının ne zaman yeniden başlayacağını belirtin. Yıldız gibi (*) bazı numaralandırma stilleri, en iyi sonucu her sayfada sıfırlandığında verir.
Öneki/Soneki Göster:
Dipnot referansındaki, dipnot metnindeki veya her ikisindeki önekleri veya sonekleri görüntülemek için bu seçeneği belirleyin. Önekler numaradan önce (örn: [1) soneklerse numaradan sonra (örn: 1]) görüntülenir. Bu seçenek özellikle [1] gibi karakterler içinde dipnotları yerleştirirken kullanışlıdır. Karakter veya karakterler yazın ya da Önek, Sonek veya her ikisi için bir seçenek belirleyin. Özel karakterleri seçmek için menüyü görüntülemek üzere Önek ve Sonek kontrollerinin yanındaki simgeleri tıklatın.
Dipnot referans numarası öncesinde gelen metne çok yakınsa boşluk karakterlerinden birini önek olarak ekleyerek görünümü düzeltebilirsiniz. Referans numarasına karakter stili de uygulayabilirsiniz.
Biçimlendirme
Konum:
Bu seçenek, varsayılan olarak üst simge olan dipnot referans numarasının görünümünü belirler. Karakter stilini kullanarak (OpenType üst simge ayarlarını içeren karakter stili gibi) numarayı biçimlendirmeyi tercih ediyorsanız Normal Uygula'yı seçin ve karakter stilini belirleyin.
Karakter Stili:
Dipnot referans numarasını formatlamak için bir karakter stili seçin. Örneğin, üst simge kullanmak yerine, yükseltilmiş satır taban çizgisiyle normal konumdaki karakter stilini kullanabilirsiniz. Menüde, Karakter Stilleri panelindeki karakter stilleri görüntülenir.
Paragraf Stili:
Belgedeki tüm dipnotların dipnot metnini formatlayan bir paragraf stili seçin. Menüde, Paragraf Stilleri panelindeki paragraf stilleri görüntülenir. Varsayılan olarak, [Temel Paragraf] stili kullanılır. [Temel Paragraf] stili belgedeki varsayılan font ayarlarıyla aynı görünüme sahip olmayabilir.
Ayırıcı:
Ayırıcı, dipnot numarasıyla dipnot metninin başlangıcı arasında görüntülenen beyaz boşluğu belirler. Ayırıcıyı değiştirmek için önce mevcut ayırıcıyı seçin veya silin, ardından yeni bir ayırıcı belirleyin. Birden fazla karakter eklenebilir. Beyaz boşluk karakterleri eklemek için em boşluğu için ^m öğesi gibi uygun metakarakteri kullanın.
Dipnot mizanpajı seçenekleri
Aşağıdaki seçenekler, Dipnot Seçenekleri iletişim kutusunun Mizanpaj bölümünde görüntülenir:
Dipnotları Sütunlara Yay:
Bu seçenek, belgedeki tüm dipnotların çok sütunlu bir metin çerçevesindeki sütunlara yayılmasını sağlar.
İlk Dipnottan Önce Minimum Boşluk:
Bu seçenek, sütunun altıyla ilk dipnot satırı arasındaki minimum boşluk miktarını belirler. Negatif değer kullanamazsınız. Dipnot paragrafındaki herhangi bir Öncesinde Boşluk ayarı yoksayılır.
Dipnotlar Arasındaki Boşluk:
Bu seçenek, sütundaki bir dipnotun son paragrafıyla sonraki dipnotun ilk paragrafı arasındaki mesafeyi belirler. Negatif değer kullanamazsınız. Dipnot paragrafındaki Önceki Boşluk/Sonraki Boşluk değerleri, yalnızca dipnot birden fazla paragraf içeriyorsa uygulanır.
Kenardan Uzaklık:
Bu seçenek, dipnot alanının başlangıcıyla (dipnot bölücünün varsayılan olarak görüntülendiği yer) dipnot metninin ilk satırı arasındaki mesafeyi belirler.
İlk Satır Taban Çizgisi seçenekleri hakkında daha fazla bilgi için bkz. Metin çerçevesi özelliklerini değiştirme.
Metnin Altına Öykü Sonu Dipnotlarını Yerleştir:
Son sütunun dipnotlarının, öykünün son çerçevesindeki metnin hemen altında görüntülenmesini istiyorsanız, bu seçeneği belirleyin. Bu seçenek belirlenmemişse, öykünün son çerçevesindeki dipnotlar, sütunun sonunda görüntülenir.
Bölünmüş Dipnotlara İzin Ver:
Dipnot, sütundaki kullanılabilir boşluk miktarını aşması durumunda dipnotların sütun boyunca kesilmesini istiyorsanız, bu seçeneği belirleyin. Bölmeye izin verilmiyorsa, dipnot referans numarasını içeren satır bir sonraki sütuna taşınır veya metin taşar.
Bölünmüş Dipnotlara İzin Ver seçeneği etkin olsa bile ekleme noktasını dipnot metnine yerleştirerek ayrı ayrı dipnotların bölünmesini önleyebilirsiniz. Paragraf paneli menüsünden Saklama Seçenekleri'ni belirleyin ve Tüm Satırları Bir Arada Tut ve Paragraftaki Tüm Satırlar seçeneklerini işaretleyin. Dipnotta birden fazla paragraf varsa dipnot metnindeki ilk paragrafta Birlikte Tutulacak Sonraki Satır Sayısı seçeneğini kullanın. Dipnotun nerede bölüneceğini kontrol etmek için Yazım > Kesme Karakteri Ekle > Sütun Sonu'nu seçebilirsiniz.
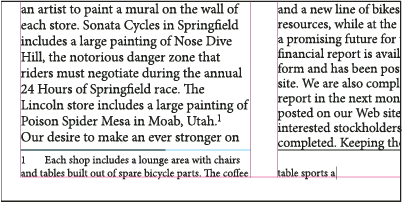
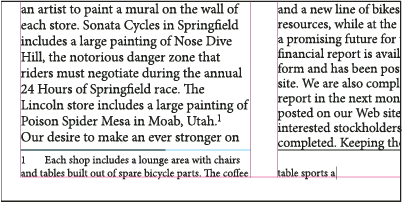
Cetvel Yukarıda:
Dipnot metninin üstünde görünen dipnot bölücü satırının konumunu ve görünümünü belirtin. Bölücü satır ("ayırıcı satır" olarak da bilinir), farklı çerçevede devam eden metnin üstünde de görünür. Belirlediğiniz seçenekler, Sütundaki İlk Dipnot'a veya Devam Eden Dipnotlar'a (menüde hangisi seçiliyse) uygulanır. Bu seçenekler, paragraf cetveli belirlediğinizde görüntülenen seçeneklere benzer. Dipnot bölücü satırını kaldırmak isterseniz, Çizgi Var'ın işaretini kaldırın.
Dipnot metniyle çalışma
Dipnot metnini düzenlerken aşağıdakilere dikkat edin:
- Ekleme noktası dipnot metnindeyken Düzenle > Tümünü Seç belirlendiğinde bu dipnota ait dipnot metninin tamamı seçilir ancak diğer dipnot veya metinler seçilmez.
- Dipnotlar arasında geçiş yapmak için ok tuşlarını kullanın.
- Dipnot numaralandırma kitaptaki belgelerde devam etmez. Numaralandırmanın kitabın her belgesinde yeniden başlamasını istemiyorsanız düzenleme bittikten sonra her belgede Buradan Başla değerini elle değiştirmeniz gerekir.
- Öykü Düzenleyici'de dipnotu genişletmek veya daraltmak için dipnot simgesini tıklatabilirsiniz. Görünüm > Öykü Düzenleyici > Tüm Dipnotları Genişlet veya Tüm Dipnotları Daralt'ı seçerek tüm dipnotları genişletebilir veya daraltabilirsiniz.
- Galeri veya Öykü görünümünde dipnotları genişletmek veya daraltmak için dipnot simgesini tıklatabilirsiniz. Dipnotu sağ tıklatıp (Windows) veya Ctrl tuşunu basılı tutup (Mac OS) tıklatarak ve Tüm Dipnotları Genişlet veya Tüm Dipnotları Daralt'ı seçerek tüm dipnotları genişletebilir veya daraltabilirsiniz.
Karakter ve paragraf biçimlendirmesi seçebilir ve dipnot metnine uygulayabilirsiniz. Dipnot referans numarasının görünümünü de seçip değiştirebilirsiniz ancak, Belge Dipnot Seçenekleri iletişim kutusunun kullanılması önerilir.
Dipnot referans numarası içeren bir metni kestiğinizde veya kopyaladığınızda, dipnot metni de panoya eklenir. Metni farklı bir belgeye kopyalıyorsanız, bu metindeki dipnotlar, yeni belgedeki numaralandırma ve mizanpaj görünümünün özelliklerini kullanır.
Dipnot metninin başındaki dipnot numarasını yanlışlıkla silerseniz tekrar ekleyebilirsiniz. Ekleme noktasını dipnot metninin başına yerleştirin, sağ tıklatarak (Windows) veya Control tuşunu basılı tutup tıklatarak (Mac OS) Özel Karakter Ekle > İşaretçiler > Dipnot Numarası'nı seçin.
Dipnot referans işaretleyicisi içeren bir paragrafta geçersiz kılmaları ve karakter stillerini temizlerseniz dipnot referans numaraları, Belge Dipnot Seçenekleri iletişim kutusunda uyguladığınız nitelikleri kaybeder.
Dipnotların sütunlara yayılması
Dipnotları çok sütunlu bir metin çerçevesindeki sütunlara yayabilirsiniz.
Dipnotu metin çerçevesindeki tüm sütunlara yayma
Dipnotu metin çerçevesindeki tüm sütunlara yaymak için:
-
Metin çerçevesini seçin ve Nesne > Metin Çerçevesi Seçenekleri'ni seçin.
-
Dipnotlar sekmesini seçin.
-
Geçersiz Kılmaları Etkinleştir ve Dipnotları Sütunlara Yay'ı işaretleyin.
-
Tamam'ı tıklatın.


Tüm dipnotları sütunlara yayma
Belgenizdeki tüm dipnotları sütunlara yaymak için:
-
Yazım > Belge Dipnot Seçenekleri'ni seçin.
-
Mizanpaj sekmesini seçin.
-
Dipnotları Sütunlara Yay'ı işaretleyin.
-
Tamam'ı tıklatın.


Dipnotları sütunlara yayma seçeneği, InDesign CC 2017'de oluşturulmuş yeni belgelerde varsayılan olarak etkindir. Ancak bu seçenek, daha eski bir sürümde oluşturulmuş mevcut belgelerde varsayılan olarak devre dışıdır.
Dipnotu ve son notu dönüştürme
Belgenizdeki dipnotları son nota, son notları da dipnota dönüştürmek için:
-
Yazım > Dipnot ve Son Notu Dönüştür'ü seçin.
-
Aşağıdaki işlemlerden birini yapın:
- Dipnotları son nota dönüştürmek için Dipnottan Son Nota seçeneğini belirleyin.
- Son notları dipnota dönüştürmek için Son Nottan Dipnota seçeneğini belirleyin.
Dipnotu ve son notu dönüştürme Dipnotu ve son notu dönüştürme -
Kapsam açılır menüsünden aşağıdakilerden birini seçin:
- Belge: Belgenizdeki tüm dipnotları veya son notları dönüştürmek istediğinizde bu seçeneği belirleyin.
- Seçim: Yalnızca seçiminizdeki dipnotları veya son notları dönüştürmek istediğinizde bu seçeneği belirleyin.
-
Dönüştür'ü tıklatın.
Dipnotlarla metin sarma
Bir dipnotun parçası olan bağlı veya kayan bir nesneye metin sarma uygulayabilirsiniz.
Dipnotlarda nesnelerin içine metin sarma
Metin sarmanın bir dipnota uygulandığı bir satır içi ya da bağlı nesne yerleştirebilirsiniz. Metin nesneyi sarar ve nesnenin çevresine sorunsuz biçimde yerleşir.
Dahili metin sarma için metin, yalnızca dipnotta nesnenin bağlandığı noktanın altına sarılır.


Dipnotlarda nesnelerin dışına metin sarma
Üzerine metin sarma uygulanmış kayan bir nesne (bağlantılı veya satır içi olmayan) dipnottaki metinlerle etkileşim kurar ve metin sarma uygulanır. Metin, nesnenin çevresine dinamik olarak yerleştirilir.
Aşağıda gösterilen örnekte, fotoğraf dipnotun bir parçası değildir, ancak metin nesnenin çevresine kusursuz biçimde yerleşmiştir.


Dikdörtgen olmayan çerçevelerdeki dipnotlar
Yuvarlak köşeli dikdörtgenler, ovaller ve daireler gibi dikdörtgen olmayan çerçevelerde, dipnotlar nesnelerin şekillerinin içinde kalır.


Dipnotları silme
Dipnotu silmek için metinde görüntülenen dipnot referans numarasını seçin ve ardından Backspace veya Delete tuşuna basın. Yalnızca dipnot metnini siliyorsanız dipnot referans numarası ve dipnot yapısı silinmez.

