Düzenle > Tercihler > Izgaralar (Windows) veya InDesign > Tercihler > Izgaralar (Mac OS) seçeneğini belirleyin.
- InDesign Kullanıcı Kılavuzu
- InDesign'ı tanıyın
- InDesign'a giriş
- Çalışma alanı
- Üretken yapay zeka
- InDesign'a giriş
- Belge oluşturma ve mizanpaj işlemleri
- Belgeler ve sayfalar
- Belge oluşturma
- Ana sayfalarla çalışma
- Belge sayfalarıyla çalışma
- Sayfa boyutu, kenar boşlukları ve taşma payını ayarlama
- Dosya ve şablonlarla çalışma
- InDesign'da PDF'leri InDesign dosyalarına dönüştürme (Beta)
- Kitap dosyaları oluşturma
- Temel sayfa numaraları ekleme
- Sayfaları, bölümleri ve kısımları numaralandırma
- QuarkXPress ve PageMaker belgelerini dönüştürme
- İçerik paylaşma
- Temel bir yönetilen dosya iş akışını anlama
- Belgeleri kaydetme
- Izgaralar
- Mizanpaj yardımcıları
- Belgeler ve sayfalar
- İçerik ekleme
- Metin
- Çerçevelere metin ekleme
- Metni akıtma
- Güney Doğu Asya Dillerinde Oluşturulan Metinler
- InDesign'da Arapça ve İbranice özellikler
- Yola yazma oluşturma
- Madde işaretleri ve numaralandırma
- Glifler ve özel karakterler
- Metin kompozisyonu
- Metin değişkenleri
- QR kodları oluşturma
- Metni düzenleme
- Metni hizalama
- Metni nesnelere göre kaydırma
- Bağlantılı nesneler
- Bağlı içerik
- Paragrafları formatlama
- Karakterleri formatlama
- Tipografi
- Metni formatlama
- Metni gözden geçirme
- Yazım denetimi ve dil sözlükleri
- Referans ekleme
- Stiller
- Tablolar
- Etkileşim
- Grafikler
- Yolları ve şekilleri anlama
- Kurşun Kalem aracıyla çizim yapma
- Kalem aracıyla çizim yapma
- Çizgi (kontur) ayarlarını uygulama
- Bileşik yollar ve şekiller
- Yolları düzenleme
- Kırpma yolları
- Köşe görünümünü değiştirme
- Çerçeveler ve nesneler
- Nesneleri hizalama ve dağıtma
- Bağlı ve gömülü grafikler
- AEM Assets'i entegre etme
- Renk ve saydamlık
- Metin
- Bulma ve değiştirme
- Paylaşma
- Bulut belgelerini kaydetme ve bu belgelere erişme
- Bulut belgelerini düzenleme, yönetme ve paylaşma
- Bulut belgelerinin sürümlerini görüntüleme ve yönetme
- InDesign bulut belgeleri hakkında sık sorulan sorular
- Paylaşma ve iş birliği yapma
- İnceleme için Paylaş
- Paylaşılan bir InDesign belgesini inceleme
- Geri bildirimleri yönetme
- Yayınlama
- Yerleştirme, dışa aktarma ve yayımlama
- Publish Online
- Publish Online panosu
- Grafik ekleme ve kopyalama
- İçeriği EPUB için dışa aktarma
- Adobe PDF seçenekleri
- İçeriği HTML olarak dışa aktarma
- Adobe PDF'ye dışa aktarma
- JPEG formatında dışa aktarma
- HTML olarak dışa aktarma
- DPS ve AEM Mobile'a genel bakış
- Desteklenen Dosya Formatları
- Kullanıcı Ayarlarını dışa aktarma ve içe aktarma
- Yazdırma
- Kitapçık yazdırma
- Yazıcı işaretleri ve taşma payları
- Belgeleri yazdırma
- Mürekkepler, ayrım ve ekran frekansı
- Üst baskı
- PostScript ve EPS dosyaları oluşturma
- Dosyaları teslim etmeden önce ön kontrolden geçirme
- Minik resimleri ve büyük boyutlu belgeleri yazdırma
- PDF'leri servis sağlayıcılar için hazırlama
- Renk ayrımlarını yazdırmak üzere hazırlama
- Yerleştirme, dışa aktarma ve yayımlama
- InDesign'ı genişletme
- Sorun giderme
Tarafsız Dil: Adobe'nin temel kapsayıcılık değerlerini yansıtmak için InDesign 2022'den (sürüm 17.0) itibaren kapsayıcı olmayan dili değiştiriyoruz. İngilizce, Danca, Macarca, İspanyolca, İtalyanca, Brezilya Portekizcesi, Portekizce ve Japonca dillerindeki Yardım makalelerimizde Kalıp sayfa referansları, Ana sayfa olarak değiştirildi.
Izgaraları kullanma
Yazdırılmayan iki cins ızgara kullanılabilir: metin sütunlarının hizalanması için satır taban çizgisi ızgarası ve nesnelerin hizalanması için belge ızgarası. Ekranda, satır taban çizgisi ızgarası çizgili defter kağıdına, belge ızgarası da milimetrik kağıda benzer. Her iki ızgarayı da özelleştirebilirsiniz.
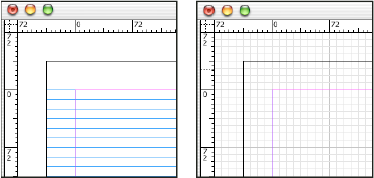
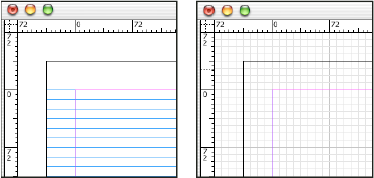
Izgara görünür olduğunda şu özellikleri gözlemleyebilirsiniz:
Satır taban çizgisi ızgarası formanın tamamını kaplarken belge ızgarası da çalışma alanının tamamını kaplar.
Satır taban çizgisi ızgaraları ve belge ızgaraları her formada görüntülense de asıl öğelere atanamaz.
Belge ızgarası tüm kılavuzların, katmanların ve nesnelerin önünde veya arkasında görüntülenebilse de katmanlara atanamaz.
Satır taban çizgisi ızgarası ayarlama
Belgenin tamamına satır taban çizgisi ızgarası ayarlamak için Izgara Tercihleri'ni kullanın.
Satır taban çizgisi ızgarasını çerçeveye Metin Çerçevesi Seçenekleri'ni kullanarak ayarlayabilirsiniz. (Bkz. Metin çerçevesi özelliklerini değiştirme.)
-
-
Renk menüsünden bir renk seçerek satır taban çizgisi ızgarası rengini belirtin. Renk menüsünde Özel'i de seçebilirsiniz.
-
Göreli Olarak için ızgaranın sayfa başından mı yoksa en üst kenar boşluğundan mı başlayacağını belirtin.
-
Başlangıç için, Göreli Olarak menüsünde belirlediğiniz seçeneğe göre sayfanın başından veya üst kenar boşluğundan ızgara uzaklığı için bir değer yazın. Bu ızgarayla dikey cetvelin hizalanmasında sorun yaşarsanız sıfır değeriyle başlamayı deneyin.
-
Her Artım alanına, ızgara çizgileri arasındaki boşluk için bir değer yazın. Çoğu durumda, gövde metni satır aralığına eşit bir değer yazarsınız; böylece metindeki satırlar bu ızgarayla mükemmel hizalanır.

Belge penceresinde satır taban çizgisi ızgarası A. İlk ızgara çizgisi B. Izgara çizgileri arasındaki artım

Belge penceresinde satır taban çizgisi ızgarası -
Görünüm Eşiği alanına, altında ızgaranın görüntülenmeyeceği büyütmeyi belirtmek için bir değer yazın. Düşük büyütmelerde, ızgara çizgisi karmaşasını engellemek için görünüm eşiğini yükseltin.

Görünüm eşiği altında (sol) ve görünüm eşiği üstünde (sağ) büyütmede satır taban çizgisi ızgarası 
Görünüm eşiği altında (sol) ve görünüm eşiği üstünde (sağ) büyütmede satır taban çizgisi ızgarası -
Tamam’ı tıklatın.
Kılavuzlara Yasla komutu hem kılavuzlara yaslamayı hem de satır taban çizgisi ızgarasına yaslamayı kontrol eder.
Belge ızgarasını ayarlama
-
Düzenle > Tercihler > Izgaralar (Windows) veya InDesign > Tercihler > Izgaralar (Mac OS) seçeneğini belirleyin.
-
Renk menüsünden bir renk seçerek belge ızgarası rengini belirtin. Renk menüsünde Özel'i de seçebilirsiniz.
-
Yatay ızgara boşluğunu ayarlamak için Belge Izgarası bölümündeki Yatay bölümünde Izgara Çizgisi Aralığı alanında bir değer belirtip her ızgara çizgisi Alt Bölümü için bir değer girin.
-
Dikey ızgara boşluğunu ayarlamak için Belge Izgarası bölümündeki Dikey bölümünde Izgara Çizgisi Aralığı alanında bir değer belirtip her ızgara çizgisi Alt Bölümü için bir değer girin.
-
Aşağıdakilerden birini yapın ve Tamam'ı tıklatın:
Belge ve satır taban çizgisi ızgaralarını diğer tüm nesnelerin arkasına koymak için Izgaralar Arkada'nın seçili olduğundan emin olun.
Belge ve satır taban çizgisi ızgaralarını diğer tüm nesnelerin önüne koymak için Izgaralar Arkada seçimini kaldırın.
Kılavuzları diğer tüm nesnelerin arkasına koymak için belge penceresinin boş bir alanını sağ tıklattığınızda (Windows) veya Control tuşu basılı olarak tıklattığınızda (Mac OS) görüntülenen Kılavuzlar Arkada'yı da seçebilirsiniz.
Izgaraları gösterme veya gizleme
Satır taban çizgisi ızgarasını göstermek veya gizlemek için Görünüm > Izgaralar ve Kılavuzlar > Satır Taban Çizgisi Izgarasını Göster/Gizle'yi seçin.
Belge ızgarasını göstermek veya gizlemek için Görünüm > Izgaralar ve Kılavuzlar > Belge Izgarasını Göster/Gizle'yi seçin.
Nesneleri ızgaralara yaslama
Yaslama etkinleştirildiğinde, ızgara konumundaki yaslama bölgesindeki nesnenin taşınması, nesnenin bu konuma yaslanmasına neden olur.
Nesneleri belge ızgarasına yaslama
-
Görünüm > Izgaralar ve Kılavuzlar'ı seçin ve Belge Izgarasına Yasla'nın seçili (işaretli) olduğundan emin olun. Seçili değilse tıklatın.Not:
Kılavuzlara Yasla komutu hem kılavuzlara yaslamayı hem de satır taban çizgisi ızgarasına yaslamayı kontrol eder.
-
Yaslama bölgesini yaslamayı belirtmek için Düzenle > Tercihler > Kılavuzlar ve Çalışma Alanı (Windows) veya InDesign > Tercihler > Kılavuzlar ve Çalışma Alanı'nı (Mac OS) seçip Bölgeye Yasla için bir değer yazın ve Tamam'ı tıklatın. Bölgeye Yasla değeri her zaman piksel cinsindendir.
Nesneyi ızgaraya yaslamak için nesneyi bir veya daha fazla kenarı ızgara yaslama bölgesine girene kadar ızgaraya doğru sürükleyin.


