- InDesign Kullanıcı Kılavuzu
- InDesign'ı tanıyın
- InDesign'a giriş
- Çalışma alanı
- Üretken yapay zeka
- InDesign'a giriş
- Belge oluşturma ve mizanpaj işlemleri
- Belgeler ve sayfalar
- Belge oluşturma
- Ana sayfalarla çalışma
- Belge sayfalarıyla çalışma
- Sayfa boyutu, kenar boşlukları ve taşma payını ayarlama
- Dosya ve şablonlarla çalışma
- InDesign'da PDF'leri InDesign dosyalarına dönüştürme (Beta)
- Kitap dosyaları oluşturma
- Temel sayfa numaraları ekleme
- Sayfaları, bölümleri ve kısımları numaralandırma
- QuarkXPress ve PageMaker belgelerini dönüştürme
- İçerik paylaşma
- Temel bir yönetilen dosya iş akışını anlama
- Belgeleri kaydetme
- Izgaralar
- Mizanpaj yardımcıları
- Belgeler ve sayfalar
- İçerik ekleme
- Metin
- Çerçevelere metin ekleme
- Metni akıtma
- Güney Doğu Asya Dillerinde Oluşturulan Metinler
- InDesign'da Arapça ve İbranice özellikler
- Yola yazma oluşturma
- Madde işaretleri ve numaralandırma
- Glifler ve özel karakterler
- Metin kompozisyonu
- Metin değişkenleri
- QR kodları oluşturma
- Metni düzenleme
- Metni hizalama
- Metni nesnelere göre kaydırma
- Bağlantılı nesneler
- Bağlı içerik
- Paragrafları formatlama
- Karakterleri formatlama
- Tipografi
- Metni formatlama
- Metni gözden geçirme
- Yazım denetimi ve dil sözlükleri
- Referans ekleme
- Stiller
- Tablolar
- Etkileşim
- Grafikler
- Yolları ve şekilleri anlama
- Kurşun Kalem aracıyla çizim yapma
- Kalem aracıyla çizim yapma
- Çizgi (kontur) ayarlarını uygulama
- Bileşik yollar ve şekiller
- Yolları düzenleme
- Kırpma yolları
- Köşe görünümünü değiştirme
- Çerçeveler ve nesneler
- Nesneleri hizalama ve dağıtma
- Bağlı ve gömülü grafikler
- AEM Assets'i entegre etme
- Renk ve saydamlık
- Metin
- Bulma ve değiştirme
- Paylaşma
- Bulut belgelerini kaydetme ve bu belgelere erişme
- Bulut belgelerini düzenleme, yönetme ve paylaşma
- Bulut belgelerinin sürümlerini görüntüleme ve yönetme
- InDesign bulut belgeleri hakkında sık sorulan sorular
- Paylaşma ve iş birliği yapma
- İnceleme için Paylaş
- Paylaşılan bir InDesign belgesini inceleme
- Geri bildirimleri yönetme
- Yayınlama
- Yerleştirme, dışa aktarma ve yayımlama
- Publish Online
- Publish Online panosu
- Grafik ekleme ve kopyalama
- İçeriği EPUB için dışa aktarma
- Adobe PDF seçenekleri
- İçeriği HTML olarak dışa aktarma
- Adobe PDF'ye dışa aktarma
- JPEG formatında dışa aktarma
- HTML olarak dışa aktarma
- DPS ve AEM Mobile'a genel bakış
- Desteklenen Dosya Formatları
- Kullanıcı Ayarlarını dışa aktarma ve içe aktarma
- Yazdırma
- Kitapçık yazdırma
- Yazıcı işaretleri ve taşma payları
- Belgeleri yazdırma
- Mürekkepler, ayrım ve ekran frekansı
- Üst baskı
- PostScript ve EPS dosyaları oluşturma
- Dosyaları teslim etmeden önce ön kontrolden geçirme
- Minik resimleri ve büyük boyutlu belgeleri yazdırma
- PDF'leri servis sağlayıcılar için hazırlama
- Renk ayrımlarını yazdırmak üzere hazırlama
- Yerleştirme, dışa aktarma ve yayımlama
- InDesign'ı genişletme
- Sorun giderme
Tarafsız Dil: Adobe'nin temel kapsayıcılık değerlerini yansıtmak için InDesign 2022'den (sürüm 17.0) itibaren kapsayıcı olmayan dili değiştiriyoruz. İngilizce, Danca, Macarca, İspanyolca, İtalyanca, Brezilya Portekizcesi, Portekizce ve Japonca dillerindeki Yardım makalelerimizde Kalıp sayfa referansları, Ana sayfa olarak değiştirildi.
Yazdırma hakkında
İster bir servis sağlayıcıya çok renkli bir belge gönderin, ister mürekkep püskürtmeli ya da lazer yazıcıya belgenin taslağını gönderiyor olun, yazdırma hakkında birkaç temel bilgiye sahip olmak yazdırma işinin sorunsuz yürümesini sağlayacak ve tamamlanan belgenin beklendiği gibi görünmesine yardımcı olacaktır.
Yazdırma türleri
Dosya yazdırırken, Adobe InDesign belgeyi doğrudan kağıda ya da dijital baskı ortamına yazdırılması veya film üstünde pozitif ya da negatif bir görüntüye dönüştürülmesi için yazdırma cihazına gönderir. İkinci durum söz konusuysa, bu film daha sonra ticari bir baskı cihazında basılacak bir ana öğe oluşturmak için kullanılabilir.
Görüntü türleri
Metin gibi en basit görüntü türleri, tek bir gri tonunda yalnızca bir renk kullanır. Daha karmaşık görüntüler, görüntü içinde değişen renk tonlarına sahiptir. Bu türde görüntüler devamlı ton görüntüsü olarak adlandırılır. Fotoğraflar devamlı ton görüntülerine örnektir.
Yarı tonlama
Devamlı ton izlenimi oluşturmak için görüntüler bir dizi noktaya bölünür. Bu işleme yarı tonlama denir. Yarı tonlu bir ekrandaki noktaların boyutlarını ve yoğunluklarını çeşitlendirmek, yazdırılan görüntüde gri ya da devamlı renk çeşitleri olarak algılanan optik yanılsamalar oluşturur.
Renk ayrımı
Ticari olarak basılacak olan ve tek renkten fazlasını içeren çizim, her renk için ayrı birer asıl öğede yazdırılmalıdır. Bu işleme renk ayrımı denir.
Ayrıntı elde etme
Yazdırılan görüntüdeki ayrıntı, çözünürlük ve tram frekansının birleşiminin sonucunda oluşur. Çıktı cihazının çözünürlüğü ne kadar yüksek olursa o kadar hassas (yüksek) tram frekansı kullanabilirsiniz.
Çift taraflı yazdırma
Çift taraflı yazdırma gibi yazıcıya özgü özellikler Yazdırma iletişim kutusundaki yazıcı düğmesini tıklattığınızda kullanılabilir. Çift taraflı yazdırma yalnızca yazıcı destekliyorsa kullanılabilir. Çift taraflı yazdırma hakkında bilgi için yazıcı belgelerinize bakın.
Saydam nesneler
Çizim, Efektler paneli, alt gölge veya geçiş yumuşatma komutları kullanılarak saydamlık özellikleri eklediğiniz nesneler içeriyorsa saydam çizim, seçtiğiniz düzleştirici hazır ayarlarına göre düzleştirilir. Yazdırılan çizimde, rasterleştirilmiş görüntülerin vektör görüntülere oranını etkileyebilirsiniz.
Yazdırma hakkında daha fazla bilgi için www.adobe.com/go/print_resource_tr adresindeki Adobe Print Resource Center sitesine bakın. Yazdırma sorunlarını gidermek için bkz. www.adobe.com/go/learn_id_printtrouble_tr.
Belge veya kitap yazdırma
-
Yazıcınız için doğru sürücüyü ve PPD dosyasını yüklediğinizden emin olun.
-
Yazdır iletişim kutusunu açın:
Açık olan ayrı ayrı belgeleriniz varsa Dosya > Yazdır'ı seçin. Bu, geçerli belge için Yazdır iletişim kutusunu açar.
Kitap panelinde hiçbir belge seçili değilse ya da tüm belgeler seçiliyse Kitap paneli menüsünden Kitap Yazdır'ı seçin. Bu, kitaptaki tüm belgeleri yazdırır.
Kitap panelinde seçili bazı belgeleriniz varsa Kitap paneli menüsünden Seçili Belgeleri Yazdır'ı seçin.
-
Yazıcı menüsünde, kullandığınız yazıcıyı belirtin. Yazıcı hazır ayarı istediğiniz ayarlara sahipse bu ayarı Yazdırma Hazır Ayarı menüsünden seçin.
-
Genel alanında yazdırılacak kopya sayısını girin, sayfaları harmanlamayı ya da ters sırada yazdırmayı seçin ve yazdırmak istediğiniz sayfaları belirtin.
Kitap yazdırıyorsanız Sayfa Aralığı seçeneği kullanılamaz.
Birden fazla sayfa boyutu olan bir belgeyi yazdırıyorsanız, aynı boyutlu sayfaların tümünü kapsayan bir seçim yapmak için Aralık'ın üzerindeki kontrolleri kullanın. Bkz. Farklı sayfa boyutlarına sahip belgeleri yazdırma.
-
Yazdırılmayan nesneleri, boş sayfaları ya da görünür kılavuzları ve satır taban çizgisi ızgaralarını yazdırmak isteyip istemediğinizi belirtin.
-
Yazdır iletişim kutusunun her alanına ilişkin ayarları yapın.
-
Yazdır'ı tıklatın.
Yazdır iletişim kutusunda belirttiğiniz ayarlar belgeyle birlikte kaydedilir.
Sayfalar paneli içinden yazdırma
Sayfalar panelinde sunulan yazdırma seçeneklerini de kullanabilirsiniz.
-
Sayfa panelinde, aşağıdaki seçimlerden birini yapın:
- Tek bir sayfa seçme
- Birden çok sayfa seçme
- Ana sayfa seçme
- Sayfa forması seçme
-
Seçimi sağ tıklatın ve (seçiminize bağlı olarak) Sayfayı Yazdır veya Formayı Yazdır'ı seçin.
Alternatif olarak, Sayfalar paneli açılır menüsünden Sayfayı Yazdır veya Formayı Yazdır'ı da seçebilirsiniz.
Yazdır iletişim kutusu, seçilen sayfa veya aralık gösterilerek açılır.
-
Yazdır'ı tıklatın.
Sayfa yazdırma seçenekleri
Tüm sayfaları, çift ya da tek numaralı sayfaları, ayrı ayrı birden fazla sayfayı ya da bir aralıktaki sayfaları yazdırabilirsiniz.
Aralık
Geçerli belgedeki yazdırılacak sayfa aralığını belirler. Aralıktaki sayıları tireyle, birden çok sayfayı veya aralığıysa virgül veya boşlukla birbirinden ayırın. (Bkz. Yazdırılacak sayfaları belirtme.)
Birden fazla sayfa boyutu olan bir belgeyi yazdırıyorsanız, aynı boyutlu sayfaların tümünü kapsayan bir seçim yapmak için Aralık'ın üzerindeki seçenekleri kullanabilirsiniz. (Bkz. Farklı sayfa boyutlarına sahip belgeleri yazdırma.)
Geçerli Sayfa
Geçerli belgedeki geçerli sayfayı yazdırın.
Geçerli sayfanın sayfa numarası şu formatta belirtilir: Geçerli Sayfa: <Mizanpaj Adı>:<sayfa adı>
Dizi
Belgedeki tüm sayfaları yazdırmak için Tüm Sayfalar'ı seçin. Belirtilen aralıkta yalnızca çift ya da tek numaralı sayfaları yazdırmak için Sadece Çift Numaralı Sayfalar ya da Sadece Tek Numaralı Sayfalar'ı seçin. Bu seçenekler, Formalar veya Ana Sayfaları Yazdır seçenekleri kullanılırken sunulmaz.
Formalar
Sayfaları, ciltlenmiş ya da aynı yaprağa yazdırılmış gibi birlikte yazdırın. Her sayfaya yalnızca bir forma yazdırabilirsiniz. Yeni sayfa seçili kağıt boyutundan daha büyükse, InDesign yazdırabildiği kadarını yazdırır, ancak Yazdır iletişim kutusunun Kurulum alanında Sığacak Biçimde Ölçekle'yi seçmediyseniz sayfayı görüntülenebilir alana sığması için otomatik olarak ölçeklemez. Yatay yönlendirme belirlemek de isteyebilirsiniz.
Formadaki sayfalara farklı bindirme stilleri uygulanmışsa InDesign farklılıkları giderir.
Ana Sayfaları Yazdır
Belge sayfaları yerine tüm ana sayfaları yazdırın. Bu seçenek belirlendiğinde Aralıklar seçeneği kullanılamaz.
Sayfa aralıkları örnekleri
Sayfa aralığı |
Yazdırılan sayfalar |
|---|---|
11- |
Sayfa 11'den belgenin son sayfasına kadar. |
-11 |
Sayfa 11'e kadar, sayfa 11 dahil tüm sayfalar |
+11 |
Yalnızca sayfa 11. |
-+11 |
Sayfa 11'e kadar, sayfa 11 dahil tüm sayfalar |
+11- |
On birinci sayfadan belgenin sonuna kadar tüm sayfalar. |
1, 3-8, |
Sayfa 1 ve ayrıca sayfa 3'ten 8'e. |
+1, +3-+8, |
Sayfa 1 ve ayrıca sayfa 3'ten 8'e. |
Sec1 |
“Sec1” etiketli bölümdeki tüm sayfalar. |
Sec2:7 |
“Sec2:” olarak etiketli bölümdeki 7 numaralı sayfa (o bölümün yedinci sayfası olması gerekmez) |
PartB:7- |
“PartB” etiketli bölümdeki 7 numaralı sayfadan bölümün son sayfasına kadar. |
Chap2:7-Chap3 |
“Chap2” etiketli bölümdeki 7 numaralı sayfadan “Chap3” etiketli bölümün sonuna kadar. |
Sec4:3-Sec4:6, Sec3:7 |
“Sec4” içindeki sayfa 3–6 ve “Sec3” içindeki sayfa 7. |
Yazdırma nesnelerine ilişkin seçenekler
Yazdır iletişim kutusunun Genel alanı, ızgaralar ve kılavuzlar gibi genellikle ekranda görülebilir öğelerin yazdırılmasına ilişkin seçenekler içerir. Aşağıdaki seçeneklerden birini belirleyin:
Katmanları Yazdır
Yazdırılacak katmanları belirleyin. (Bkz. Yazdırılacak ya da PDF'ye dışa aktarılacak katmanları seçme.)
Yazdırılmayan Nesneleri Yazdır
Ayrı ayrı nesneleri seçerek yazdırılmalarını önlemek üzere belirlediğiniz ayarlardan bağımsız olarak tüm nesneleri yazdırır.
Boş Sayfaları Yazdır
Sayfada hiçbir metin ya da nesne görünmese de belirtilen sayfa aralığındaki tüm sayfaları yazdırır. Renk ayrımlarını yazdırırken bu seçenek kullanılamaz. Bileşik yazdırma için Kitapçık Yazdır'ı kullanıyorsanız bileşik imzaları doldurmak için eklenen boş formaları yazdırmak için Boş Yazıcı Formalarını Yazdır seçeneğini kullanın.
Görünür Kılavuzları ve Satır Taban Çizgisi Izgaralarını Yazdır
Görünür kılavuzları ve ızgaraları belgede gösterilen renkte yazdırır. Hangi kılavuzların ve ızgaraların görünür olacağını Görünüm menüsünden kontrol edebilirsiniz. Renk ayrımlarını yazdırırken bu seçenek kullanılamaz.
Farklı sayfa boyutlarına sahip belgeleri yazdırma
Farklı boyutlardaki sayfaları ayrı olarak yazdırmak isteyebilirsiniz. Yazdır iletişim kutusundaki bir seçenek, belgenin aynı boyuttaki tüm sayfalarını seçerek bir aralık belirlemenizi kolaylaştırır.
Birden çok sayfa boyutuna sahip bir belgeyi baskıya göndermeden önce baskı sağlayıcısından özel gereksinimlerle ilgili bilgi alın. Birden çok sayfa boyutuna sahip bir belgeyi yazdırmakta zorlanıyorsanız belgenizi farklı belgelere bölmeyi deneyebilirsiniz.
-
Dosya > Yazdır'ı seçin.
-
Genel panelinde, sayfaların mı yoksa formaların mı yazdırılacağını belirlemek için Formalar seçeneğini belirleyin veya seçimini kaldırın.
Bir forma farklı boyutlarda sayfalar içeriyorsa geçerli forma boyutunu formadaki en büyük genişlik ve yükseklik belirler.
-
Yalnızca aynı boyuttaki sayfaları yazdırmak için sayfalardan birinin mi yoksa formaların mı yazdırılacağını seçmek üzere Aralık alanının altındaki seçenekleri kullanın ve ardından sayfalar simgesini
 tıklatın.
tıklatın.Aralık alanı o boyuttaki tüm sayfaları veya tüm formaları görüntüler.
-
Bir sayfa boyutu aralığını yazdırdıktan sonra diğer sayfa boyutları için de aynı adımları tekrarlayın.
Yazdırılacak sayfaları belirtme
Mutlak numaralandırmayı (sayfanın geçerli belgedeki konumu) ya da sayfa/kısım numaralandırmasını (kısım ve sayfa numaraları sayfaya atanır) kullanarak sayfa aralığı belirtebilirsiniz. InDesign'daki iletişim kutuları varsayılan olarak, Tercihler iletişim kutusundaki Sayfa Numaralandırma için belirtilen formatı kabul eder.
Mutlak Numaralandırma seçildiğinde, sayfalar ya da sayfa aralıkları için belirttiğiniz numaralar belgenizdeki sayfaların mutlak konumlarına karşı gelir. Örneğin belgedeki üçüncü sayfayı yazdırmak için Yazdır iletişim kutusundaki Aralık alanına “3” değerini girersiniz.
Tercihler iletişim kutusunda Kısım Numaralandırması seçildiğinde, sayfaları ve sayfa aralıklarını tam olarak mizanpajınızda göründüğü şekilde ya da mutlak numaralandırma kullanarak girebilirsiniz. Örneğin SecA:5 etiketli sayfa belgenizdeki on beşinci sayfaysa Yazdır iletişim kutusuna “SecA:5” girerek ya da “+15” girerek sayfayı yazdırabilirsiniz. “+” işareti, mutlak numaralandırma kullanmak için normal kısım ve sayfa numaralandırmasını geçersiz kılmak istediğinizi belirtir.
Yazdır iletişim kutusuna numara girerken hangi numaraları kullanacağınızdan emin değilseniz belge penceresinin en altındaki sayfa kutusunda kullanılan formatı taklit edin.
Kağıt boyutunu ve sayfa yönünü belirtme
Sayfa boyutu (Belge Ayarları iletişim kutusunda belgeniz için tanımlanan) ve kağıt boyutu (kağıt yaprağı, film parçası veya yazdırdığınız baskı kalıbının alanı) arasındaki farkı anlamak önemlidir. Sayfa boyutunuz U.S. Letter (8,5 x 11 inç) olabilir ancak yazıcının işaretlerine ya da taşma payı ve bilgi alanına uyması için daha büyük kağıt veya film parçasına yazdırmanız gerekebilir.
InDesign'da kullanılabilen kağıt boyutlarının listesi PPD'den (PostScript yazıcılar) veya yazıcı sürücüsünden (PostScript olmayan yazıcılar) gelir. PostScript yazdırma için seçtiğiniz yazıcı ve PPD, özel kağıt boyutlarını destekliyorsa Kağıt Boyutu menüsünden Özel seçeneğini görürsünüz.
Görüntü yerleştiricilerin çoğu letter ve tabloid gibi normal kağıt boyutlarının yanı sıra, yazdırıldığında sayfanın 90° döndürüldüğü enine yönlendirmeyi de kabul eder. Enine yönlendirme çoğu zaman görüntü yerleştirici ortamının daha verimli kullanılmasını sağlar.
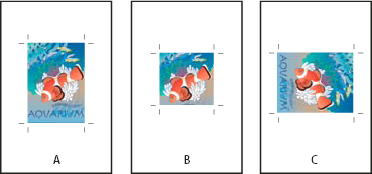
A. Letter (boyuna yönlendirme) B. Özel sayfa boyutu (boyuna yönlendirme) C. Letter (enine yönlendirme)
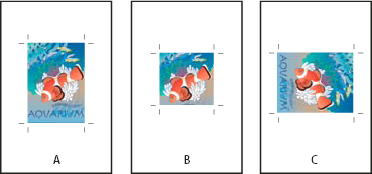
Kağıt boyutları bilinen adlarla listelenir (örneğin Letter). Boyutlar, görüntülenebilir alanın sınırlarını tanımlar; yazıcı ya da görüntü yerleştirici tarafından kullanılan yazdırılamaz kenarlıklar olmadan toplam kağıt boyutu. Lazer yazıcıların çoğu sayfanın tam kenarına kadar yazdıramaz.
Farklı bir kağıt boyutu seçerseniz (örneğin Letter'dan Legal'e geçerseniz) önizleme penceresinde belge yeniden boyutlandırılır. Önizleme penceresi, seçili sayfanın tüm görüntülenebilir alanını görüntüler; önizleme boyutu değiştiğinde önizleme penceresi görüntülenebilir alanı içerecek şekilde otomatik olarak yeniden ölçeklenir.
Görüntülenebilir alan, aynı kağıt boyutu (örneğin Letter) için bile PPD dosyasına göre değişir çünkü farklı yazıcılar ve görüntü yerleştiriciler, görüntülenebilir alanlarının boyutlarını farklı şekilde tanımlar.
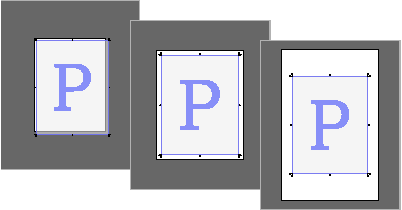
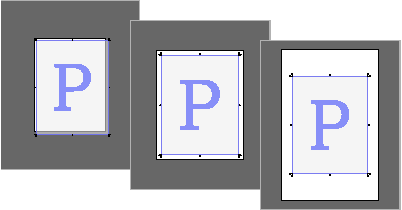
Yazdır iletişim kutusunun sol alt bölümündeki önizleme, yazıcının işaretlerinin ve taşma payı ve bilgi alanlarının tümünü dahil edecek yeterli alana sahip olup olmadığınızı belirtir.
Kağıt boyutunu ve yönlendirmesini belirleme
-
Dosya > Yazdır'ı seçin.
-
Yazdır iletişim kutusunun Kurulum alanında Kağıt Boyutu menüsünden bir seçenek belirleyin.
Kağıt boyutunun belgenizi, taşma payı ve bilgi alanlarını (varsa) ve yazıcı işaretlerinin tümünü içerecek büyüklükte olduğundan emin olun. Görüntü yerleştirici filminden ya da kağıttan tasarruf etmek için belgenizi ve gerekli yazdırma bilgilerini içerebilecek en küçük kağıt boyutunu seçin.
-
Belgeyi ortam üstünde döndürmek için bir Yönlendirme düğmesini tıklatın.
Çoğu durumda, Belge Ayarları'nda (Dosya > Belge Ayarları) belirlenen sayfa yönlendirmesi ve Yazdır iletişim kutusunun Ayarlar alanında belirlenen çıktı yönlendirmesi, normal ya da enine yazdırsanız da aynı olmalıdır (hem dikey hem yatay). Forma yazdırıyorsanız formanın tüm sayfalarını tek bir kağıda sığdırmak için farklı bir kağıt boyutu ve yönlendirme (örneğin yatay) seçmek isteyebilirsiniz. Forma görünümünü döndürdüyseniz formayı düzgün yazdırmak için yönünü değiştirmeniz gerekebilir.

A. Dikey B. Yatay C. Ters Dikey D. Ters Yatay

Özel kağıt boyutu belirleme
Yüksek çözünürlüklü görüntü yerleştiriciler gibi çeşitli kağıt boyutlarını kabul eden bir yazıcı kullanıyorsanız yazdırırken özel bir kağıt boyutu belirleyebilirsiniz. InDesign yalnızca seçilen PPD özel kağıt boyutlarını destekliyorsa özel seçeneğini kullanılabilir yapar.
Belirleyebileceğiniz en büyük kağıt boyutu, görüntü yerleştiricinizin en büyük görüntülenebilir alanına bağlıdır. Daha fazla bilgi için yazıcınızın belgelerine başvurun.
InDesign'daki Yazdır iletişim kutusundan PostScript olmayan yazıcılara ilişkin özel kağıt boyutu seçeneklerine erişilemez. Yazıcıya özgü bu özellikleri ayarlamak için InDesign'daki Yazdır iletişim kutusunda Kurulum (Windows), Yazıcı (Mac OS) ya da Sayfa Ayarı (Mac OS) seçeneğini tıklatın. Ayrıntılar için PostScript olmayan yazıcınızın belgelerine bakın.
-
Dosya > Yazdır'ı seçin.
-
PostScript dosyası yazdırıyorsanız Yazdır iletişim kutusunun Genel alanında Yazıcı için PostScript seçeneğini belirleyin. Ardından, özel kağıt boyutlarını destekleyen PPD'yi seçin.
-
Yazdır iletişim kutusunun Kurulum alanında Kağıt Boyutu menüsünden Özel'i seçin.Not:
Özel seçeneği kullanılamıyorsa yazıcınızı kurarken seçtiğiniz PPD, özel kağıt boyutlarını desteklememektedir.
-
Genişliği ve yüksekliği belirlemek için aşağıdakilerden birini yapın:
Belgenizin içeriği, taşma payı ve bilgi alanları ve yazıcı işaretlerinin tümü için en küçük kağıt boyutunu InDesign'ın seçmesini sağlamak için Genişlik ve Yükseklik için Otomatik'i seçin. Varsayılan seçenek olan Otomatik, bir kitapta farklı boyutta sayfalarınız varsa ve film rulosu ya da ışığa duyarlı kağıt gibi kesintisiz bir ortama yazdırıyorsanız kullanışlıdır.
Varsayılandan büyük bir kağıt boyutu belirlemek için yeni boyutlarını Genişlik ve Yükseklik metin kutularına girin. Değerleri artırdığınızdan emin olun; varsayılan değerleri azaltmak, belgenizin kırpılmasına neden olabilir.
-
Sayfanın film üstündeki yerleşimini değiştirmek üzere Kenardan Uzaklık alanına bir değer girin.
Kenardan Uzaklık değeri, görüntülenebilir alanın sol tarafı boyunca yer alacak boşluk miktarını belirler. Örneğin, Kenardan Uzaklık alanına 30 punto değerini girdiğinizde sayfanız 30 punto sağa kaydırılır.
-
Hem ortamı hem de sayfa içeriğini döndürmek için Enine'yi seçin ve Tamam'ı tıklatın.
Enine seçeneğini Kenardan Uzaklık seçeneğiyle birlikte kullanarak önemli miktarda film ya da kağıt tasarrufu sağlayabilirsiniz. Enine seçiliyken ve seçili değilken InDesign tarafından yazdırılan bir görüntünün aşağıdaki örneklerini karşılaştırın.

Enine seçili değilken (sol) / Enine seçiliyken (sağ) A. Kenardan Uzaklık değeri B. Aralık C. Tasarruf edilen film

Enine seçili değilken (sol) / Enine seçiliyken (sağ) -
Kesintisiz ortama yazdırırken tek tek sayfaların arasındaki mesafeyi belirtmek üzere Aralık için bir değer girin.
Yazdırılacak ya da PDF'ye dışa aktarılacak katmanları seçme
-
Belgenize ilişkin Katmanı Göster ve Katmanı Yazdır ayarlarını incelemek ya da değiştirmek için Katmanlar panelinden bir katman seçin ve sonra panel menüsünden Katman Seçenekleri'ni seçin. Katman seçeneklerini belirleyin ve Tamam düğmesini tıklatın.
-
Aşağıdakilerden birini yapın:
Dosya > Yazdır'ı seçin ve Yazdır iletişim kutusunun sol tarafındaki Genel'i tıklatın.
Dosya > Dışa Aktar'ı seçin, Adobe PDF'yi belirtin ve sonra Kaydet'i tıklatın. Adobe PDF'yi Dışa Aktar iletişim kutusunun sol tarafında Genel'i seçin.
-
Katmanları Yazdır ya da Katmanları Dışa Aktar menüsünden yazdırmak ya da PDF'ye eklemek istediğiniz katmanları seçin:
Tüm Katmanlar
Belgenizdeki katmanlar gizli ya da yazdırılmayan olarak ayarlanmış olsa da tümünü yazdırır ya da çıktı olarak sağlar.
Görünür Katmanlar
Katman Seçenekleri'nde yazdırılmayan olarak ayarlanmış olsa da tüm görünür katmanları yazdırır ya da çıktı olarak sağlar.
Görünür ve Yazdırılabilir Katmanlar
Yalnızca hem görünür hem de yazdırılabilir olarak ayarlanmış katmanları yazdırır ya da çıktı olarak sağlar.
PostScript dilini içermeyen yazıcılarla yazdırma
PostScript dilini içermeyen bir yazıcıda belge yazdırabilirsiniz. Ancak PostScript profesyonel yayıncılık için standart sayfa açıklama dili olduğundan, tram frekansları ya da renk ayrımları gibi birçok gelişmiş renk ve grafik özelliği PostScript olmayan yazıcılarda kullanılamaz. İçe aktarılan grafik dosyası formatlarının çoğu yazdırılabilir. Genel olarak, PostScript olmayan bir yazıcıda yazdırılan bir belge, o belgeyi Önizleme Modu'nda incelerken ekranda göründüğü şekilde görünmelidir.
Bazı satıcılar, PostScript dili içermeyen bir yazıcıya PostScript dili özelliği ekleyen yazılım programları satmaktadır. Bu programların bulunup bulunmadığı ve uyumlu olup olmadığını öğrenmek için yazılım satıcınızla görüşün.
Bit eşlem olarak yazdırma
PostScript olmayan bir yazıcıya yazdırırken, yazdırma sırasında tüm çizimleri rasterleştirmeyi seçebilirsiniz. Bu seçenek, hata ihtimalini azalttığından karmaşık nesneler (örneğin, yumuşak renk geçişleri veya degrade renkler gibi nesneler) içeren belgeler yazdırılırken kullanışlıdır.
-
Dosya > Yazdır'ı seçin.
-
Yazdır iletişim kutusunun sol tarafında Gelişmiş'i seçin.
-
Bit eşlem Olarak Yazdır'ı seçin.
Bu seçenek yalnızca yazıcı sürücüsü, yazıcıyı PostScript olmayan bir yazıcı olarak tanımlarsa kullanılabilir. Mac OS 10.3 ya da sonraki sürümlerinde PostScript olmayan yazıcılar için bu seçenek belirlenirse, InDesign daha sonra Mac OS ve sürücü tarafından sayfa görüntülerini işlemek için kullanılan PostScript'i yazdırır. Windows'ta, bu seçenek belirlenmezse gelişmiş renk ve grafik özellikleri düzgün şekilde dönüştürülemeyebilir.
-
Bit eşlem yazdırma için bir çözünürlük belirleyin.
Çıktı çözünürlüğü, yazıcı sürücüsünün çözünürlüğü tarafından sınırlanabilir. En kaliteli çıktıyı elde etmek için PostScript olmayan yazıcı sürücüsü çözünürlüğünü, InDesign'daki Yazdır iletişim kutusunda belirlenen çıktı çözünürlüğüne eşit ya da bundan büyük olacak şekilde ayarlayın.
Belgeleri önizleme
PostScript yazıcıya yazdırmadan önce belgenin sayfalarının seçilen kağıt boyutuna nasıl sığdığını görüntüleyebilirsiniz. Yazdır iletişim kutusunun sol alt bölümündeki önizleme, sayfa ve yönlendirme ayarlarınızın, sayfa boyutunuz için uygun olup olmadığını gösterir. Yazdır iletişim kutusunda farklı seçenekler belirlediğinizde, önizleme penceresi yazdırma ayarlarınızın birleşik efektleriyle dinamik olarak güncellenir.
-
Dosya > Yazdır'ı seçin.
-
Yazdır iletişim kutusunun sol alt kısmındaki önizleme görüntüsünü tıklatın.
Önizleme üç görünümden oluşur:
Standart görünüm
Belge sayfasının ortamla ilişkisini görüntüler. Kağıt boyutu gibi çeşitli seçeneklerin görüntülenebilir alana, taşma payı ve bilgi alanlarına ve sayfa işaretlerine etkilerinin yanı sıra döşeme ve minik resim efektlerini de gösterir.
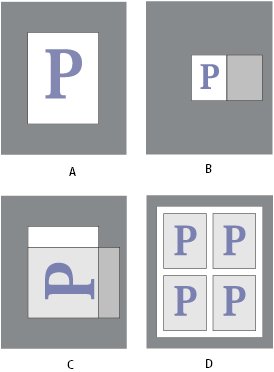
A. Varsayılan B. Formalar C. Yönlendirme D. 2 x 2 Minik Resim
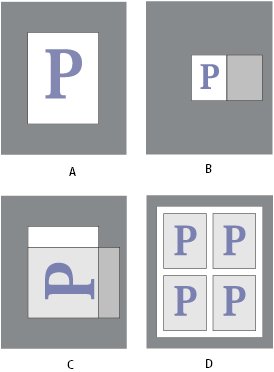
Metin görünümü
Belli yazdırma ayarlarına ilişkin sayısal değerleri listeler.
Özel sayfa/Kesik sayfa görünümleri
Sayfa boyutunuza bağlı olarak farklı yazdırma ayarlarının etkilerini görüntüler. Özel sayfa boyutları için önizleme, ortamın özel çıktı cihazına nasıl sığdığını, çıktı cihazının desteklenen en büyük ortam boyutlarını ve kenardan uzaklık, aralık ve enine yönlendirme ayarlarını gösterir. Letter ve Tabloid gibi kesik sayfalar için önizleme, görüntülenebilir alanın ortam boyutuyla ilişkisini gösterir.
Hem özel sayfa hem de kesik sayfa görünümlerinde önizleme ayrıca bir simge kullanarak çıktı modunu da belirtir: Renk ayrımları ![]() , Bileşik Gri Tonlama
, Bileşik Gri Tonlama ![]() , Bileşik CMYK
, Bileşik CMYK ![]() ya da Bileşik RGB
ya da Bileşik RGB ![]() .
.
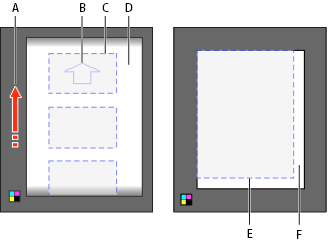
A. Ortam hareketinin yönü B. Enine seçili değil C. Kağıt boyutu D. Ortam E. Görüntülenebilir alan F. Ortam
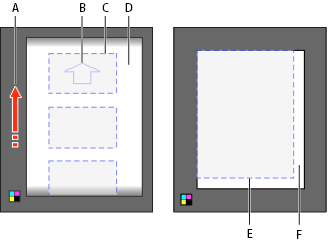
Yazıcıyı ayarlama
InDesign, en güncel yazıcı sürücülerini kullanarak hem PostScript® (Düzey 2 ve 3) hem de PostScript dilini içermeyen yazıcılara yazdırmayı destekler. PostScript yazıcıya yazdırırken, InDesign'daki Yazdır iletişim kutusunda görüntülenecek bilgileri belirlemek için bir PPD (PostScript Printer Description) dosyasındaki bilgileri kullanır.
Yazıcı ayarlarını yaparken şu temel adımları izleyin:
Çıktı cihazınıza ait en son yazıcı sürücüsünü yükleyin. Yönergeler için işletim sisteminizin belgelerine bakın.
PostScript yazdırma için yazıcıyı kurarken bir PPD dosyası seçin.
Yazıcı sürücüleri hakkında
Yazıcı sürücüsü, yazıcı özelliklerine doğrudan bilgisayarınızdaki uygulamalardan erişmenizi sağlar. Doğru sürücüye sahip olmak, belirli bir yazıcının desteklediği tüm özelliklere erişmenizi mümkün kılar.
Adobe, işletim sisteminize ilişkin en son sürücüye yükseltme yapmanızı önerir.
Yazıcı sürücüsü özelliklerine erişme
Yazıcı sürücüleri, çift taraflı yazdırma gibi InDesign'da bulunmayan özellikleri destekleyebilir. Bu özelliklere yönelik destek, sahip olduğunuz yazıcıya göre değişir. Ayrıntılar için yazıcı üreticinizle iletişime geçin.
Belirli bir yazıcının ayarlarını belirlemek istiyorsanız InDesign, Yazdır iletişim kutusundaki aşağıdaki düğmeler yoluyla yazıcı sürücüsüne erişim sağlar. (PostScript dosyasına yazdırmayı seçtiğinizde bu seçenekler kullanılamaz.)
Kurulum
(Windows) Bu düğme, Windows'taki Yazdır iletişim kutusunu açar.
Sayfa Yapısı
(Mac OS) Bu düğme, standart Mac OS Sayfa Ayarı iletişim kutusunu görüntüler.
Yazıcı
(Mac OS) Bu düğme standart Mac OS Print iletişim kutusunu görüntüler.
Bazı InDesign yazdırma özellikleri hem yazıcı sürücüsü iletişim kutularında hem de InDesign'daki Yazdır iletişim kutusunda görünür. En iyi sonuçları elde etmek için ayarları yalnızca InDesign'daki Yazdır iletişim kutusunda belirleyin. Ayarlar çakışırsa InDesign ayarları senkronize etmeye ya da sürücünün ayarlarını yok saymaya çalışır. Bazı yazıcı sürücüsü özellikleri (örneğin aynı resmi aynı sayfaya bir defadan fazla yazdıran N-yukarı yazdırma gibi), renk ayrımları gibi InDesign özellikleriyle kullanıldıklarında istenmeyen yazdırma sonuçları verebilir.
PPD dosyası seçme
PPD dosyası (PostScript Printer Description dosyası), belirli bir PostScript yazıcına ait sürücünün davranışını özelleştirir. Çıktı cihazı hakkında, yerleşik yazıcı fontları, mevcut ortam boyutları ve yönlendirmesi, en iyileştirilmiş tram frekansları, ekran açıları, çözünürlük ve renk çıktı yetenekleri gibi bilgiler içerir. Yazdırmadan önce doğru PPD ayarlarını yapmanız önemlidir. Kendi PostScript yazıcınıza veya görüntü yerleştiricinize karşılık gelen PPD'yi seçtiğinizde, Yazdır iletişim kutusundaki ayarlar çıktı cihazınıza göre otomatik olarak doldurulur. İhtiyaçlarınıza bağlı olarak, farklı bir PPD'ye geçebilirsiniz. Uygulamalar, bir belge yazdırılırken yazıcıya hangi PostScript bilgilerinin gönderileceğini belirlemek için PPD dosyasındaki bilgilerden yararlanır.
Adobe, en iyi yazdırma sonucunu elde etmek için çıktı cihazınıza uygun PPD dosyasının en son sürümünü üreticisinden edinmenizi önerir. Birçok baskı servis sağlayıcısı ve ticari basımevi, kendi kullandıkları görüntü yerleştiricilerin PPD'lerini kullanır. PPD'leri, işletim sistemi tarafından belirlenen konumda sakladığınızdan emin olun. Ayrıntılılar için, işletim sisteminizin belgelerine bakın.
-
Windows ve Mac OS'ta, PPD dosyasını da yazıcı eklediğiniz gibi seçersiniz. PPD dosyasını seçmek için gereken adımlar her platformda farklıdır. Ayrıntılar için işletim sistemi belgelerinize bakın.
Yazdırma hazır ayarlarını kullanma
Düzenli olarak farklı yazıcılara veya iş türlerine çıktı veriyorsanız bütün çıktı ayarlarını yazdırma hazır ayarları olarak kaydederek yazdırma işlerini otomatik hale getirebilirsiniz. Yazdırma hazır ayarlarının kullanılması, sürekli olarak Yazdır iletişim kutusundaki birçok seçenek için kesin ayarlar gerektiren işleri tutarlı bir şekilde yazdırmanın güvenilir bir yoludur.
Yazdırma hazır ayarlarını kaydedebilir ve yükleyebilirsiniz. Böylece yedeklenmelerini kolaylaştırır veya servis sağlayıcılarınız, müşterileriniz veya iş grubunuzdaki diğer kişiler için kullanılabilir kılarsınız.
Yazdırma hazır ayarlarını, Yazdırma Hazır Ayarları iletişim kutusundan oluşturabilir ve inceleyebilirsiniz.
Yazdırma hazır ayarları oluşturma
-
Aşağıdakilerden birini yapın:
Dosya > Yazdır'ı seçin, yazdırma ayarlarını yapın ve Hazır Ayarı Kaydet'i tıklatın. Bir ad yazın veya varsayılan adı kullanın ve Tamam'ı tıklatın. Bu yöntemle hazır ayar, tercihler dosyasına kaydedilir.
Dosya > Yazdırma Hazır Ayarları > Tanımla'yı seçin ve Yeni'yi tıklatın. Görüntülenen iletişim kutusunda, yeni bir ad yazın veya varsayılan adı kullanın, yazdırma ayarlarını yapın ve Tamam'ı tıklatıp Yazdırma Hazır Ayarları iletişim kutusuna geri dönün. Sonra tekrar Tamam'ı tıklatın.
Yazdırma hazır ayarlarını uygulama
-
Dosya > Yazdır'ı seçin.
-
Yazdırma Hazır Ayarı menüsünden bir yazdırma hazır ayarı seçin. İsterseniz, Yazdır iletişim kutusunda yazıcı ayarlarını onaylayın.
-
Yazdır'ı tıklatın.
InDesign'da, yazdırma hazır ayarıyla yazdırmak için Dosya > Yazdırma Hazır Ayarları menüsünden de seçim yapabilirsiniz.
Yazdırma hazır ayarlarını düzenleme
-
Aşağıdakilerden birini yapın:
Dosya > Yazdır'ı seçin, yazdırma ayarlarını yapın ve Hazır Ayarı Kaydet'i tıklatın. Çıkan Hazır Ayarı Kaydet iletişim kutusunda, metin kutusuna bir ad yazın veya mevcut adı kullanın. (Mevcut ad, mevcut bir hazır ayarsa, aynı adla kaydetmeniz, o hazır ayarın ayarlarını geçersiz kılar.) Tamam'ı tıklatın.
Dosya > Yazdırma Hazır Ayarları > Tanımla'yı seçin, listeden bir hazır ayar seçin ve Düzen'i tıklatın. Yazdırma ayarlarını yapın ve Tamam düğmesini tıklatıp Yazdırma Hazır Ayarları iletişim kutusuna geri dönün. Sonra tekrar Tamam'ı tıklatın.
Not:Varsayılan hazır ayarı da tıpkı diğer hazır ayarları düzenlediğiniz gibi, yukarıda anlatılan adımları izleyerek düzenleyebilirsiniz.
Yazdırma hazır ayarlarını silme
-
Dosya > Yazdırma Hazır Ayarları > Tanımla'yı seçin.
-
Listeden bir veya birden çok hazır ayar seçin ve Sil'i tıklatın. Birbirini izleyen hazır ayarları seçmek için Shift tuşunu basılı tutarak tıklatın. Aralıklı hazır ayarları seçmek için Ctrl tuşunu (Windows) veya Command tuşunu (Mac OS) basılı tutup tıklatın.

