Form alanını yerleştirmek istediğiniz konuma bir çerçeve koyun.
- InDesign Kullanıcı Kılavuzu
- InDesign'ı tanıyın
- InDesign'a giriş
- Çalışma alanı
- Üretken yapay zeka
- InDesign'a giriş
- Belge oluşturma ve mizanpaj işlemleri
- Belgeler ve sayfalar
- Belge oluşturma
- Ana sayfalarla çalışma
- Belge sayfalarıyla çalışma
- Sayfa boyutu, kenar boşlukları ve taşma payını ayarlama
- Dosya ve şablonlarla çalışma
- InDesign'da PDF'leri InDesign dosyalarına dönüştürme (Beta)
- Kitap dosyaları oluşturma
- Temel sayfa numaraları ekleme
- Sayfaları, bölümleri ve kısımları numaralandırma
- QuarkXPress ve PageMaker belgelerini dönüştürme
- İçerik paylaşma
- Temel bir yönetilen dosya iş akışını anlama
- Belgeleri kaydetme
- Izgaralar
- Mizanpaj yardımcıları
- Belgeler ve sayfalar
- İçerik ekleme
- Metin
- Çerçevelere metin ekleme
- Metni akıtma
- Güney Doğu Asya Dillerinde Oluşturulan Metinler
- InDesign'da Arapça ve İbranice özellikler
- Yola yazma oluşturma
- Madde işaretleri ve numaralandırma
- Glifler ve özel karakterler
- Metin kompozisyonu
- Metin değişkenleri
- QR kodları oluşturma
- Metni düzenleme
- Metni hizalama
- Metni nesnelere göre kaydırma
- Bağlantılı nesneler
- Bağlı içerik
- Paragrafları formatlama
- Karakterleri formatlama
- Tipografi
- Metni formatlama
- Metni gözden geçirme
- Yazım denetimi ve dil sözlükleri
- Referans ekleme
- Stiller
- Tablolar
- Etkileşim
- Grafikler
- Yolları ve şekilleri anlama
- Kurşun Kalem aracıyla çizim yapma
- Kalem aracıyla çizim yapma
- Çizgi (kontur) ayarlarını uygulama
- Bileşik yollar ve şekiller
- Yolları düzenleme
- Kırpma yolları
- Köşe görünümünü değiştirme
- Çerçeveler ve nesneler
- Nesneleri hizalama ve dağıtma
- Bağlı ve gömülü grafikler
- AEM Assets'i entegre etme
- Renk ve saydamlık
- Metin
- Bulma ve değiştirme
- Paylaşma
- Bulut belgelerini kaydetme ve bu belgelere erişme
- Bulut belgelerini düzenleme, yönetme ve paylaşma
- Bulut belgelerinin sürümlerini görüntüleme ve yönetme
- InDesign bulut belgeleri hakkında sık sorulan sorular
- Paylaşma ve iş birliği yapma
- İnceleme için Paylaş
- Paylaşılan bir InDesign belgesini inceleme
- Geri bildirimleri yönetme
- Yayınlama
- Yerleştirme, dışa aktarma ve yayımlama
- Publish Online
- Publish Online panosu
- Grafik ekleme ve kopyalama
- İçeriği EPUB için dışa aktarma
- Adobe PDF seçenekleri
- İçeriği HTML olarak dışa aktarma
- Adobe PDF'ye dışa aktarma
- JPEG formatında dışa aktarma
- HTML olarak dışa aktarma
- DPS ve AEM Mobile'a genel bakış
- Desteklenen Dosya Formatları
- Kullanıcı Ayarlarını dışa aktarma ve içe aktarma
- Yazdırma
- Kitapçık yazdırma
- Yazıcı işaretleri ve taşma payları
- Belgeleri yazdırma
- Mürekkepler, ayrım ve ekran frekansı
- Üst baskı
- PostScript ve EPS dosyaları oluşturma
- Dosyaları teslim etmeden önce ön kontrolden geçirme
- Minik resimleri ve büyük boyutlu belgeleri yazdırma
- PDF'leri servis sağlayıcılar için hazırlama
- Renk ayrımlarını yazdırmak üzere hazırlama
- Yerleştirme, dışa aktarma ve yayımlama
- InDesign'ı genişletme
- Sorun giderme
Formlar iş akışı
InDesign yazılımında formlar tasarlayarak doğrudan PDF olarak dışa aktarabilirsiniz. InDesign artık form alanlarını ve diğer form eylemlerini destekliyor. Düğmeler ve Formlar kitaplığında (Pencere > Etkileşimli > Düğmeler ve Formlar) etkileşimli formlar tasarlamak için kullanabileceğiniz form öğeleri bulunur.
InDesign'ı kullanarak, PDF belgesini yayınladıktan sonra Acrobat'ta rötuşlamaya gerek kalmadan, InDesign içinde basit formlar oluşturabilirsiniz. Belgenin sayfalarına basit form öğeleri ekleyebilirsiniz. Metin alanları, onay düğmeleri, onay kutuları veya imzalar gibi sık kullanılan alan türleri desteklenir. Ayrıca, formu e-postayla göndermek veya yazdırmak için eylemler ekleyebilirsiniz.
Temel tasarımın yanı sıra, InDesign'daki kreatif özellikleri kullanarak formunuza bir tasarımcı dokunuşu da katabilirsiniz:
- PDF form alanlarına düz renkli konturlar veya dolgular uygulayabilirsiniz.
- Düğmeler, onay kutuları ve onay düğmeleri için Açık, Kapalı ve Üzerine Gelindiğinde gibi özel durumlar ekleyebilirsiniz.
- Metin giriş alanları için font boyutu belirleyebilirsiniz.
Örneğin, kredi kartı bilgileri toplamak için, kredi kartı simgelerini seçili durum için atanan farklı bir görüntüyle onay düğmeleri olarak kullanabilirsiniz.
Gelişmiş form iş akışlarında, temel formu dışa aktarıp ardından Adobe Acrobat'ta düzenleyebilirsiniz.
Form alanı ekleme
Mizanpaja form alanları eklemek için Düğmeler ve Formlar panelini kullanın. Etkileşimli form alanları ekleme prosedürü düğme ekleme prosedürüyle aynıdır; böylelikle yeni prosedürler öğrenmenize gerek kalmaz. Adobe Reader veya Adobe Acrobat ile çalışan bir form oluşturabilirsiniz. InDesign'ı kullanarak normalde Acrobat'la yapamayacağınız etkileyici formlar oluşturabilirsiniz.
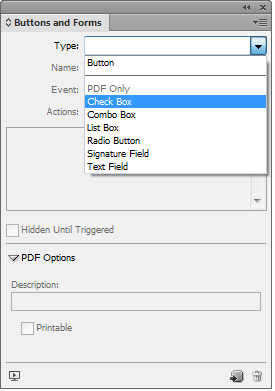
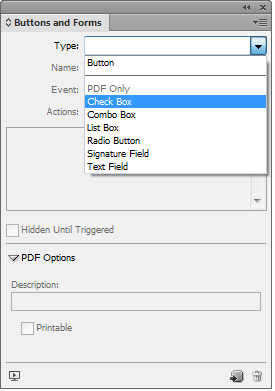
-
-
Düğmeler ve Formlar panelini açın (Pencere > Etkileşimli > Düğmeler ve Formlar).
-
Çerçeveyi seçin ve Tür listesinden bir form öğesi türü belirleyin. Alternatif olarak, bir çerçeveyi sağ tıklatın ve Etkileşimli > [...] Biçimine Dönüştür seçeneğini belirleyin.
-
Form alanının adını girin. Bir onay düğmesi grubu oluşturmak için tüm bağımsız düğmelerin aynı adı taşıması gerekir.
-
Bir olay seçin ve bu olayla ilişkilendirilecek eylemleri ekleyin. Formu Temizle, Formu yazdır ve Formu Gönder gibi eylemler eklenmiştir. Formu Gönder eyleminde URL'yi "mailto:xyz@example.com şeklinde belirtin.
-
Bir onay düğmesi, onay kutusu ya da düğmeler için: Farklı durumlar için görünüm niteliklerini belirleyin. InDesign farklı durumlar için varsayılan grafikler ekler, ancak siz de kendi grafiklerinizi ekleyebilirsiniz.
-
Liste kutusu, açılır kutu veya metin alanı için: Font ailesini, font türünü ve font boyutunu seçin.
-
PDF seçeneklerini belirleyin:
- Açıklama: Girilen değer, araç ipucu olarak görüntülenir ve erişilebilir formlar oluşturmak için kullanılır
- Düğme Değeri: Bu değer, Acrobat'taki dışa aktarma değerine karşılık gelir ve erişilebilir bir formda bulunan bir gruptaki radyo düğmesini tanımlamak için de kullanılabilir.
Sekme sırasını belirleme
Kullanımı kolay ve erişilebilir formlar oluşturmak için kullanılabilir bir sekme sırası atamak gerekir. Kullanıcılar fareye gerek duymadan form alanları arasında gezinebilir. Tab tuşuna basıldığında, bir sonraki uygun alana geçilir.
Etiketli bir PDF belgesinde sekme sırasını belirlemek için iki yöntem kullanılır:
- Makaleler panelini kullanarak (Pencere > Makaleler) özel bir sekme sırası belirleyin.
- Nesne > Etkileşimli > Sekme Sırasını Ayarla seçeneğini belirleyin.
Sekme sırasını belirlemek için Makaleleri kullanma
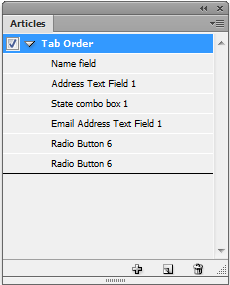
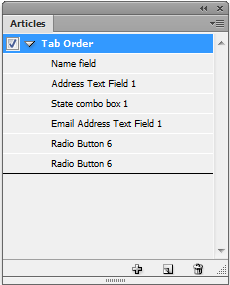
-
Makaleler panelini açın (Pencere > Makaleler).
-
Form alanlarını Makaleler paneline sürükleyin.
-
Makaleler panelinde, alanları sürükleyerek dilediğiniz sıraya göre yeniden düzenleyin.
Ekran okuyucuların belirtilen sırayı kullanmalarını sağlamak için Makaleler paneli menüsünden, Etiketli PDF'lerde Okuma Sırası için Kullan seçeneğini etkinleştirin. PDF'yi dışa aktarırken Etiketli PDF Oluştur seçeneğini etkinleştirmeyi unutmayın.
Sekme sırasını belirlemek için Yapı seçeneğini kullanma
-
Nesne > Etkileşimli > Sekme Sırasını Ayarla seçeneğini belirleyin.
-
Öğeleri dilediğiniz sekme sırasında düzenlemek için Yukarı Taşı veya Aşağı Taşı seçeneğini tıklatın.
Etkileşimli PDF olarak dışa aktarırken PDF Dışa Aktarma iletişim kutusundaki Sekme Sırası için Yapı Kullan seçeneğini etkinleştirin.
