Çerçeve seçerek ya da ekleme imlecini metne yerleştirerek bir sayfa öğesi seçin. Aynı zamanda Shift tuşuna basıp tıklatarak birden fazla öğe seçebilirsiniz.
- InDesign Kullanıcı Kılavuzu
- InDesign'ı tanıyın
- InDesign'a giriş
- Çalışma alanı
- Üretken yapay zeka
- InDesign'a giriş
- Belge oluşturma ve mizanpaj işlemleri
- Belgeler ve sayfalar
- Belge oluşturma
- Ana sayfalarla çalışma
- Belge sayfalarıyla çalışma
- Sayfa boyutu, kenar boşlukları ve taşma payını ayarlama
- Dosya ve şablonlarla çalışma
- InDesign'da PDF'leri InDesign dosyalarına dönüştürme (Beta)
- Kitap dosyaları oluşturma
- Temel sayfa numaraları ekleme
- Sayfaları, bölümleri ve kısımları numaralandırma
- QuarkXPress ve PageMaker belgelerini dönüştürme
- İçerik paylaşma
- Temel bir yönetilen dosya iş akışını anlama
- Belgeleri kaydetme
- Izgaralar
- Mizanpaj yardımcıları
- Belgeler ve sayfalar
- İçerik ekleme
- Metin
- Çerçevelere metin ekleme
- Metni akıtma
- Güney Doğu Asya Dillerinde Oluşturulan Metinler
- InDesign'da Arapça ve İbranice özellikler
- Yola yazma oluşturma
- Madde işaretleri ve numaralandırma
- Glifler ve özel karakterler
- Metin kompozisyonu
- Metin değişkenleri
- QR kodları oluşturma
- Metni düzenleme
- Metni hizalama
- Metni nesnelere göre kaydırma
- Bağlantılı nesneler
- Bağlı içerik
- Paragrafları formatlama
- Karakterleri formatlama
- Tipografi
- Metni formatlama
- Metni gözden geçirme
- Yazım denetimi ve dil sözlükleri
- Referans ekleme
- Stiller
- Tablolar
- Etkileşim
- Grafikler
- Yolları ve şekilleri anlama
- Kurşun Kalem aracıyla çizim yapma
- Kalem aracıyla çizim yapma
- Çizgi (kontur) ayarlarını uygulama
- Bileşik yollar ve şekiller
- Yolları düzenleme
- Kırpma yolları
- Köşe görünümünü değiştirme
- Çerçeveler ve nesneler
- Nesneleri hizalama ve dağıtma
- Bağlı ve gömülü grafikler
- AEM Assets'i entegre etme
- Renk ve saydamlık
- Metin
- Bulma ve değiştirme
- Paylaşma
- Bulut belgelerini kaydetme ve bu belgelere erişme
- Bulut belgelerini düzenleme, yönetme ve paylaşma
- Bulut belgelerinin sürümlerini görüntüleme ve yönetme
- InDesign bulut belgeleri hakkında sık sorulan sorular
- Paylaşma ve iş birliği yapma
- İnceleme için Paylaş
- Paylaşılan bir InDesign belgesini inceleme
- Geri bildirimleri yönetme
- Yayınlama
- Yerleştirme, dışa aktarma ve yayımlama
- Publish Online
- Publish Online panosu
- Grafik ekleme ve kopyalama
- İçeriği EPUB için dışa aktarma
- Adobe PDF seçenekleri
- İçeriği HTML olarak dışa aktarma
- Adobe PDF'ye dışa aktarma
- JPEG formatında dışa aktarma
- HTML olarak dışa aktarma
- DPS ve AEM Mobile'a genel bakış
- Desteklenen Dosya Formatları
- Kullanıcı Ayarlarını dışa aktarma ve içe aktarma
- Yazdırma
- Kitapçık yazdırma
- Yazıcı işaretleri ve taşma payları
- Belgeleri yazdırma
- Mürekkepler, ayrım ve ekran frekansı
- Üst baskı
- PostScript ve EPS dosyaları oluşturma
- Dosyaları teslim etmeden önce ön kontrolden geçirme
- Minik resimleri ve büyük boyutlu belgeleri yazdırma
- PDF'leri servis sağlayıcılar için hazırlama
- Renk ayrımlarını yazdırmak üzere hazırlama
- Yerleştirme, dışa aktarma ve yayımlama
- InDesign'ı genişletme
- Sorun giderme
Çeşitli sayfalar arasında içerik çoğaltmak kolay bir iş olmadığı gibi, kopyalayıp yapıştırma da hata yapmaya açık, zaman alan bir işlemdir. İçeriğin farklı versiyonlarını yönetmek için bağlı içerik özelliğini kullanın. Aynı belge içine veya farklı belgelere bile içerik yerleştirebilir ve birbirine bağlayabilirsiniz. Bağlı içerik, sözgelimi dikey ve yatay mizanpaj tasarımı yapmanız gerektiğinde, ortaya çıkan iş akışlarını desteklemenizi kolaylaştırır. Bağlı içerik, farklı sayfalardaki ortak metinleri senkronize ederken, geleneksel yazdırma ve yayınlama iş akışlarında da oldukça iyi sonuç verir.
Bağlı içerik, geleneksel bağlantılar gibidir. Bkz. Bağlantılar panelini kullanma. Bir nesneyi ana nesne olarak belirleyebilir ve diğer yerlere alt nesneler olarak yerleştirebilirsiniz. Ana nesneyi her güncellediğinizde, alt nesneler bir bayrakla işaretlenir ve ana nesneyle senkronize edilecek şekilde güncellenebilir.
Nesneleri yerleştirmek ve bağlamak için İçerik Toplayıcı araçlarını kullanabilir veya Düzenle > Yerleştir ve Bağla menü komutunu seçebilirsiniz.
![]() simgesi bağlı nesnenin sol üst köşesinde görüntülenir. Öğe, Bağlantılar panelinde bağlı nesne olarak görüntülenir.
simgesi bağlı nesnenin sol üst köşesinde görüntülenir. Öğe, Bağlantılar panelinde bağlı nesne olarak görüntülenir.
İçerik Toplayıcı araçları
İçerik Toplayıcı ve Yerleştirici araçları, sayfa öğelerini çoğaltmanızı ve açık InDesign belgelerine yerleştirmenizi sağlar. İçerik toplandıkça İçerik Taşıyıcı'da görüntülenir. İçerik Taşıyıcı'yı kullanarak açık belgelerdeki veya tüm açık belgeler arasındaki farklı sayfa öğelerini kolay ve hızlı bir şekilde yerleştirebilir ve birbirine bağlayabilirsiniz.
İçerik Taşıyıcı'yı açmak için araç kutusunda ![]() simgesini tıklatın.
simgesini tıklatın.
- Bir nesneyi seçmek ve taşıyıcıya eklemek için İçerik Toplayıcı
 aracını kullanın
aracını kullanın - Sayfa öğelerini bir sayfaya yerleştirmek için İçerik Yerleştirici
 aracını kullanın
aracını kullanın
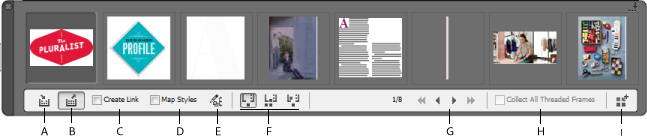
A. İçerik Toplayıcı aracı B. İçerik yerleştirici aracı C. Bağ oluştur D. Stilleri eşle E. Özel Stil Eşlemeyi Düzenle F. Yerleştirme seçenekleri G. Gözat H. Tüm Akıtılan Çerçeveleri Topla I. Taşıyıcıyı Yükle
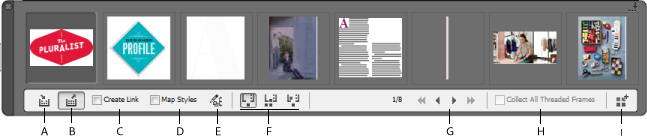
İçerik Toplayıcı
Sayfa öğelerini İçerik Taşıyıcı'ya eklemek için İçerik Toplayıcı aracını kullanın.
İçerik Yerleştirici
İçerik Taşıyıcı'daki öğeleri belgeye yerleştirmek için İçerik Yerleştirici aracını kullanın. Bu aracı seçtiğinizde, geçerli öğe yerleştirme tabancasına eklenir.
Bağ Oluştur
Yerleştirilen öğeyi toplanan öğenin orijinal konumuna bağlamak için Bağlantı Oluştur seçeneğini etkinleştirin. Bağlantıları, Bağlantılar panelini kullanarak yönetebilirsiniz.
Stilleri Eşle
Orijinal ve yerleştirilmiş öğeler arasında paragraf, karakter, tablo veya hücre stillerini eşleyin. Eşleme için varsayılan olarak stil adları kullanılır. Bkz. Özel stil eşleme.
Özel Stil Eşlemeyi Düzenle
Orijinal ve yerleştirilen öğeler arasındaki özel stil eşlemeleri tanımlayın. Stilleri, otomatik olarak yerleştirilen öğedeki orijinal stillerin yerini alacak şekilde eşleyin.
Yerleştirme Seçenekleri
Öğeleri yerleştirirken Taşıyıcı seçeneklerini belirtin.
- Öğeleri yerleştirdikten sonra taşıyıcıdan kaldırın
- Geçerli öğeyi bir kaç kez yerleştirin. Öğe, yerleştirme tabancasında yüklü olarak kalır.
- Öğeyi yerleştirin ve sonraki öğeye geçin. Öğe yine de taşıyıcıda kalır.
Gözat
İçerik Taşıyıcı'da öğeler arasında gezinin.
Tüm Akıtılan Çerçeveleri Topla
Tüm akıtılan çerçeveleri toplamak için bu seçeneği etkinleştirin. Öykü ve tüm çerçeveler toplanır. Bu seçenek devre dışı bırakıldığında, öykü tek bir çerçevede toplanır.
Taşıyıcıyı Yükle
Taşıyıcıya öğe yüklemek için ![]() simgesini kullanın.
simgesini kullanın.
- Seçim: Seçilen tüm öğeleri yüklemek için bu seçeneği kullanın
- Sayfalar: Belirtilen sayfadaki tüm öğeleri yüklemek için bu seçeneği kullanın
- Tümü: Tüm sayfalarda ve çalışma alanında yer alan öğeleri yüklemek için bu seçeneği kullanın
Tüm öğeleri tek bir grup halinde bir araya toplamak için Tek Grup Oluştur seçeneğini etkinleştirin.
Sayfa öğelerini teker teker toplayabileceğiniz gibi ilgili öğeleri "gruplar" halinde toplamanız da mümkündür. InDesign bazı durumlarda sayfa öğelerinin birbiri içindeki bütünlüğünü korumak için otomatik olarak gruplar oluşturur.
Aşağıda öğeleri el ile ve otomatik toplama yöntemlerinden bazıları sunulmaktadır:
- Bir grup öğeyi seçim çerçevesiyle seçme
- Taşıyıcıyı Yükle seçeneğini kullanarak sayfaların, tüm belge içeriğinin veya seçili öğelerin aralığını seçin. Öğeler seçiminize göre bir grup halinde toplanır.
- İlgili içeriğe sahip, bu içerikle ilişkili başka öğeler ve durumlar içeren etkileşimli bir düğme gibi bir öğe toplayın. Öğe, tüm ilgili öğeler bir grup halinde toplayacaktır (bu grup yalnızca bir davranışa sahip olacaktır)
- Taşıyıcıda 'Akıtılan Tüm Metin Çerçevelerini Topla' seçeneği işaretliyken diğer nesnelerin üzerinden geçen akıtılan bir metne sahip bir metin kutusu toplayın. Metin kutusu, tüm akıtılan metin kutularını bir grup halinde toplayacaktır.
Yerleştirme ve bağlama
-
-
Düzenle > Yerleştir ve Bağla seçeneklerini belirleyin. İmleç öğeleri yükler ve öğeler İçerik Taşıyıcıda görüntülenir.
-
Bir sayfayı tıklatarak veya bir çerçeve çizerek bağlı öğeyi yerleştirin.
Bağlantı seçeneklerini belirleme
-
Bağlantılar panelinde bağlı öğeyi seçin.
-
Bağlantılar paneli menüsünden Bağlantı Seçenekleri seçeneğini belirleyin.

Bağlantı Seçenekleri 
Bağlantı Seçenekleri Not:Alt (Windows) veya Option (Mac OS) tuşuna basarak İptal düğmesini Sıfırla olarak değiştirin. Varsayılan ayarlara geri dönmek için Sıfırla seçeneğini tıklatın.
-
İstediğiniz seçenekleri belirleyin:
Belgeyi Kaydederken Bağı Güncelle
Belgeyi kaydederken bağlantıyı güncellemek için bu seçeneği etkinleştirin.
Bağ Güncellemesi Yerel Düzenlemelerin Üzerine Yazacaksa Uyar
Bağlantı güncellendiğinde bağlı nesne üzerinde yapılan yerel düzenlemelerin geçersiz kılınacağını bildiren bir mesaj görüntülemek için bu seçeneği etkinleştirin.
Nesne Bağlantılarını Güncelleştirirken Yerel Düzenlemeleri Koru
Bağlantılar güncellenirken yerel düzenlemeleri korumak için mevcut kategoriler arasından seçim yapın.
Kategori
Örnekler
Görünüm
Kontur, Dolgu, Efektler gibi nesne stili nitelikleri. Metin veya üst baskı, baskı dışı ayarlar gibi metin çerçevesiyle ilişkili hiçbir nitelik dahil değildir
Boyut ve Şekil
Yükseklik, genişlik, dönüştürmeler, metin çerçevesi nitelikleri ve diğer sütun boyutu nitelikleri
Etkileşim
Animasyon, nesne Durumları, düğme eylemleri
Çerçeve İçeriği
Çerçevelere yerleştirilmiş veya yapıştırılmış görüntü, video, içerik ve doğrudan bu gibi nesnelere uygulanmış efektler ve ayarlar.
Diğerleri
Çerçeveler üzerine metin sarma ve nesne dışa aktarma seçenekleri gibi nitelikler, taban çizgisi seçenekleri, otomatik boyut seçenekleri ve dikey doğrulama gibi metin çerçevesi nitelikleri diğer kategorilere dahil değildir.
Zorunlu Satır Sonlarını Öyküden Kaldır
Öyküdeki zorunlu satır sonlarını kaldırmak için bu seçeneği etkinleştirin. Satır sonları kaldırıldığında metin, yeniden boyutlandırılmış veya yeniden formatlanmışsa, bağlı çerçevede daha düzgün bir şekilde akar.
Özel Stil Eşleme Tanımla
Stilleri eşlemek ve bağlı içeriğe otomatik olarak başka bir stil uygulamak istediğinizde bu seçeneği etkinleştirin. Bkz. Özel stil eşleme.
Varsayılan bağlantı seçeneklerini belirlemek için, tüm belgeler kapalıyken bağlantılar paneli menüsünü açın ve Bağlantı Seçenekleri seçeneğini belirleyin.
Özel Stil Eşleme
Metin stilleri (paragraf, karakter, tablo, hücre) veya stil grupları bağlanırken farklı stillere göre eşlenebilir. Eşlenen stiller, ana öğeye uygulanan orijinal stiller yerine, otomatik olarak bağlı içeriğe uygulanır. Özel stil eşleme, örneğin dijital yayınlar için Sans Serif fontlarını, basılı yayınlar içinse Serif fontlarını kullanmak istediğinizde son derece kullanışlı bir seçenektir. Dilerseniz, yatay ve dikey mizanpajlar arasındaki metin stilini de değiştirebilirsiniz.
Özel bir stil eşleme tanımlamak için aşağıdakilerden birini yapın:
- Bağlantı Seçenekleri iletişim kutusunda (Bağlantılar paneli > Bağlantı Seçenekleri), Özel Stil Eşleme Tanımla seçeneğini etkinleştirin, ardından Ayarlar seçeneğini tıklatın.
- İçerik Taşıyıcı'da
 simgesini tıklatın.
simgesini tıklatın.
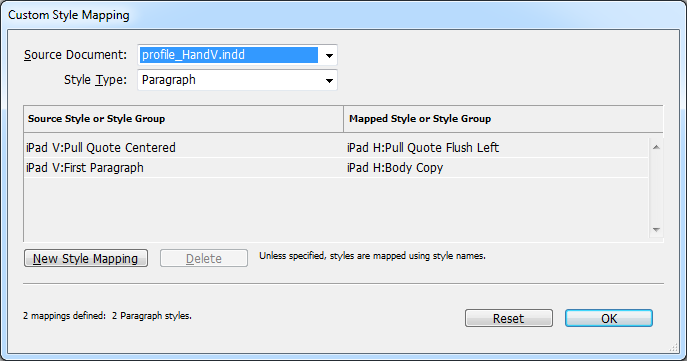
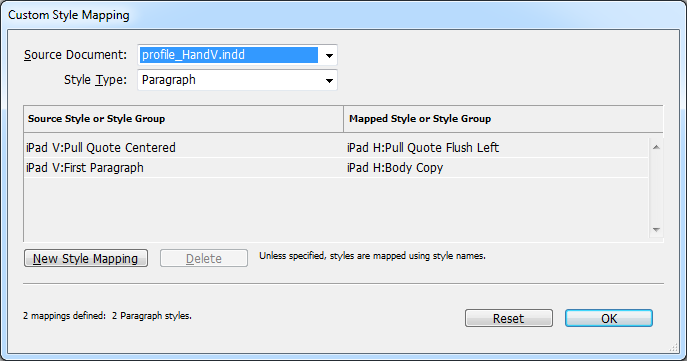
- Bir kaynak belge ve Stil türü seçin.
- Yeni Stil Eşleme seçeneğini tıklatın.
- Listeden kaynak ve eşlenen stilleri veya stil gruplarını seçin
Alt (Windows) veya Option (Mac OS) tuşuna basarak İptal düğmesini Sıfırla olarak değiştirin. Varsayılan ayarlara geri dönmek için Sıfırla seçeneğini tıklatın.
Bağlı öğeyi güncelleme
Orijinal öğe değiştirilmişse, çerçevenin üzerinde ve Bağlantılar panelinde ![]() sembolü görüntülenir. Güncelleme için aşağıdakilerden birini yapın:
sembolü görüntülenir. Güncelleme için aşağıdakilerden birini yapın:
- Çerçevenin sol üst köşesine yakın konumda bulunan
 simgesini tıklatın
simgesini tıklatın - Bağlantılar panelinde
 sembolünü çift tıklatın
sembolünü çift tıklatın
Bir alt öğede yerel düzenlemeler yaptıysanız, orijinal öğeden alınan içerik düzenlemelerin üzerine yazılır. Bağlantı Güncellemesi Yerel Düzenlemelerin Üzerine Yazacaksa Uyar seçeneğini işaretlediğinizde bir uyarı mesajı görüntülenir.
Öyküde yerel düzenlemeler yapılıp yapılmadığını belirlemek için Bağ Bilgileri bölmesini kullanın; yerel düzenlemeler yaptıysanız, öykü durumu "Değiştirilmiş Metin" olarak görüntülenir.

