- InDesign Kullanıcı Kılavuzu
- InDesign'ı tanıyın
- InDesign'a giriş
- Çalışma alanı
- Üretken yapay zeka
- InDesign'a giriş
- Belge oluşturma ve mizanpaj işlemleri
- Belgeler ve sayfalar
- Belge oluşturma
- Ana sayfalarla çalışma
- Belge sayfalarıyla çalışma
- Sayfa boyutu, kenar boşlukları ve taşma payını ayarlama
- Dosya ve şablonlarla çalışma
- InDesign'da PDF'leri InDesign dosyalarına dönüştürme (Beta)
- Kitap dosyaları oluşturma
- Temel sayfa numaraları ekleme
- Sayfaları, bölümleri ve kısımları numaralandırma
- QuarkXPress ve PageMaker belgelerini dönüştürme
- İçerik paylaşma
- Temel bir yönetilen dosya iş akışını anlama
- Belgeleri kaydetme
- Izgaralar
- Mizanpaj yardımcıları
- Belgeler ve sayfalar
- İçerik ekleme
- Metin
- Çerçevelere metin ekleme
- Metni akıtma
- Güney Doğu Asya Dillerinde Oluşturulan Metinler
- InDesign'da Arapça ve İbranice özellikler
- Yola yazma oluşturma
- Madde işaretleri ve numaralandırma
- Glifler ve özel karakterler
- Metin kompozisyonu
- Metin değişkenleri
- QR kodları oluşturma
- Metni düzenleme
- Metni hizalama
- Metni nesnelere göre kaydırma
- Bağlantılı nesneler
- Bağlı içerik
- Paragrafları formatlama
- Karakterleri formatlama
- Tipografi
- Metni formatlama
- Metni gözden geçirme
- Yazım denetimi ve dil sözlükleri
- Referans ekleme
- Stiller
- Tablolar
- Etkileşim
- Grafikler
- Yolları ve şekilleri anlama
- Kurşun Kalem aracıyla çizim yapma
- Kalem aracıyla çizim yapma
- Çizgi (kontur) ayarlarını uygulama
- Bileşik yollar ve şekiller
- Yolları düzenleme
- Kırpma yolları
- Köşe görünümünü değiştirme
- Çerçeveler ve nesneler
- Nesneleri hizalama ve dağıtma
- Bağlı ve gömülü grafikler
- AEM Assets'i entegre etme
- Renk ve saydamlık
- Metin
- Bulma ve değiştirme
- Paylaşma
- Bulut belgelerini kaydetme ve bu belgelere erişme
- Bulut belgelerini düzenleme, yönetme ve paylaşma
- Bulut belgelerinin sürümlerini görüntüleme ve yönetme
- InDesign bulut belgeleri hakkında sık sorulan sorular
- Paylaşma ve iş birliği yapma
- İnceleme için Paylaş
- Paylaşılan bir InDesign belgesini inceleme
- Geri bildirimleri yönetme
- Yayınlama
- Yerleştirme, dışa aktarma ve yayımlama
- Publish Online
- Publish Online panosu
- Grafik ekleme ve kopyalama
- İçeriği EPUB için dışa aktarma
- Adobe PDF seçenekleri
- İçeriği HTML olarak dışa aktarma
- Adobe PDF'ye dışa aktarma
- JPEG formatında dışa aktarma
- HTML olarak dışa aktarma
- DPS ve AEM Mobile'a genel bakış
- Desteklenen Dosya Formatları
- Kullanıcı Ayarlarını dışa aktarma ve içe aktarma
- Yazdırma
- Kitapçık yazdırma
- Yazıcı işaretleri ve taşma payları
- Belgeleri yazdırma
- Mürekkepler, ayrım ve ekran frekansı
- Üst baskı
- PostScript ve EPS dosyaları oluşturma
- Dosyaları teslim etmeden önce ön kontrolden geçirme
- Minik resimleri ve büyük boyutlu belgeleri yazdırma
- PDF'leri servis sağlayıcılar için hazırlama
- Renk ayrımlarını yazdırmak üzere hazırlama
- Yerleştirme, dışa aktarma ve yayımlama
- InDesign'ı genişletme
- Sorun giderme
Tarafsız Dil: Adobe'nin temel kapsayıcılık değerlerini yansıtmak için InDesign 2022'den (sürüm 17.0) itibaren kapsayıcı olmayan dili değiştiriyoruz. İngilizce, Danca, Macarca, İspanyolca, İtalyanca, Brezilya Portekizcesi, Portekizce ve Japonca dillerindeki Yardım makalelerimizde Kalıp sayfa referansları, Ana sayfa olarak değiştirildi.
Metin seçme
-
Yazım aracını kullanarak aşağıdakilerden birini yapın:
- I‑ imlecini karakterin, sözcüğün veya metin kümesinin tamamının üzerine getirerek seçin.
- Sözcüğü seçmek için çift tıklatın. Sözcüğün yanındaki boşluklar seçilmez.
Satırda herhangi bir yeri üç kez tıklatarak seçin. Bir Satırı Seçmek İçin Üç Tıklatma tercihleri seçeneği belirlenmemişse, üç kez tıklatma tüm paragrafı seçer.
Bir Satırı Seçmek İçin Üç Tıklatma tercihleri seçeneği belirlenmişse, tüm paragrafı seçmek için paragrafın herhangi bir yerinde dört kez tıklatın.
Tüm öyküyü seçmek için dört kez tıklatın veya öyküde herhangi bir yeri tıklatın ve Düzenle > Tümünü Seç'i belirleyin.
Yukarıdaki yordamlardan herhangi birini kullanarak not bağlantısı içeren metni seçtiyseniz not ve içeriği de seçilir.
Çerçeve içindeki metni seçemiyorsanız metin çerçevesi kilitli bir katmanda veya ana sayfada olabilir. Katmanın kilidini kaldırmayı ya da ana sayfaya gitmeyi deneyin. Metin çerçevesi başka bir metin çerçevesi veya saydam nesne arkasında da olabilir. Bkz. Kapsanan çerçevedeki metni seçme.
Üç tıklatmanın yaptığını değiştirme
-
Düzenle > Tercihler > Yazım (Windows) veya InDesign > Tercihler > Yazım (Mac OS) seçeneğini belirleyin.
-
Üç kez tıklatarak satırı seçmeyi etkinleştirmek için Satır Seçmek İçin Üçlü Tıklat'ı belirleyin (bu varsayılandır). Paragrafı seçmek için üç kez tıklatmak istiyorsanız bu seçeneğin işaretini kaldırın.
Kapsanan çerçevedeki metni seçme
-
Seçim aracını
 kullanarak Ctrl (Windows) veya Command (Mac OS) tuşunu basılı tutun ve metin çerçevesini seçmek için tıklatın.
kullanarak Ctrl (Windows) veya Command (Mac OS) tuşunu basılı tutun ve metin çerçevesini seçmek için tıklatın.
-
Yazım aracını seçin ve ardından metin çerçevesinin içini tıklatın veya metni seçin.
Gizli (yazdırılmayan) karakterleri görüntüleme
-
Yazım > Gizli Karakterleri Göster'i seçin.
-
Gizli karakterler yine de görünmüyorsa önizleme modunu kapatın. Önizlemenin seçimini kaldırmak için Görünüm > Ekran Modu > Normal'i seçin ve Görünüm > Üst Baskı Önizleme'yi seçin.
Boşluk, sekme, paragraf sonu, dizin işaretçileri ve öykü sonları gibi yazdırılmayan karakterler görüntülenir. Bu özel karakterler yalnızca belge penceresinde ve öykü düzenleyici penceresinde görülebilir; yazdırılmazlar veya PDF ve XML gibi formatlarda çıktıları alınamaz. Gizli karakterler, katman rengiyle aynı renkte görüntülenir.
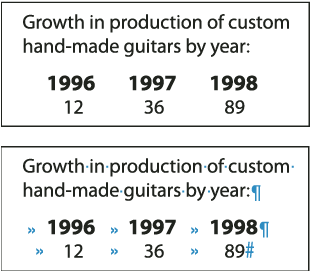
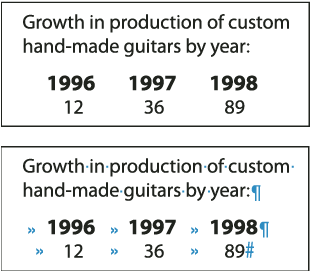
Anne Marie Concepcion, özel karakterlerin kapsamlı bir listesini Free Guide to InDesign Special Characters (InDesign Özel Karakterleri Ücretsiz Kılavuzu) adlı çalışmada sunmaktadır.
Gizli karakterler listesi
Gizli karakter |
Bunu temsil eder |
|---|---|
|
Paragraf Sonu |
|
Esnek satır sonu (satır kesmesi) |
|
Boşluk |
|
Öykünün Sonu |
|
Seçmeli Tire |
|
Bölünemez Tire |
|
Sekme |
|
Sağ Girinti Sekmesi |
|
Buraya Girinti Yap |
|
Yuvalanmış Stili Burada Sonlandır |
|
Birleştirici Olmayan |
|
İdeografik Alan |
|
Em Boşluğu |
|
Yarım Em Boşluğu |
|
Bölünemez Boşluk |
|
Bölünemez Boşluk (Sabit Genişlik) |
|
Çizgi Boşluk |
|
Altıncı Boşluk |
|
İnce Boşluk |
|
Çeyrek Boşluk |
|
Üçüncü Boşluk |
|
Noktalama Boşluğu |
|
Sayısal Boşluk |
|
Yaslama Boşluğu |
|
Sütun Sonu |
|
Çerçeve Sonu |
|
Sayfa Sonu |
|
Tek Sayfa Sonu |
|
Çift Sayfa Sonu |
|
Elle Satır Sonu |
|
InCopy Notu |
|
InCopy Notu (Öykü Düzenleyici'de) |
|
Konum işaretçisi (yalnızca InCopy) |
|
Dizin işaretleyici |
|
Dizin işaretleyici (Öykü Düzenleyici'de) |
|
Gizli koşullu metin |
|
Gizli koşullu metin (Öykü Düzenleyici'de) |
|
Yer imi veya köprü hedefi işaretleyicisi (çoğunlukla metin bağlantısı) |
|
Yer imi veya köprü hedefi işaretleyicisi (Öykü Düzenleyici'de) |
|
Köprü hedefi (Öykü Düzenleyici'de) |
|
Çapraz başvurulu paragraf |
|
Çapraz başvuru köprüsü (Öykü Düzenleyici'de) |
|
Bağlantılı nesne |
|
Bağlantılı nesne (Öykü Düzenleyici'de) |
|
XML etiketi |
|
XML etiketi (Öykü Düzenleyici'de) |
|
Dipnot (Öykü Düzenleyici'de) |
|
Tablo (Öykü Düzenleyici'de) |
|
Değişken (Öykü Düzenleyici'de) |
|
Dizin işaretleyici (Öykü Düzenleyici'de) |
Sütun, çerçeve ve sayfa sonları ekleme
Metne özel kesme karakterleri ekleyerek sütun, çerçeve ve sayfa sonlarını kontrol edin.
-
Yazım Aracı'nı kullanarak, sayfa sonunun olmasını istediğiniz yere ekleme noktasını yerleştirin.
-
Yazım > Kesme Karakteri Ekle'yi seçin ve ardından alt menüden bir kesme seçeneğini belirleyin.
Sayısal tuş takımındaki Enter tuşunu kullanarak da kesmeler oluşturabilirsiniz. Sütun kesmesi için Enter tuşuna basın; çerçeve kesmesi için Shift+Enter tuşlarına basın; sayfa sonu için Ctrl+Enter (Windows) veya Command+Return (Mac OS) tuşlarına basın.
Kesme karakterini kaldırmak için Yazım > Gizli Karakterleri Göster'i seçin, böylece yazdırılmayan karakterleri görebilir ve kesme karakterini silebilirsiniz.
Paragraf işaretini değiştirerek bir kesme işareti oluşturduysanız (Saklama Seçenekleri iletişim kutusundaki gibi), kesme, ayarı içeren paragraftan önce gelir. Özel karakter kullanarak kesme oluşturduysanız kesme, özel karakterin hemen ardından gelir.
Kesme seçenekleri
Aşağıdaki seçenekler, Yazım > Kesme Karakteri Ekle menüsünde görüntülenir:
Sütun sonu
Geçerli metin çerçevesinde metni sonraki sütuna akıtır. Çerçevede yalnızca bir sütun varsa metin bir sonraki akıtılan çerçeveye gider.
Çerçeve sonu
Geçerli metin çerçevesinin sütun ayarına bakmaksızın metni bir sonraki akıtılan metin çerçevesine akıtır.
Sayfa sonu
Geçerli metin çerçevesine akıtılan metin çerçevesiyle metni sonraki sayfaya akıtır.
Tek sayfa sonu
Geçerli metin çerçevesine akıtılan metin çerçevesiyle metni sonraki çift sayılı sayfaya akıtır.
Çift sayfa sonu
Geçerli metin çerçevesine akıtılan metin çerçevesiyle metni sonraki tek sayılı sayfaya akıtır.
Satır Başı
Satır başı ekler (Enter veya Return tuşuna basmayla aynıdır).
Elle Satır Sonu
Yeni paragraf başlatmadan yeni satır başlatarak, karakter eklenen yerde satırın bitmesini sağlar (Shift+Enter veya Shift+Return tuşlarına basmayla aynı). Elle satır sonu, esnek satır sonu olarak da adlandırılır.
İsteğe Bağlı Satır Sonu
Satır sonu yapılması gerekiyorsa nerede satır sonu yapılması gerektiğini belirtir. İsteğe bağlı satır sonları, isteğe bağlı tirelere benzese de satır sonlarına tire eklenmez.
İlgili kesme seçenekleri, Saklama Seçenekleri iletişim kutusunda ve Paragraf Stili Seçenekleri iletişim kutusunda bulunabilir.
Öykü Düzenleyici'yi kullanma
InDesign'da metni mizanpaj sayfasında veya öykü düzenleyici penceresinde düzenleyebilirsiniz. Öykü düzenleyici penceresinde yazma ve düzenleme, mizanpaj veya format sorunları olmadan, tüm öykünün Tercihler menüsünde belirlediğiniz yazı tipi, boyut ve aralık ile görüntülenmesine olanak sağlar. Öykü Düzenleyici'de, metinde yapılan değişiklikleri de görüntüleyebilirsiniz.
Her öykü, farklı bir öykü düzenleyici penceresinde görüntülenir. Öyküdeki tüm metin, taşan metin de olmak üzere Öykü Düzenleyici'de görüntülenir. Aynı öykünün birden fazla kopyası da olmak üzere çok sayıda öykü düzenleyici penceresini aynı anda açabilirsiniz. Dikey derinlik cetveli, çerçeveyi dolduran metin miktarını, çizgi ise metnin nerede taştığını belirtir.
Öyküyü düzenlediğinizde, değişiklikler mizanpaj penceresinde yansıtılır. Açık öyküler, Pencere menüsünde listelenir. Öykü düzenleyici penceresinde yeni bir öykü oluşturamazsınız.
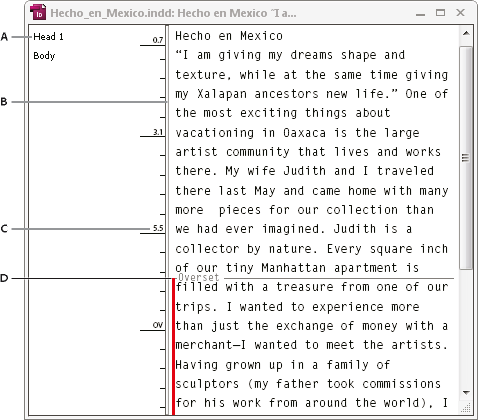
A. Paragraf stilleri B. Sütun genişliğini ayarlamak için bölücüyü sürükleyin C. Dikey derinlik cetveli D. Taşan metin göstergesi
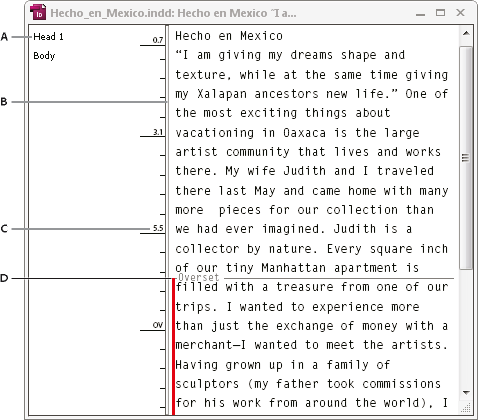
Metnin sıralı sütunlarda ve satırlarda görüntülendiği Öykü Düzenleyici'de tabloları görüntüleyip düzenleyebilirsiniz. Tabloları hemen genişletin veya daraltın; bunların satıra göre mi yoksa sütuna göre mi sıralanacağına karar verin.
Değişiklikleri İzle özelliği etkin durumdaysa Öykü Düzenleyici, eklenen, kaldırılan ve düzenlenen metinleri gösterir. Bkz. Değişiklikleri izleme ve gözden geçirme.
Öykü Düzenleyici'yi açma
-
Metin çerçevesini seçin, metin çerçevesinde bir ekleme noktasını tıklatın veya farklı öykülerden birden çok çerçeve seçin.
-
Düzenle > Öykü Düzenleyici'de Düzenle seçeneğini belirleyin.
Aynı öykü düzenleyici penceresinin başka bir kopyasını açmak için öykü düzenleyiciyi etkin hale getirin ve Pencere > Yerleştir > Yeni Pencere'yi seçin.
Mizanpaj penceresine dönme
-
Öykü Düzenleyici'de aşağıdakilerden birini yapın:
Düzenle > Mizanpajda Düzenle'yi seçin. Bu yöntemi kullandığınızda mizanpaj görünümü, Öykü Düzenleyici'de en son görüntülenenle aynı metin seçimini veya ekleme noktası noktasını görüntüler. Öykü penceresi açık kalır ancak mizanpaj penceresinin arkasına taşınır.
Mizanpaj penceresini tıklatın. Öykü penceresi açık kalır ancak mizanpaj penceresinin arkasına taşınır.
Öykü düzenleyici penceresini kapatın.
Pencere menüsünün alt kısmından belge adını seçin.
Öykü Düzenleyici öğelerini görüntüleme veya gizleme
Stil adı sütununu ve derinlik cetvelini gösterebilir ya da gizleyebilirsiniz; dipnotları genişletebilir veya daraltabilirsiniz; yeni sayfanın başlangıcını belirtmek için paragraf sonu işaretlerini gösterebilir veya gizleyebilirsiniz. Bu ayarlar, izleyen tüm açılan pencerelerin yanı sıra açık tüm öykü düzenleyici pencerelerini de etkiler.
- Öykü düzenleyici etkin durumdayken Görünüm > Öykü Düzenleyici > Stil Adı Sütununu Göster veya Stil Adı Sütununu Gizle'yi seçin. Dikey çubuğu sürükleyerek de stil adı sütununun genişliğini ayarlayabilirsiniz. Sonraki öykü düzenleyici pencerelerinin sütun genişliği aynı olacaktır.
- Öykü Düzenleyici etkin durumdayken Görünüm > Öykü Düzenleyici > Derinlik Cetvelini Göster veya Derinlik Cetvelini Gizle'yi seçin.
- Öykü Düzenleyici etkin durumdayken Görünüm > Öykü Düzenleyici > Tüm Dipnotları Genişlet veya Tüm Dipnotları Daralt'ı seçin.
- Öykü Düzenleyici etkin durumdayken Görünüm > Öykü Düzenleyici > Paragraf Kesme İşaretlerini Göster veya Paragraf Kesme İşaretlerini Gizle'yi seçin.
Öykü Düzenleyici tercihleri
Öykü Düzenleyici'nin görünümünü değiştirmek için Öykü Düzenleyici Görüntüleme tercihlerini kullanın. Öykü Düzenleyici, en temel metin stili nitelikleri dışında diğer nitelikleri gizlemesine rağmen, aşağıdakileri içeren bazı nesneler ve nitelikler gösterilir:
Nitelik |
Simge |
|---|---|
Tablo |
|
Satır içi nesneler |
|
XML etiketleri |
|
Değişkenler |
|
Köprü kaynakları |
|
Köprü bağlantıları |
|
Çapraz referans |
|
Gizli koşullu metin |
|
Not |
|
Dipnotlar |
|
Dizin işaretleyiciler |
|
Silinmiş metin |
|
Eklenmiş metin |
|
Taşınmış metin |
|
Metin Görüntüleme Seçenekleri
Ekran fontu, boyutu, satır boşluğu, metin rengi ve arka plan seçin. Siyah arka planda sarı metin görüntülemek için Klasik Sistem'i seçmek gibi farklı bir tema da belirtebilirsiniz. Bu ayarlar, metnin öykü düzenleyici penceresindeki görünümünü etkiler, mizanpaj görünümündeki görünümünü etkilemez.
Kenar Yumuşatmayı Etkinleştirme
Yazımın pürüzlü kenarlarını yumuşatın ve kenar yumuşatma türünü seçin: LCD İçin En Elverişli, Yumuşak veya metni yumuşatmak için gri gölgelerini kullanan Varsayılan ayarı. LCD İçin En Elverişli, metni yumuşatmak için gri gölgeleri yerine renkleri kullanır ve siyah metin kullanılan açık renkli arka planlarda oldukça kullanışlıdır. Yumuşak, gri gölgelerini kullanır ancak Varsayılan ayarına göre daha açık, bulanık görünüm üretir.
İmleç Seçenekleri
Metin imlecinin görünümünü değiştirin. Örneğin, imlecin yanıp sönmesini istiyorsanız Yanıp Sönme'yi seçin.
Satır içi çerçevelerdeki metin, ana öykü düzenleyici penceresinde görüntülenmez ancak kendi öykü düzenleyici penceresinde görüntülenebilir.
Kopya Düzenleyici'yi (Beta) kullanma
InDesign belgelerinde metinle çalışırken metnin bölümlerini düzenleme sırasında gecikme yaşayabilirsiniz. Gecikme, belgede çok sayıda metinle çalışırken veya uygulamada ek özellikler etkinleştirildiğinde daha belirgin hale gelir. Kopya Düzenleyici (Beta) bu gibi durumlarda yazmayı daha hızlı hale getirmek için kolay bir alternatiftir. Gecikmeleri önlemek için tek yapmanız gereken metin kutusunda yazarken Kopya Düzenleyici'yi (Beta) başlatmak ve yeni pencerede yazmaya devam etmektir.
Aşağıdaki seçeneklerden birini kullanarak Kopya Düzenleyici (Beta) penceresini başlatabilirsiniz:
- Düzenle > Kopya Düzenleyici'de (Beta) Düzenle bölümüne gidin.
- Alternatif olarak, metin kutusundaki bağlam menüsünü kullanarak da Kopya Düzenleyici (Beta) penceresini açabilirsiniz. Metin kutusunu sağ tıklatın ve Kopya Düzenleyici'de (Beta) Düzenle seçeneğini belirleyin.


3. Windows OS: Alt+Shift+Y kısayolunu kullanın.
macOS: Opt+ Shift + Y kısayolunu kullanın.
Kopya Düzenleyici (Beta) penceresinde metninizi yazmaya devam edebilirsiniz. Orijinal metin kompozisyonunda değişiklik yaptığınızda Bitti
'yi tıklatın.


![]() Kopya Düzenleyici (Beta) salt metin düzenleyicisidir. Metin formatını ve stilleri desteklemez. Kopya Düzenleyici (Beta) yeni pencerede açılır. Bu nedenle belgenize geri gitmek için pencereyi kapatmanız gerekir.
Kopya Düzenleyici (Beta) salt metin düzenleyicisidir. Metin formatını ve stilleri desteklemez. Kopya Düzenleyici (Beta) yeni pencerede açılır. Bu nedenle belgenize geri gitmek için pencereyi kapatmanız gerekir.
![]() Kopya Düzenleyici (Beta) belirli bölgelerde ve sınırlı sayıda kullanıcı için sunulan deneysel bir özelliktir.
Kopya Düzenleyici (Beta) belirli bölgelerde ve sınırlı sayıda kullanıcı için sunulan deneysel bir özelliktir.
Koşullu metin kullanma
Koşullu metin, aynı belgenin farklı sürümlerini oluşturmanın bir yoludur. Koşulları oluşturduktan sonra metin aralıklarına uygulayın. Böylece koşulları göstererek veya gizleyerek belgelerin farklı sürümlerini oluşturabilirsiniz. Örneğin, bilgisayar kılavuzu oluşturuyorsanız Mac OS ve Windows için ayrı koşullar oluşturabilirsiniz. Kullanıcı kılavuzunun Mac OS sürümünü yazdırmadan önce “Mac” koşulunun uygulandığı tüm metni gösterebilir ve “Windows” koşulunun uygulandığı tüm metinleri gizleyebilirsiniz. Böylece Windows için kullanıcı kılavuzunu yazdırmak amacıyla da koşul durumlarını tersine çevirebilirsiniz.
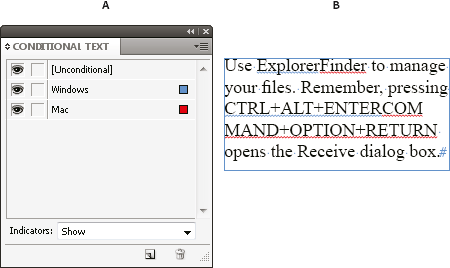
A. Gösterilen tüm koşullar B. Koşullu göstergeler
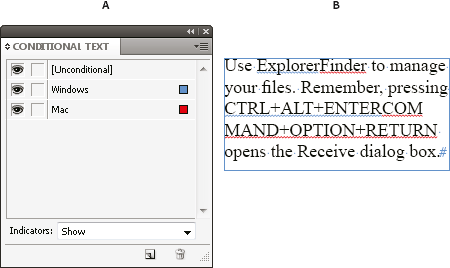
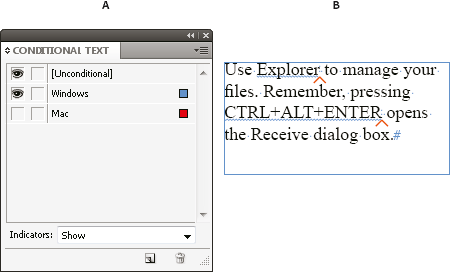
A. Gizli “Mac” koşulu B. Gizli koşul sembolleri
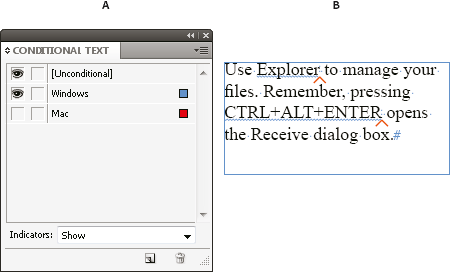
Koşullar yalnızca metne uygulanabilir. Bağlantılı nesneleri koşullu hale yalnızca bağlantılı nesne işaretçisini seçerek getirebilirsiniz. Tablo hücreleri içindeki metne koşul uygulayabilir; ancak tablo hücrelerine, sütunlara veya satırlara uygulayamazsınız. Kilitli InCopy öykülerindeki metne koşul uygulayamazsınız.
Koşullu belgeleri planlama
Koşullu metnin bulunduğu bir proje planlarken malzemenin yapısını inceleyin ve belge teslim edilmişse farklı kişilerin bu malzemeyle nasıl çalıştığına bakın. Belgenin kolayca kullanılması ve korunması için koşullu metni sürekli olarak işlememeyi planlayın. Aşağıdaki yönergeleri kullanın.
Sürüm sayısı
Tamamladığınız projede kaç sürüm olacağını tanımlayın. Örneğin, hem Windows hem de Mac OS platformlarında çalışan programları açıklayan bir kılavuz oluşturuyorsanız en azından iki sürüm oluşturmanız gerekebilir: Windows sürümü ve Mac OS sürümü. Gözden geçirme sürecinde metinde yayılmış düzenleyici yorumların bulunduğu bu sürümleri oluşturmak isterseniz daha fazla sürüm isteyebilirsiniz: Mac OS yorumlu, Mac OS yorumsuz, Windows yorumlu ve Windows yorumsuz.
Çok sayıda koşulu olan belgeler için hızlı sürüm oluşturma amacıyla belgeye uygulanabilecek koşul kümelerini tanımlayabilirsiniz.
Gerekli koşul etiketi sayısı
İstenen sürümleri oluşturmak için ne kadar koşul etiketi gerektiğine karar verin. Belge sürümü, koşul etiketlerinin benzersiz bir kümesiyle tanımlanır. Örneğin, tamamlanmış bir Windows kılavuzu sürümü, gösterilen Windows koşul etiketiyle, gizli Mac OS koşul etiketiyle ve gizli Yorumlar koşul etiketiyle tanımlanır. Bu örnekte, bir koşul etiketini Windows yorumları için, bir diğerini Mac OS yorumları için ya da tek bir koşul etiketini hem Windows, hem de Mac OS yorumları için kullanıp kullanmayacağınıza karar vermeniz gerekir.
İçerik düzenleme
Belgenin koşullu olduğu kapsamın yanı sıra geliştirme ve bakımın basitleşmesi için malzemeyi nasıl düzenleyeceğinizi değerlendirin. Örneğin, koşullu metnin yeni belgelerle sınırlı olması için bir kitap düzenleyebilirsiniz. Alternatif olarak, ayrı dosyalardaki belirli bir bölümün sürümlerini koşullu metin dışında tutmak isteyebilir, ardından kitabın her sürümü için farklı bir kitap kullanabilirsiniz.
Birden çok dille çalışıldığında olduğu gibi bazı örneklerde, koşul kullanma yerine gösterip gizleyebildiğiniz ayrı katmanlar oluşturmanız gerekebilir; bu katmanların her birinde farklı dilden metin olabilir.
Etiketleme stratejisi
Koşullu metnin en küçük birimini belirleyin. Örneğin, belge başka bir dile çevrilecekse koşullu hale getireceğiniz en küçük metin parçası tam bir cümle olmalıdır. Çeviri sırasında sözcük sırası çoğunlukla değiştiğinden cümlenin bir bölümü için koşullu metnin kullanılması çeviriyi karmaşıklaştırır.
Boşluklara koşul uygulamada ve noktalamada tutarsızlık nedeniyle fazladan boşluk ya da doğru hecelenmemiş sözcükler oluşabilir. Boşlukların ve noktalamanın koşullu olup olmayacağına karar verin. Koşullu metin noktalamayla başlıyor ya da bitiyorsa noktalamaları da koşullu hale getirin. Bu, bir sürümden fazlasını görüntülediğinizde okumayı kolaylaştırır.
Koşullu boşluğun izlediği koşulsuz boşluk olması gibi sözcük aralığı sorunlarını önlemek için koşullu metnin izlediği boşluklar için standartları ayarlayın (her zaman koşullu ya da her zaman koşulsuz).
Karışıklığı önlemek için koşullu metnin görüntüleneceği sıraya karar verin ve sırayı tüm belgede kullanın.
Dizinler ve çapraz referanslar
Belgede dizin oluşturulduğunda dizin işaretçilerinin koşullu metin içine mi yoksa dışına mı yerleştirildiğine dikkat edin. Gizli koşullu metindeki dizin işaretçiler, oluşturulan dizinde yer almaz.
Koşullu metinle ilgili çapraz referans oluşturursanız kaynak metinde aynı koşulun olduğundan emin olun. Örneğin, “Windows” paragrafına çapraz referans eklerseniz ve metin bağlantısı “Mac” koşulunda görüntüleniyorsa “Mac” koşulu gizli olduğunda çapraz referans çözümlenmeden kalır. Köprüler panelindeki çapraz referansın yanında “HT” görüntülenir.
Bazı metinlerin koşullu olduğu paragrafla ilgili olarak çapraz referans oluşturup bu koşulun görünürlük ayarlarını değiştirirseniz çapraz referansı güncelleyin.
Koşulları oluşturma
Oluşturduğunuz koşullar sadece geçerli belgede kaydedilir. Koşul oluşturduğunuzda açık belge yoksa bu koşul, oluşturduğunuz tüm yeni belgelerde görüntülenir.
Koşullu metni, dalgalı kırmızı alt çizgi gibi koşul göstergeleri belirterek kolayca ayırt edebilirsiniz.
-
Koşullu Metin panelini görüntülemek için Pencere > Yazım ve Tablolar > Koşullu Metin'i seçin.
-
Koşullu Metin paneli menüsünden Yeni Koşul'u seçin ve koşul için bir ad yazın.
-
Gösterge grubunda, koşulun uygulanacağı göstergenin görünümünü belirtin.
Varsayılan olarak, göstergeler (dalgalı kırmızı çizgiler gibi) belgede görüntülenmek amacıyla ayarlanır ancak yazdırılmaz ve çıktı alınmaz. Göstergeleri gizlemek veya yazdırmak ya da çıktılarını almak için Koşullu Metin panelindeki Göstergeler menüsünden, gözden geçirme amaçlı çalışmalarda yararlı olacak bir seçenek belirleyebilirsiniz.
-
Tamam'ı tıklatın.
Metne koşulları uygulama
Aynı metne birden fazla koşul uygulayabilirsiniz. Koşul göstergeleri varsayılan olarak, koşullu metni belirtir. Ancak göstergeler gizliyse geçerli metne hangi koşulların uygulanacağını belirlemek için Koşullu Metin panelini kullanabilirsiniz. Düz onay işareti, koşulun geçerli metne uygulandığını belirtir. Soluk onay işareti, koşulun yalnızca seçimin bir parçasına uygulandığını belirtir.
-
Koşulu uygulamak istediğiniz metni seçin.
-
Koşullu Metin panelinde (Pencereler > Yazım ve Tablolar > Koşullu Metin) aşağıdakilerden birini yapın:
Koşulu uygulamak için koşulu tıklatın ya da koşul adının yanındaki kutuyu tıklatın.
Metne koşul uygulamak ve uygulanmış koşulları kaldırmak için koşulu Alt tuşu (Windows) veya Option tuşu (Mac OS) basılı olarak tıklatın.
Koşulu kaldırmak için, koşul adının yanındaki kutuyu tıklatarak onay işaretini kaldırın. Bunun yerine, seçili metinden tüm koşulları kaldırmak için [Koşulsuz] seçeneğini de tıklatabilirsiniz.
Belirli koşullara klavye kısayolları uygulayamazsınız. Ancak, Hızlı Uygula'yı kullanarak koşulları uygulayabilirsiniz.
Koşulları gösterme veya gizleme
Koşulu gizlediğinizde, bu koşulun uygulandığı tüm metin gizlenir. Koşulların gizlenmesi, belgede veya kitapta sayfa numaralarının değişmesine neden olur. Koşulları gizlerken ve gösterirken otomatik olarak sayfa eklemek ve kaldırmak için Akıllı Yeniden Metin Akışı özelliğini kullanabilirsiniz.
Gizli koşullu metin genellikle belgede yoksayılır. Örneğin, gizli metin yazdırılmaz veya dışa aktarılmaz, gizli koşullu metindeki dizin işaretçileri oluşturulan dizine eklenmez ve gizli koşullu metin arama ya da yazım denetimi yapılırken eklenmez.
Koşulu gizlediğinizde, gizli metin gizli koşul simgesi ![]() içinde saklanır. Gizli koşul simgesinin bulunduğu metni seçip silmeye çalışırsanız InDesign gizli koşullu metni silmek istediğinizi onaylamanızı ister. Gizli koşullu metne başka koşullar, stiller ya da format uygulayamazsınız.
içinde saklanır. Gizli koşul simgesinin bulunduğu metni seçip silmeye çalışırsanız InDesign gizli koşullu metni silmek istediğinizi onaylamanızı ister. Gizli koşullu metne başka koşullar, stiller ya da format uygulayamazsınız.
Metinde uygulanmış birden çok koşul varsa ve diğerleri gizliyken bu koşullardan en az biri görünüyorsa metin gizli değildir.
- Koşulları tek tek görüntülemek ya da gizlemek için koşul adının yanındaki görünürlük kutusunu tıklatın. Göz simgesi, koşulun göründüğünü belirtir.
- Tüm koşulları göstermek ya da gizlemek için Koşullu Metin panel menüsünden Tümünü Göster ya da Tümünü Gizle'yi seçin.
Koşul kümelerini kullanma
Koşul kümesi, tüm koşullarla ilgili olarak görünürlük ayarlarını yakalar; böylece farklı belge oluşumlarını hızlıca uygulayabilirsiniz. Örneğin, Mac OS, Windows XP, Vista, UNIX platformu koşullarına sahip, İngilizce, Fransızca, Almanca ve İspanyolca dil koşullarına sahip, Düzenleyici Gözden Geçirme ve Dahili Yorumlar gibi düzenleme koşullarına sahip karmaşık bir belgeniz olduğunu varsayın. Fransızca Vista sürümünü gözden geçirmek için yalnızca Vista, Fransızca ve Düzenleyici Gözden Geçirme'nin gösterildiği bir küme oluşturabilir ve diğerlerini gizlerseniz.
Bunun yapılması için kümeler gerekmez, farklı koşul görünürlük ayarlarını hızlı ve güvenli bir şekilde değiştirmenize yardımcı olurlar.
-
Metne koşulları gerektiği gibi uygulayın.
-
Koşullu Metin panelinde Küme menüsü görüntülenmiyorsa Koşullu Metin paneli menüsünden Seçenekleri Göster'i seçin.
-
Koşullu Metin panelinde koşulları gerektiği gibi görünür ya da gizli hale getirin.
-
Küme menüsünden Yeni Küme Oluştur'u seçip küme için bir ad belirtin ve Tamam'ı tıklatın.
Yeni küme etkin küme olur.
-
Aşağıdakilerden birini yapın:
Belgeye koşul kümesi uygulamak için Küme menüsünden koşul kümesi adını seçin.
Koşul kümesini geçersiz kılmak için, etkinleştirilecek kümeyi seçin ve koşulların görünürlük ayarlarını değiştirin. Koşul kümesinin yanında bir artı işareti (+) görüntülenir. Geçersiz kılmaları kaldırmak için koşul kümesini bir kez daha seçin. Koşul kümesini yeni görünürlük ayarlarıyla güncelleştirmek için “[Koşul Kümesi]” Yeniden Tanımla'yı seçin.
Koşul kümesini silmek için önce koşul kümesini ve ardından “[Koşul Kümesi]” Sil'i seçin. Bir koşul kümesi silindiğinde kümelerin koşulları silinmez ve koşullar uygulandıkları yerden kaldırılmaz.
Koşulları yönetme
-
Aşağıdakilerden birini yapın:
Koşulu silme
Koşulu seçin ve Koşullu Metin panelinin altındaki Koşulu Sil simgesini tıklatın. Silinen koşulu yenisiyle değiştirmek için koşulu belirtip Tamam'ı tıklatın. Belirttiğiniz koşul, silinen koşulun uygulanmış bulunduğu tüm metne uygulanır.
Birden çok koşulu silmek için Shift tuşu basılı tutarak art arda gelen koşulları tıklatıp seçin. Art arda gelmeyen koşulları seçmek için ise Ctrl tuşu (Windows) ya da Command tuşu (Mac OS) basılı olarak tıklatıp Koşulu Sil simgesini tıklatın.
Metinden bir koşulu kaldırma
Metinden koşul etiketinin kaldırılması, belgeden bir etiket silinmesinden farklıdır. Metinden bir etiketi kaldırdığınızda etiket daha sonra yeniden uygulanabilmesi için belgede kalır.
Metinden bir koşulu kaldırmak için metni seçip onay işaretini kaldırmak amacıyla koşulun yanındaki kutuyu tıklatın ya da seçili metindeki tüm koşulları kaldırmak için [Koşulsuz] seçeneğini tıklatın.
Koşulları yükleme (içe aktarma)
Koşullu Metin paneli menüsünden Koşulları Yükle (yalnızca koşulları yüklemek için) veya Koşulları ve Kümeleri Yükle'yi seçin. Koşulları içe aktarmak istediğiniz InDesign belgesini seçin ve Aç'ı tıklatın. Yüklenen koşullar ve kümeler, aynı ada sahip koşul ve kümelerin yerine geçer.
InDesign'da bir InCopy dosyasından koşul yükleyemezsiniz ancak hem InDesign'da hem de InCopy'de bir InDesign dosyasından koşul yükleyebilirsiniz.
Yüklenen kümeler, Koşullu Metin panelinde geçerli olarak bulunan koşulların görünürlük ayarlarını yoksayar.
Kitapta koşulları eşitleme
Kitaptaki tüm belgelerde aynı koşulları kullandığınızdan emin olmak için stil kaynağı belgesinde koşulları oluşturun, Senkronizasyon Seçenekleri iletişim kutusunda Koşullu Metin Ayarları'nı seçin ve kitabı senkronize edin.
Koşul göstergelerini gösterme veya gizleme
Koşul göstergelerini göstermek ya da gizlemek için Koşullu Metin panelinde Göstergeler menüsünden Göster veya Gizle'yi seçin. Bir sürümü gösteriyorsanız ve hangi alanların koşullu olduğunu görmek isterseniz koşul göstergelerini gösterin. Mizanpajı incelerken koşul göstergelerinin kafa karıştırıcı olduğunu düşünürseniz koşul göstergelerini gizleyin. Koşul göstergelerinin yazdırılmasını ve çıktı alınmasını istiyorsanız Göster Ve Yazdır'ı seçin.
Koşul adını değiştirme
Koşullu Metin panelinde bir koşulu tıklatın, duraklatın ve seçmek üzere koşul adını tıklatın. Farklı bir ad yazın.
Koşul göstergelerini düzenleme
Koşullu Metin panelinde, koşulu çift tıklatın veya koşulu seçin ve panel menüsünde Koşul Seçenekleri'ni seçin. Gösterge ayarlarını belirleyin ve Tamam'ı tıklatın.
Koşullu metin bulma ve değiştirme
Bir veya daha fazla koşulun uygulandığı metni bulmak için Bul/Değiştir iletişim kutusunu kullanın ve bir veya daha fazla koşulla bunları değiştirin.
-
Aramaya katmak istediğiniz koşullu metinleri gösterin.
Gizli metin arama dışında tutulur.
-
Düzenle > Bul/Değiştir'i seçin.
-
İletişim kutusunun altında Formatı Bul ve Formatı Değiştir kutuları görüntülenmezse Daha Fazla Seçenek'i tıklatın.
-
Format Ayarlarını Bul iletişim kutusunu görüntülemek için Formatı Bul kutusunu tıklatın. Koşullar altında, koşulların uygulanmış olduğu metni aramak için [Herhangi Bir Koşul] öğesini, koşul uygulanmamış metni aramak için [Koşulsuz] öğesini ya da aramak istediğiniz belirli bir koşulu veya koşulları seçin. Tamam'ı tıklatın.
Bu özellik, seçili koşulları tam olarak karşılayan metni bulur. Örneğin, hem Koşul 1'i hem de Koşul 2'yi seçerseniz bu koşullardan yalnızca birinin uygulandığı metin bulunmadığı gibi bu iki koşulun yanı sıra başka koşul uygulanmışsa da metin bulunmaz.
-
Format Ayarlarını Değiştir iletişim kutusunu görüntülemek için Formatı Değiştir kutusunu tıklatın. Koşul veya karakter stili gibi farklı bir format seçeneğini belirleyin ve Tamam'ı tıklatın.
Format Ayarlarını Değiştir iletişim kutusunda Koşullar kısmını seçerseniz [Herhangi Bir Koşul], bulunan koşullu metinde değişiklik yapmaz. Bu seçenek, karakter stili gibi farklı format uygulamak isterseniz kullanışlıdır. Bulunan metinden tüm koşulları kaldırmak için [Koşulsuz] seçeneğini belirleyin. Belirli bir koşulu seçerseniz bu koşulun bulunan metinde uygulanmış koşullarla değiştirilmesini ya da buraya eklenmesini belirtebilirsiniz.
-
Bul'u tıklatın ve ardından koşulu değiştirmek için Değiştir, Değiştir/Bul veya Tümünü Değiştir düğmelerini kullanın.
